By Selena KomezUpdated on March 10, 2017
“I wanna wipe the messages,photos and other private data on my iPhone 7,how to perform it without restoring?Can you give me some ideal suggestions?”-Kate
Sometimes you may need to remove private data from your device in order to protect the privacy and avoid leaking for others.One of the most common operation is deleting data on device permanently.Generally speaking,when you delete something on your iPhone by pressing the “Delete” button,it’s not mean that the deleted data was gone forever,actually it can be restored by some professional data recovery tools.In this tutorial we are going to introduce an easy way to you to ensure erasing private data on iPhone 7/6S/6 permanently.
iPhone Data Eraser provides a safe solution to you to remove private data from iPhone 7/6S/6 permanently,including the contacts,messages,private photos,notes,call logs,account information, browsing history, emails, apps data or other personal information,ensure your iPhone data will never be revealed to others.iPhone Data Eraser provides five powerful functions to you: One Click to Free Up Space,Erase All Data,Erase Deleted Files,Erase Private Data,Erase Private Fragments.iPhone Data Eraser enables to delete all of this residual information completely.It can make sure the private data will be rendered unrecoverable.
Step 1.Connect iPhone 7/6S/6 to the Program
Connect the iPhone 7/6S/6 to the computer and run iPhone Data Eraser.If this is the first time you are connecting to the computer,you need to Trust the computer first.
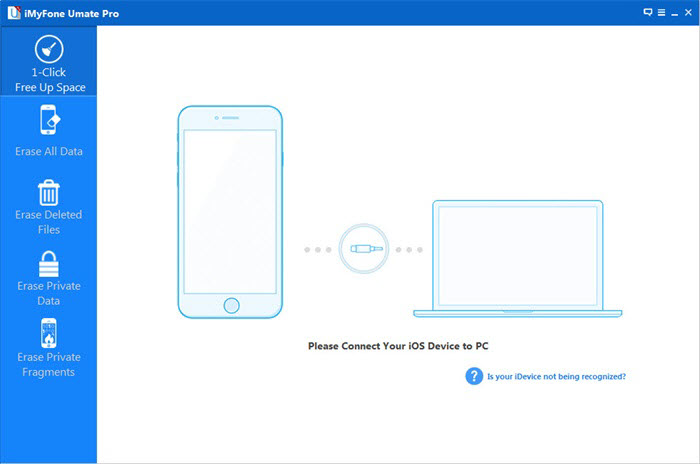
Step 2.Select Erasing Mode
Click the Erase Private Data tab, click “Scan” and then iPhone Data Eraser will start to scan the device.It will take several minutes to finish the process.
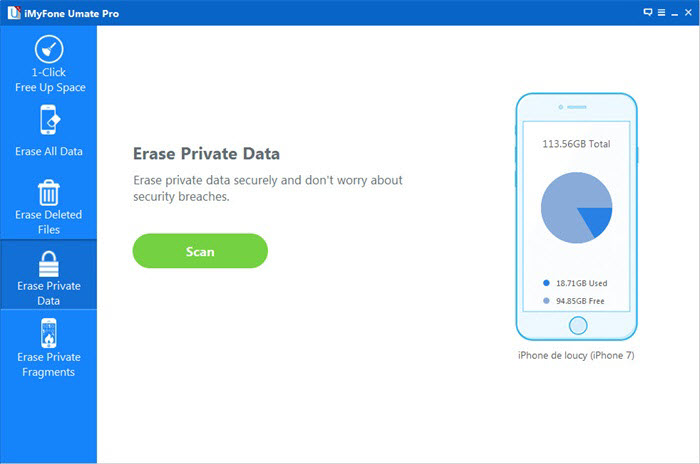
Step 3.Preview the Private Data from iPhone
After scanning,iPhone Data Eraser will list all your private data including photos, messages, contacts etc,. You can click to preview them.
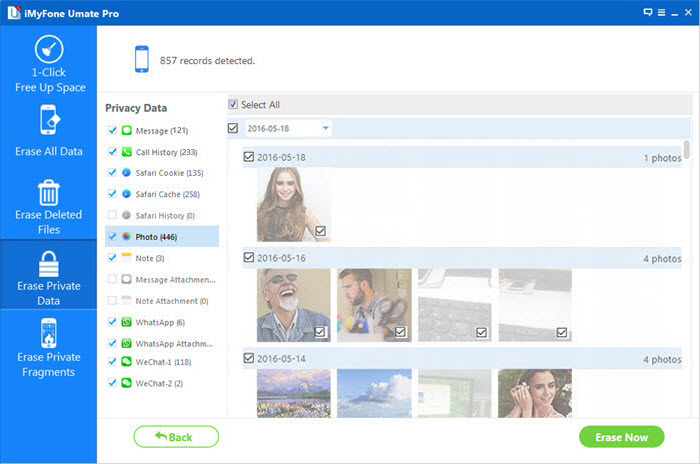
Step 4.Begin to Delete Private Data from iPhone
After you’ve selected private files which you want to erase, click the Erase Now button. Then a warning pop-up window will show you warnings.
Step 5.Confirm Deleting Private Data from iPhone
Type “delete” into the box to confirm. Of course if you want to change the security level, you can click the link to change the level. Please read the security level settings carefully.
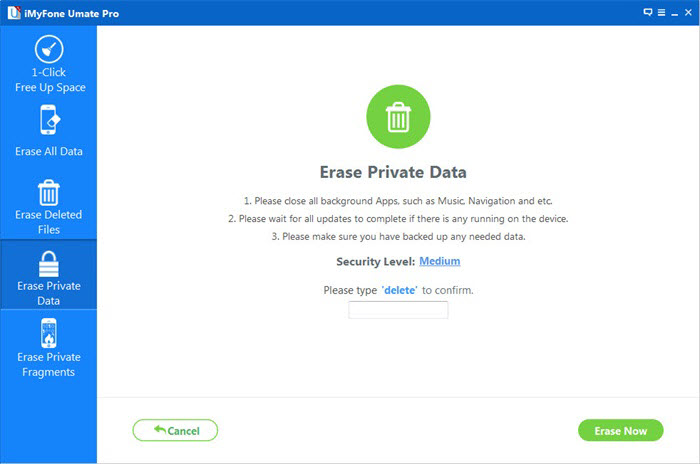
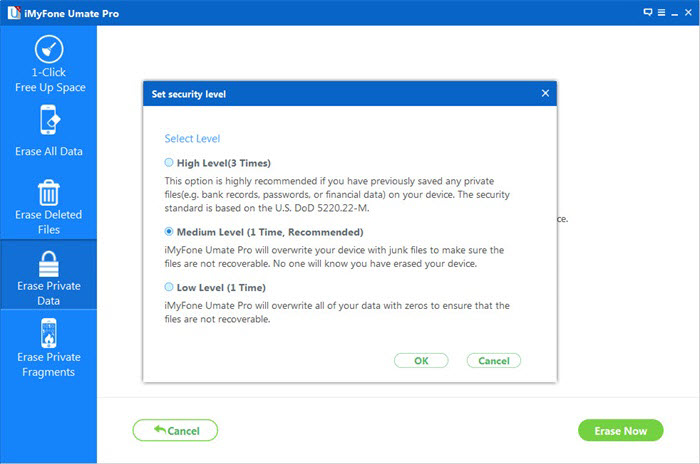
After you manually type “delete” into the box to confirm your action, then click the Erase Now button to erase the private data.
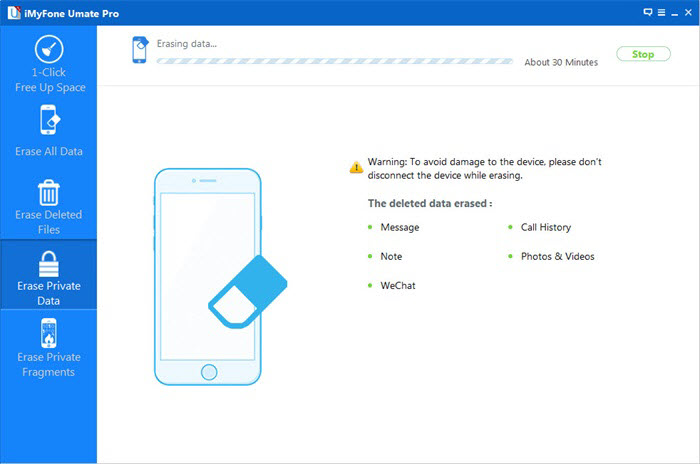
Note:
1.Please keep your device connected with your computer and do not use the device while the whole process to ensure the program is operating properly.
2.Your data or device may be damaged if you stop the process during the program is erasing data or your device is restarting.
Related Article:
How to Permanently Erase Data from iPhone/iPad without Recovery
How to Permanently Erase Data from iPhone Before Selling
How to Delete Data from iPhone without Recovery
How to Free Up Space on iPhone 7/6S/6
Prompt: you need to log in before you can comment.
No account yet. Please click here to register.
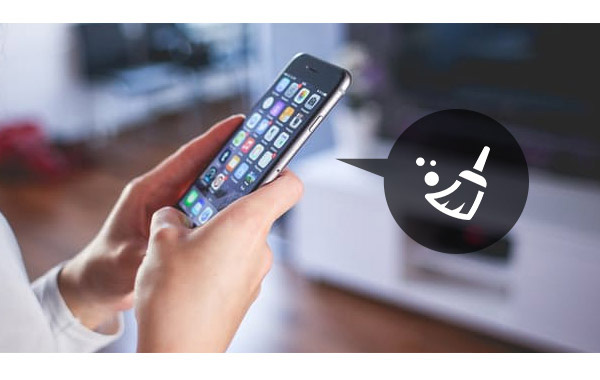
No comment yet. Say something...