Селена КомезОбновлено в марте 28, 2017
Я пытаюсь включить отладку по USB на своем телефоне Android с неработающим экраном, но не получилось. Я хочу сделать резервную копию данных для устройства и перенести их на свой компьютер. К сожалению, у меня не была включена отладка по USB на сломанном экране Android. Как этого добиться?«-Nicolas
Для большинства пользователей Android они использовали для резервного копирования данных с устройства на компьютер с помощью USB. Однако на самом деле это обычная ситуация, когда не удается включить отладку USB на Android с неработающим экраном. Это может быть немного сложнее, чем резервное копирование / передача / экспорт данных с разбитого экрана Android на компьютер, когда не удалось включить отладку по USB на Android. На этой странице будет показано полезное решение для устранения проблемы.
Что такое режим USB-отладки? Режим USB-отладки - это режим, который можно включить в Android после подключения устройства напрямую к компьютеру с помощью USB-кабеля. Основная функция этого режима - облегчить соединение между устройством Android и компьютером с Android SDK (комплект разработки программного обеспечения).
Резервное копирование данных Android в случае сбоя отладки USB
Разбитое извлечение данных Android приходит для вас, что является потрясающим извлечением данных для сломанного Android, включая Android с битым экраном, Android с черно-белым экраном, Android застрял в режиме загрузки, поврежден водой Android и т. д. Благодаря извлечению сломанного Android Android вы легко в резервное копирование / извлечение / восстановление данных с Android с разбитым экраном на компьютере.Поддерживаются различные данные Android, такие как контакты, обмен сообщениями, галерея, журналы вызовов, аудио, видео, сообщения и вложения WhatsApp, документы. Его можно использовать практически на всех мобильных устройствах Android, таких как Motorola, Samsung, HTC, Sony, LG и другие.


Как извлечь данные Android с разбитым экраном
Step 1. Запустите программу извлечения сломанных данных Android
Во-первых, запустите Broken Android Data Extraction на вашем компьютере, нажмите «Разбитое извлечение данных с телефона Android«Функция, затем нажмите«Start».
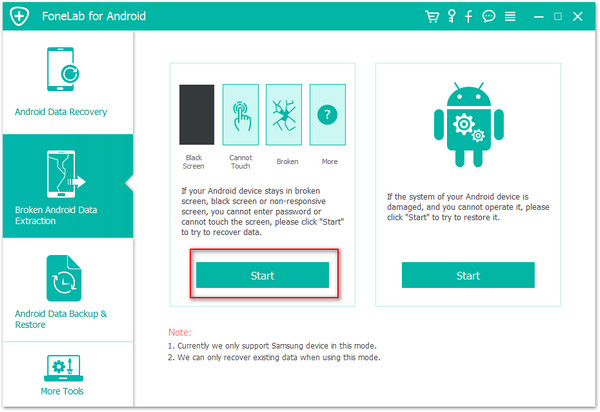
Шаг 2. Выберите модель Android
В новом окне выберите имя устройства и модель вашего устройства Android. Нажмите «подтвердить" продолжать.
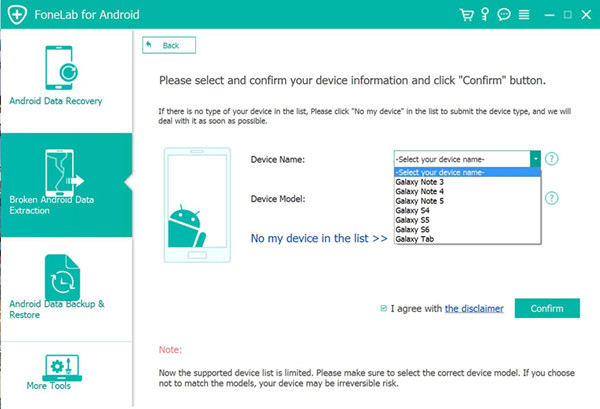
Переведите 3.Введите Android в режим загрузки.
Теперь вы должны следовать простому руководству, чтобы ввести устройство в режим загрузки. Выключите телефон> нажмите и удерживайте три кнопки: «Уменьшение громкости», «Домой» и «Питание»> нажмите кнопку «Увеличение громкости», чтобы войти в "Режим загрузки".
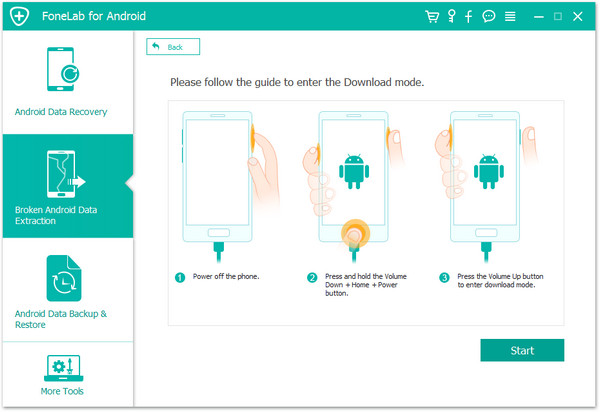
Шаг 4. Скачать пакет восстановления для Android
Программа начнет скачивать пакет восстановления для Android с разбитым экраном. И начнет исправлять ваш Android, когда при включении USB отладка не удалась.
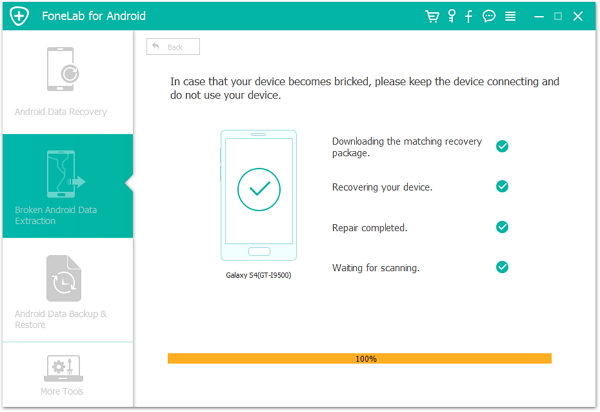
Примечание. Пожалуйста, сохраняйте соединение с вашим устройством и компьютером, не используйте ваше устройство во время процесса исправления.
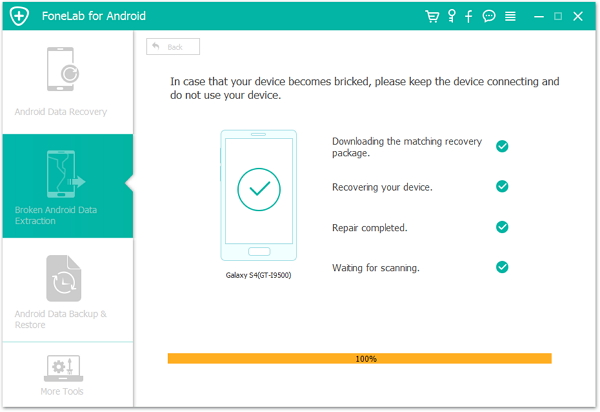
Решение проблемы с системой Android завершено. Теперь ваш Android возвращается в нормальное состояние, как обычно. После этого вы можете переключиться на «Android Восстановление данныхРежим сканирования данных вашего телефона, включая удаленные и существующие элементы для резервного копирования / восстановления данных.
Шаг 5. Извлечение данных из Android для резервного копирования или восстановления
1) Выберите данные для сканирования по программе
Когда вы переключаетесь на «Android Восстановление данных"Mode.Click типов файлов, которые вы хотите восстановить и нажмите"Следующая», Чтобы начать процесс сканирования.
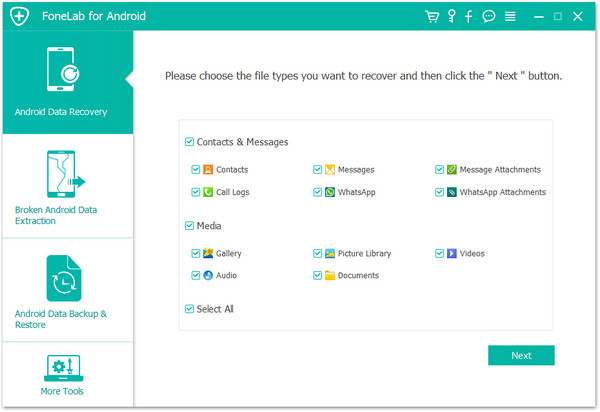
Теперь программа начнет сканирование данных, хранящихся на вашем Android, включая удаленные данные и существующие данные.
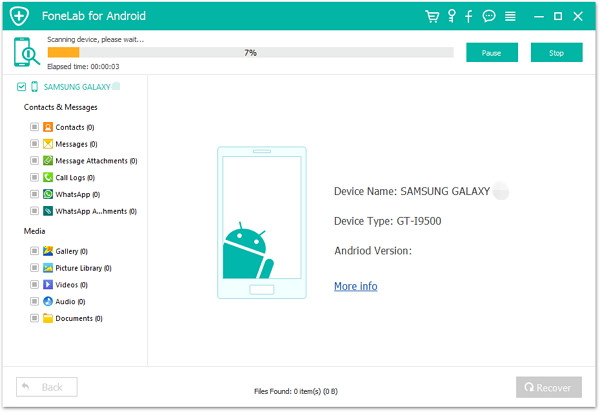
2) Предварительный просмотр и извлечение данных из Android
Процесс сканирования займет у вас несколько минут, и вы найдете файлы, которые вы выбрали, будут перечислены здесь. Выберите тип файла, и вы сможете просмотреть подробную информацию о файле. Выберите те, которые вы хотите восстановить, и нажмите «Recover”Для извлечения данных с вашего телефона Android на компьютер.
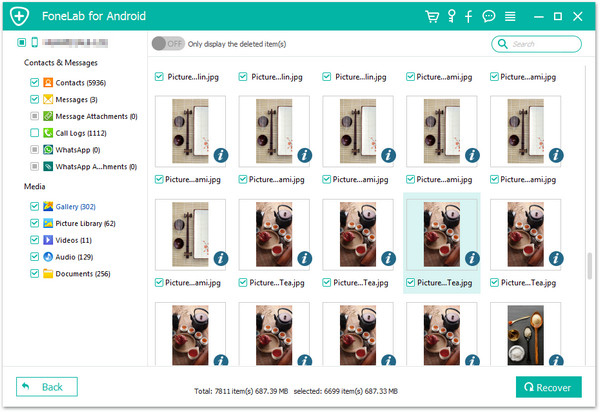


Связанные статьи:
Как восстановить файлы с разбитого экрана телефона Android
Как восстановить данные с сломанного телефона Android
Как восстановить контакты со сломанного Android
Как восстановить данные с замороженного Android
Как исправить Android не включается проблема
Комментарии
подскажите: тебе нужно авторизоваться прежде чем вы сможете комментировать.
Еще нет аккаунта. Пожалуйста, нажмите здесь, чтобы зарегистрироваться.

Загрузка...



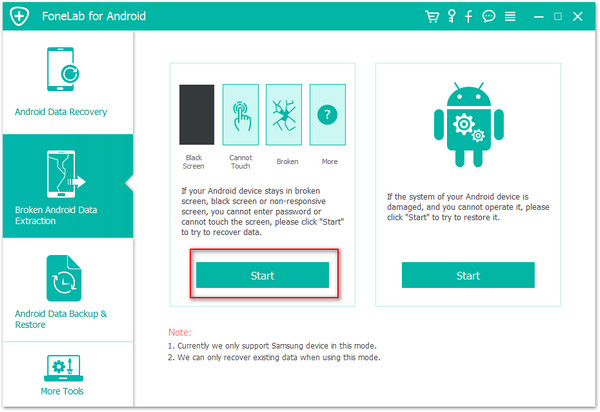
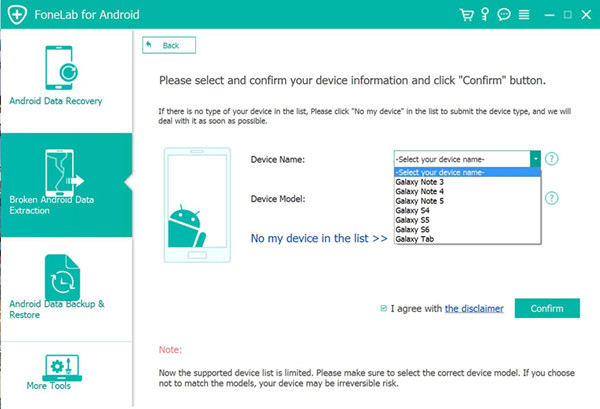
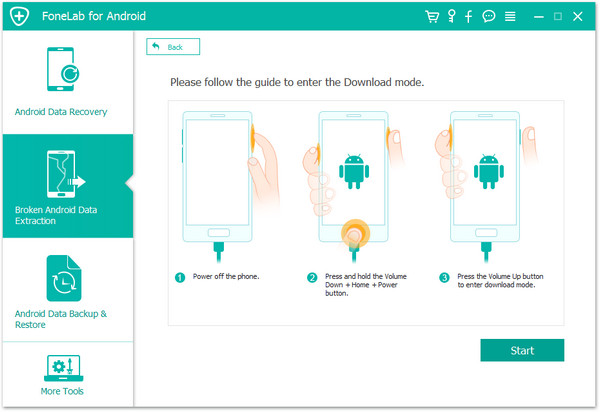
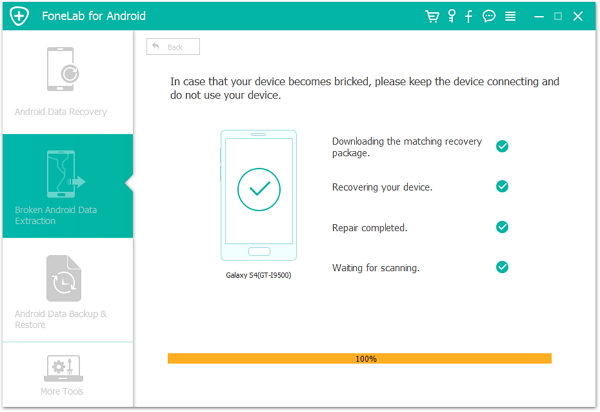
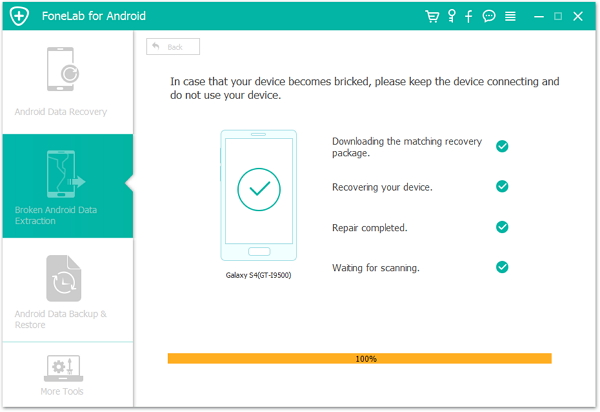
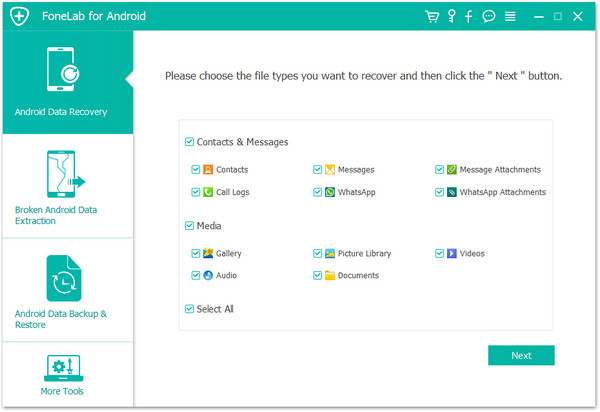
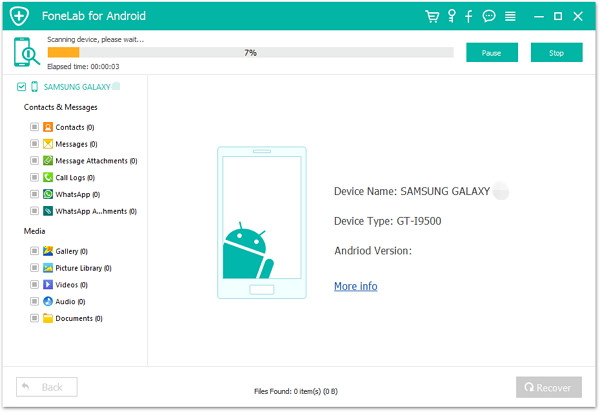
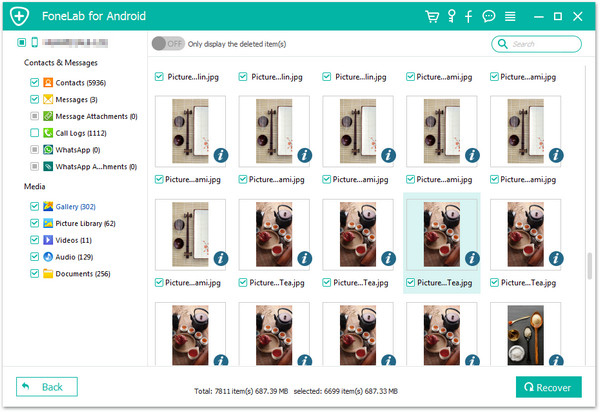








Комментариев пока нет. Скажите что-то...