By Selena KomezUpdated on April 13, 2017
“Lately I replaced my old iPhone with the newest Samsung Galaxy S8.Now I need to switch the SMS from my Apple device to the Samsung Android.Do you know any easy ways to transfer the text between iPhone and the new Android phone?”-Said by Anna.
Have you met the same problem as Anna?Get a new device and wanna switch data among the two devices?Or just want to share the data on another device?For more other reasons?As we known that iPhone and Samsung are running on different operating system,how to transfer data between iPhone and Samsung without hassle?Don’t worry about it as you’ve already arrived to the right place for getting best solutions.
Step 1.Sign in iCloud Account
Run Smart Switch on your Samsung Galaxy S8.Choose “iOS Device” option as sending handset. Then you will be asked to type in Apple ID and password to log in iCloud account.
Note: If you forget the password, go to iCloud.com and reset the password.
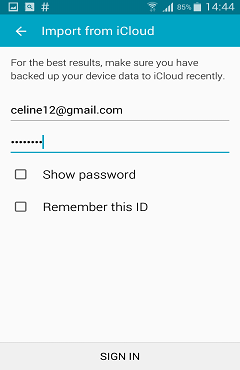
Step 2.Import Messages from iCloud
When you successfully log in iCloud account, you may wonder why there is no message data. Actually, it hides in “Call Logs” item. Just select “Call Logs” and click “IMPORT”, then, the messages data will load from iCloud.
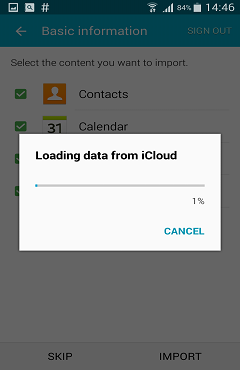
Step 3.Save Message on New Samsung
After loading,you will see the interface as below. Tick “Messages” content and hit the “IMPORT” button. All the messages in iCloud backups will be transferred on Galaxy S8. When the transition complete, click “FINISH” button to end the process. Now, you can check the messages one by one on your Samsung Galaxy S8.
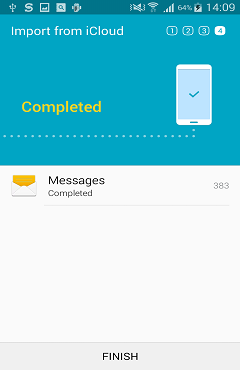
Phone Transfer is a wonderful data transfer tool here we strongly recommend for you,perfectly help to switch SMS from iPhone to Samsung Galaxy S8 directly.Not only SMS,but also other types of data are supported,including contacts,photos,video,call logs,music,apps,calendar and so on.It works well with various of operating system, such as,Android, iOS, Symbian, Windows and BlackBerry.Additionally,Phone Transfer empowers to backup data from device to computer completely,restore backup to device on computer freely.
Step 1.Run Phone Transfer on Computer
Launch the Phone Transfer on PC.You’ll see the primary window as follows.Click “Phone to Pone Transfer”option in the main page of program.

Step 2.Connect iPhone and Samsung to the Computer
Connect your iPhone as well as Galaxy S8 to computer by using USB cables.After detecting,Phone Transfer will display the two phones in the primary window.
Note:In order to transfer iPhone files to Samsung,you should install iTunes on computer.
Step 3.Sync iPhone SMS to Samsung Galaxy S8
By default,all files you can transfer are checked.You can uncheck the files you don’t want to transfer,just check the ones you need.For SMS transfer,you should click “Text messages“.
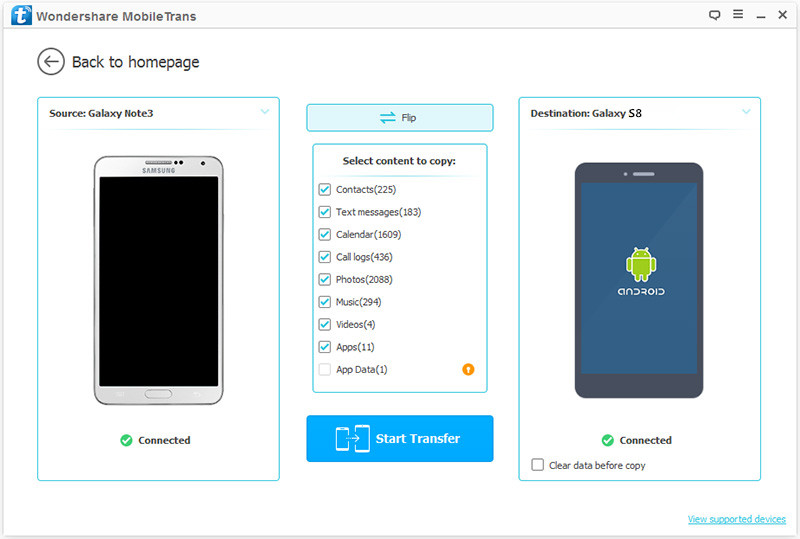
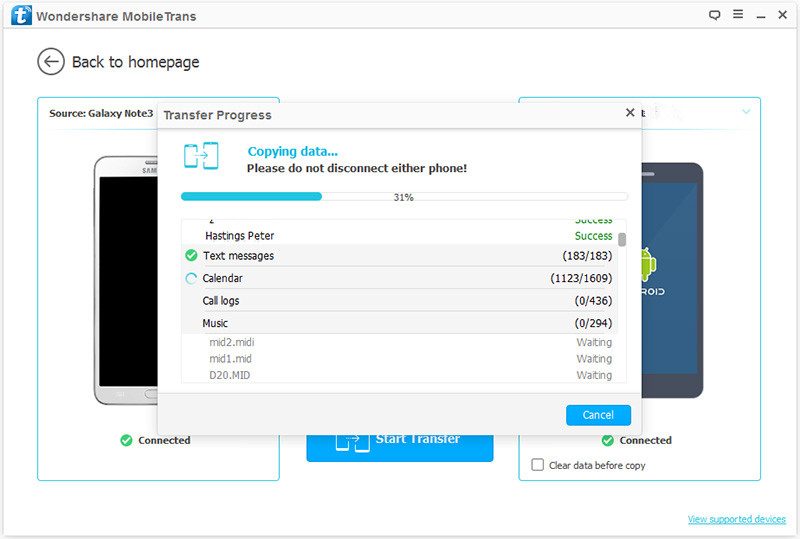
Then click “Start Transfer” to start to sync files like SMS from iPhone to new Samsung.Be sure not to disconnect either of the phones until the whole transfer process is end.
Related Article:
How to Transfer iPhone Files to Samsung Galaxy S8
How to Transfer Samsung Files to Samsung Galaxy S8
How to Transfer Android Files to Samsung Galaxy S8
How to Backup & Restore Samsung Galaxy S8
How to Recover SMS from Samsung Galaxy S8
How to Manage Samsung Galaxy S8 on Computer
How to Root Samsung Galaxy S8 on Computer Safely
Prompt: you need to log in before you can comment.
No account yet. Please click here to register.
No comment yet. Say something...