بقلم سيلينا كوميزتم التحديث في آذار 30 و 2023
نبذة عامة
iPhone الخاص بك عالق في حلقة التمهيد أو وضع الاسترداد أو شاشة شعار Apple عند الترقية إلى iOS 15 / iOS 14.8؟ فيما يلي كيفية إصلاح iPhone 12/11 / XS / XR / XS Max / X / 8/7 / 6S عالق في حلقة وضع الاسترداد بعد فشل تحديث iOS 15.
"iPhone عالق في وضع الاسترداد ولن يتم استعادته"أثناء / عند ترقية iOS 15 ، واجه العديد من مستخدمي iPhone مؤخرًا مشاكل مماثلة ، قد يسأل بعض المستخدمين عن كيفية إخراج iPhone من وضع الاسترداد ، يمكنك العثور على حل فعال لإصلاح iPhone عالق في وضع الاسترداد بعد تحديث iOS 15. عندما تحصل على نظام تشغيل iOS تالف أثناء تحديث البرنامج ، يمكنك محاولة استعادته عن طريق وضع جهاز iPhone في وضع الاسترداد. إذا كان جهاز iPhone 12/11 / SE / XS / XR / XS Max / X / 8/7 / 6S الذي تمت ترقيته إلى iOS 15 عالقًا في وضع الاسترداد ، فلا يمكنك تفويت هذه المقالة التي تغطي الحلول المحتملة للمشكلة "iPhone عالق في وضع الاسترداد في iOS 15 ". بالمناسبة ، يمكنك أيضًا إصلاح "iPhone عالق على شعار Apple في iOS 15" دون فقد البيانات ، اقرأه للرجوع إليه إذا واجهت نفس المشكلة.
الطريقة الأولى: فرض إعادة تشغيل iPhone لإصلاح "iPhone عالق في Recovery Mode" في iOS 1
عندما يكون جهاز iPhone عالقًا في "وضع الاسترداد" ، يمكنك محاولة إعادة تشغيل جهاز iPhone وإخراجه من وضع الاسترداد. تختلف طريقة فرض إعادة تشغيل جهاز iPhone وفقًا لجهاز iPhone الذي تستخدمه. اختر إحدى الطرق الثلاث أدناه لإعادة تشغيل جهاز iPhone الخاص بك.
لفون 6 أو إصدار سابق ، اضغط مع الاستمرار على كليهما النوم / ويك وزر الصفحة الرئيسية زر حتى ترى شعار أبل. (النوم / ويك يسمى الزر أيضًا الزر الجانبي.)
بالنسبة إلى iPhone 7 / 7 Plus ، اضغط مع الاستمرار على كليهما النوم / ويك وزر حجم أسفل زر حتى يظهر شعار Apple.

بالنسبة إلى iPhone 11 / XR / XS / X و iPhone 8 و iPhone 8 Plus ، اضغط سريعًا ثم حرر حجم ما يصل زر ، اضغط بسرعة والافراج عن حجم أسفل الزر ثم اضغط مع الاستمرار على النوم / ويك زر حتى ترى شعار أبل.
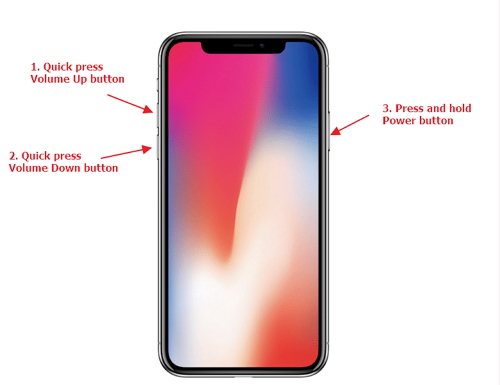
الطريقة 2: استخدام iTunes لاستعادة iPhone عند توقف iPhone في وضع الاسترداد
إذا كان جهاز iPhone الخاص بك عالقًا في وضع الاسترداد بعد فشل تحديث iOS 15 ، فيمكنك أيضًا استخدام iTunes لاستعادة جهاز iPhone الخاص بك ، ولكن هذه الطريقة ستمحو جميع البيانات والإعدادات على جهاز iPhone الخاص بك ، إذا كنت لا تهتم بالبيانات الموجودة على هاتفك ، يمكن استعادة iPhone الخاص بك باستخدام iTunes.
ما الذي يجب عليك فعله قبل استخدام iTunes لاستعادة iPhone؟
قم بتنزيل أحدث إصدار من تطبيق iTunes وتثبيته على جهاز الكمبيوتر الشخصي أو جهاز Mac.
لتجنب مشاكل مثل "عدم اتصال iPhone بـ iTunes" ، لذلك تحتاج إلى تحديث iTunes إلى أحدث إصدار.
يرجى الانتقال إلى iTunes> تعليمات> التحقق من وجود تحديثات على جهاز الكمبيوتر الشخصي الذي يعمل بنظام Windows أو متجر التطبيقات> تحديث> تثبيت على جهاز Mac لتحديث iTunes إلى أحدث إصدار.
عندما يتعطل جهاز iPhone الخاص بك في وضع الاسترداد ، اتبع الخطوات التالية لاستعادة جهاز iPhone الخاص بك باستخدام iTunes:
الخطوة 1: قم بتوصيل جهاز iPhone بجهاز الكمبيوتر لديك وقم بتشغيل iTunes.
الخطوة 2: بعد ذلك قد ترى نافذة في iTunes تخبرك "اكتشف iTunes جهازًا في وضع الاسترداد". إذا كان الأمر كذلك ، فانقر فوق موافق في النافذة.
الخطوة 3: اضغط على زر جهاز iPhone في iTunes واختر الملخص.
الخطوة شنومك: انقر استعادة اي فون > استعادة لإعادة ضبط جهاز iPhone إلى إعدادات المصنع. بعد ذلك ، سيتم إعداد iPhone الخاص بك كجديد.
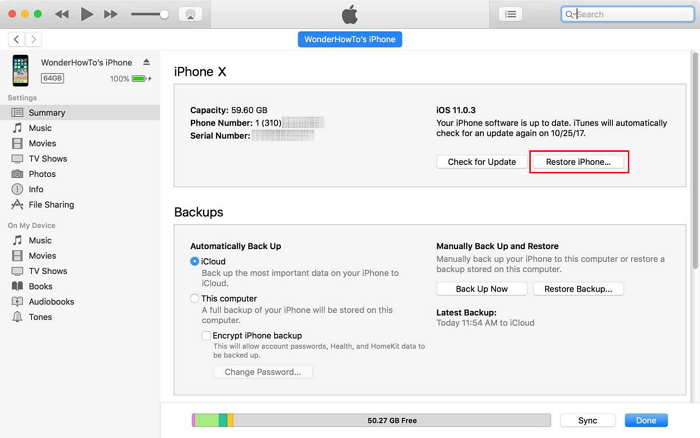
ملحوظة: سيقوم iTunes بمسح جميع البيانات والإعدادات الموجودة على جهاز iPhone الخاص بك ، إذا كنت تبحث عن طريقة آمنة لإصلاح iPhone عالق في وضع الاسترداد في iOS 15 / iOS 14 ، نوصيك باستخدام أداة استرداد نظام iOS آمنة ، يرجى متابعة قراءة iOS أدناه حل إصلاح النظام.
أسلوب 3: إصلاح iPhone عالقة في وضع الاسترداد عبر استرداد نظام iOS
ضع جهاز iPhone الخاص بك في وضع DFU في البداية
إذا كان جهاز iPhone الذي يعمل بنظام iOS 15 عالقًا في وضع الاسترداد ولا تريد إصلاحه بمساعدة بعض برامج الجهات الخارجية ، فإن الحل الأخير الذي يمكنك محاولة استخدامه 3 أفضل استرداد نظام iOS لإصلاح نظام iOS إلى الوضع الطبيعي بعد وضع جهاز iPhone الخاص بك في وضع DFU ، مما يتيح لك ذلك إصلاح إصدار برنامج iOS 15 دون فقدان البيانات.
بعد ذلك ، قم بإصلاح iPhone Stuck في وضع الاسترداد باستخدام iOS System Recovery
هذه نظام iOS 15 استرداد النظام تم تصميمه لإصلاح جهاز iPhone و iPad الخاص بك مرة أخرى إلى الحالة الطبيعية دون فقد البيانات ، ولا يمكن أن يساعدك فقط في إصلاح أجهزة iOS المجمدة أو المعطلة أو المكسورة إلى وضعها الطبيعي ، ولكنه يمكّنك أيضًا من إصلاح iPhone من وضع DFU ، وضع الاسترداد ، سجل Apple ، إلخ هذا الاسترداد الاحترافي لنظام iOS سهل الاستخدام وآمن بنسبة 100٪ دون أي فقد للبيانات ، لذلك يمكنك إصلاح iPhone عالق في وضع الاسترداد في المنزل.
استعادة نظام iOS لأي حالات:
- وضع الاسترداد: عالق iPhone في وضع الاسترداد
- وضع DFU: iPhone يحصل مشكلة في وضع DFU
- شاشة سوداء: iPhone في شاشة سوداء / زرقاء / حمراء / بيضاء
- شعار Apple: يظهر iPhone شعار Apple
- وضع سماعة الرأس: iPhone عالقة في وضع سماعة الرأس
- المجمدة: iPhone المجمدة لبعض الأسباب
- تم تعطيل iPhone: تم تعطيل iPhone بعد فتح العطل
- حلقة إعادة التشغيل: iPhone في حلقة من إعادة التشغيل
- المزيد من المواقف: iPhone في مواقف غير طبيعية
الآن ، يمكنك تنزيل الإصدار التجريبي المجاني لتجربة. يرجى اختيار الإصدار المناسب لجهاز الكمبيوتر الخاص بك.




علاوة على ذلك ، يمكن لهذا البرنامج أيضًا مساعدتك في استعادة البيانات المفقودة من iPhone و iPad ، وعمل نسخة احتياطية من بياناتك المهمة بشكل منتظم لحماية بياناتك. يمكنك اتباع دليلنا خطوة بخطوة حول كيفية استرداد البيانات المفقودة من جهاز iPhone ، وهو يعمل بشكل جيد مع جميع أجهزة iOS ، بما في ذلك iOS 13 ، iOS 12 ، iOS 11 ، iOS 10 ، إلخ.
كيفية إصلاح iPhone عالق في وضع الاسترداد بعد تحديث iOS 15 / iOS 14.8
الخطوة 1: قم بتشغيل مجموعة أدوات iOS وربط iPhone بالكمبيوتر
افتح مجموعة أدوات iOS وانقر على زر "المزيد من الأدوات"الخيار في الجزء السفلي الأيسر من الواجهة. بعد ذلك ، قم بتوصيل جهاز iPhone الخاص بك بالكمبيوتر عبر كابل USB.

تنبثق نافذة جديدة تقدم لك ثلاثة خيارات للاختيار من بينها. نظرًا لأننا سنصلح iPhone عالقًا في وضع الاسترداد ، فاختر "استعادة نظام iOSالخيار للمتابعة.

سوف ينبثق البرنامج نافذة جديدة ، ثم انقر فوق "مشاكل وضع iOS"، يمكنك رؤية البرنامج يمكنه إصلاح جهاز iOS عالقًا في وضع الاسترداد ، ووضع سماعات الرأس ، ووضع DFU ، وما إلى ذلك ، ثم اضغط على"آبدأزر "في الزاوية اليمنى السفلى للذهاب.

الخطوة 2: حدد وضع الإصلاح
ستنتقل بعد ذلك إلى نافذة جديدة ، مثل لقطة الشاشة أدناه. يرجى اختيار "الوضع القياسي" أو "الوضع المتقدم" لإصلاح جهاز iPhone الخاص بك ، ثم انقر فوق "تأكيد" للمتابعة.
"الوضع القياسي"- أصلح جهازك بهذا الوضع ، فلن تضيع جميع البيانات الموجودة على جهازك.
"الوضع المتقدم"- أصلح جهازك بهذا الوضع ، فسيؤدي ذلك إلى محو جميع البيانات الموجودة على جهازك.
أقترح أن تذهب إلى الوضع المتقدم فقط في حالة فشل الوضع القياسي.

سيُطلب منك حينئذٍ إعداد اتصال بين جهاز iPhone والكمبيوتر باستخدام كابل USB. افعلها كما هو مطلوب
الخطوة 3: تحسين نظام iOS (الخيار)
سيقوم البرنامج بالكشف عن جهاز iPhone وتحليله وإظهار جميع معلومات الجهاز ، إذا كان جهاز iPhone يعمل بشكل صحيح ، فستحصل على لقطة للشاشة على النحو التالي:

نصيحة: إذا كنت ترغب في الاستمتاع بأداء iOS أفضل ، يمكنك الاستمرار في تحسين جهاز iPhone الخاص بك ، يرجى النقر فوق الزر "تحسين" للمتابعة. لذلك ، يمكن أن يساعدك استرداد نظام iOS هذا تحديث أو تقليله iPhone / iPad / iPod Touch دون فقدان البيانات.
إذا كان هاتفك يعمل بشكل غير طبيعي ، فستحتاج إلى وضع جهاز iPhone في وضع DFU أو وضع الاسترداد في البداية ، ثم يقوم البرنامج باكتشافه وتنزيل البرنامج الثابت المناسب لإصلاح نظام iOS إلى الوضع الطبيعي ، يرجى متابعة قراءة الخطوات التالية.
الخطوة 3: أدخل وضع DFU أو وضع الاسترداد (تخطي)
ما عليك سوى اتباع التعليمات التي تظهر على الشاشة لوضع جهاز iPhone الخاص بك في وضع DFU.

أو ضع جهاز iPhone في وضع الاسترداد ، ما عليك سوى اتباع التعليمات التي تظهر على الشاشة لوضع جهاز iPhone في وضع الاسترداد.
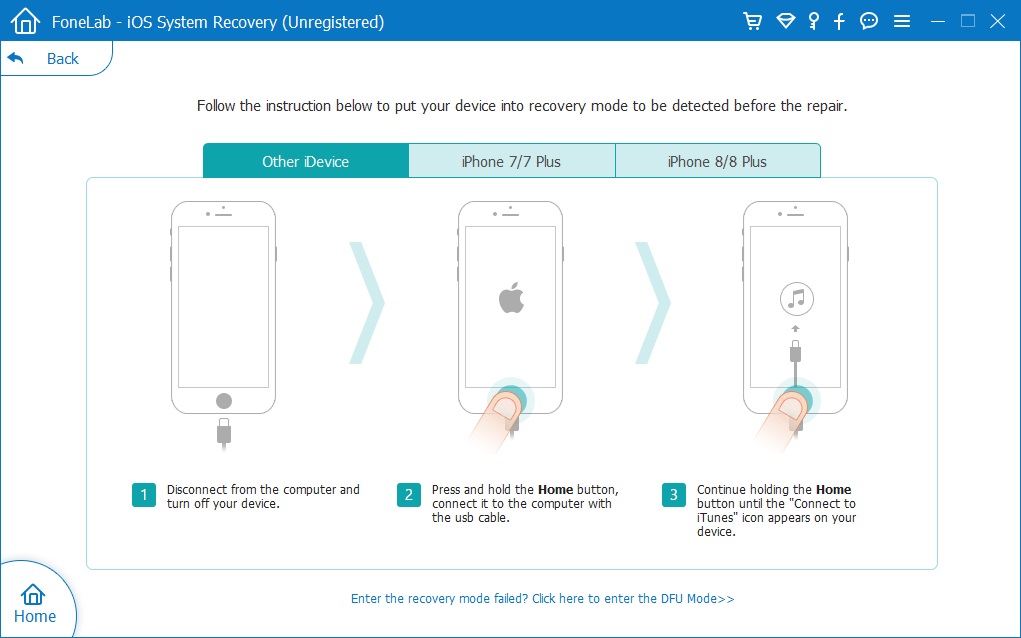
تعلمك هذه الحالة كيفية إصلاح iPhone إلى الوضع الطبيعي عندما يكون عالقًا في وضع الاسترداد ، لذلك لا تحتاج إلى وضع iPhone في وضع الاسترداد أو وضع DFU ، يمكن للبرنامج اكتشافه.
الخطوة 4: حدد حزمة البرامج الثابتة
في هذه الخطوة ، تحتاج إلى تحديد حزمة برامج ثابتة مناسبة لجهاز iPhone الخاص بك ، ويوفر البرنامج أحدث إصدار من iOS 13 لـ iPhone 11 / XS / XS Max / XR / X / 8 / 7 / 6S (Plus).

الخطوة 5: تنزيل حزمة البرامج الثابتة لإصلاح iPhone الخاص بك
يكتشف البرنامج تلقائيًا نوع طراز جهاز iPhone الخاص بك ويعرض إصدارات نظام iOS المتاحة. حدد الإصدار وانقر على "التالىزر "بدء تنزيل حزمة البرامج الثابتة لإصلاح جهاز iPhone الخاص بك.

لا تقم بفصل جهازك أو تشغيله أثناء معالجة التنزيل.
نصيحة: ثم سيتم تنزيل برنامج iOS الثابت. نظرًا لأن البرنامج الثابت الذي نحتاج إلى تنزيله كبير ، فسوف يستغرق الأمر بعض الوقت لإكمال التنزيل. تأكد من استقرار شبكتك أثناء العملية. إذا لم يتم تنزيل البرنامج الثابت بنجاح ، يمكنك أيضًا النقر فوق "تنزيل" لتنزيل البرنامج الثابت باستخدام المستعرض الخاص بك ، والنقر فوق الزر "استيراد" لاستيراد حزمة البرامج الثابتة التي تم تنزيلها إلى البرنامج ، فسيساعدك ذلك في تثبيت البرنامج الثابت الذي تم تنزيله دون مسح بيانات iPhone الخاصة بك.
الخطوة 6. بدء إصلاح iPhone في وضع الاسترداد
بعد تنزيل حزمة البرامج الثابتة ، انقر فوق "إصلاح"الزر في الزاوية اليمنى السفلى. يبدأ البرنامج في إصلاح نظام iOS إلى الوضع الطبيعي ، يرجى الاستمرار في توصيل جهاز iPhone بجهاز الكمبيوتر أثناء معالجة التثبيت.

عند الانتهاء ، ستتم إعادة تشغيل جهاز iPhone تلقائيًا وسيعود إلى الوضع الطبيعي.
لماذا لا تقوم بتنزيل مجموعة أدوات iOS القوية - استرداد نظام iOS لإصلاح جهاز iPhone الخاص بك إلى الحالة العادية ، أو تحسين نظام iOS للاستمتاع بأداء أفضل لنظام iOS.




بغض النظر عن توقف جهاز iPhone الخاص بك في حلقة إعادة التشغيل ، أو تعليقه على شعار Apple ، أو تعليقه في شاشة سوداء ، أو قفل الشاشة ، يمكن أن يساعدك نظام استرداد iOS هذا على إصلاح نظام iOS إلى الوضع الطبيعي دون فقد البيانات. بالإضافة إلى ذلك ، يمكن لـ "استعادة بيانات iPhone" القوية مساعدتك استعادة البيانات المحذوفة فون مثل الصور وجهات الاتصال والرسائل النصية والملاحظات والتذكيرات ، إلخ.
دليل كامل حول كيفية وضع iPhone في وضع DFU
قبل إصلاح نظام iOS إلى الوضع العادي باستخدام استرداد نظام iOS هذا ، إذا كان بإمكان البرنامج اكتشاف جهازك ، فستحتاج إلى وضع جهاز iPhone في وضع DRU أولاً. دعونا نتعلم كيفية وضع iPhone في وضع DFU وقراءته للرجوع إليه بغض النظر عن أنك تستخدم جهاز 11 / XR / XS أو iPhone 8 أو iPhone X أو iPhone 7 أو iPhone 6.
1) ضع iPhone 8 / X / XR / XS / 11 في وضع DFU
الخطوة 1: قم بتوصيل iPhone 8 / X / XR / XS / 11 بجهاز الكمبيوتر الخاص بك وإطلاق iTunes.
الخطوة 2: اضغط وحرر بسرعة حجم ما يصل الزر ، ثم اضغط بسرعة حجم أسفل الزر ثم اضغط مع الاستمرار على في الاختيار زر (زر النوم / الاستيقاظ) حتى تحصل على شاشة iPhone سوداء.
الخطوة 3: عندما تصبح شاشة iPhone سوداء ، حرر في الاختيار زر فقط ثم اضغط بسرعة مع الاستمرار على كلا الجانبين و حجم أسفل أزرار لمدة 5 ثواني.
الخطوة 4: ثم حرر في الاختيار زر فقط مع الاستمرار على حجم أسفل زر لمدة ثانية 5.
الخطوة 5: أثناء العملية ، انتبه جيدًا إلى iTunes. عندما ترى نافذة صغيرة في iTunes تخبرك أن iTunes قد اكتشف جهاز iPhone في وضع الاسترداد ، حرر زر خفض مستوى الصوت وتحقق من شاشة iPhone. إذا كان لونه أسود ، لحسن الحظ ، فقد وضعت جهاز iPhone 8/8 Plus / X في وضع DFU بنجاح. بينما إذا لم تكن كذلك ، على سبيل المثال ، فهي شاشة "الاتصال بـ iTunes" ، يجب عليك تكرار الخطوات المذكورة أعلاه للدخول إلى وضع DFU مرة أخرى.
الخطوة 6: إذا قمت بوضع جهاز iPhone 8 / X / XR / XS / 11 في وضع DFU بنجاح ، فانقر فوق موافق ثم اختر استعادة iPhone. عند اكتماله ، سيخرج جهاز iPhone الخاص بك من وضع DFU تلقائيًا.
2) ضع iPhone 7 / iPhone 7 Plus في وضع DFU
الخطوة 1: قم بتوصيل جهاز iPhone 7 / 7 Plus بالكمبيوتر وابدأ تشغيل iTunes.
الخطوة 2: اضغط مع الاستمرار على زر Sleep / Wake (الزر الجانبي) حتى يظهر شريط التمرير. اسحب شريط التمرير لإغلاق جهاز iPhone.
الخطوة 3: ثم اضغط واضغط على زر النوم / الاستيقاظ وزر خفض الصوت لمدة 10 ثواني.
الخطوة 4: استمر في الضغط على زر خفض مستوى الصوت فقط لمدة 5 ثانية بعد ثوان 10.
الخطوة 5: إذا بقيت شاشة iPhone سوداء ، فأنت الآن في وضع DFU. وسيخبرك iTunes بأنه اكتشف جهاز iPhone الخاص بك. (للخروج من وضع DFU ، تحتاج فقط إلى إيقاف تشغيل iPhone الخاص بك.)
3) ضع iPhone 6 أو إصدار سابق في وضع DFU
الخطوة 1: قم بتوصيل iPhone 6 أو إصدار سابق بجهاز الكمبيوتر الخاص بك وقم بتشغيل iTunes.
الخطوة 2: اضغط واضغط على زر Sleep / Wake (الزر الجانبي) حتى ترى شريط تمرير على الشاشة. اسحب شريط التمرير لإغلاق جهاز iPhone.
الخطوة 3: اضغط مع الاستمرار على كل من زر Sleep / Wake والزر Home لثواني 10.
الخطوة 4: ثم استمر في الضغط على زر الصفحة الرئيسية فقط لمدة ثانية 5.
الخطوة 5: إذا بقيت شاشة iPhone سوداء ، فإن جهاز iPhone أصبح في وضع DFU الآن. في الوقت نفسه ، ستظهر نافذة في iTunes وتخبرك بأن iTunes اكتشف جهازك. (للخروج من وضع DFU ، تحتاج فقط إلى إيقاف تشغيل iPhone الخاص بك.)
نظام iOS 14 / 15 استرداد النظام
التعليقات
موجه: تحتاج إلى بتسجيل الدخول قبل أن تتمكن من التعليق.
لا يوجد حساب بعد. الرجاء الضغط هنا ل تسجيل جديد.

تحميل ...


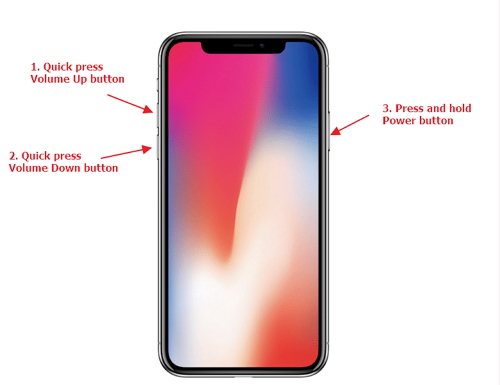
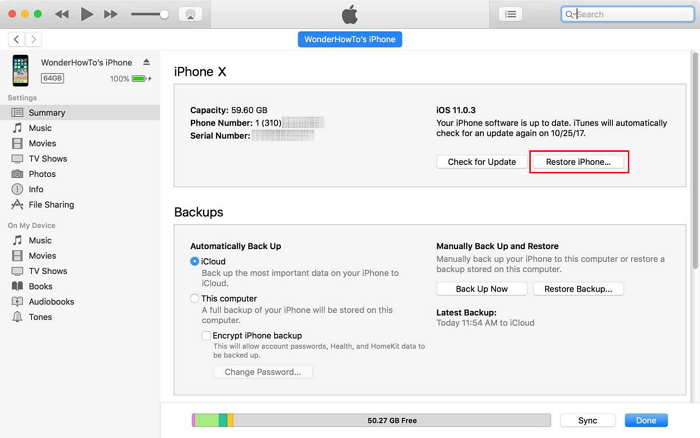








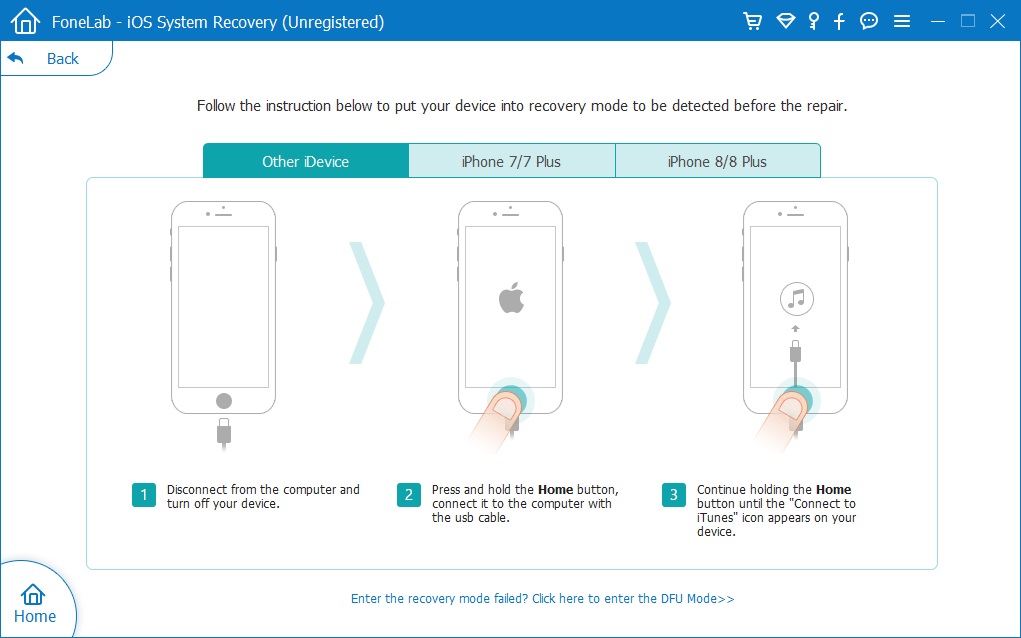











لا تعليق بعد. قل شيئا...