Von Selena KomezAktualisiert am Mai 28, 2018
[Zusammenfassung]: Tutorial zum Zugreifen auf, Hard-Reset, Soft-Reset, Beenden des Wiederherstellungsmodus unter Android und Anleitung, um Ihr abgestürztes, eingefrorenes oder gesperrtes Android-Telefon auf den Normalzustand zu bringen und Daten vom gemauerten Android-Telefon mit dem Tool Broken Android Data Extraction & Fix zu extrahieren.
Der Wiederherstellungsmodus in Android bietet eine Reihe zusätzlicher Aktionen, die Sie auf einem Android-Telefon und auf Tablets ausführen können. Sie können Systemaktualisierungen manuell installieren, Daten löschen oder die Werkseinstellungen zurücksetzen oder die Cache-Partition löschen. Wenn Sie eine benutzerdefinierte Wiederherstellung auf Ihrem Telefon installiert haben, erhalten Sie weitere Optionen zum Installieren benutzerdefinierter ROMs, zum Durchführen von Nandroid-Sicherungen und zum Modifizieren Ihres Telefons mit verschiedenen Systemverbesserungen.

Die Leute lesen auch:
* Bricked Android Phone oder Tablet reparieren
* So verwalten Sie Android auf dem Computer
Wenn Sie ein Android-Telefon besitzen, ist es sehr wichtig, wie Sie auf diesen Modus zugreifen und ihn nutzen können. Sie können auf den Wiederherstellungsmodus mit verschiedenen Methoden zugreifen. Es gibt einfache Methoden anstelle einiger komplizierter Methoden. Der Zugriff auf diesen Modus hängt vom Hersteller Ihres Geräts und dem Modell Ihres Geräts ab. Die im Wiederherstellungsmodus verfügbaren Optionen können ebenfalls variieren, das grundlegende Konzept ist jedoch für alle Android-Handys gleich. In diesem Lernprogramm zeigen wir Ihnen, wie Sie auf den meisten Android-Handys auf den Wiederherstellungsmodus zugreifen können und wie Sie die verfügbaren Funktionen nutzen können Option, um das Telefon im Wiederherstellungsmodus zu beenden.
Teil 1: Zugriff auf den Android-Wiederherstellungsmodus
Wie gesagt, das Grundkonzept ist dasselbe. Alles, was Sie tun müssen, ist, das Telefon auszuschalten und durch Drücken bestimmter Tasten (je nach Telefon) einzuschalten. Auf einigen Handys wirst du Wiederherstellungsmodus aktivieren Direkt und auf anderen Seiten müssen Sie möglicherweise durch die verschiedenen Optionen navigieren, um auf den Wiederherstellungsmodus zuzugreifen.
Samsung Galaxy Serie
Schritt 1.Schalten Sie das Telefon aus (halten Sie die Ein / Aus-Taste gedrückt und wählen Sie "Ausschalten" aus dem Menü).
Schritt 2.Jetzt drücken und halten Sie die Ein / Aus-Tasten + Home + Lauter-Tasten.
Halten Sie 3 gedrückt. Halten Sie die Taste gedrückt, bis das Gerätelogo angezeigt wird und das Telefon neu gestartet wird. Sie sollten den Wiederherstellungsmodus aktivieren.
Wenn Sie stattdessen ein Menü sehen, navigieren Sie (wie oben erwähnt) zur Option „Wiederherstellungsmodus“, und drücken Sie die Einschalttaste, um das Menü zu öffnen.
Nexus-Serie
Schritt 1. Schalten Sie das Telefon aus
Schritt 2.Halten Sie die Tasten Power + Lauter + Leiser gedrückt.
Halten Sie 3 gedrückt. Halten Sie die Taste gedrückt, bis ein Menü mit der Option Wiederherstellungsmodus angezeigt wird.
Schritt 4.Navigate zur Option Recovery-Modus und drücken Sie die Ein / Aus-Taste.
LG G-Serie
Schritt 1. Schalten Sie das Telefon aus
Schritt 2. Halten Sie die Ein / Aus-Taste gedrückt, bis Sie das LG-Logo sehen. Das Menü zum Aufrufen des Telefonwiederherstellungsmodus wird angezeigt.
Schritt 3.Just Navigieren Sie zur Option Wiederherstellungsmodus und drücken Sie die Ein- / Austaste.
HTC One Series
Schritt 1. Deaktivieren Sie zuerst Fastboot, indem Sie zu Einstellungen> Akku gehen und Fastboot deaktivieren.
Schritt 2. Schalten Sie das Telefon aus
Schritt 3. Halten Sie die Ein / Aus-Taste gedrückt, bis Sie ein Menü sehen, in dem Sie zum Wiederherstellungsmodus navigieren können.
Motorola Droid-Serie
Schritt 1. Schalten Sie das Telefon aus
Schritt 2. Halten Sie die Power + Home-Tasten gedrückt.
Schritt 3. Das Telefon wird eingeschaltet und das Menü zum Aufrufen des Wiederherstellungsmodus wird angezeigt.
Schritt 4.Navigate zur Option "Recovery mode" und "Power" drücken.
Wenn Ihr Telefon oder Ihr Hersteller nicht oben erwähnt wurde, probieren Sie alle oben genannten Methoden aus, und eine davon sollte funktionieren. Wenn nichts funktioniert, wenden Sie sich an Ihren Hersteller oder besuchen Sie die offizielle Support-Seite Ihres Telefons, um zu erfahren, ob Sie die Tastenkombination erhalten.
Teil 2: So verwenden Sie den Android-Wiederherstellungsmodus
Wiederherstellungsmodus Verfügbare Optionen
Die im Wiederherstellungsmodus verfügbaren Optionen unterscheiden sich von Hersteller zu Hersteller. Es gibt jedoch einige Optionen, die bei allen Telefonen üblich sind.
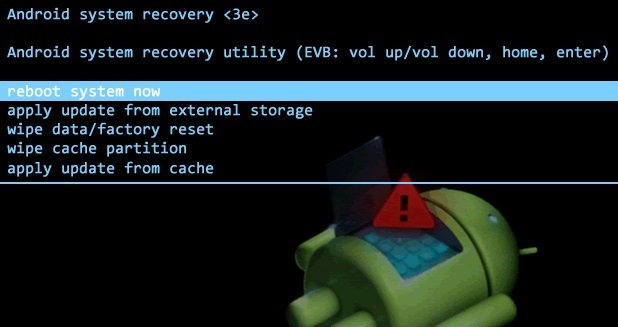
System jetzt neu starten
Dies ist ein einfacher Neustart, bei dem Ihr Telefon normal neu gestartet wird.
Update von ADB anwenden
Mit Android Debug Bridge (ADB) können Sie Ihr Telefon an einen PC anschließen und Befehle direkt von Ihrem PC aus eingeben. Diese Funktion wird hauptsächlich von Entwicklern verwendet, um Fehler in Anwendungen zu beheben.
Löschen von Daten / factory reset
Das Zurücksetzen auf die Werkseinstellungen ist der letzte Ausweg für die meisten Android-Probleme. Sie können Ihr Telefon einfach auf die Werkseinstellungen zurücksetzen und neu beginnen. Dadurch werden jedoch auch alle Ihre Daten gelöscht. Stellen Sie daher sicher, dass Ihre Telefondaten gesichert sind. Diese Option ist auch in den Telefoneinstellungen verfügbar. Wenn Sie jedoch gesperrt sind oder nicht auf das Betriebssystem zugreifen können, können Sie auch den Wiederherstellungsmodus wiederherstellen.
Wischen Sie Cache-Partition
Die Cache-Partition löschen ist nicht mit dem Anwendungscache identisch und kann nicht auf dieselbe Weise gelöscht werden. Hierbei handelt es sich meist um temporäre Dateien, die bei der Anwendungsinstallation verwendet werden. Mit ihnen werden keine persönlichen Daten gelöscht. Es kann jedoch vorkommen, dass das Telefon nicht richtig funktioniert, sodass Sie es aus dem Wiederherstellungsmodus löschen können.
Teil 3: So verlassen Sie den Android-Wiederherstellungsmodus
Defekte Android-Datenextraktion und -korrektur ein Werkzeug, das ein Wiederherstellungswerkzeug ist, um Probleme mit Android festzuhalten,Laden Sie das Wiederherstellungspaket für Android herunter und das Android-System auf normal einstellen, wie z Fix Android im Wiederherstellungsmodus hängen/ Download-Modus, fixiert Android auf dem Startbildschirm,Fix Android auf gesperrtem Bildschirm hängen, Android auf Android-Logo eingefroren, Android-Schwarzbildproblem usw. behoben. Dieses Programm hilft Ihnen dabei verlorene Daten von Android zurückbekommen in unerwarteten Situationen.


Bevor Sie die Wiederherstellungsaufgabe starten, sollten Sie das herunterladen und installieren Android Data Recovery auf deinem Computer. Sobald der Scan abgeschlossen ist, finden Sie eine Schaltfläche mit dem Namen "Unterbrochene Android-Datenextraktion”, Auf das Sie klicken müssen.
Schritt 1.Connect Android, das im Wiederherstellungsmodus mit dem PC verbunden ist
Verbinden Sie zunächst Ihr Android, das im Wiederherstellungsmodus hängen bleibt, mit dem Computer.

Schritt 2.Wählen Sie die wiederherzustellenden Dateitypen
Sie sollten jetzt die Dateien und die Elemente auswählen, die Sie tatsächlich wiederherstellen möchten. Die Wiederherstellungsoption umfasst jedoch Kontakte, Textnachrichten, Fotos, Galerie, Musik, Video und Dokumente, unter anderem von Android.

Schritt 3. Wählen Sie den feststeckbaren Typ Ihres Android
Sie sollten die festgefahrene Situation auswählen, die Ihrem Gerät entspricht.

Hier sollten Sie "Im Download-Modus stecken bleiben" auswählen.
Schritt 4. Wählen Sie den Telefonfehlertyp aus
Das Programm öffnet die Benutzeroberfläche, wie der Screenshot zeigt. Bitte wählen Sie eine Art von Problemen aus, die Ihrem Android-Status entsprechen.
Schritt 5 .Geben Sie Android in den Download-Modus ein
Befolgen Sie die Anleitung, um Android in den Download-Modus zu versetzen: Schalten Sie das Telefon aus> Drücken Sie die Lautstärketaste + Home-Taste + Ein- / Aus-Taste> Drücken Sie die Lauter-Taste, um den Download-Modus aufzurufen.

Danach wechselt Ihr Telefon erfolgreich in den "Download-Modus".

Schritt 6. Android-Gerät neu starten
Das Android Data Recovery-Programm lädt das Wiederherstellungspaket zum Wiederherstellen Ihres steckengebliebenen Android-Geräts herunter, sodass Sie es wieder in den Normalzustand zurückversetzen können. Nach einigen Sekunden wird das Telefon wie gewohnt neu gestartet. Überprüfen Sie anschließend, ob das Gerät funktioniert oder nicht.

Schritt 7.Preview und Wiederherstellen von Daten von Android
Jetzt sollten Sie Daten auswählen, um die ausgewählten Daten in der Vorschau anzuzeigen und auf Ihrem Computer wiederherzustellen.



Wenn Sie Fragen haben oder Sie Hilfe bei der Suche nach der Tastenkombination für Ihr spezifisches Gerät benötigen, teilen Sie uns dies bitte in den Kommentaren mit. Wir können Ihnen helfen. Weitere Informationen erhalten Sie von uns oder folgen Sie den Android-Tipps auf unserer Homepage. Hier finden Sie einige Informationen zu Android, die regelmäßig aktualisiert werden.
Lesen Sie mehr:
Wie fixiert Bricked Samsung Phone
So beheben Sie Samsung Galaxy Stuck im Download-Modus
Wie behebt man das Samsung Galaxy Black Screen Problem
Wie Samsung Frozen auf Samsung Logo zu beheben
Fixiere Android auf Normal
Ihre Nachricht
Prompt: Sie brauchen, um Einloggen bevor du kommentieren kannst.
Noch keinen Account. Klicken Sie bitte hier Registrieren.

Laden...


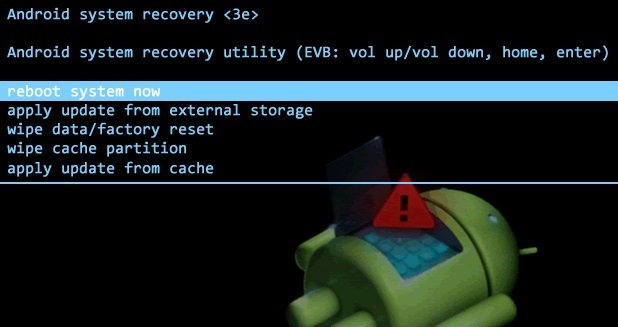

















Noch kein Kommentar Sag etwas...