Von Selena KomezAktualisiert am März 31, 2023
Zusammenfassung
Lesen Sie in diesem Beitrag einige Lösungen, um das Downgrade von iOS 16 zu beheben, das im Wiederherstellungsmodus hängen bleibt, im DFU-Modus hängen bleibt, beim Apple-Logo-Bildschirm hängen bleibt; dann bringen Sie Ihr iOS-Gerät in den Normalzustand.
"Ich habe mein iPhone 13 von iOS 16 auf iOS 15 heruntergestuft, bin aber fehlgeschlagen. Es blieb beim Apple-Logo-Bildschirm hängen. Jetzt kann ich auf meinem Gerät nichts mehr machen. Irgendwelche Lösungen, um es aus diesem anormalen Zustand herauszuholen? Dringend!"
Apple bringt häufig Updates für die vorhandene Systemsoftware. Es ist einfach, Ihr Gerät auf das neueste iOS-System wie iOS 16 zu aktualisieren. Möglicherweise haben Sie jedoch das Gefühl, dass es für das neueste iOS-System nicht perfekt ist, Sie mögen die Funktionen, die mit den Updates geliefert werden, nicht. Wenn Sie mit dem aktuellen iOS-System nicht zufrieden sind, können Sie iOS auf die alte Version wie iOS 15 downgraden. Ein Downgrade von iOS 16 auf iOS 15 oder ältere iOS-Versionen ist sehr einfach. Der Downgrade-Prozess kann jedoch aufgrund von System- oder Hardwareproblemen fehlschlagen. Danach können Sie Ihr Gerät in einige anormale Zustände versetzen. Zum Beispiel, bleibt im Wiederherstellungsmodus hängen, bleibt im DFU-Modus hängen, bleibt beim Apple-Logo-Bildschirm hängen usw. Alles in allem bekommen die Leute verschiedene Arten von Problemen, wie Probleme mit dem Hängenbleiben des iPhones nach dem iOS-Downgrade. Wenn Sie einer dieser Benutzer sind, die konfrontiert sind Probleme beim Downgrade von iOS 16, hier sind einige Lösungen, die helfen könnten.
Teil 1. Tipps zum Beheben von hängengebliebenen iOS-Geräten nach einem Downgrade von iOS 16
Hier sind einige Tipps, um das iOS-Gerät zu reparieren, das nach dem Downgrade von iOS 16 hängen geblieben ist, und für alle iOS-Probleme verfügbar ist, die hängen geblieben sind, wie z. Probieren Sie die unten angegebenen Lösungen aus, wenn etwas mit dem iOS 16-Downgrade-Verfahren nicht stimmt und es möglicherweise behoben wird.
A. Erzwingen Sie einen Neustart des iPhone
Das Erzwingen eines Neustarts Ihres iPhone/iPad ist das erste, was Sie versuchen sollten. Es reagiert nicht auf mehrere Befehle, da das Downgrade hängen bleibt. Unabhängig davon, ob es im Wiederherstellungsmodus, im Apple-Logo oder im DFU-Modus hängen bleibt, können Sie einen Neustart des Geräts erzwingen.
B. Beenden Sie den Wiederherstellungsmodus „Stängig“ manuell
Sobald Ihr Gerät in den Wiederherstellungsmodus wechselt, können Sie ihn manuell beenden, aber viele Leute wissen das nicht.
Schritt 1. Öffnen Sie zunächst iTunes auf dem Computer und verbinden Sie Ihr iPhone damit.
Schritt 2. Wenn Sie den Bildschirm mit dem Apple-Logo sehen, halten Sie die Sleep-Taste auf dem Gerät gedrückt. Bitte lassen Sie die Tasten nicht los und das Symbol „Mit iTunes verbinden“ wird bald auf dem Bildschirm erscheinen.
Schritt 3. Dann wird das Gerät hochfahren, warten und Sie sehen den Sperrbildschirm.
C. Beenden Sie den DFU-Modus manuell
Wenn das Problem mit dem Hängenbleiben des iOS 16-Downgrades auftritt, kann dieselbe manuelle Beendigungsmethode auch versucht werden.
D. iTunes-Wiederherstellung
Wenn Sie diese Tipps oben ausprobieren, es aber nicht funktioniert, versuchen Sie es einfach mit der iTunes-Wiederherstellungslösung. Aber diese Lösung löscht alle Ihre Daten. Bevor Sie also die iTunes-Wiederherstellung durchführen, empfehlen wir Ihnen, ein Backup zu erstellen.
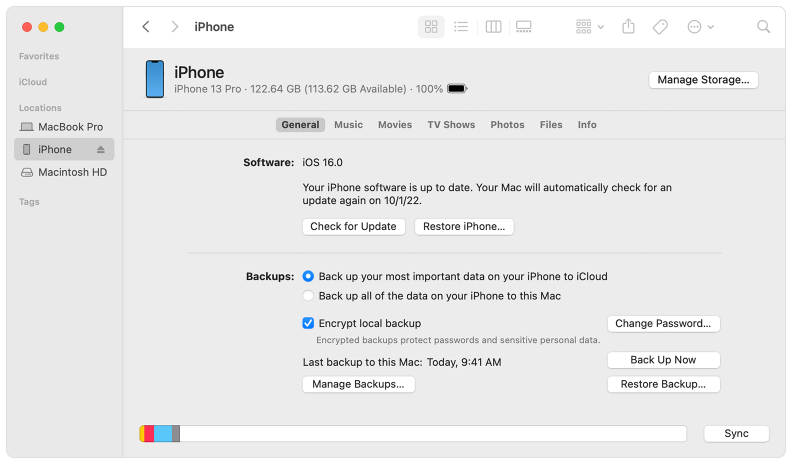
Teil 2. Endgültige Lösung zum Beheben von Problemen, bei denen das iOS-Gerät nach dem Downgrade von iOS 16 hängen bleibt
Wenn Sie diese Tipps haben, die wir in Pat 1 erwähnen, aber es nicht funktioniert, wird die endgültige Lösung für Sie angeboten. Es bietet Ihnen die beste Lösung und hilft Ihnen, alle ungewöhnlichen Probleme zu beheben, die nach dem Downgrade von iOS 16 auftreten. Wenn Sie nach einem Downgrade Ihres iPhones in eine Katastrophe geraten sind, sollten Sie darüber Bescheid wissen U.Fone iOS Systemwiederherstellung. Mit Hilfe dieser Software können Sie alle Arten von iOS 16-Downgrades und andere iOS-Probleme lösen. Diese Software wurde speziell entwickelt, um Probleme mit dem iOS-System ohne Datenverlust zu beheben. Es kann verwendet werden iOS 16-Downgrade behoben, das im Wiederherstellungs-/DFU-Modus/Apple-Logo hängen geblieben ist ohne itunes. Danach wird Ihr Gerät wieder in den Normalzustand versetzt. Es ist mit den meisten iOS-Geräten und iOS-Systemen kompatibel, einschließlich iPhone 14/13/12, iOS 16/15/14/13.


So beheben Sie das Feststecken eines iOS-Geräts nach einem iOS 16-Downgrade
Schritt 1. Führen Sie die U.Fone iOS-Systemwiederherstellung aus und verbinden Sie das Gerät mit dem Computer
Laden Sie die U.Fone iOS-Systemwiederherstellung herunter, installieren Sie sie und führen Sie sie auf dem Computer aus. Klicken Sie auf die Funktion „Weitere Tools“ unten links auf der Hauptoberfläche. Verbinden Sie dann Ihr iOS-Gerät über ein USB-Kabel mit dem Computer. Hier nehmen wir das iPhone als Beispiel.

Ein neues Fenster öffnet sich und bietet drei Optionen für Ihre Wahl. Um das iPhone in den Normalzustand zu versetzen, wählen Sie die Option „iOS-Systemwiederherstellung“, um fortzufahren.

Die Software öffnet ein neues Fenster und klickt dann auf „Probleme im iOS-Modus“. Sie können sehen, dass die Software über 50 Probleme beheben kann, z. B. im Kopfhörermodus hängen, im Wiederherstellungsmodus hängen bleiben, im DFU-Modus hängen bleiben usw. Klicken Sie dann auf die Schaltfläche „Start“ in der unteren rechten Ecke, um fortzufahren.

Schritt 2. Wählen Sie den Fix-Modus für iDevice
Sie gelangen dann in ein neues Fenster, wie im Screenshot unten. Bitte wählen Sie „Standardmodus“ oder „Erweiterter Modus“, um Ihr iPhone zu reparieren, und klicken Sie dann auf „Bestätigen“, um fortzufahren.
„Standardmodus“ – Reparieren Sie das iPhone mit diesem Modus, alle Daten auf Ihrem Gerät gehen nicht verloren.
„Erweiterter Modus“ – Reparieren Sie das iPhone mit diesem Modus, es werden alle Daten auf Ihrem Gerät gelöscht.
Es wird empfohlen, den erweiterten Modus nur zu wählen, wenn der Standardmodus fehlschlägt.

Schritt 3. iPhone erkennen
Die Software erkennt und analysiert Ihr iPhone und zeigt alle Informationen des Geräts an.

Schritt 4. Wählen Sie das Firmware-Paket aus
Die Software erkennt automatisch den Modelltyp Ihres iPhones und zeigt verfügbare iOS-Systemversionen an. Wählen Sie eine Version aus und klicken Sie auf die Schaltfläche „Weiter“.

Schritt 5. Laden Sie das Firmware-Paket herunter, um das iPhone zu reparieren
Es beginnt mit dem Herunterladen des Firmware-Pakets zur Reparatur Ihres iPhones.

Schritt 6. Fixieren Sie das iPhone im Normalzustand
Nachdem das Herunterladen des Firmware-Pakets abgeschlossen ist, klicken Sie auf die Schaltfläche „Reparieren“ in der unteren rechten Ecke. Die Software beginnt damit, das iOS-System normal zu reparieren. Bitte verbinden Sie Ihr iPhone weiterhin mit dem Computer, bis die Reparaturaufgabe abgeschlossen ist.

Fertig, Ihr iPhone wird automatisch neu gestartet und kehrt problemlos in den Normalzustand zurück.


Zusammenfassung
Das sind einige Lösungen, die Sie ausprobieren können, wenn Sie jemals auf Probleme wie das iOS 16-Downgrade stoßen, das auf Ihrem Gerät hängen bleibt. Wenn Sie eine 100 % zuverlässige Lösung wünschen, dann ist die Verwendung von U.Fone iOS Systemwiederherstellung die beste Option für Sie. Es kann Ihr Gerät ohne Datenverlust effizient in den Normalzustand zurückversetzen!
Beheben Sie Probleme mit iOS 16 iPhone Stuck
Ihre Nachricht
Prompt: Sie brauchen, um Einloggen bevor du kommentieren kannst.
Noch keinen Account. Klicken Sie bitte hier Registrieren.

Laden...

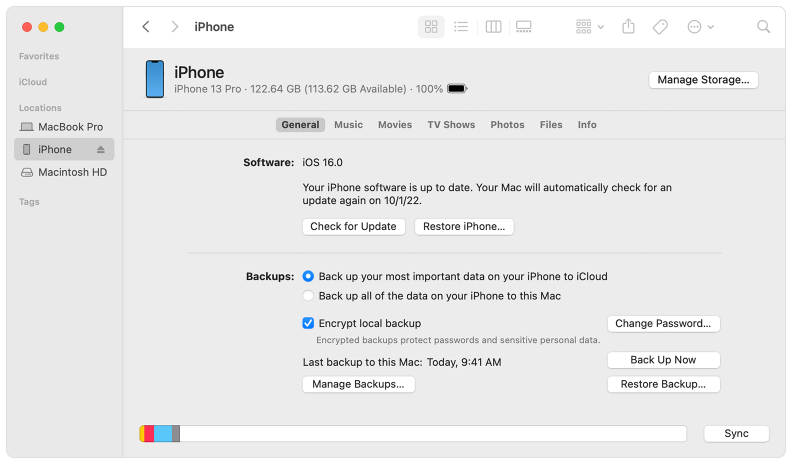


















Noch kein Kommentar Sag etwas...