Von Selena KomezAktualisiert im Januar 13, 2020
[Zusammenfassung]: Suchen Sie nach einer Möglichkeit, verlorene oder gelöschte Bilder vom Samsung Galaxy-Handy wiederherzustellen? In diesem Tutorial erfahren Sie, wie Sie mit Android Data Recovery verlorene oder gelöschte Fotos, Videos von Android Samsung Galaxy-Handys und -Tablets wiederherstellen, auch wenn Sie keine Backups erstellt haben.
Sie können Fotos, Bilder, Bilder, Videos und Filme in der Galerie, im DCIM-Ordner, auf der Micro SD-Karte oder im internen Speicher Ihres Samsung-Telefons speichern. Haben Sie jemals versehentlich Ihre Fotos, Videos und anderen Mediendateien von Samsung Galaxy S10, S9, S8, S7, S6, S5, Note 10, Note 9, Note 8, J7 gelöscht oder den Medienspeicher formatiert? Es kann eine unerwartete SD-Karte sein, die den Fotoordner beschädigt und formatiert. Es kann sogar ein Fehler beim Upgrade des Android-Betriebssystems ohne Sicherung sein oder das Telefon auf die Werkseinstellung zurücksetzen und alle Daten verlieren. Keine Panik! Android Data Recovery bietet die beste, einfachste und sicherste Möglichkeit, gelöschte und verlorene Fotos und Videos vom Samsung Galaxy-Handy wiederherzustellen, auch wenn Sie noch kein Backup erstellt haben.
Samsung Galaxy-Handy hat eingebaut Samsung Wolke machen Google Fotos Option für Benutzer zum Sichern, Synchronisieren und Wiederherstellen von Fotos und Videos. Wenn Sie Samsung-Fotos nicht über Samsung Cloud und Google Fotos gesichert haben, können Sie die gelöschten Fotos nicht zurückerhalten. Wenn Sie kürzlich Fotos auf dem Samsung Galaxy-Handy gelöscht haben, können Sie die gelöschten Bilder innerhalb von 15 Tagen aus dem Papierkorb (oder dem Papierkorb) des Samsung-Handys anzeigen und wiederherstellen. Wenn dies jedoch länger als 15 Tage her ist, werden diese Dateien im Papierkorb gespeichert automatisch geleert werden; Wenn Sie Bilder auf der SD-Karte des Samsung-Telefons speichern, versehentlich Fotos aus der Kameragalerie gelöscht oder die Samsung SD-Karte formatiert haben, können Sie verlorene / gelöschte / formatierte Fotos von der Android SD-Karte über wiederherstellen Datenwiederherstellung(Windows / Mac) sowie gelöschte Dateien von Computer, Kamera, Speicherkarte, Flash-Laufwerk und mehr wiederherstellen. Wenn Sie das Samsung-Gerät jedoch nicht gesichert haben, Wie kann ich gelöschte Fotos aus dem internen Speicher von Samsung wiederherstellen?
Bitte lesen Sie die folgende Anleitung, um zu erfahren, wie Sie verlorene oder gelöschte Fotos oder Videos vom Samsung Galaxy Phone direkt mit Hilfe von wiederherstellen können Android Photo Recovery.
Das Android Data Recovery machen Android Toolkit - DatenwiederherstellungMit beiden können Sie nicht nur Mediendateien wiederherstellen: Fotos, Videos, Audios, App-Fotos und App-Videos, sondern auch verlorene Kontakte und SMS von verschiedenen Android-Handys.
Weitere Informationen zu Android Data Recovery:
- 1. Stellen Sie verlorene oder gelöschte Bilder, Fotos, Galerien, Videos, Audiodateien, Kontakte, Nachrichten, Anhänge, Anruflisten, WhatsApp-Nachrichten, Dokumente von Samsung-Telefonen und anderen Android-Smartphones oder SD-Karten in Ihrem Android-Gerät direkt wieder her.
- 2. Stellen Sie verlorene Daten für Android-Handys oder SD-Karten wieder her, unabhängig davon, ob sie versehentlich gelöscht, auf die Werkseinstellungen zurückgesetzt, das System abgestürzt, das Passwort vergessen, das ROM geflasht, gerootet, usw. wurden.
- 3. Vorschau und selektive Überprüfung, um verlorene oder gelöschte Bilder, Videos, Nachrichten, Kontakte usw. vom Android-Smartphone wieder zu erhalten.
- 4. Wiederherstellen von Daten aus dem internen Speicher eines toten / defekten Samsung-Telefons, Beheben von Problemen mit dem Samsung-Telefonsystem, z. B. eingefroren, abgestürzt, schwarzer Bildschirm, Virenbefall, Bildschirmsperre, und Wiederherstellen der normalen Einstellungen.
- 5. Fast alle Android-Smartphones und -Tablets werden unterstützt, z. B. Samsung, HTC, LG, Huawei, Sony, Sharp, Windows Phone usw.
- 6. Lesen und speichern Sie die Daten mit 100% Sicherheit und Qualität.
- 7. Android-Daten einfach sichern und wiederherstellen.
Laden Sie Android Data Recovery herunter und versuchen Sie, Ihre verlorenen Daten wiederherzustellen.




Tutorial: Gelöschte Fotos von Samsung Phone wiederherstellen (ohne Backup)
Schritt 1: Führen Sie Android Data Recovery auf PC / Mac aus
Wir bieten Windows-Version und Mac-Version, damit Sie gelöschte Samsung-Fotos auf Windows- oder Mac-Computern wiederherstellen können. Um Fotos vom Samsung-Handy wiederherzustellen, laden Sie das Android Toolkit-Programm herunter, installieren Sie es und starten Sie es. Dann geh mit dem “Android Data Recovery”-Modus auf der Schnittstelle.

Schritt 2. Verbinden Sie das Samsung-Telefon mit dem Computer und aktivieren Sie das USB-Debugging
Schließen Sie dann das Samsung Galaxy-Handy über ein USB-Kabel an den Computer an. Sobald die Verbindung hergestellt ist, führt Sie ein Assistent, der auf dem Bildschirm angezeigt wird, durch die Schritte zum Einstellen des Geräts auf den USB-Debugging-Modus. Tun Sie es wie erforderlich.
Verwandte Artikel: So aktivieren Sie das USB-Debugging auf einem Android-Gerät.
Das Programm fordert Sie auf, das USB-Debugging in drei verschiedenen Situationen zu aktivieren:
1) Für Android 2.3 oder früher: Geben Sie "Einstellungen" ein. <Klicken Sie auf "Anwendungen". <Klicken Sie auf "Entwicklung". <Aktivieren Sie "USB-Debugging".
2) Für Android 3.0 bis 4.1: Geben Sie "Einstellungen" ein. <Klicken Sie auf "Entwickleroptionen". <Aktivieren Sie "USB-Debugging".
3) Für Android 4.2 oder neuer: Geben Sie "Einstellungen" ein. <Klicken Sie mehrmals auf "Über das Telefon". <Tippen Sie mehrmals auf "Build-Nummer", bis Sie den Hinweis "Sie befinden sich im Entwicklermodus" erhalten. <Zurück zu "Einstellungen". <Klicken Sie auf "Entwickleroptionen". <Aktivieren Sie "USB-Debugging"

Hinweis: Wenn Sie immer noch dieses Fenster sehen und das USB-Debugging aktiviert wurde, versuchen Sie es zu deaktivieren und setzen Sie es erneut zurück.
Schritt 3. Wählen Sie die zu scannenden Fotos aus
Als Nächstes wird ein Bildschirm angezeigt, in dem Sie aufgefordert werden, den Datentyp auszuwählen, den Sie wiederherstellen möchten. Aktivieren Sie in diesem Beispiel "Galerie", "Bildbibliothek”Und“ Videos ”und klicken Sie auf Weiter.

Schritt 4. Root für Deep Scanning
Um das Samsung-Telefon gründlich zu scannen, müssen Sie das Samsung-Telefon rooten, damit die Software tiefer in den Speicher eindringen und alle verlorenen und gelöschten Fotos scannen kann. bitte klicken Rooting-Tools Klicken Sie auf die Schaltfläche, um ein Root-Tool mit dem Namen herunterzuladen KingoRoot, bitte laden Sie es auf Ihren Computer herunter, es hilft Ihnen, Ihr Samsung-Handy sicher zu rooten.
Weitere Informationen finden Sie im Artikel: Wie man ein Android-Gerät sicher rooten und das Root-Stammverzeichnis aufheben kann. Sie können das Telefon nach Abschluss der Wiederherstellung in den ursprünglichen, nicht verwurzelten Status zurückversetzen.
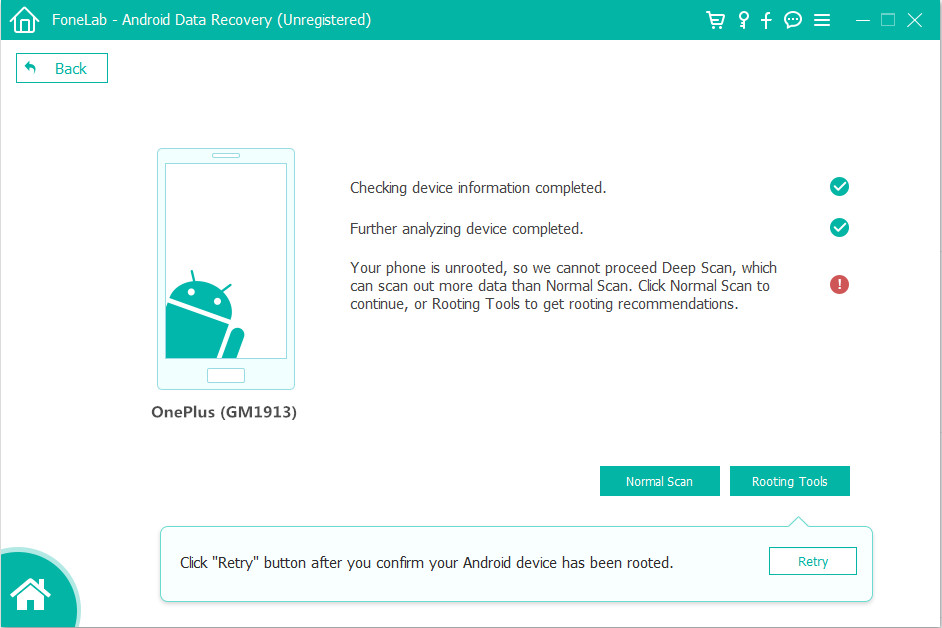
Nachdem das Samsung-Gerät gerootet wurde, klicken Sie bitte auf „Wiederholen“, Um das Samsung-Telefon gründlich zu scannen. Der Scanvorgang wird sofort gestartet und dauert ungefähr 15 bis 20 Minuten. Bitte haben Sie Geduld.
Schritt 5. Vorschau und Wiederherstellung von Fotos von Samsung Galaxy
Nach dem Scan werden alle gefundenen Bilder im Fenster angezeigt. Sie können eine Vorschau der wiederherstellbaren Datei in der Kategorie „Bildergalerie" und "Videos"Überprüfen Sie auf der linken Seite des Fensters die gewünschten Fotodateien und klicken Sie auf"Entspannung“, Um sie auf Ihrem Computer zu speichern.

Schritt 6. Übertragen Sie die wiederhergestellten Fotos und Videos zur Verwendung oder Anzeige auf das Samsung-Handy (optional)
Befolgen Sie die oben beschriebenen einfachen Schritte, um die gelöschten Fotos wiederherzustellen und auf dem Computer zu speichern. Wenn Sie sie zum Anzeigen, Verwenden oder Freigeben auf Ihr Samsung-Telefon oder ein anderes Android- / iOS-Gerät importieren möchten, verbinden Sie Ihr Telefon über ein USB-Kabel mit dem Computer , dann benutze dies Android & iOS Transfer um Fotos und Videos vom Computer zum Mobiltelefon hinzuzufügen.
Lies auch: Übertragen Sie Musik, Fotos und Videos auf das Samsung Galaxy
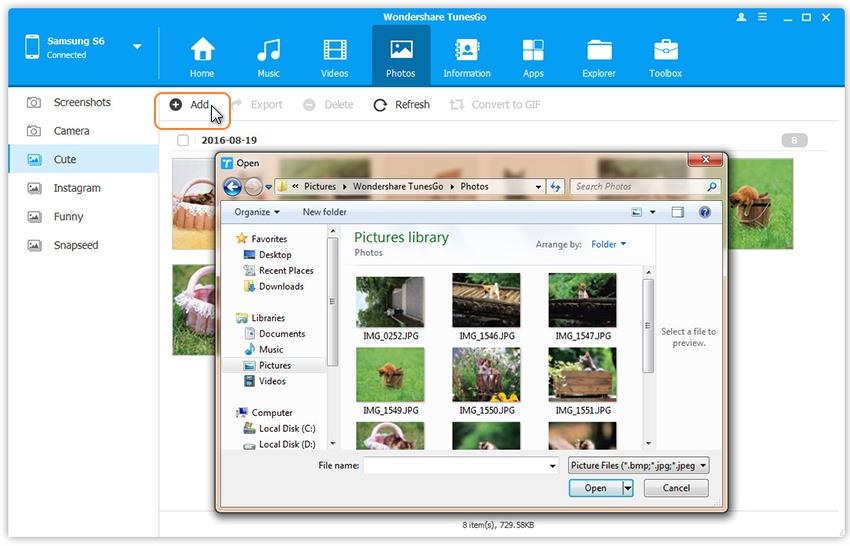
Laden Sie kostenlos Android Data Recovery herunter und versuchen Sie, Ihre gelöschten Samsung-Dateien zu scannen.




Fazit
Um zu vermeiden, dass wichtige Dateien verloren gehen oder erneut gelöscht werden, empfehlen wir Ihnen, Ihre Samsung-Daten regelmäßig auf dem Computer zu sichern. Sie können die Galerie mit der Samsung Cloud synchronisieren oder die Kopie des Fotos regelmäßig auf der Festplatte des Computers speichern. Hier stellen wir dieses Android-Tool zum Sichern und Wiederherstellen von Daten vor. Es kann Benutzern helfen, alles von Android auf den Computer zu sichern. Nach dem Erstellen der Sicherungsdatei können Sie diese gesicherten Android-Dateien auch zur weiteren Verwendung auf dem Telefon wiederherstellen.
Ihre Nachricht
Prompt: Sie brauchen, um Einloggen bevor du kommentieren kannst.
Noch keinen Account. Klicken Sie bitte hier Registrieren.

Laden...






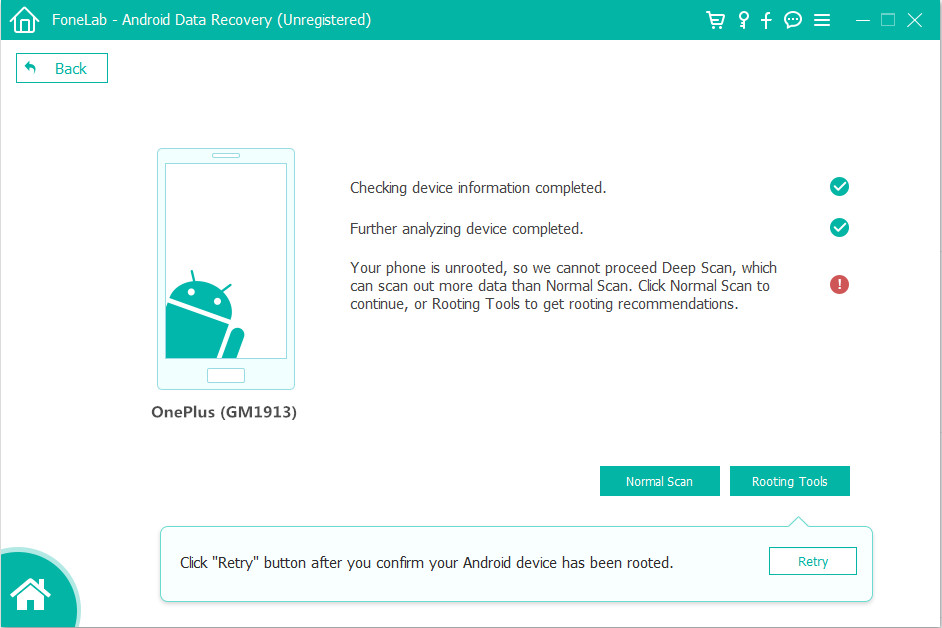

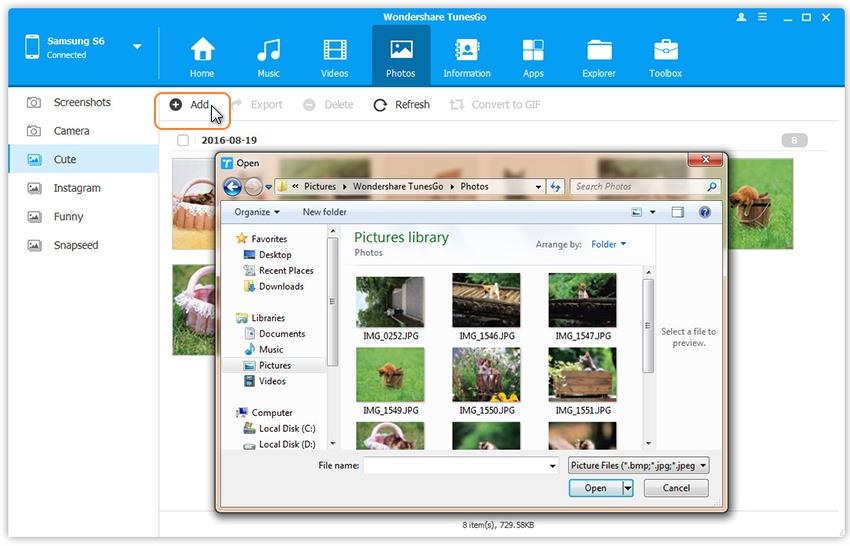








Noch kein Kommentar Sag etwas...