Von Selena KomezAktualisiert am März 10, 2020
[Zusammenfassung]: Mit der iPhone 11-Datenwiederherstellung können Sie gelöschte / verlorene Datendateien auf iPhone 11 und iPhone 11 Pro und iPhone 11 Pro Max effizient wiederherstellen, unabhängig davon, wie Daten verloren gehen, weil Sie versehentlich Daten gelöscht, auf die Werkseinstellungen zurückgesetzt haben oder nur den Inhalt verschwand nach iOS Update / Downgrade.
Wie kann ich verlorene Daten vom iPhone 11 Pro nach dem Zurücksetzen auf die Werkseinstellungen wiederherstellen?
Gestern habe ich mein iPhone 11 Pro auf die Werkseinstellungen zurückgesetzt, um einige iOS-Fehler zu beheben oder um eine bessere Erfahrung zu erzielen. Alle wichtigen Notizen, Dokumente, Fotos, Nachrichten, Videos und mehr werden jedoch gelöscht. Was mich hilflos macht, ist, dass ich nicht über iTunes oder iCloud gesichert habe. Ist es möglich, verlorene Daten vom iPhone 11 Pro ohne Sicherungen wiederherzustellen?
Wie kann ich verlorene iPhone 11-Dateien nach dem Update wiederherstellen?
Ich habe mein iPhone 11 auf die neueste iOS 11-Version aktualisiert. Ich habe festgestellt, dass alle Importnotizdokumente verschwunden sind. Wie kann ich verlorene Notizen nach dem Upgrade von iOS 13 vom iPhone wiederherstellen?
Wie kann ich iPhone 11 gelöschte Fotos ohne Backup wiederherstellen?
Mein Freund hat versehentlich einige wichtige Bilder auf meinem iPhone 11 Pro Max gelöscht, was mich sehr verärgert. Aber ich habe diese Fotos vorher auf Computer, iTunes oder iCloud gesichert. Wie kann ich gelöschte Fotos direkt vom iPhone 11 Pro Max wiederherstellen?
Ich glaube, die meisten iPhone-Benutzer haben jemals einen Werksreset, ein iOS-Software-Update, das Löschen nutzloser Dateien usw. durchgeführt. Der größte Effekt wäre jedoch ein Datenverlust, oder Sie haben versehentlich Daten gelöscht, oder die Dateien sind aus verschiedenen Gründen einfach verschwunden. Wichtige Fotos, Nachrichten, Videos und mehr gehen verloren, werden gelöscht oder verschwinden. Wenn Sie über iTunes oder iCloud gesichert haben, sind Sie jetzt möglicherweise entspannt. Wenn nicht, mach dir keine Sorgen. Hier finden Sie eine sehr nützliche Anleitung zum Wiederherstellen verlorener Daten für das iPhone 11/11 Pro (Max) ohne iTunes- oder iCloud-Backups.
Teil 1: Wiederherstellen verlorener iPhone 11-Daten über Finder oder iTunes
Wenn Sie Ihren Mac auf macOS Catalina 10.15 aktualisiert haben, können Sie das iPhone mit Finder sichern. Wenn Sie Mac OS X 10.14 und älter oder einen Windows-Computer verwenden, können Sie iPhone-Daten mit iTunes sichern. Mit anderen Worten, Sie können Daten aus dem Finder oder iTunes auf einem Windows / Mac-Computer wiederherstellen, wenn Sie bereits Backups erstellt haben (Vorgehensweise?). Wir zeigen Ihnen, wie Sie Daten aus iTunes / Finder-Backups auf dem iPhone wiederherstellen.
Schritt 1. Öffnen Sie den Finder auf einem Mac mit macOS Catalina 10.15. Oder führen Sie iTunes auf einem beliebigen PC oder Mac aus, auf dem macOS Mojave 10.14 oder früher ausgeführt wird.
Schritt 2. Schließen Sie das iPhone 11 mit einem Apple USB-Kabel an PC / Mac an.
Schritt 3. Klicken Sie auf iPhone 11, wenn es im Finder-Fenster oder in iTunes angezeigt wird.
Klicken Sie auf Backup wiederherstellen.
Schritt 4. Suchen Sie, von welcher Sicherungskopie Sie Daten wiederherstellen möchten.
Schritt 5. Klicken Sie auf Wiederherstellen und warten Sie, bis der Wiederherstellungsvorgang abgeschlossen ist.
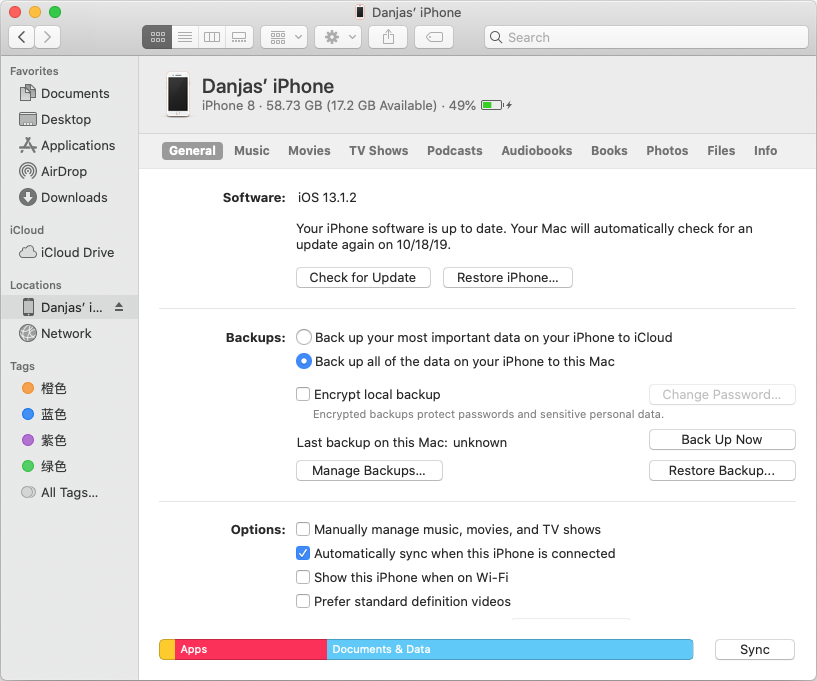
[Lesen Sie auch: IPhone Daten von iTunes Backups wiederherstellen]
Teil 2: Wiederherstellen von Datendateien auf dem iPhone 11 Pro & Pro Max ohne Sicherung
Was tun, wenn wir keine Telefondaten über iTunes oder iCloud gesichert haben? Können wir die Daten zurückfinden? Die gute Nachricht ist, dass die meisten Optionen der iPhone-Datenwiederherstellungssoftware die Handhabung vereinfachen. Sie können iOS Data Recovery installieren und damit verlorene Daten von Ihrem iPhone 11 direkt finden. Das ist mächtig iPhone 11 Datenwiederherstellung unterstützt drei Wiederherstellungsmodi: Wiederherstellung von iOS-Geräten, iTunes Backup und iCloud Backup. Wenn Sie Ihr iPhone-Gerät nie gesichert haben, müssen Sie dennoch Änderungen vornehmen, um verlorene Fotos, Kontakte, Nachrichten, Videos, Audio, WhatsApp-Daten, Notizen, Anrufprotokolle und mehr für das iPhone 11 wiederherzustellen. Darüber hinaus können Sie mit dieser iPhone-Datenwiederherstellung Chat-Nachrichten von WhatsApp, WeChat, Viber, Kik, Skype usw. wiederherstellen.
Laden Sie die iOS-Datenwiederherstellung kostenlos herunter und versuchen Sie, verlorene iPhone-Daten wiederherzustellen:




Wir zeigen Ihnen die einfache Anleitung zum mühelosen Wiederherstellen gelöschter Daten auf dem iPhone 11 (Pro oder Pro Max).
Gewusst wie: Gelöschte Daten direkt vom iPhone 11 wiederherstellen (Pro, Pro Max)
Schritt 1. Starten Sie das iOS Toolkit auf einem PC oder Mac
Jetzt werden wir gelöschte Dateien vom iPhone 11 ohne Sicherungsdateien mit dem iOS Toolkit - iPhone Data Recovery wiederherstellen. Laden Sie die Software herunter, installieren Sie sie, führen Sie sie aus und klicken Sie auf die Funktion „iPhone Data Recovery“.
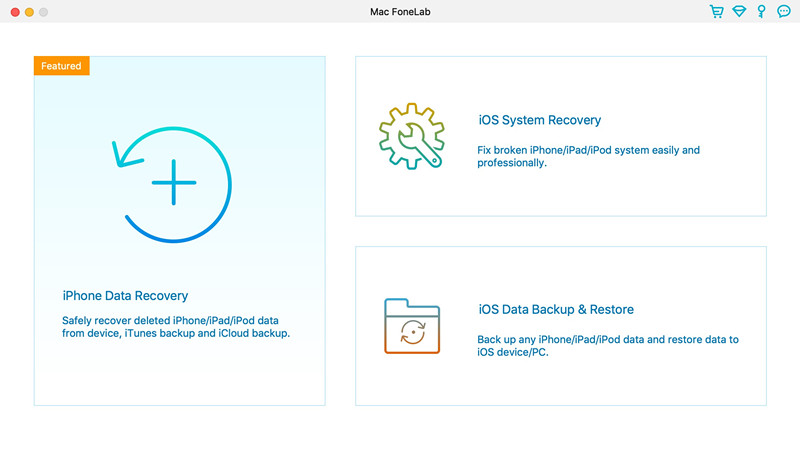
Schritt 2. Wählen Sie den Modus "Von iOS-Gerät wiederherstellen"
Wählen Sie auf der Hauptoberfläche von iOS Data Recovery den Modus "Von iOS-Gerät wiederherstellen".
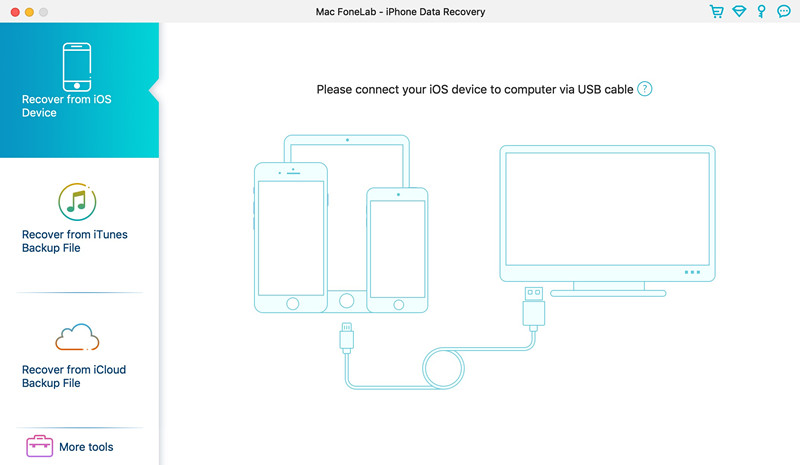
Schritt 3. Schließen Sie das iPhone 11 an den Computer an
Schließen Sie das iPhone 11 (Pro, Pro Max) über ein USB-Kabel an den Computer an. Wenn die Software das Gerät erkennt, tippen Sie auf „Trust“, um das Gerät anzuschließen.
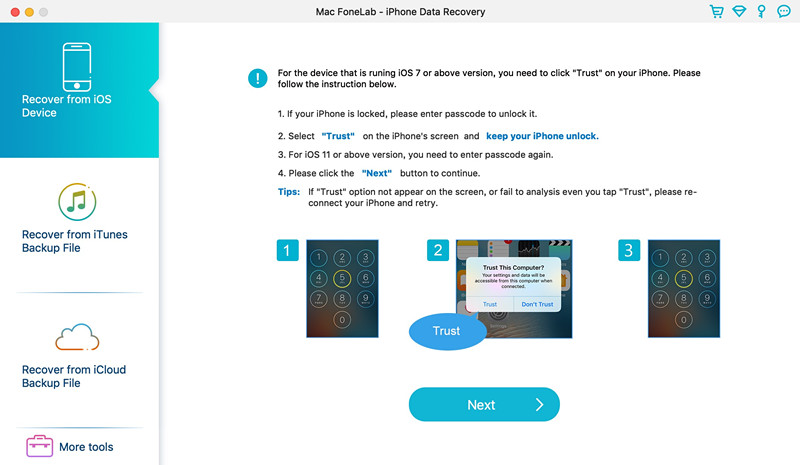
Schritt 4. Wählen Sie Datentypen
Wählen Sie die Datentypen aus, die Sie aus dem iPhone 11-Speicher herausfinden möchten, oder aktivieren Sie die Option „Alle auswählen“, um alle Arten von Inhalten auszuwählen, die Sie zurückerhalten möchten, und klicken Sie auf die Schaltfläche „Scan starten“.
[Lesen Sie auch: So sichern und wiederherstellen Sie Daten auf dem iPhone 11 (Pro)]
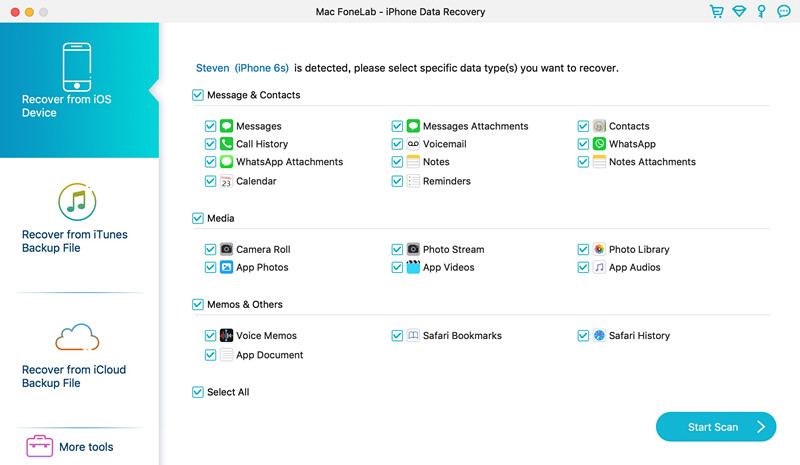
Schritt 5. Starten Sie das Scannen verlorener Daten vom iPhone 11
Die iPhone Data Recovery-Software beginnt mit der Analyse Ihres iPhone 11-Geräts und dem Scannen aller Arten von Daten. Sie können beispielsweise sehen, dass die Software iPhone-Fotos, Textnachrichten, Kontakte, Anruflisten und mehr scannt.
Scannen gelöschter Fotos vom iPhone 11
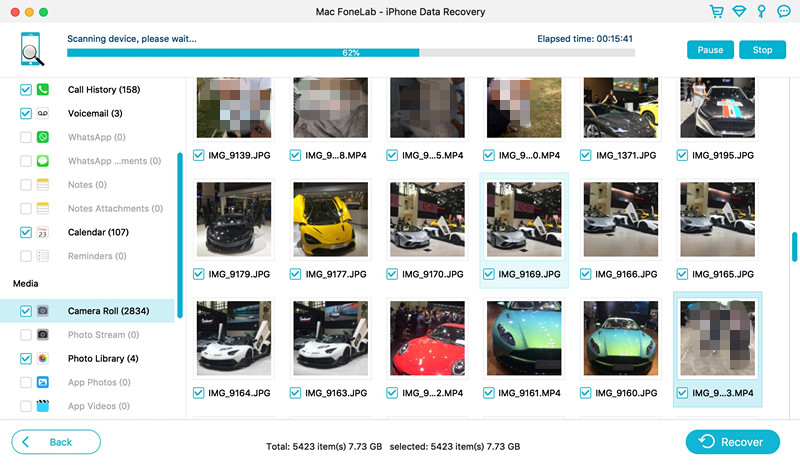
Scannen verlorener Kontakte vom iPhone 11
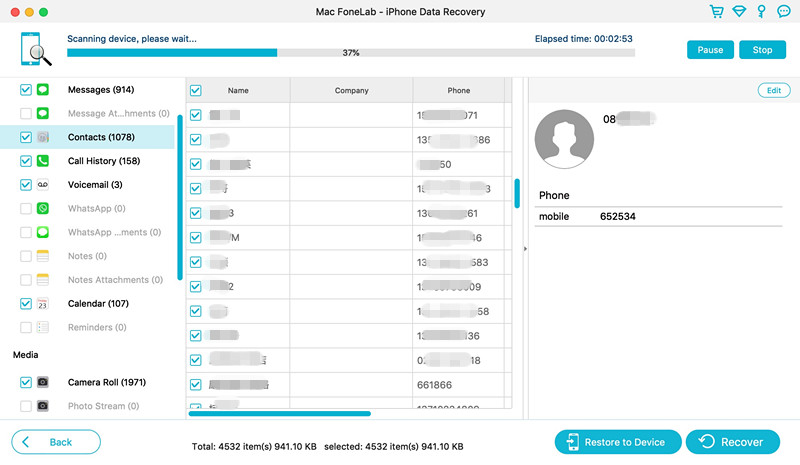
Scannen gelöschter Nachrichten vom iPhone 11
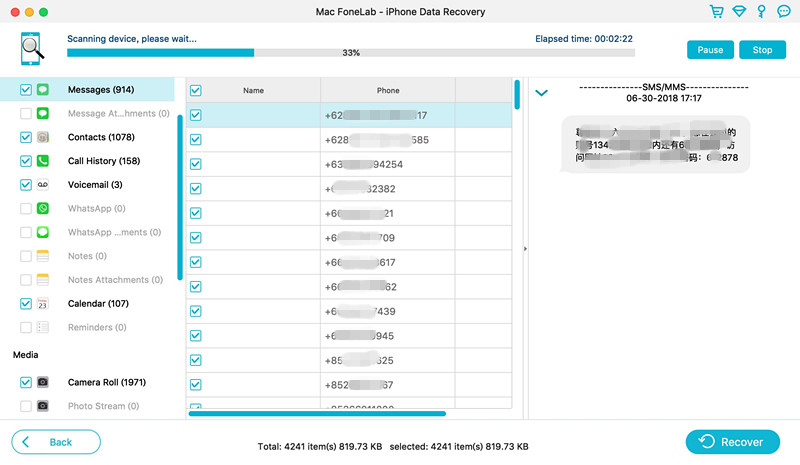
Scannen gelöschter Anrufprotokolle vom iPhone 11
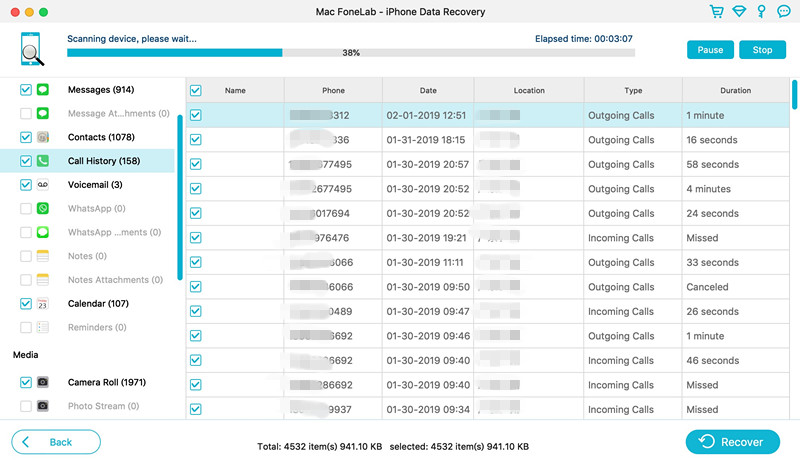
Schritt 6. Detailinhalt anzeigen
In den Scanergebnissen können Sie vor der Wiederherstellung eine Vorschau aller Daten anzeigen. Sie können "Nur die gelöschten Elemente anzeigen" auswählen, um nur Ihre gelöschten Dateien anzuzeigen.
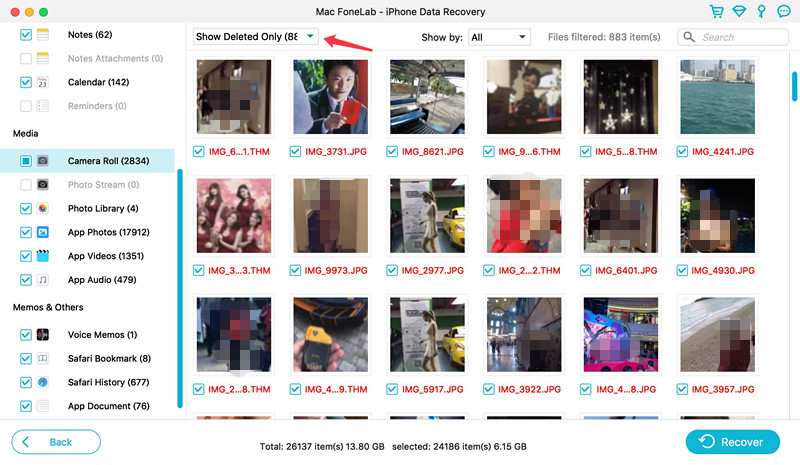
Schritt 7. Beginnen Sie mit der Wiederherstellung von Daten vom iPhone 11
Im letzten Schritt wählen Sie bitte die gewünschten Daten aus, einschließlich Fotos und Videos, Nachrichten und Anrufprotokolle, Memos und andere.
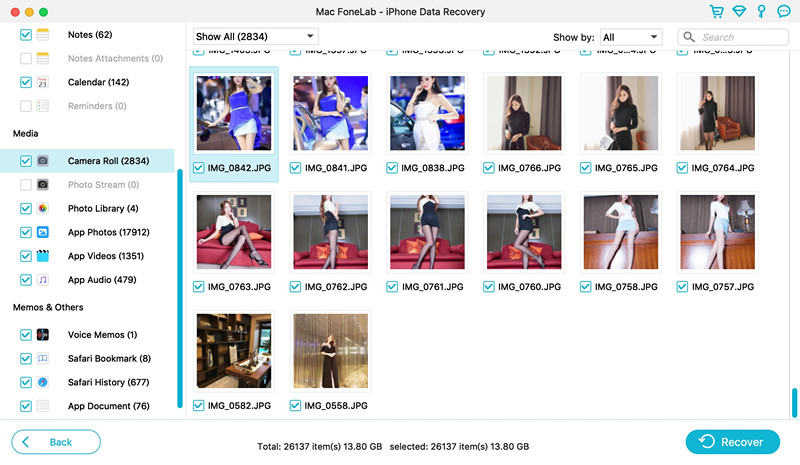
Klicken Sie einfach auf die Schaltfläche "Wiederherstellen", um verlorene Daten vom iPhone 11 wiederherzustellen und auf dem Computer zu speichern.
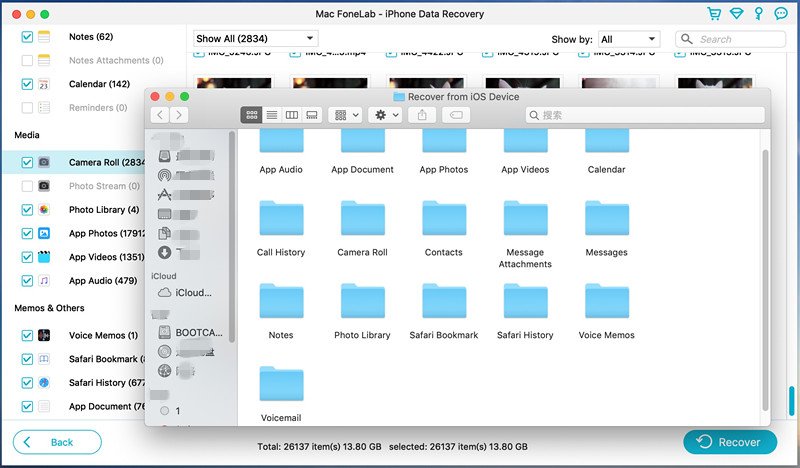
Laden Sie jetzt dieses leistungsstarke Programm herunter, um Ihre iPhone- / iPad- / iPod-Daten wiederherzustellen.




HINWEIS: Sie sollten beachten, dass die Datenwiederherstellung ein vorsichtiger Prozess ist. Wenn Sie feststellen, dass Sie versehentlich eine wichtige Datei gelöscht haben, führen Sie daher keine Operation mehr durch. Sobald neue Daten auf Ihr Gerät geschrieben wurden, wird die alte Datei überschrieben und kann nicht mehr wiederhergestellt werden. Speichern Sie daher zuerst die wiederhergestellten Daten auf Ihrem Computer und verwenden Sie dann einen Drittanbieter iPhone Transfer-Tool, iTunes oder Finder, um sie erneut zu synchronisieren / auf iOS-Geräte zu übertragen.
Ihre Nachricht
Prompt: Sie brauchen, um Einloggen bevor du kommentieren kannst.
Noch keinen Account. Klicken Sie bitte hier Registrieren.

Laden...

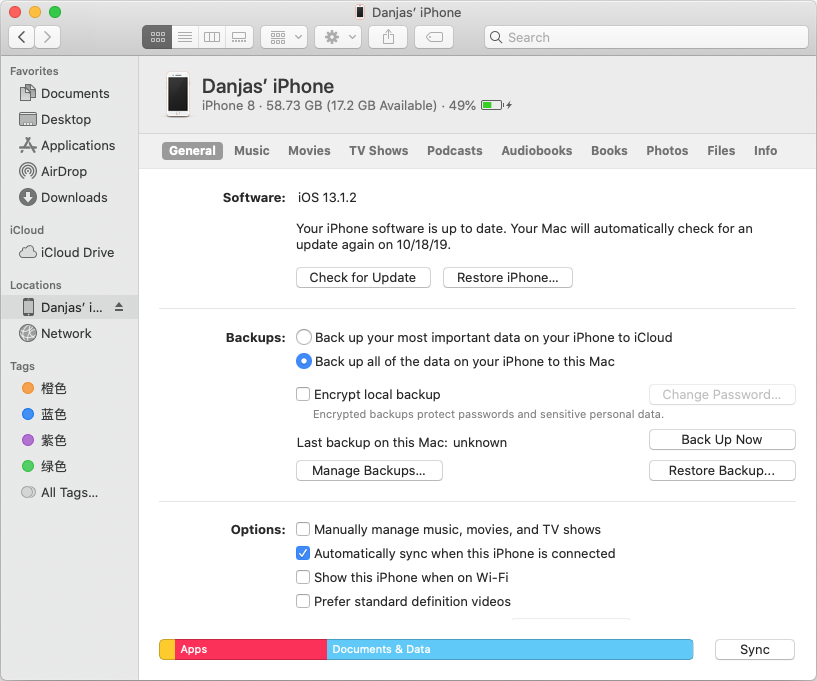


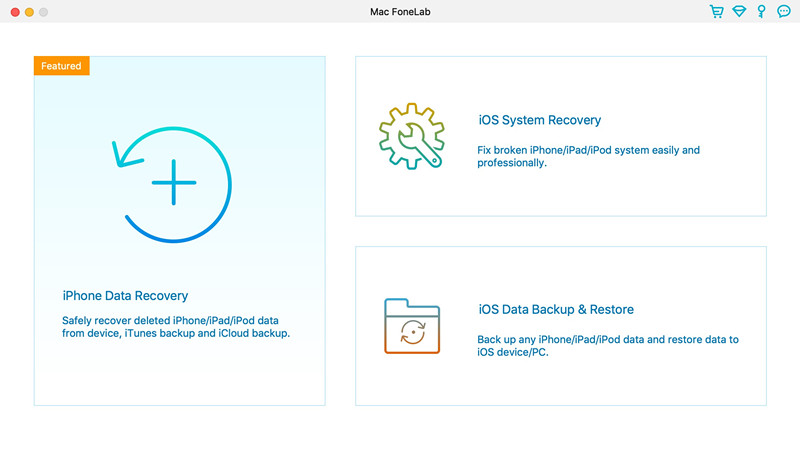
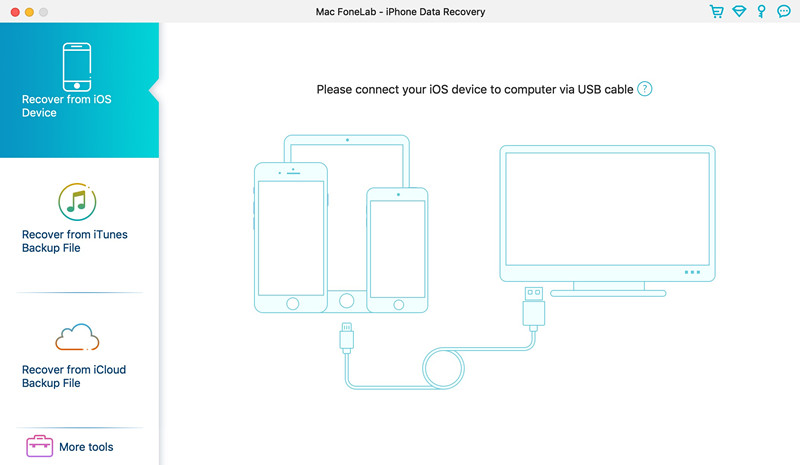
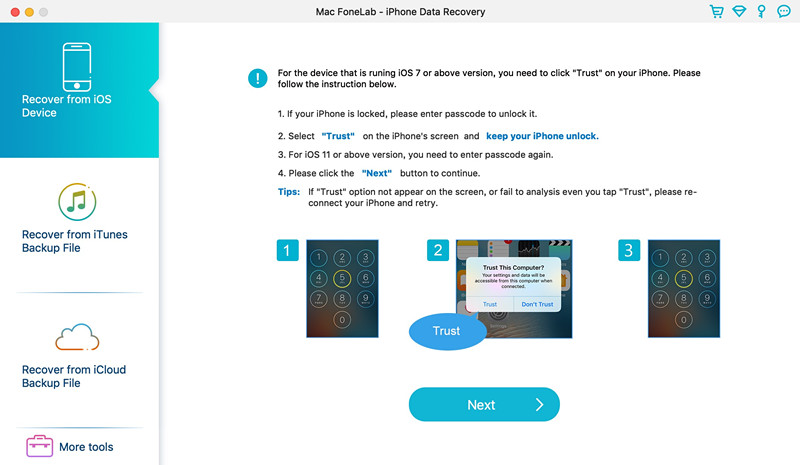
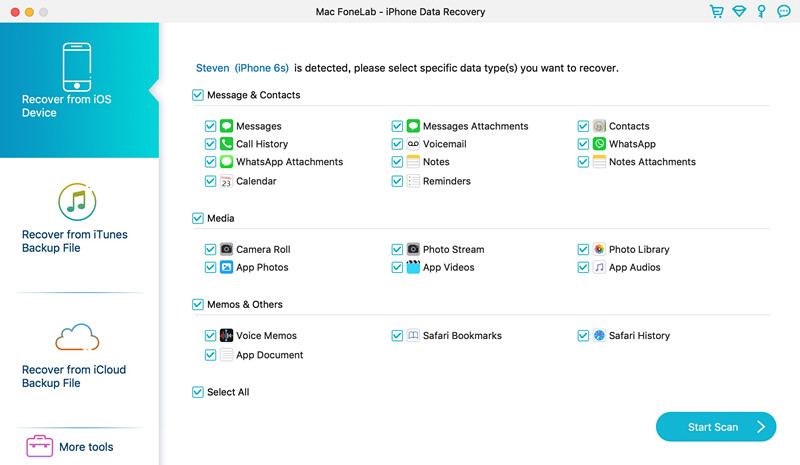
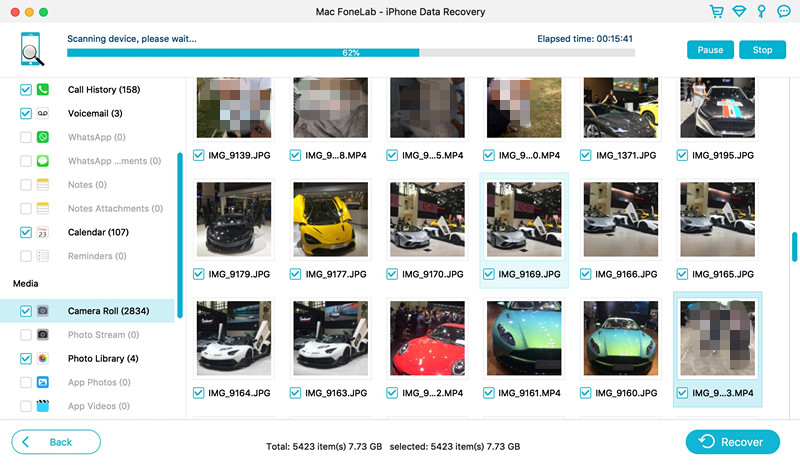
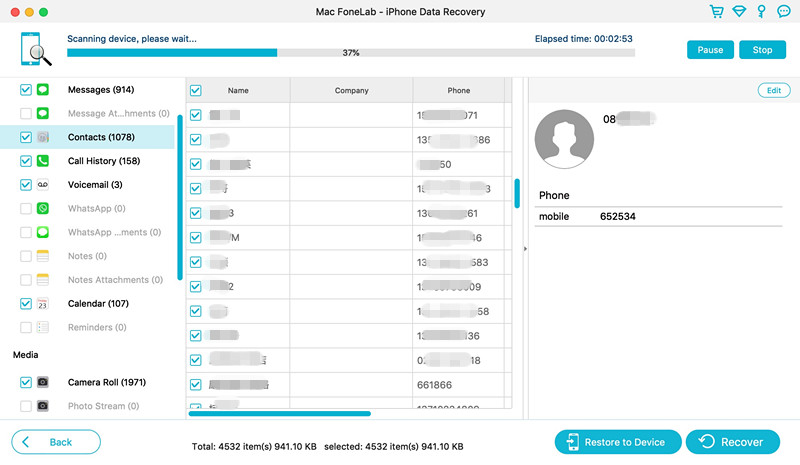
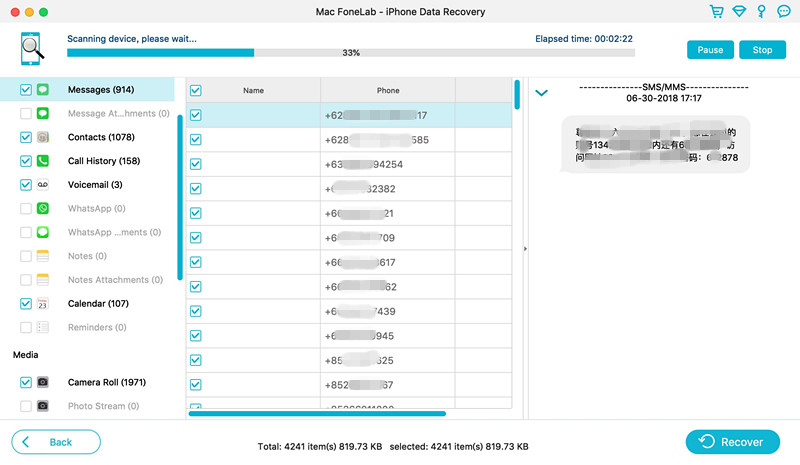
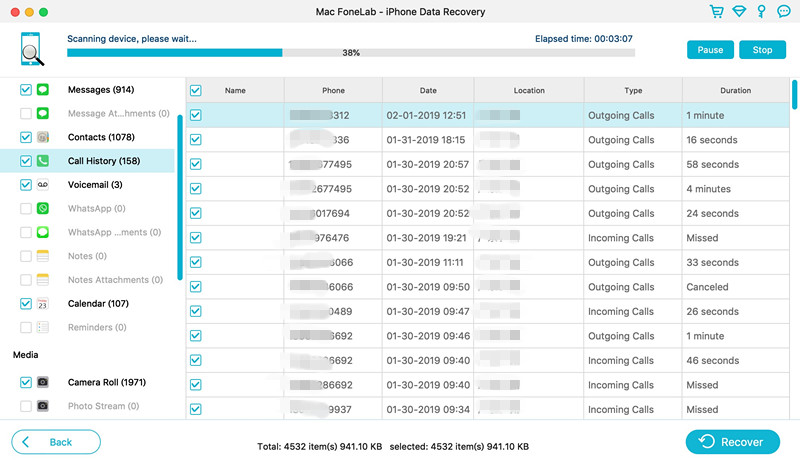
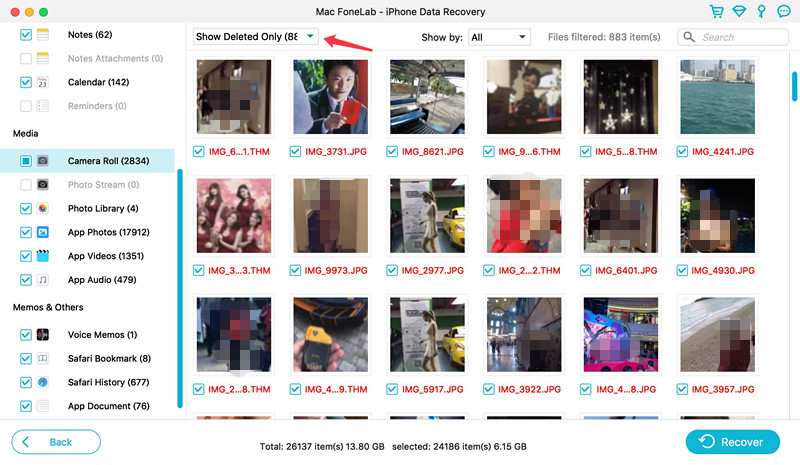
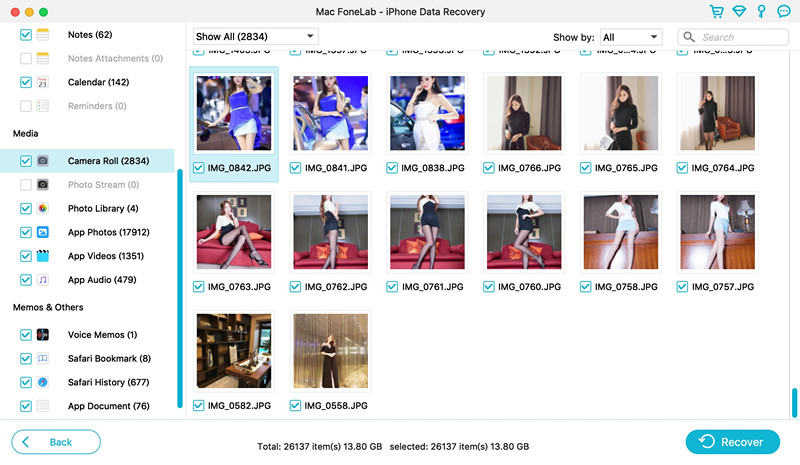
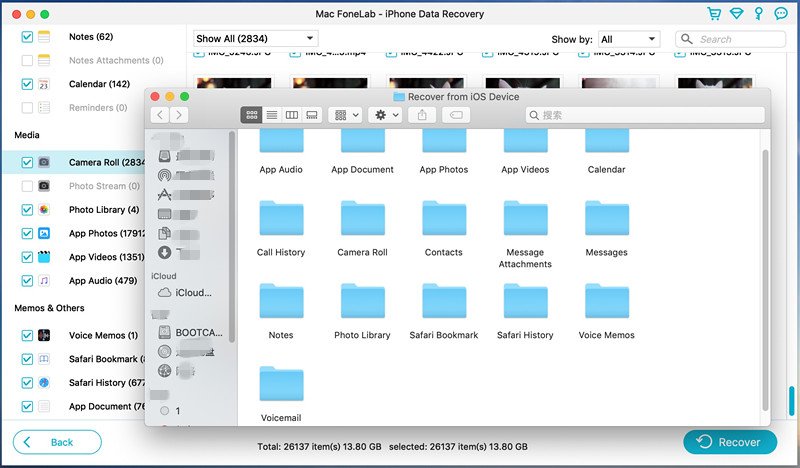








Noch kein Kommentar Sag etwas...