Datendateien von Samsung Galaxy S20 / S10 / S9 / S8 wiederherstellen (+)
Von Selena KomezAktualisiert am Mai 19, 2020
Zusammenfassung
Dieser Artikel zeigt Ihnen eine effiziente und sichere Lösung zur Wiederherstellung von Samsung-Dateien, mit der Sie gelöschte Daten, SMS, Kontakte, Fotos, Videos, WhatsApp, Dokumente und mehr von Galaxy S20 / S10 / S9 / S8 (Plus) / S7 / S7 Edge usw. Wiederherstellen können .
Haben Sie Ihre wichtigen Datendateien auf dem Samsung-Handy gelöscht und möchten Sie sie zurückerhalten? Unabhängig davon, ob die Daten aufgrund eines Zurücksetzens auf die Werkseinstellungen verloren gegangen sind oder Sie einfach die falsche Löschtaste drücken, um versehentlich Dateien zu löschen, haben Sie immer noch eine vernünftige Chance, Dateien vom Samsung Galaxy-Telefon wiederherzustellen. In diesem kurzen Artikel zeigen wir Ihnen drei Möglichkeiten Samsung-Dateien wiederherstellen Unter verschiedenen Umständen können Sie der folgenden Anleitung folgen, um Datendateien von Samsung Galaxy S20, S10, S9, S8, S7, S6 usw. abzurufen. Wenn Ihr Mobiltelefon defekt ist, können Sie auch Daten von defektem Samsung Galaxy wiederherstellen S6, S5, S4, S3, Anmerkung 5, Anmerkung 4 und Anmerkung 3.
In den letzten Jahren wurde die Technologie der Samsung-Handy-S-Serie kontinuierlich weiterentwickelt. Derzeit verwenden die meisten Samsung-Benutzer Samsung Galaxy s20 / S20 +, Galaxy S10 / S10 +, Galaxy S9 / S9 +, Galaxy S8 / S8 + oder Galaxy Note 10 / Note 9 / Note 8. Samsung hat dieses Jahr die neueste Galaxy S20-Serie herausgebracht, da Samsungs Flaggschiff Galaxy S10 / S9 das derzeit leistungsstärkste Android-Handy ist. Tests und Bewertungen von Experten zeigen, dass es Google Pixel 3, Apple iPhone Xs und Huawei Mate 20, Huawei P30, P20 Pro usw. überlegen ist.
Viele Menschen entscheiden sich für ein Samsung-Telefon. Wenn Sie jedoch versehentlich Dateien auf Ihrem Samsung-Telefon gelöscht oder Kontakte, SMS oder Fotos auf dem Samsung Galaxy-Telefon nach dem Zurücksetzen auf die Werkseinstellungen verloren haben, können Sie verlorene Daten auf dem Galaxy S20 / S10 / S9 / S8 / S7 wiederherstellen , usw? Versehentlich gelöschte Videos auf dem Samsung Galaxy-Handy? Mach dir keine Sorgen, du kannst Gelöschte Dateien von Samsung S20 / S10 / S9 / S8 / S7 wiederherstellen Mit oder ohne Backup können Sie auch die dritte Methode anwenden, um gelöschte Fotos von anderen Android-Handys wie Samsung Galaxy Note 9 / Note 8 / Note 5, Motorola, HTC, LG G, Googe Pixel, HUAWEI P / Mate, Xiaomi, wiederherzustellen. ZTE, Oppo usw.
Methode 1: Stellen Sie gelöschte Fotos und Videos aus dem Samsung Cloud-Papierkorb wieder her
Wenn Sie versehentlich Fotos auf Samsung Galaxy gelöscht haben, können Sie die gelöschten Fotos im ausgeblendeten Papierkorb in Samsung Cloud finden, wenn Sie die Synchronisierung von Bildern / Fotos in Galerie mit Samsung Cloud aktiviert haben. Folgen Sie der einfachen Anleitung, um gelöschte Fotos aus den Cloud-Sicherungen von Samsung Galaxy Phone ohne Computer wiederherzustellen.
Schritt 1. Öffnen Sie die Galerie-App auf Ihrem Samsung-Telefon und tippen Sie auf Mehr> Einstellungen> Papierkorb.
Schritt 2. Zeigen Sie die gelöschten Fotos oder Videos an und wählen Sie die Fotos aus, die Sie für die Wiederherstellung auf Ihrem Samsung-Handy benötigen.
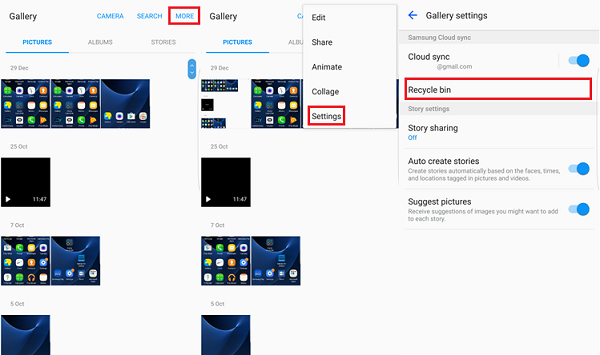
Schritt 3. Finden Sie die wiederhergestellten Fotos oder Videos in der Galerie-App.
Methode 2: Wiederherstellen von Fotodateien von Smart Switch Backup
Wenn Sie kürzlich mit Smart Switch Fotos von einem Samsung Galaxy-Telefon gesichert haben, können Sie Ihre gelöschten, verlorenen, gelöschten Fotos aus der Smart Switch-Sicherung problemlos wiederherstellen. Folgen Sie der Anleitung zum Wiederherstellen der kürzlich von Samsung gesicherten Fotos / Bilder / Bilddateien von Samsungs Smart Switch:
Hinweis: Stellen Sie sicher, dass Sie eine Sicherungskopie Ihres Samsung-Telefons über Smart Switch erstellt haben.
Schritt 1. Verbinden Sie Ihr Samsung Galaxy Telefon über ein USB-Kabel mit dem Computer an den Computer (Sie haben eine Sicherungskopie Ihres Telefons auf diesem Computer erstellt).
Schritt 2. Starten Sie den Smart Switch auf Ihrem Computer und warten Sie, bis Ihr Samsung-Telefon erkannt wird.
Schritt 3. Klicken Sie nach erfolgreichem Verbindungsaufbau Ihres Samsung-Telefons auf die Schaltfläche "Wiederherstellen" von Smart Switch. Das Programm hilft Ihnen dabei, alle kürzlich gelöschten Dateien wiederherzustellen und auf dem Computer zu speichern.
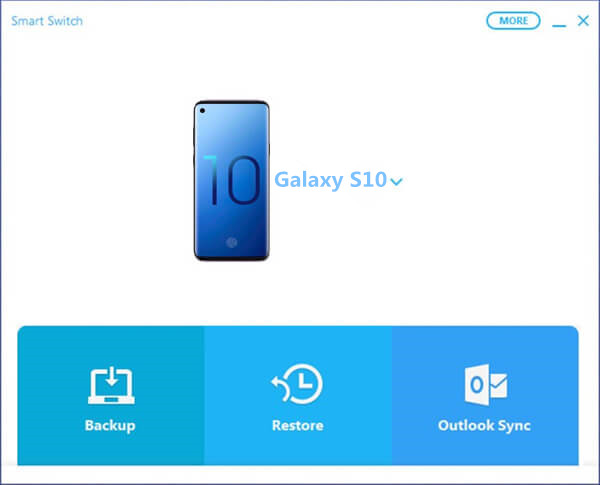
Nach dem Wiederherstellen von Samsung-Dateien aus Smart Switch-Sicherungen können Sie die wiederhergestellten Daten wieder auf Ihr Samsung-Telefon übertragen.
Methode 3: Gelöschte Daten von Samsung S20 / S10 / S9 / S8 wiederherstellen
Wenn Sie nicht mit Google Photos / Samsung Cloud synchronisiert haben oder Ihre Samsung-Daten niemals über Smart Switch auf dem Computer sichern. Machen Sie sich keine Sorgen, Sie können eine Samsung Data Recovery-Software eines Drittanbieters verwenden, um gelöschte, verlorene, fehlende und gelöschte Daten von Samsung S10 / S9 / S8 / S7 / S6 / S5 / Note usw. ohne Sicherung wiederherzustellen.
U.Fone Android Data Recovery Als erste Android-Datenwiederherstellungssoftware der Welt kann es Ihnen helfen Stellen Sie Fotos, Videos, Kontakte, Textnachrichten, Anrufprotokolle, WhatsApp-Daten und Dokumente direkt von Ihrem Samsung Galaxy-Telefon wieder herMit dieser Samsung-Datenwiederherstellung können Sie nicht nur gelöschte, verlorene, gelöschte, unzugängliche und verschwundene Dateien aus dem gesamten internen Speicher von Samsung ohne Sicherung wiederherstellen, sondern auch Bilder, Fotos, Audios und Videos von der SD-Karte Ihres Samsung-Geräts wiederherstellen.
Laden Sie die kostenlose und Testversion des Android Data Recovery-Programms herunter:




Anleitung: Wiederherstellen gelöschter Daten vom Samsung Galaxy S10
Im Folgenden wird erläutert, wie Sie verlorene / verlorene Textnachrichten, Kontakte, Anrufverlauf, Videos, Fotos, WhatsApp-Nachrichten usw. von Ihrem Galaxy S10 oder S10 Plus als Beispiel wiederherstellen können. Sie können die gleichen Schritte ausführen, um Daten auf dem Galaxy S9 / S8 / S7 / S6 / S5 und anderen Android-Geräten direkt wiederherzustellen.
Installieren Sie zunächst die Android-Datenwiederherstellungssoftware auf Ihrem PC oder Mac. Wenn Sie verlorene Daten von Computern, Festplatten, SSDs oder SD-Karten Ihres Telefons wiederherstellen möchten, können Sie dieses U.Fone auch verwenden Datenwiederherstellung Mit dieser Software können Sie gelöschte / verlorene / formatierte Daten von der Samsung SD-Karte problemlos wiederherstellen.
Schritt 1. Führen Sie Android Toolkit aus und wählen Sie den Datenwiederherstellungsmodus
Laden Sie zunächst das Android Toolkit herunter, installieren Sie es und starten Sie es auf dem Computer. Wählen Sie dann „Android Data Recovery”-Modus auf der Schnittstelle.

Anschließen des Samsung Galaxy S10-Telefons über ein USB-Kabel an den Computer.
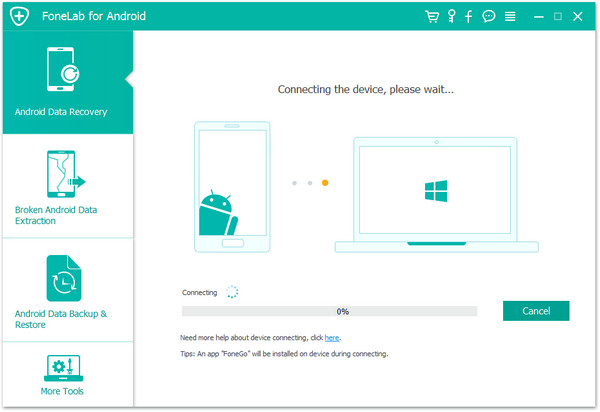
Schritt 2. Aktivieren Sie das USB-Debugging, bevor Sie Ihr Telefon scannen
Hinweis: Damit Ihr Samsung Galaxy S10-Telefon von der Software analysiert werden kann, aktivieren Sie den USB-Debugging-Modus auf dem Gerät. Wenn das USB-Debugging Ihres Telefons zuvor aktiviert wurde, können Sie diesen Schritt überspringen und den nächsten verschieben. Wenn nicht, folgen Sie der Anleitung auf dem Bildschirm oder besuchen Sie den Artikel unter So aktivieren Sie den USB-Debugging-Modus auf Android.
1) Android 2.3 oder früher: Gehen Sie zu "Einstellungen" <"Anwendungen" <"Entwicklung" <"USB-Debugging".
2) Android 3.0 bis 4.1: Gehen Sie zu "Einstellungen" <"Entwickleroptionen" <"USB-Debugging".
3) Android 4.2 oder neuer: Gehen Sie zu "Einstellungen" <"Über das Telefon" <und klicken Sie mehrmals auf "Build-Nummer", bis Sie den Hinweis erhalten, dass Sie sich im Entwicklermodus befinden. "<Zurück zu" Einstellungen "<Klicken Sie auf" Entwickleroptionen ". <"USB-Debugging"
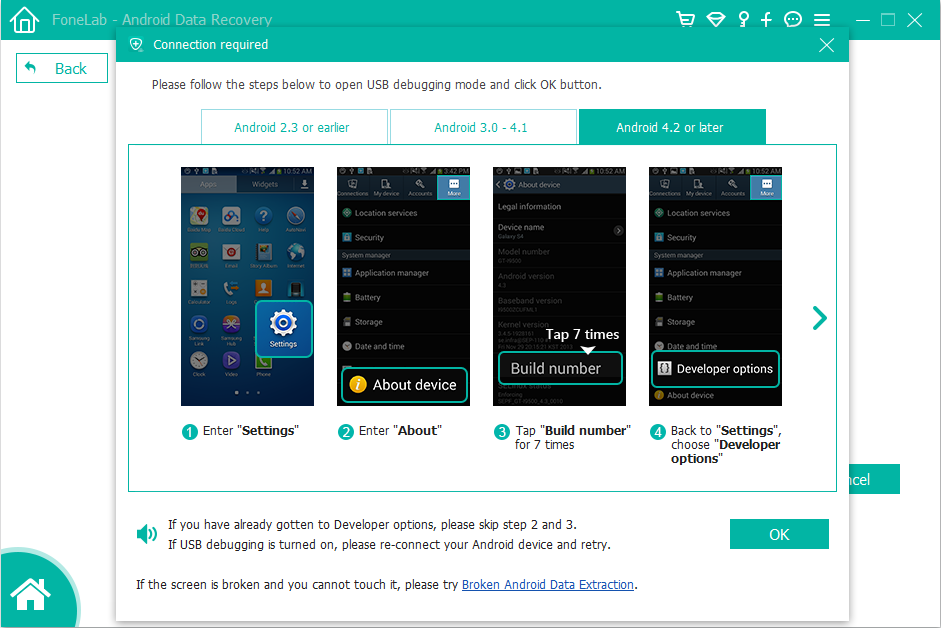
Schritt 3. Wählen Sie zu scannende Dateitypen aus
Wählen Sie im nächsten Fenster die gelöschten Dateien aus, die Sie scannen und wiederherstellen möchten, einschließlich der Mediendateien: „Bildergalerie","Photo Library","Videos", "Audios", "Dokumente"Und Textinhalt:"Kontakt", "Account Beiträge", "Anrufprotokolle", "WhatsApp Nachrichten", "Nachrichten Anhänge" und "WhatsApp Anlagen”Und drücken Sie dann die Taste Weiter.

Schritt 4. Superuser-Anfrage zulassen
Die Android-Datenwiederherstellung versucht, Ihr Telefon zu scannen, verbietet dies jedoch, bevor die Superuser-Anforderung bestätigt wird. Sie müssen also zu Ihrem Samsung-Telefon gehen und die Superuser-Anforderung zulassen, indem Sie auf die Schaltfläche „Zulassen“ / „Gewähren“ / „Autorisieren“ tippen.

Schritt 5. Gehen Sie zu Advanced Root für tiefes Scannen
Als Nächstes beginnt das Programm mit der Analyse Ihres Geräts und versucht, in Ihrem Samsung S10 nach Daten zu suchen. Um Zugriff auf den Speicher zu erhalten und die Daten gründlich zu scannen, werden Sie aufgefordert, das Samsung Galaxy S10-Telefon zu rooten.
Klicken Sie dazu auf die Schaltfläche “Advanced Root“, Und Sie werden zu einer Site geleitet, auf der Sie ein Tool mit dem Namen installieren können KingoRoot um das Gerät zu rooten. Weitere Informationen finden Sie unter: Wie man ein Android-Gerät sicher rooten und das Root-Stammverzeichnis aufheben kann.
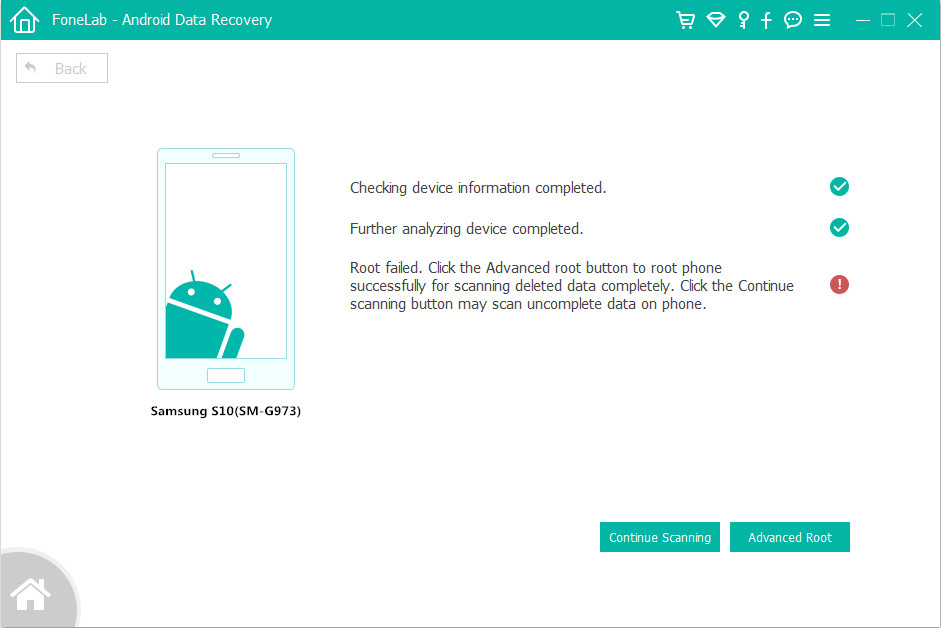
Wenn Sie gerootet sind, startet die Software einen tiefen Scan der Daten auf Ihrem Mobilteil. Sie können sehen, wie lange der Scan dauern wird. Der gesamte Vorgang kann 15 bis 20 Minuten dauern.
Schritt 6. Samsung Phone scannen, um die gelöschten Daten zu finden
Das Programm beginnt mit dem Scannen verlorener, gelöschter und auslaufender Daten von Samsung-Geräten. Während des Scanvorgangs verbinden Sie das Gerät weiterhin mit dem Computer. Wenn Sie die benötigten Dateien finden, klicken Sie auf die Schaltfläche "Stop", um sie zu beenden.

Schritt 7. Anzeigen und Wiederherstellen von Kontakten, Fotos, SMS und Videos von Galaxy S10
Wenn der Scanvorgang abgeschlossen ist, können Sie eine Vorschau aller auf Ihrem Samsung Galaxy S10 gefundenen Daten anzeigen, einschließlich Kurzmitteilungen, Kontakten, Fotos, Videos, WhatsApp-Daten und mehr. Markieren Sie die Dateitypen, die Sie wiederherstellen möchten, und klicken Sie auf "Entspannung”, Um Ihre verlorenen Dateien wiederherzustellen.

Mit den einfachen Schritten werden Ihre auf Samsung Galaxy S10 / S10 + / S9 + / S9 / S8 + verlorenen Daten abgerufen und sicher auf dem Computer gespeichert. Wenn Sie die wiederhergestellte Datensicherung für die Ansicht in das Telefon importieren oder verwenden möchten, können Sie diese verwenden Android-Manager um Dateien vom Computer auf Android-Geräte oder iOS-Geräte zu übertragen.
Verwandte Anleitung: So importieren Sie Dateien in Galaxy S10 / S10 +
Eine sehr wichtige Garantie ist, dass Sie das Telefon besser nicht verwenden sollten, wenn Ihre wertvollen Dateien verloren gegangen oder gelöscht wurden. Jedes weitere Überschreiben kann zu einem dauerhaften Datenverlust führen. Bitte verwenden Sie eine professionelle Android-Datenwiederherstellungssoftware, um Ihre verlorenen Daten so schnell wie möglich wiederherzustellen.




Samsung Dateiwiederherstellung
Ihre Nachricht
Prompt: Sie brauchen, um Einloggen bevor du kommentieren kannst.
Noch keinen Account. Klicken Sie bitte hier Registrieren.



 (3 Stimmen, Durchschnitt: 3.67 Aus 5, Nenn)
(3 Stimmen, Durchschnitt: 3.67 Aus 5, Nenn)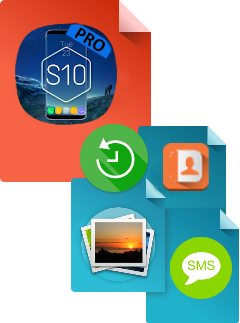
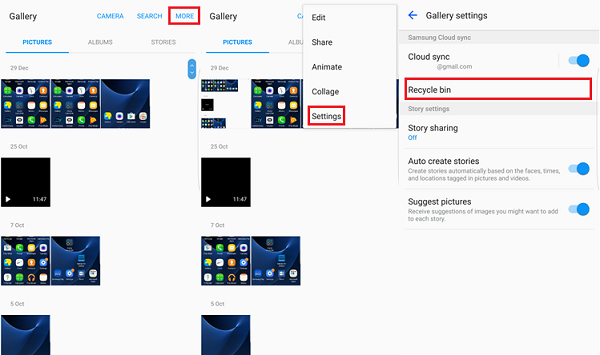
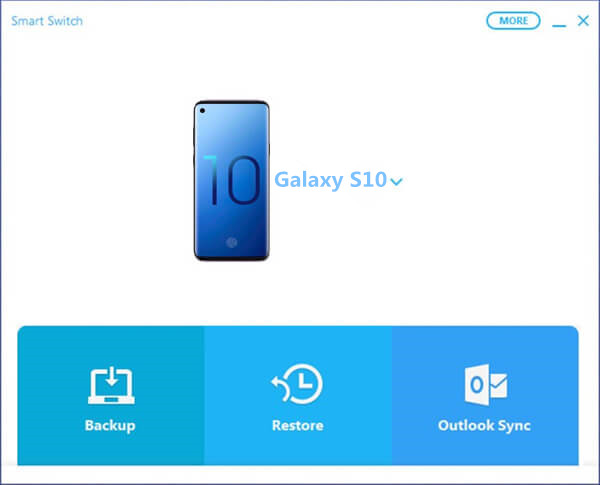



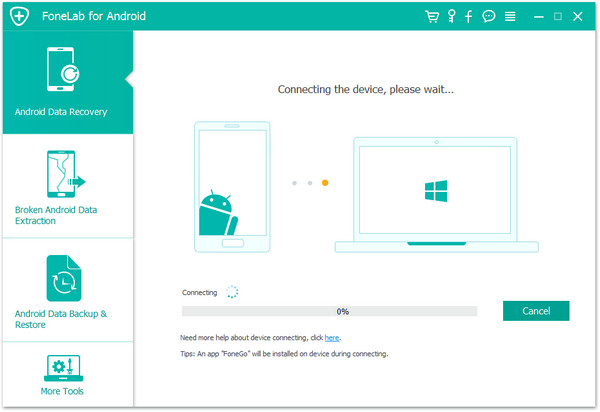
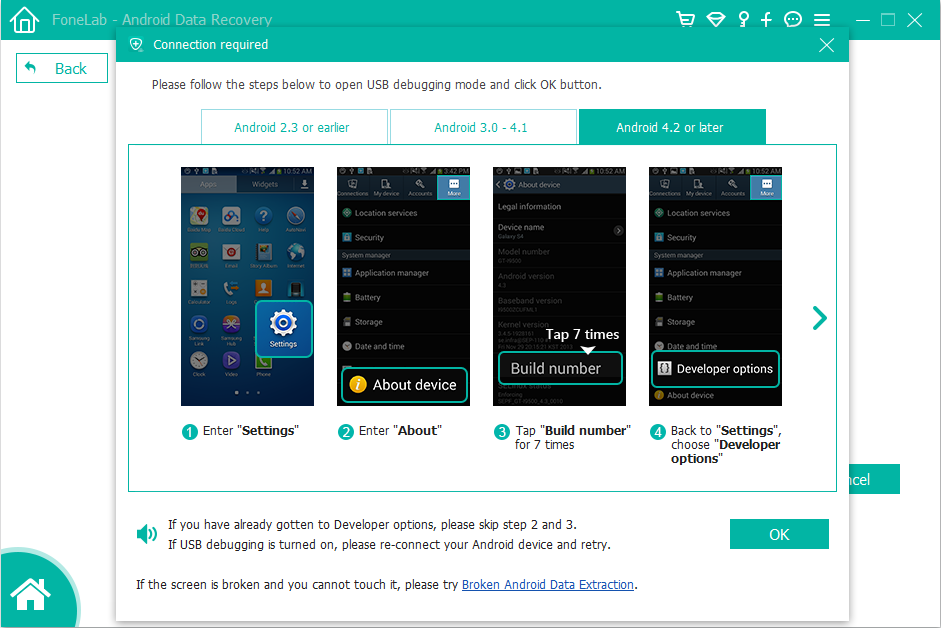


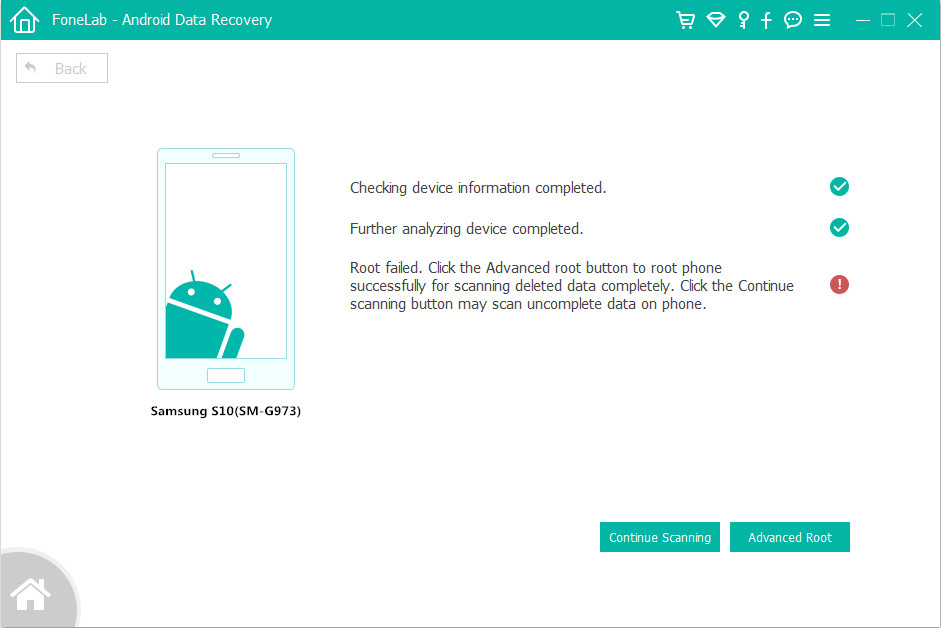


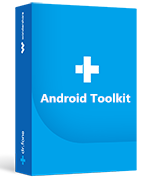
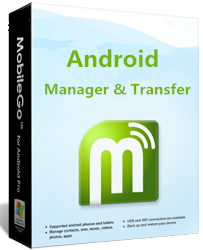




Noch kein Kommentar Sag etwas...