Von Selena KomezAktualisiert im Januar 26, 2018
Zusammenfassung: Wenn Sie versehentlich Bilder und Videos auf dem Samung Galaxy S7 löschen, machen Sie sich keine Sorgen, wir zeigen Ihnen zwei einfache Schritte zum Scannen und Gelöschte Fotos und Videos von Samsung Galaxy S7 / S7 Edge abrufen, müssen Sie Ihr Samsung-Telefon an einen Computer anschließen und dann eine Android Photo Recovery-Funktion verwenden, um Ihr Samsung-Telefon nach verlorenen Dateien zu durchsuchen.
Machen Sie mit der Samsung Galaxy S7-Kamera bessere Fotos
Sind Sie einer von zahlreichen Nutzern von Samsung-Smartphones? Warum ist es so heiß? Einer der Gründe könnte sein, dass Samsung über eine der besten Kameras verfügt, die scharfe Fotos produzieren kann. Verpassen Sie niemals einen Schuss - und stellen Sie sicher, dass er gut und hell ist. Das Galaxy S7 ist das erste Smartphone mit Dual-Pixel-Technologie, mit dem bessere Fotos in Umgebungen mit wenig Licht aufgenommen werden können und schneller als mit einem Wimpernschlag fokussiert wird. Mit der Schnellkamera müssen Sie nur zweimal auf den Home-Button tippen und mit dem Schießen beginnen. Die Samsung Galaxy S7 bietet zahlreiche Funktionen, darunter virtuelle Aufnahme, animiertes GIF, Tracking-Autofokus, Beauty-Face-Modus, Surround-Aufnahme und viele andere. Alle diese Funktionen helfen Ihnen, schönere Fotos von Samsung Galaxy S7 und S7 Edge aufzunehmen.
* Übertragen von Fotos vom iPhone auf Samsung Galaxy
* Übertragen von Fotos von Samsung auf den Computer

Fotos verloren oder formatiert auf dem Samsung Galaxy S7
Aber was ist, wenn Sie die wertvollen Bilder, die Sie auf Ihrem Samsung Galaxy S7 aufnehmen, unachtsam gelöscht oder formatiert haben? Wir können viele Fragen stellen: "Ist es möglich, gelöschte Bilder von meinem Samsung Galaxy S7 wiederherzustellen?" "Kann ich ein gelöschtes Foto auf meinem Galaxy S7 Edge wiederherstellen?" Dies ist die ursprüngliche Absicht, warum wir diesen Leitfaden erstellen. Sie können ihn gründlich durchlesen und erhalten Informationen zum Wiederherstellen gelöschter Fotos von Samsung Galaxy S7, auch wenn er für Sie derzeit nicht nützlich ist, für den Fall jedoch für spätere Tage.
Erhalten Sie verlorene Fotos von Galaxy S7 / S7 Edge
Android Photo Recovery ist meine Empfehlung und wäre Ihre beste Wahl. Es ist wirklich ein schönes Wiederherstellungsprogramm für Benutzer Stellen Sie verlorene Fotos von Samsung Galaxy S7 / S7 Edge wieder her direkt nebenverlorene Videos, Kontakte, Nachrichten, usw,. Dateien können abgerufen werden. Verschiedene Samsung-Mobiltelefone, wie z. B. Samsung Galaxy S7 / S7 Edge / S6 / S6 Edge / S5 / S8 / Hinweis 7 / Note 5 sind mit diesem Android-Datenwiederherstellungsprogramm anwendbar Dateien von den meisten Android-Handys und -Tablets, bestehen aus HTC, LG, Huiwei, Xiaomi, Motorola, Lenovo und so weiter. Laden Sie die Testversion der Android Data Recovery-Software herunter und installieren Sie sie auf Ihrem Computer.


Teil 1: Wiederherstellen gelöschter Fotos auf dem Galaxy S7 / S7 Edge
Mit der Android-Datenwiederherstellung können Benutzer verschiedene Dateitypen von Samsung Galaxy S7 / S7 Edge wiederherstellen, darunter WhatsApp, Nachrichten und Kontakte sowie Fotos und Videos sowie Audio und Dokumente. Wenn Sie verlorene Bilder und Videos von Samsung S7 direkt wiederherstellen möchten, stellen Sie bitte eine Verbindung her Ihr GS7 mit Computer und direktem Scannen, Wiederherstellen Ihrer verlorenen Samsung-Dateien; Wenn Ihr Samsung-Telefon defekt war, können Sie ein anderes verwenden Broken Android Photo Recovery Programm zum Wiederherstellen gelöschter Dateien von allen Arten beschädigter Samsung-Geräte, einschließlich defekter / toter / gesperrter / leerer Samsung-Telefone oder Samsung mit defektem Bildschirm usw.
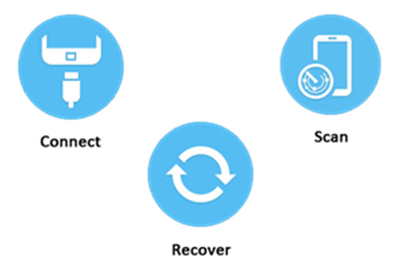
Laden Sie zunächst Android Photo Recovery (Windows / Mac) kostenlos herunter und installieren Sie es auf Ihrem Computer.


Schritt 1. Verbinden Sie Ihren Samsung Galaxy S7 Edge mit dem Computer
Nachdem Sie die Android Data Recovery-Software auf dem Computer installiert und ausgeführt haben, wird das Hauptfenster unten angezeigt. Verbinden Sie dann Ihr Galaxy S7 / S7 über USB mit dem Computer.

Schritt 2.Enable USB-Debugging auf Geräten
Wenn Ihr Samsung-Telefon vom Programm nicht erkannt wird, müssen Sie das USB-Debugging auf Ihrem Telefon aktivieren. Überprüfen Sie, welches Android-Betriebssystem Ihr Samsung ist, und wählen Sie dann den richtigen Weg, um das USB-Debugging zu öffnen. Führen Sie die folgenden Schritte aus: (Bei Samsung S7-Geräten überspringen Sie diesen Schritt und scannen Sie das Gerät.)
1) Für Android 5.0 oder neuer: Tippen Sie auf "Einstellungen"> "Über das Telefon", um sieben Mal auf "Build-Nummer" zu tippen, um "Sie sind jetzt Entwickler!" Signal. Gehen Sie dann zu "Einstellungen"> "Entwickleroptionen", um "USB-Debugging" zu aktivieren.
2) Für Android 4.2 oder höher: Geben Sie "Einstellungen" ein> Klicken Sie mehrmals auf "Über das Telefon"> Tippen Sie mehrmals auf "Build-Nummer", bis Sie den Hinweis "Sie befinden sich im Entwicklermodus" erhalten.> Zurück zu "Einstellungen"> Klicken Sie auf "Entwickleroptionen". > Aktivieren Sie "USB-Debugging".
3) Für Android 3.0 bis 4.1: Geben Sie "Einstellungen" ein> Klicken Sie auf "Entwickleroptionen"> Aktivieren Sie "USB-Debugging".
4) Für Android 2.3 oder früher: Geben Sie "Einstellungen" ein> Klicken Sie auf "Anwendungen"> Klicken Sie auf "Entwicklung"> Aktivieren Sie "USB-Debugging".

Tips: Für Galaxy S7 oder S7 edge klicken Sie bitte auf "OK”Am Telefon und fahren Sie mit den nächsten Schritten fort.

Schritt 3.Wählen Sie "Galerie" aus, die Sie von Samsung S7 wiederherstellen möchten
Nachdem Sie das USB-Debugging aktiviert haben, verbinden Sie Ihr Samsung Galaxy S7 über ein USB-Kabel mit dem Computer. In diesem Fenster können verschiedene Dateitypen zum Scannen ausgewählt werden. Wenn Sie fast alle Arten von Samsung-Daten verloren haben, können Sie das Kontrollkästchen aktivieren. Alles auswählen “, damit alle Ihre Galaxy-Daten gescannt werden. Hier sollten Sie„ Alle auswählen “auswählen.Fotogalerie”Das soll gescannt werden und der nächste Schritt eingegeben werden.

Schritt 4.Erlauben Sie das Scannen und Analysieren von Daten auf Samsung
Nachdem Ihr Gerät vom Programm erkannt wurde, erscheint auf Ihrem Gerät ein Fenster wie folgt: Tippen Sie aufErlauben”, Damit das Programm Ihr Galaxy S7 / S7 Edge nach gelöschten Fotos durchsuchen kann.

Hinweis: Stellen Sie vor dem Start sicher, dass der Akku Ihres Telefons zu mehr als 20% aufgeladen ist.
Schritt 5.Start zum Scannen von Samsung Galaxy S7 nach verlorenen Fotos
Der Scanvorgang dauert aufgrund Ihrer Anfrage einige Zeit. Nachdem Sie alles erledigt haben, wird eine Liste der gelöschten Dateien, einschließlich Ihrer Galerie, auf dem Bildschirm der Software angezeigt (siehe unten). Zeigen Sie die Dateien einzeln an, bevor Sie die fehlenden Fotos wiederherstellen.

Schritt 6.Preview und Abrufen verlorener Fotos von Galaxy S7 (Edge)
Nach Abschluss des Scanvorgangs wird eine Liste der wiederherstellbaren Dateien angezeigt, bei denen die verlorenen Fotos von Ihrem Samsung gefunden wurden. Außerdem wird ein Vorschaufenster mit Dateien angezeigt, in dem Sie eine Vorschau anzeigen können (Kontakte, SMS und Galerie usw.) Samsung.Markieren Sie die gewünschten und klicken Sie auf „Entspannung“. Sie können die verlorenen Fotos selektiv auswählen und auf Ihrem Computer wiederherstellen.

Fotos sind das beste Mittel, um gute alte Zeiten zu schätzen. Viele Samsung Galaxy-Benutzer gaben an, in ihrem täglichen Leben viele Fotos aufgenommen und auf den Samsung-Geräten gespeichert zu haben. Wenn Sie versehentlich einige Bilder aus der Samsung-Galaxie gelöscht oder den Medienspeicher formatiert haben, geraten Sie nicht in Panik. Wenden Sie sich einfach an die Android-Datenwiederherstellung. Nur nach einer Kaffeezeit erhalten Sie Samsung fehlende Dateien zufriedenstellend zurück.


Tipps zur Steigerung der Erfolgsrate bei der Wiederherstellung von Fotos von Samsung Phone
Für einige Geräte muss die Android-Datenwiederherstellung die Berechtigung zum Scannen von Daten Ihres Android erhalten. Rooting bedeutet, Root-Zugriff auf Ihr Gerät zu erhalten. Wenn Sie Ihr Telefon aus der Verpackung nehmen, können Sie zwar zahlreiche Einstellungen vornehmen, aber nur die vom Hersteller zugelassenen Einstellungen ändern. Durch den Root-Zugriff können Sie die Software des Geräts auf der tiefsten Ebene ändern. Wenn FonePaw das Privileg nicht erhalten kann, kann es keine verlorenen Daten auf Ihrem Android scannen.
Durch den Erwerb des Root-Zugriffs erhalten Sie im Wesentlichen erhöhte Berechtigungen. Mit dem Root-Zugriff können Sie auf Dateien zugreifen und diese ändern, auf die normalerweise nicht zugegriffen werden kann, z. B. Dateien, die auf den Partitionen / data und / system gespeichert sind. Durch den Root-Zugriff können Sie auch eine völlig andere Klasse von Anwendungen von Drittanbietern ausführen und umfangreiche Änderungen auf Systemebene vornehmen.
Durch das richtige Wurzeln werden keine Viren mitgebracht. Bitte nutzen Sie den Weg, den wir zur Verfügung stellen Verwurzle dein Android ohne Datenverlust ..
Teil 2: Abrufen gelöschter Fotos von der Samsung SD-Karte
Dieser Artikel kann auch ein Lebensretter für diejenigen Leser sein, die es versehentlich geschafft haben, Fotos oder andere Dateien von der Samsung SD-Karte zu löschen. Es ist eigentlich keine große Sache, aber es ist erwähnenswert, dass der Schwerpunkt dieses Programms auf der Wiederherstellung von Daten von Samsung liegt SD-Karte, das Android Toolkit - Android Photo Recovery wird einen tollen Job machen verlorene Fotos von der Samsung SD-Karte wiederherstellen/ Festplatte / externes Laufwerk / USB-Stick usw.


Schritt 1.Run Android SD-Kartenwiederherstellung auf dem Computer
Installieren Sie Android Photos Recovery und führen Sie es auf Ihrem Computer aus. Wählen Sie den Modus „Android SD-Karte Datenrettung“, Schließen Sie dann Ihre Samsung SD-Karte über Ihr Android-Gerät oder einen Kartenleser an.
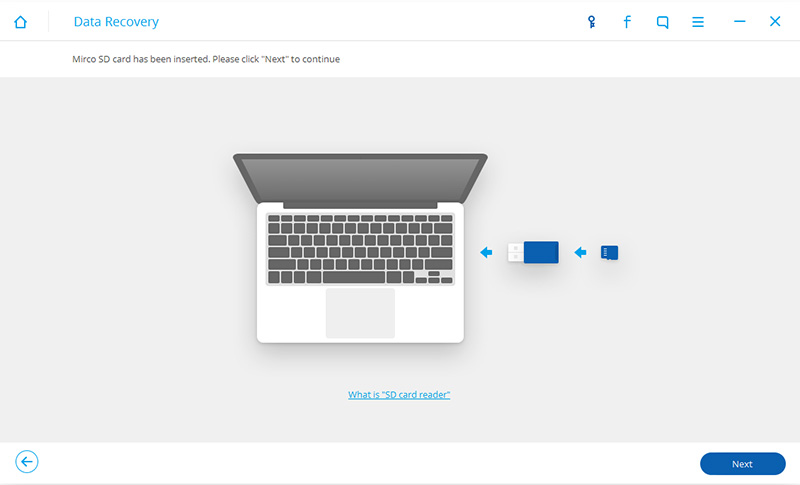
Schritt 2. Stecken Sie den Samsung SD-Kartenleser in den Computer
Wenn Ihre SD-Karte vom Programm erkannt wird, wählen Sie Ihre SD-Karte aus und klicken Sie auf „Weiter" weitermachen.
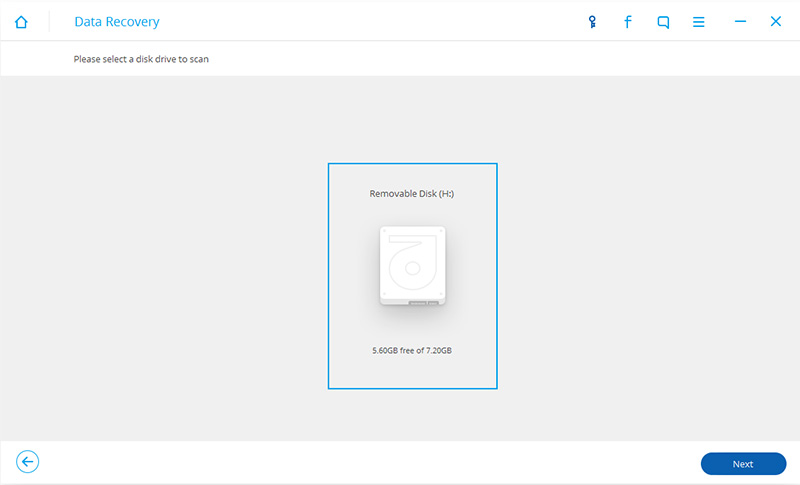
Schritt 3.Scan Samsung SD-Karte für Mediendateien
Wählen Sie vor dem Scannen die zu scannenden Modi aus. Einer ist "Standardmodus", der andere ist "Erweiterter Modus". Empfehlen Sie "Standart ModusWenn Sie nicht finden können, was Sie möchten, können Sie zunächst den „Erweiterungsmodus“ ausprobieren. Um Zeit zu sparen, können Sie nur nach gelöschten Dateien suchen.
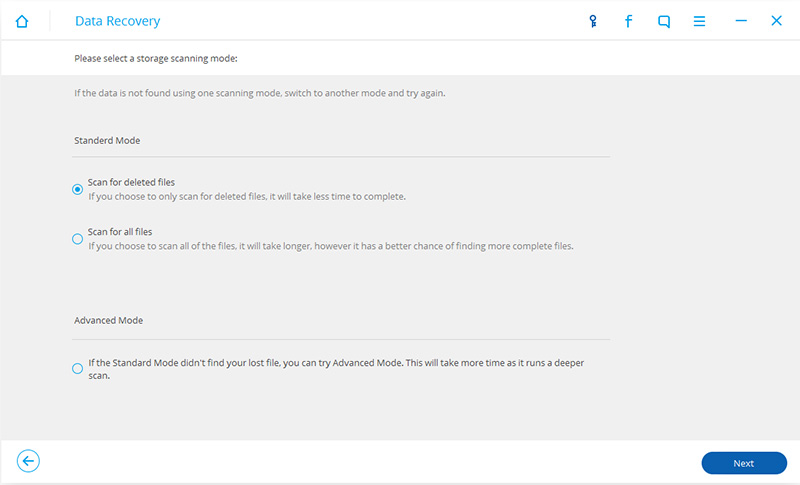
Klicken Sie nach Auswahl des Scanmodus auf „Weiter”, Um mit dem Scannen Ihrer Samsung SD-Karte zu beginnen.
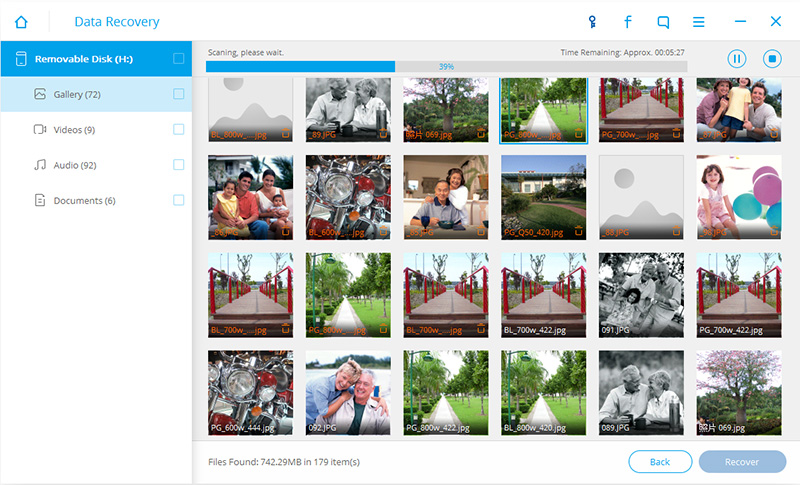
Schritt 4.Preview und Abrufen verlorener Fotos von Samsung SD-Karte
Wenn der Scanvorgang abgeschlossen ist, werden alle Ergebnisse in Kategorien angezeigt. Aktivieren oder deaktivieren Sie die gewünschten Dateien und klicken Sie dann auf „Entspannung”, Um den Datenwiederherstellungsprozess zu starten.
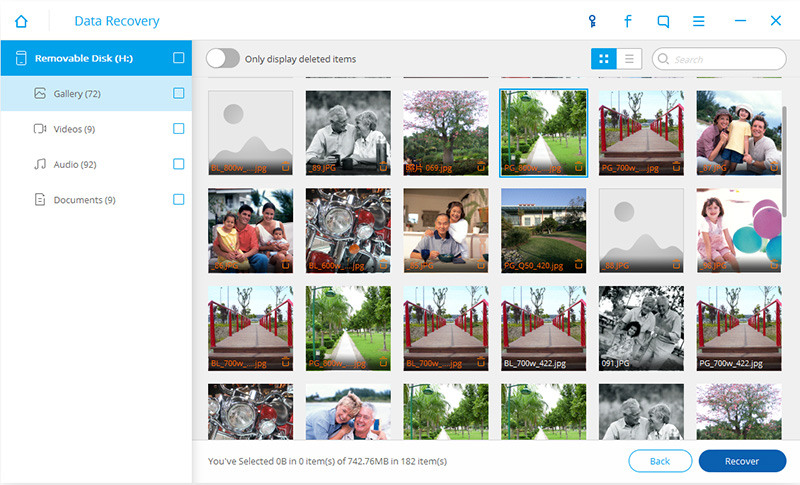
Laden Sie das Android Toolkit herunter und probieren Sie es aus!


Lesen Sie mehr:
So stellen Sie gelöschte Daten von Samsung Galaxy S7 / S7 Edge wieder her
So stellen Sie gelöschte Textnachrichten von Samsung Galaxy S7 / S7 Edge wieder her
So stellen Sie gelöschte Kontakte von Samsung Galaxy S7 / S7 Edge wieder her
Übertragen Sie Fotos von Android auf das Samsung Galaxy S6 / S7
Übertragen Sie Fotos vom iPhone auf das Samsung Galaxy S7
Übertragen Sie den WhatsApp-Chat-Verlauf vom iPhone auf das Samsung Galaxy S7 / S6 / Note 7
Ihre Nachricht
Prompt: Sie brauchen, um Einloggen bevor du kommentieren kannst.
Noch keinen Account. Klicken Sie bitte hier Registrieren.





(
1 Stimmen, Durchschnitt:
5.00 aus 5)

Laden...




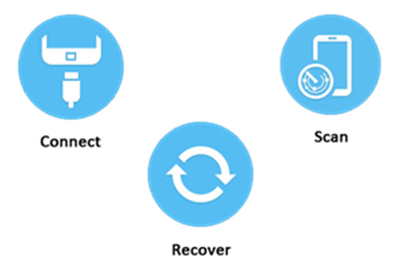







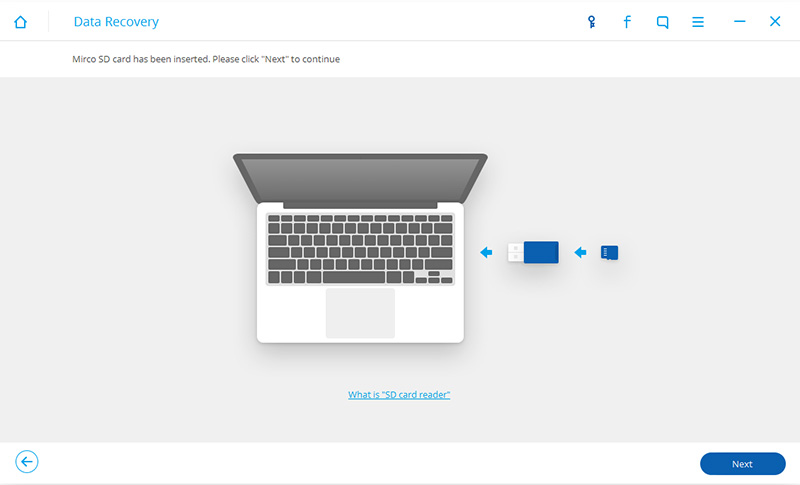
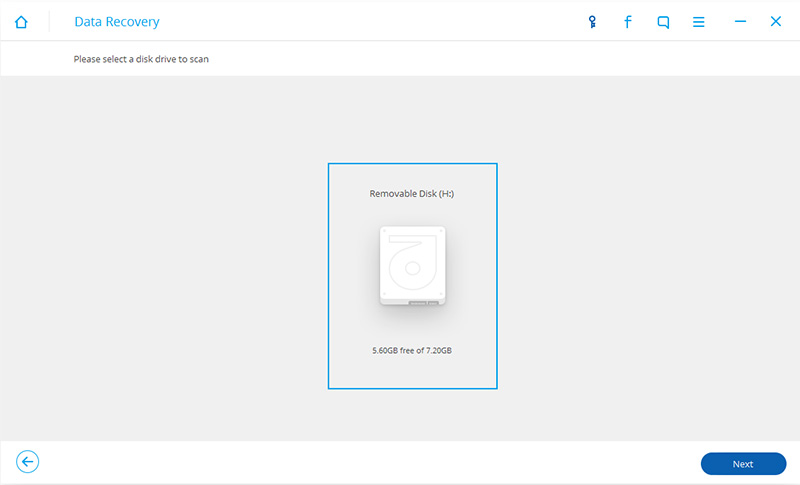
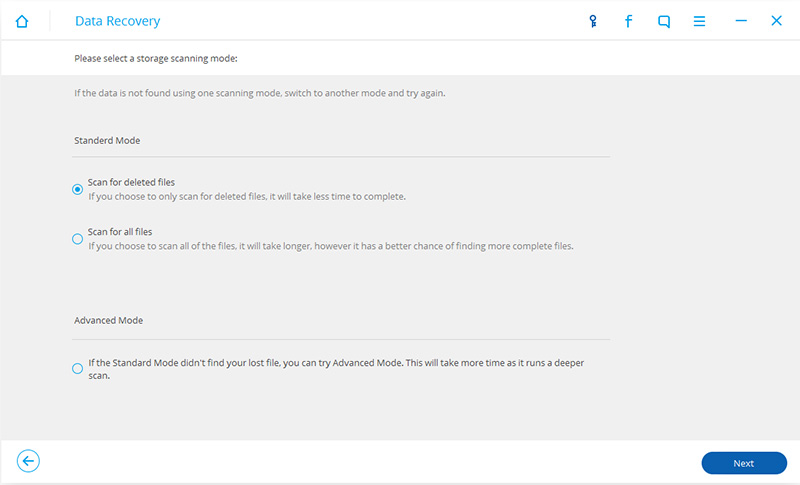
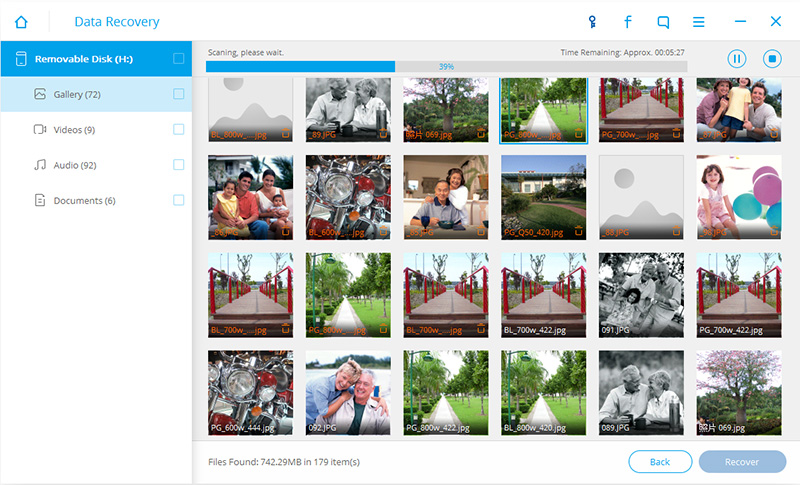
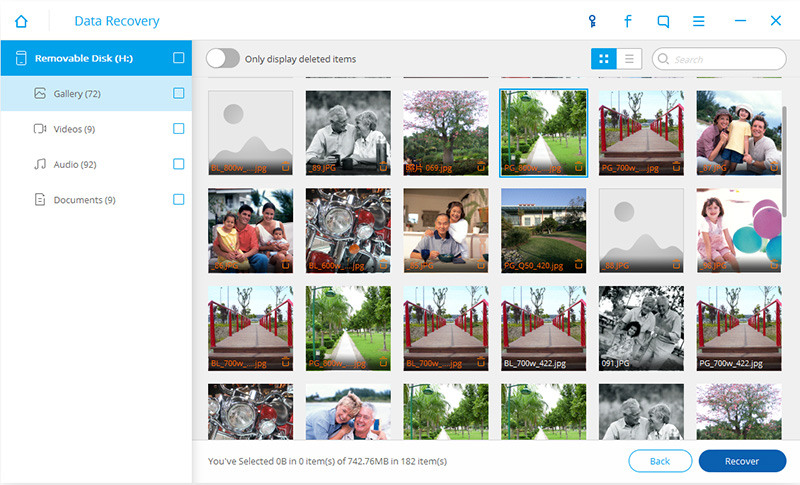








Noch kein Kommentar Sag etwas...