Por selena komezActualizado en marzo 30, 2023
Resumen
¿Su iPhone se atascó en el bucle de arranque, el modo de recuperación o la pantalla del logotipo de Apple al actualizar a iOS 15 / iOS 14.8? Aquí se explica cómo reparar el iPhone 12/11 / XS / XR / XS Max / X / 8/7 / 6S atascado en el bucle del modo de recuperación después de que fallara la actualización de iOS 15.
"iPhone atascado en modo de recuperación y no se restaura”Durante / cuando la actualización de iOS 15, recientemente, muchos usuarios de iPhone han encontrado problemas similares, algunos usuarios pueden preguntar cómo sacar el iPhone del modo de recuperación, puede encontrar una solución efectiva para reparar el iPhone atascado en el modo de recuperación después de la actualización de iOS 15. Cuando obtiene un sistema operativo iOS dañado durante la actualización del software, puede intentar restaurarlo poniendo su iPhone en modo de recuperación. Si su iPhone 12/11 / SE / XS / XR / XS Max / X / 8/7 / 6S actualizado a iOS 15 está bloqueado en el modo de recuperación, no puede perderse este artículo que cubre las posibles soluciones al problema “iPhone atascado en modo de recuperación en iOS 15 ”. Por cierto, también puede arreglar "iPhone atascado en el logo de Apple en iOS 15" sin pérdida de datos, léalo como referencia si tiene el mismo problema.
Método 1: Forzar el reinicio del iPhone para reparar el "iPhone atascado en modo de recuperación" en iOS 15
Cuando su iPhone está atascado en el modo de recuperación, puede intentar forzar el reinicio de su iPhone y sacarlo del modo de recuperación. La forma de forzar el reinicio de su iPhone varía según el iPhone que esté utilizando. Elija una de las tres formas siguientes para reiniciar su iPhone.
Para iPhone 6 o anterior, mantenga presionado y presione ambos Estela del sueño botón y Inicio abotone hasta que vea el logotipo de Apple. (Estela del sueño el botón también se llama botón lateral).
Para iPhone 7 / 7 Plus, mantenga presionado y presione ambos Estela del sueño botón y volumen de Down botón hasta que aparezca el logotipo de Apple.

Para iPhone 11 / XR / XS / X, iPhone 8 y iPhone 8 Plus, presione y suelte rápidamente volumen hacia arriba botón, presione y suelte rápidamente volumen de Down botón y luego mantenga presionado el Estela del sueño botón hasta que vea el logotipo de Apple.
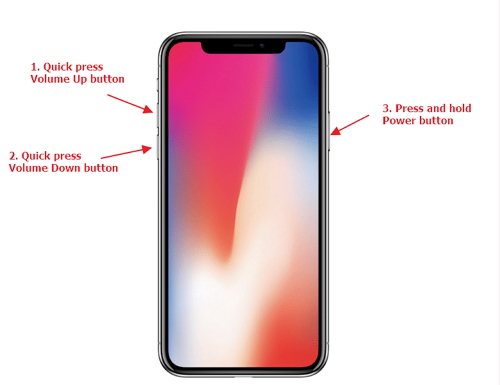
Método 2: uso de iTunes para restaurar el iPhone cuando el iPhone se atasca en modo de recuperación
Si su iPhone se atascó en el modo de recuperación después de que falló la actualización de iOS 15, también puede usar iTunes para restaurar su iPhone, pero este método borrará todos los datos y configuraciones de su iPhone, si no le importan los datos de su teléfono, puede restaurar su iPhone usando iTunes.
¿Qué debe hacer antes de usar iTunes para restaurar el iPhone?
Descargue e instale la última versión de la aplicación iTunes en su PC o computadora Mac.
Para evitar problemas como "el iPhone no se conecta a iTunes", debe actualizar su iTunes a la última versión.
Vaya a iTunes> Ayuda> Buscar actualizaciones en su PC con Windows o App Store> Actualizar> Instalar en su Mac para actualizar iTunes a su última versión.
Cuando su iPhone se atascó en el modo de recuperación, siga los pasos a continuación para restaurar su iPhone usando iTunes:
Paso 1: conecta tu iPhone a tu computadora y ejecuta iTunes.
Paso 2: Entonces puede ver una ventana en iTunes que le dice "iTunes ha detectado un dispositivo en modo de recuperación". Si es así, toque Aceptar en la ventana.
Paso 3: toca el botón Dispositivo de iPhone en iTunes y elige Resumen.
Paso 4: Click restaurar iPhone > Restaurar para restablecer su iPhone a la configuración de fábrica. Después de eso, su iPhone se configurará como nuevo.
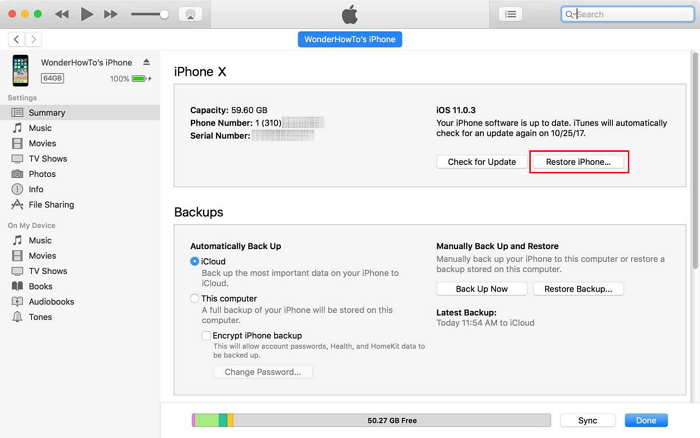
Nota: ITunes borrará todos los datos y configuraciones en su iPhone, si está buscando un método seguro para reparar el iPhone atascado en modo de recuperación en iOS 15 / iOS 14, le recomendamos que utilice una herramienta segura de recuperación del sistema iOS, siga leyendo el siguiente iOS solución de fijación del sistema.
Método 3: Repara iPhone atascado en modo de recuperación a través de la recuperación del sistema iOS
Pon tu iPhone en modo DFU al principio
Si su iPhone en iOS 15 está atascado en el modo de recuperación y no desea solucionarlo con la ayuda de algún software de terceros, la última solución que puede intentar usar la mejor recuperación del sistema iOS de 3 para arreglar el sistema iOS a la normalidad después de poner su iPhone en modo DFU, lo que le permite arreglar el problema del software iOS 15 sin pérdida de datos.
Luego, arregle el iPhone atascado en el modo de recuperación usando iOS System Recovery
Este Recuperación del sistema iOS 15 está diseñado para reparar su iPhone y iPad a su estado normal sin pérdida de datos, no solo puede ayudarlo a reparar dispositivos iOS congelados, deshabilitados o bloqueados a la normalidad, sino que también le permite reparar el iPhone desde el modo DFU, modo de recuperación, registro de Apple, etc. Esta recuperación profesional del sistema iOS es fácil de usar y 100% segura sin pérdida de datos, por lo que puede reparar el iPhone atascado en modo de recuperación en casa.
Recuperación del sistema iOS para cualquier situación:
- Modo de recuperación: el iPhone está atascado en el modo de recuperación
- Modo DFU: el iPhone tiene problemas en el modo DFU
- Pantalla negra: el iPhone está en pantalla negra / azul / roja / blanca
- Logotipo de Apple: el iPhone muestra el logotipo de Apple
- Modo de auriculares: iPhone atascado en modo de auriculares
- Congelado: el iPhone está congelado por alguna razón
- iPhone deshabilitado: el iPhone está deshabilitado después del fallo de desbloqueo
- Reinicio de bucle: el iPhone está en el bucle de reinicio
- Más situaciones: el iPhone se encuentra en situaciones más anormales
Ahora, puede descargar la versión de prueba gratuita para probar. Elija la versión correcta para su computadora.




Además, este programa también puede ayudarlo a recuperar datos perdidos de iPhone y iPad, y hacer una copia de seguridad de sus datos importantes regularmente para proteger sus datos. Puede seguir nuestra guía paso a paso sobre cómo recuperar datos perdidos de un iPhone, funciona bien con todos los dispositivos iOS, incluidos iOS 13, iOS 12, iOS 11, iOS 10, etc.
Cómo reparar el iPhone atascado en modo de recuperación después de la actualización de iOS 15 / iOS 14.8
Paso 1: Inicie el Kit de herramientas de iOS y conecte el iPhone a la computadora
Abra el kit de herramientas de iOS y haga clic en "Más herramientas”En la parte inferior izquierda de la interfaz. Luego, conecta tu iPhone a la computadora mediante un cable USB.

Aparece una nueva ventana que le ofrece tres opciones para elegir. Dado que vamos a reparar el iPhone atascado en modo de recuperación, elija la opción "Recuperación del sistema de iOS”Opción para proceder.

El software abrirá una nueva ventana, luego haga clic en "Problemas con el modo iOS", Puede ver que el programa puede reparar el dispositivo iOS atascado en modo de recuperación, modo de auriculares, modo DFU, etc. Luego, presione el botón"Inicio"En la esquina inferior derecha para continuar.

Paso 2: seleccione un modo de reparación
Luego accederá a una nueva ventana, como la captura de pantalla a continuación. Seleccione "Modo estándar" o "Modo avanzado" para reparar su dispositivo iPhone, luego haga clic en "Confirmar" para continuar.
"Modo estandar”- Repare su dispositivo con este modo, no se perderán todos los datos de su dispositivo.
"Modo avanzado”- Repare su dispositivo con este modo, borrará todos los datos en su dispositivo.
Sugiera que vaya al modo avanzado solo si falla el modo estándar.

Luego se le pedirá que configure una conexión entre su iPhone y la computadora con un cable USB. Hazlo como se requiera
Paso 3: Optimizar el sistema iOS (Opción)
El software detectará y analizará su dispositivo iPhone y muestra toda la información del dispositivo, si su iPhone funciona correctamente, obtendrá la captura de pantalla de la siguiente manera:

Consejos: Si desea disfrutar de un mejor rendimiento de iOS, puede continuar optimizando su iPhone, haga clic en el botón "Optimizar" para continuar. Entonces, esta recuperación del sistema iOS puede ayudarlo actualizar o degradar iPhone / iPad / iPod Touch sin pérdida de datos.
Si su teléfono funciona de manera anormal, primero debe poner su iPhone en modo DFU o modo de recuperación, luego el software lo detectará y descargará el firmware adecuado para arreglar el sistema iOS a la normalidad, siga leyendo los pasos a continuación.
Paso 3: ingrese al modo DFU o al modo de recuperación (Saltar)
Simplemente siga las instrucciones en pantalla para poner su iPhone en modo DFU.

O, ponga su iPhone en modo de recuperación, solo siga las instrucciones en pantalla para poner su iPhone en modo de recuperación.
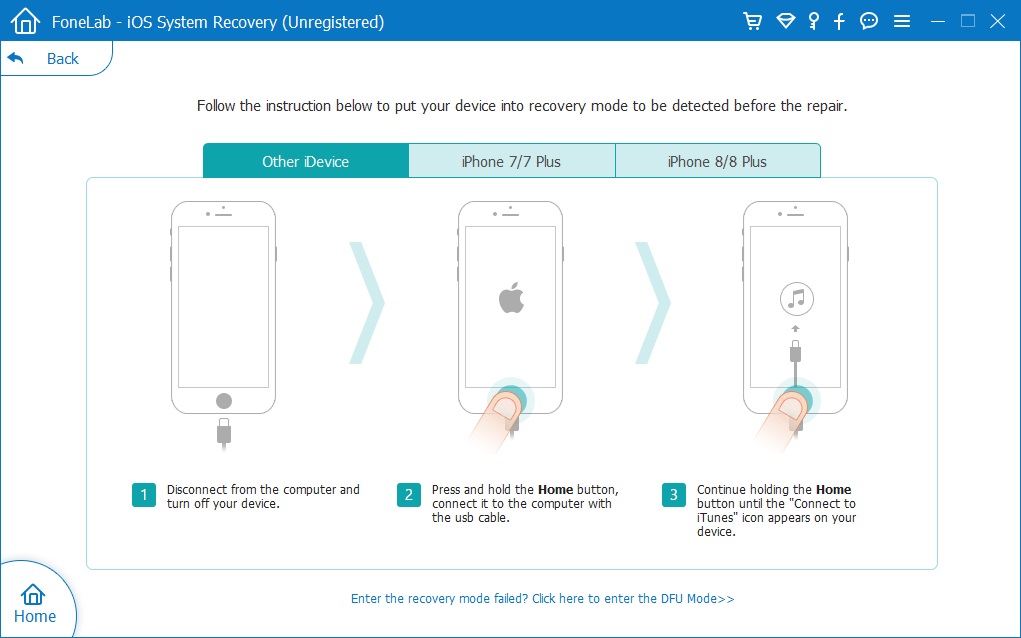
Este caso le enseñará cómo arreglar el iPhone a la normalidad cuando se atascó en el modo de recuperación, por lo que no necesita poner su iPhone en modo de recuperación o modo DFU, el software puede detectarlo.
Paso 4: seleccione el paquete de firmware
En este paso, debe seleccionar un paquete de firmware adecuado para su iPhone, el software proporciona la última versión de iOS 13 para iPhone 11 / XS / XS Max / XR / X / 8 / 7 / 6S (Plus).

Paso 5: descargue el paquete de firmware para arreglar su iPhone
El software detecta automáticamente el tipo de modelo de su iPhone y muestra las versiones disponibles del sistema iOS. Seleccione una versión y haga clic en "Siguiente”Inicie la descarga del paquete de firmware para reparar su dispositivo iPhone.

No desconecte ni opere su dispositivo durante el proceso de descarga.
Consejos: Luego, se descargará el firmware de iOS. Dado que el firmware que necesitamos descargar es grande, llevará algún tiempo completar la descarga. Asegúrese de que su red sea estable durante el proceso. Si el firmware no se descarga correctamente, también puede hacer clic en "Descargar" para descargar el firmware usando su navegador, y hacer clic en el botón "Importar" para importar el paquete de firmware descargado al software, lo ayudará a instalar el firmware descargado sin borrar los datos de tu iPhone.
Paso 6 Comience a arreglar el iPhone en modo de recuperación
Después de descargar el paquete de firmware completado, haga clic en "Reparacion"En la esquina inferior derecha. El software comienza a arreglar el sistema iOS a la normalidad, siga conectando su dispositivo iPhone con la computadora durante el proceso de reparación.

Cuando termine, su iPhone se reiniciará automáticamente y volverá a la normalidad.
¿Por qué no descargar este poderoso kit de herramientas de iOS - Recuperación del sistema iOS para arreglar su dispositivo iPhone al estado normal, u optimizar el sistema iOS para disfrutar de un mejor rendimiento de iOS?




No importa si su iPhone se atascó en el ciclo de reinicio, atascado en el logotipo de Apple, atascado en la pantalla en negro o pantalla bloqueada, esta Recuperación del sistema iOS puede ayudarlo a arreglar el sistema iOS a la normalidad sin pérdida de datos. Además, la poderosa "Recuperación de datos de iPhone" puede ayudarlo recuperar datos borrados del iPhone como fotos, contactos, mensajes de texto, notas, recordatorios, etc.
Guía completa sobre cómo poner el iPhone en modo DFU
Antes de arreglar el sistema iOS a la normalidad utilizando esta Recuperación del sistema iOS, si el software puede detectar su dispositivo, primero debe poner su iPhone en modo DRU. Aprendamos cómo poner el iPhone en modo DFU y leerlo como referencia sin importar que esté usando un iPhone 11 / XR / XS, iPhone 8, iPhone X, iPhone 7 o iPhone 6.
1) Ponga el iPhone 8 / X / XR / XS / 11 en modo DFU
Paso 1: conecta tu iPhone 8 / X / XR / XS / 11 a tu computadora e inicia iTunes.
Paso 2: presione y suelte rápidamente volumen hacia arriba botón, presione y suelte rápidamente volumen de Down botón y luego mantenga presionado el Lado botón (botón de reposo / activación) hasta que aparezca una pantalla negra de iPhone.
Paso 3: cuando la pantalla de tu iPhone se ponga negra, suelta Lado solo botón y luego presione y sostenga rápidamente tanto el lado como volumen de Down Botones por 5 segundos.
Paso 4: luego suelte Lado solo botón y mantenga presionado el volumen de Down Botón para otro 5 segundos.
Paso 5: durante el proceso, preste mucha atención a iTunes. Cuando vea una pequeña ventana en iTunes que le dice que iTunes ha detectado un iPhone en modo de recuperación, suelte el botón para bajar el volumen y verifique la pantalla de su iPhone. Si es negro, afortunadamente, ha puesto su iPhone 8/8 Plus / X en modo DFU con éxito. Si no lo es, por ejemplo, es la pantalla "conectarse a iTunes", debe repetir los pasos anteriores para ingresar al modo DFU nuevamente.
Paso 6: Si ha puesto su iPhone 8 / X / XR / XS / 11 en modo DFU con éxito, haga clic en Aceptar y luego elija Restaurar iPhone. Cuando esté completo, su iPhone saldrá del modo DFU automáticamente.
2) Ponga el iPhone 7 / iPhone 7 Plus en modo DFU
Paso 1: conecta tu iPhone 7 / 7 Plus a tu computadora e inicia iTunes.
Paso 2: mantenga presionado el botón de reposo / activación (botón lateral) hasta que aparezca un control deslizante. Arrastre el control deslizante para apagar su iPhone.
Paso 3: luego mantenga presionado el botón de reposo / activación y el botón para bajar el volumen durante 10 segundos.
Paso 4: mantenga presionado el botón para bajar el volumen solo durante 5 segundos después de los segundos 10.
Paso 5: si la pantalla de tu iPhone permanece en negro, ahora estás en modo DFU. Y iTunes te dirá que ha detectado tu iPhone. (Para salir del modo DFU, solo necesita apagar su iPhone).
3) Ponga el iPhone 6 o anterior en modo DFU
Paso 1: conecta tu iPhone 6 o anterior a tu computadora y ejecuta iTunes.
Paso 2: mantenga presionado y presione el botón de reposo / activación (botón lateral) hasta que vea un control deslizante en la pantalla. Arrastre el control deslizante para apagar su iPhone.
Paso 3: mantenga presionado el botón de reposo / activación y el botón de inicio durante 10 segundos.
Paso 4: luego mantén presionado el botón Inicio solo durante otros 5 segundos.
Paso 5: si la pantalla de su iPhone permanece en negro, su iPhone está en modo DFU ahora. Al mismo tiempo, aparecerá una ventana en iTunes y le indicará que iTunes ha detectado su dispositivo. (Para salir del modo DFU, solo necesita apagar su iPhone).
Recuperación del sistema iOS 14 / 15
Comentarios
Rápido: necesitas iniciar sesión Antes de que puedas comentar.
No tienes cuenta aún. Por favor haga clic aquí para registrarte.

Cargando ...


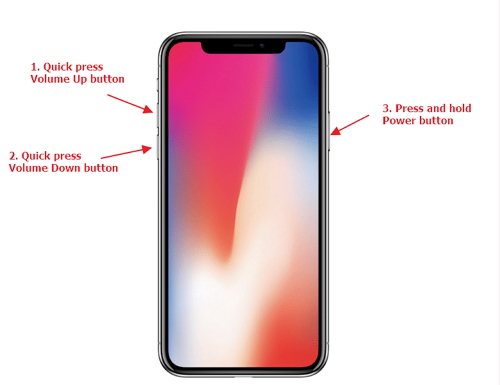
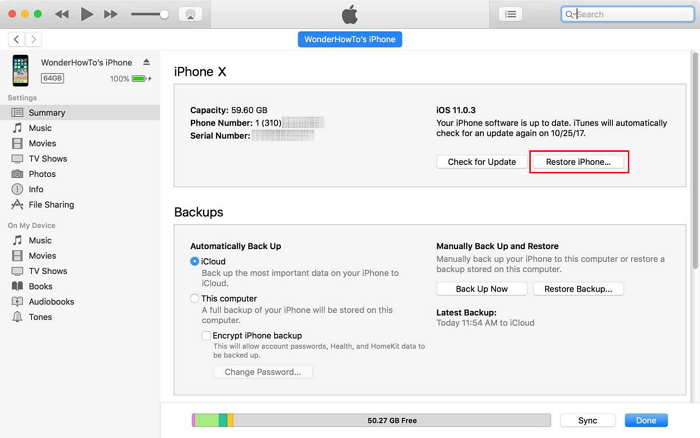








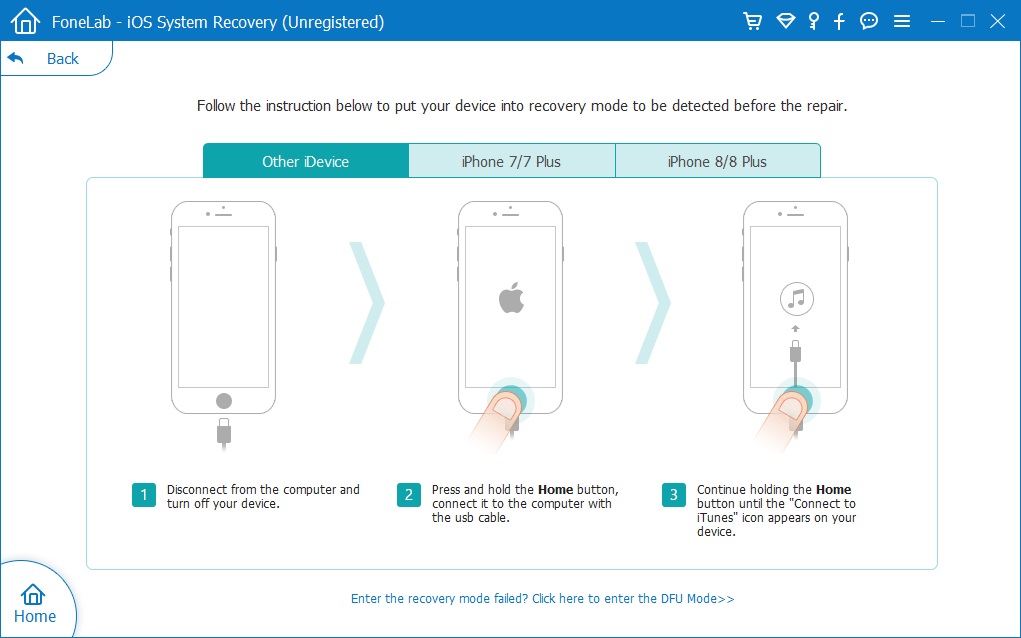











No hay comentarios todavía. Di algo...