Por selena komezActualizado en mayo 18, 2020
Resumen
¿Desea recuperar datos eliminados de Samsung Galaxy S10e / S10 / S10 +? En este artículo, le enseñamos cinco métodos efectivos para recuperar datos eliminados de Samsung S10e, S10, S10 plus, S10 5G y Galaxy Fold, que incluyen fotos, imágenes, galería, contactos, mensajes, videos, mensajes de WhatsApp, registros de llamadas y otros documentos.
"Datos perdidos después del restablecimiento de fábrica del Samsung Galaxy S10. ¿Qué puedo hacer para recuperar los datos si los pierdo en Samsung Galaxy S10 +? ¿Es posible recuperar contactos, mensajes y fotos perdidos? Gracias."
¿Eres uno de los usuarios de teléfonos inteligentes de la serie Samsung S? Es posible que haya experimentado la eliminación accidental de datos de su teléfono, lo cual es algo frustrante para la mayoría de los usuarios de Samsung. ¿Desea recuperar datos perdidos de Galaxy S20 de una manera simple? A muchos usuarios les gusta usar su teléfono como el mejor dispositivo de almacenamiento para guardar sus fotos, videos, mensajes de texto, videos, archivos de audio, listas de contactos, mensajes de WhatsApp e incluso juegos. Cuando perdiste o borraste archivos en Galaxy S10, ¿Cómo recuperar datos borrados de Samsung Galaxy S10? Este aritcle te recomendará una efectiva Recuperación de datos Samsung S10 software para restaurar archivos perdidos en Galaxy S10, S10 + y S10e fácilmente.
Cuando usamos el Samsung Galaxy S10, la pérdida de datos o la eliminación son comunes por muchas razones. Por ejemplo, eliminación por accidente, bloqueo del sistema, error de root, reinicio de fábrica, pantalla rota, pantalla negra, etc. Cuando perdió o eliminó datos en Samsung Galaxy S10, ¿cómo recuperar archivos eliminados en Samsung Galaxy S10? ¿Alguna forma gratuita de recuperar datos perdidos en Samsung S10? Existen algunas soluciones de recuperación de datos de Samsung S10 que lo ayudan a recuperar datos perdidos o eliminados fácilmente.
¿Qué causa la pérdida de datos en Samsung Galaxy S10?
Antes de aprender cómo recuperar datos perdidos / eliminados del Samsung Galaxy S10, es posible que desee saber cómo perder datos, la razón principal podría conducir a la pérdida de datos en el Samsung Galaxy S10
- Motivo 1: borre fotos, contactos, mensajes, registros de llamadas en Galaxy S10 por error
- Reason 2: borra los datos no deseados del Galaxy S10 pero borra los archivos incorrectos
- Motivo 3: faltan datos al respaldar archivos de Samsung S10 a PC o Mac
- Reason 4: el software se bloquea durante la actualización a la última versión del sistema operativo Android
- Motivo 5: reinicia el dispositivo o restaura el Samsung Galaxy S10 a su configuración de fábrica
- Motivo 6: Falló la raíz de su dispositivo Samsung Galaxy S10
- Motivo 7: fallo de alimentación repentino durante la transmisión de datos
- Motivo 8: Sufre de un virus o ataque de programa malicioso
La gente también lee: Cómo recuperar datos perdidos de Samsung después del restablecimiento de fábrica
Sin embargo, los accidentes siempre ocurren sin su licencia, ya que los archivos eliminados permanecen intactos hasta que los datos nuevos no los sobrescriben, puede recuperar sus archivos perdidos de Samsung desde el dispositivo directamente incluso sin copia de seguridad. Un software profesional de recuperación de datos de Android lo ayuda a recuperar datos eliminados en Samsung Galaxy S10.
Parte 1: recuperar fotos borradas de la papelera de reciclaje Samsung Galaxy S10
Para Samsung Galaxy S10, hay una papelera de reciclaje en la aplicación Galería. Si elimina sus fotos en Samsung Galaxy S10 por descuido, en realidad no se eliminan, en cambio, las fotos eliminadas simplemente se mueven a la papelera de reciclaje. Por lo tanto, todavía tiene cambios para restaurar las fotos eliminadas antes de que se sobrescriban con nuevos datos. Por lo tanto, antes de eso, es mejor que deje de usar su teléfono para tomar nuevas fotos o grabar videos, siga los pasos a continuación para restaurar fotos borradas Samsung Galaxy S10 tan pronto como sea posible.
Paso 1. Desbloquee su Samsung Galaxy S10 y abra la aplicación Google Photos en su teléfono.
Paso 2. Grifo "La Basura"Desde el menú superior izquierdo, todas las imágenes eliminadas se mostrarán en detalles.
Paso 3. Selecciona las fotos que deseas restaurar, luego toca "Restaurar"Para que las fotos borradas vuelvan a la Galería.
Encontrará que las fotos eliminadas se restaurarán y se enumerarán en Galería aplicación de nuevo.
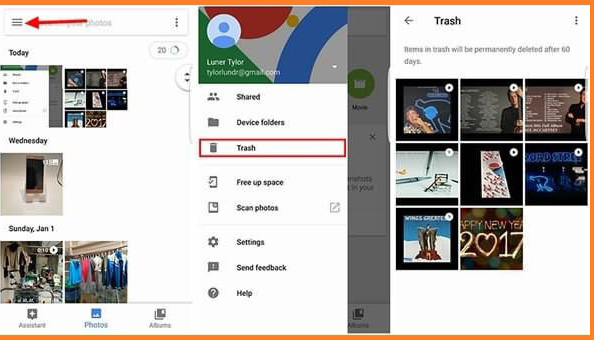
Nota: Si ha perdido o eliminado sus fotos durante más de 60 días, esas fotos eliminadas se borrarán de la Papelera de reciclaje. No se preocupe, puede usar una recuperación de datos profesional de Samsung para recuperar fotos borradas de la memoria interna del Samsung Galaxy S10 (Plus) y la tarjeta SD, siga leyendo la guía a continuación, sabrá lo fácil que es recuperar casi cualquier cosa de Samsung Galaxy S10 (Plus).
Parte 2: Restaurar los datos perdidos del Samsung Galaxy S10 desde las copias de seguridad en la nube de Samsung
Samsung Cloud es un excelente servicio de respaldo de datos en la nube, que ofrece a los usuarios de Samsung respaldar los datos del teléfono Samsung en la nube de Samsung. Si ha habilitado la función "Copia de seguridad automática" en el Samsung Galaxy S10, sus datos se sincronizarán con la nube de Samsung automáticamente o realizará una copia de seguridad manual de los datos de su teléfono en la nube de Samsung con regularidad. Una vez que eliminó los datos de su teléfono accidentalmente, puede restaurar fácilmente los datos desde Samsung Cloud a su teléfono Samsung Galaxy S10.
Paso 1. Desbloquee su Samsung S10 y deslice hacia arriba para abrir la página de aplicaciones, luego toque Ajustes del icono.
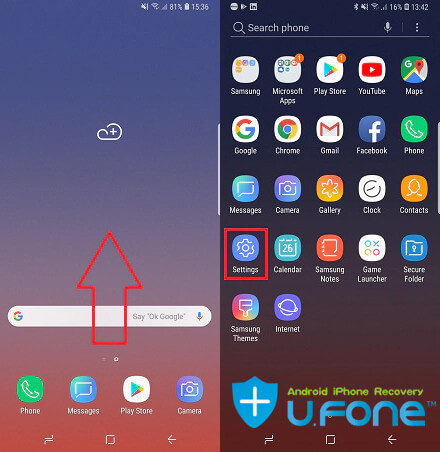
Paso 2. Toque en Nube y cuentas > Nube de Samsung > De seguridad y restauración > Restaurar datos.
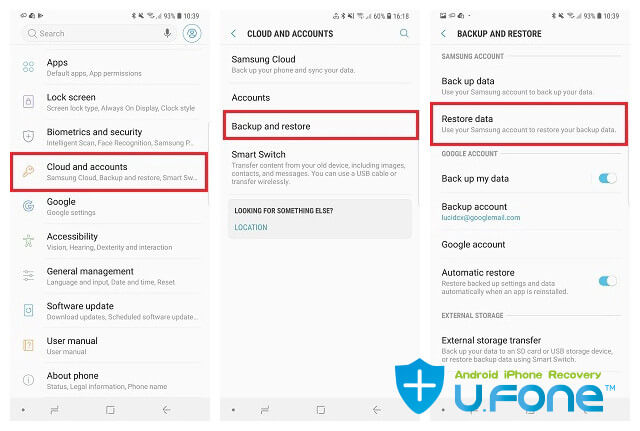
Consejos: necesita iniciar sesión la misma cuenta de Samsung que has sincronizado antes.
Paso 3. Seleccione los contenidos que desea recuperar: Teléfono, Mensajes, Contactos, Reloj, Calendario, Configuración, Aplicaciones, Música, Grabadora de voz, Documentos, Pantalla de inicio.
Paso 4. Finalmente, solo toque "Restaurar.
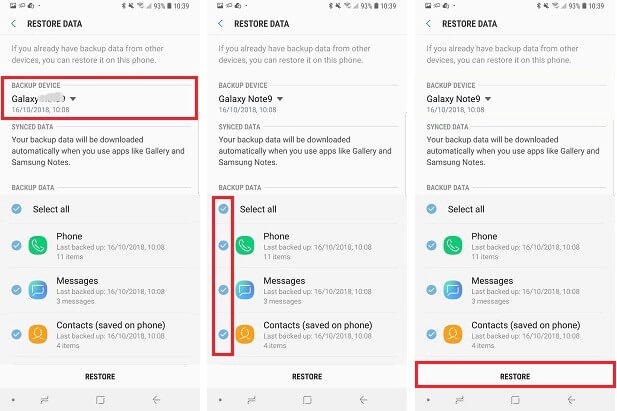
Paso 5. En este momento, le preguntará si necesita instalar sus aplicaciones respaldadas para restaurar sus aplicaciones y la pantalla de inicio. Si está de acuerdo, toque Instalar y toque Terminado. Una vez completada la restauración, los datos seleccionados se restaurarán en el teléfono.
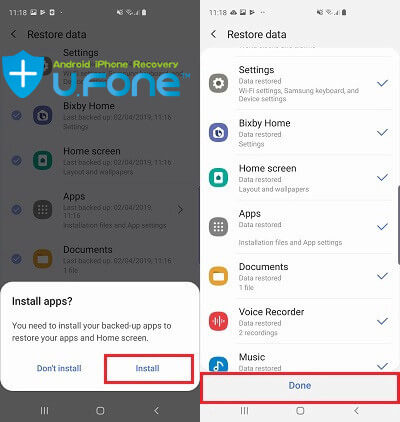
Ahora puede ver los datos restaurados aparecer en Samsung Galaxy S10 nuevamente.
[También lea: Cómo hacer una copia de seguridad o restaurar datos en Samsung Galaxy S20 / S10]
Nota: Si no ha realizado una copia de seguridad de los datos en la nube de Samsung, este método no funcionará para usted. Además, si este método no puede ayudarlo a recuperar mensajes eliminados de WhatsApp, si desea recuperar mensajes borrados de WhatsApp y más datos del teléfono Android, sigue leyendo la siguiente potente solución de recuperación de datos de Samsung Galaxy S10.
Parte 3: Recupere archivos de datos eliminados de Samsung Galaxy S10e / S10 / S10 + con Android Data Recovery
La Android de Recuperación de Datos tiene la función avanzada para recuperar datos de su Samsung S10, independientemente de cualquier causa de pérdida de datos, como eliminación accidental, actualizaciones del sistema operativo Android, raíz de Android, recuperación de restablecimiento de fábrica, etc. Tiene funciones avanzadas que le permiten recuperar datos borrados de Samsung Galaxy S10/ S9 / S8 / S7 / S6 / S5 / S4. Simplemente conecte su Samsung Galaxy S10 a la PC o Mac, y luego escanee, obtenga una vista previa y restaure buenas fotos, Videos, contactos, mensajes de texto, registros de llamadas, mensajes de WhatsApp, documentos en Galaxy S10 en simples pasos. Es compatible con todas las versiones del sistema operativo Android, es compatible con Samsung, Google, LG, Motorola, Lenovo, Sony y todos los demás modelos de dispositivos Android.
Recupere Contactos, SMS, Fotos, Videos, Audio, Memo de Voz, Mensajes de WhatsApp, Documentos y más Eliminados o Perdidos de Samsung Galaxy S10e, S10, S10 Plus
- Recupere directamente fotos, imágenes, imágenes, videos, audio, contactos, mensajes de texto, historial de chat de WhatsApp, historial de llamadas, notas, notas de voz, fotos de aplicaciones y documentos de videos y muchos más desde Galaxy S10
- Recupere los datos del dispositivo Samsung, sin importar si se pierden o eliminan debido a un borrado accidental, restablecimiento de fábrica, ataque de virus, formateo de la tarjeta SD, actualización del sistema operativo, flasheo de ROM, rooting, daños en el agua, contraseña de bloqueo de pantalla olvidada, etc.
- Admite el último Android 9.0, funciona bien con todos los teléfonos Android Samsung como Galaxy Fold, Galaxy S20 / s20 +, Galaxy S10 / S9 / S9 + / S8 / S8 + / S7 / S7 Edge / S5 / S5 / S4 / S3, Galaxy Note 9 / Note 8 / Note 5 / Note 4 / Note 3, Galaxy J-series, Galaxy A-series y más.
- Extraiga contactos, SMS, fotos, videos, WhatsApp y más datos de la pantalla de la muerte estrellada / dañada / destrozada / resquebrajada, dañada por el agua, infectada por virus, bloqueada, en blanco y negro, flash ROM, rooteado, reinicio de fábrica de los teléfonos Samsung.
- Vista previa de archivos recuperables antes de la recuperación.
- 100% programa de solo lectura. Seguro, seguro y fácil de usar.
- Corrija el sistema Android congelado, bloqueado, en pantalla negra, con ataque de virus, con pantalla bloqueada a la normalidad.
- Realice una copia de seguridad selectiva de sus datos de Android en PC o Mac.
- Restaure los datos de los archivos de respaldo a Samsung, HTC, Huawei, Sony, Google Pixel, Xiaomi y más dispositivos Android.




Ahora aprendamos la guía completa para restaurar datos eliminados de Samsung Galaxy S10e, S10, S10 Plus utilizando el software de recuperación de datos de Android. Debe prestar atención antes de usar el software de recuperación de datos de Android para recuperar los datos eliminados o perdidos:
Nota: No agregue archivos a su teléfono y deje de usar sus teléfonos Samsung Galaxy S10e / S10 / S10 + después de perder o eliminar datos accidentalmente. Esto se debe a que si agrega datos nuevos, sobrescribirá y reemplazará los datos existentes y, por lo tanto, perderá las posibilidades de recuperar los archivos con éxito. Utilice una recuperación de datos de Android confiable para recuperar los datos eliminados / perdidos lo antes posible.
Guía: ¿Cómo usar la recuperación de datos de Samsung Galaxy S10 / S10 +?
Paso 1. Ejecute la computadora de recuperación de datos de Android
Ejecute y abra la Recuperación de datos de Android en la computadora, haga clic en "Android de Recuperación de Datos"Opción entre tres modos.

Paso 2. Conecte Samsung S10 y permita la depuración USB en él
Luego, conecta tu Samsung Galaxy S10 a la computadora mediante un cable USB. Toque "Permitir" cuando se le solicite en el teléfono y haga clic en "OK”En el teléfono para permitir que el programa detecte su dispositivo en la computadora.

Luego, deberá tener habilitado el modo de depuración USB en su Samsung S10 para otorgarle acceso. Consulte también las instrucciones detalladas sobre Cómo habilitar la depuración USB en Android.

Paso 3. Seleccione los tipos de archivos de datos para escanear
Cuando el programa detecte su dispositivo en la computadora, verá esta interfaz. Simplemente verifique el tipo de archivos que contienen los datos que necesita restaurar para el escaneo del programa, o puede hacer clic en "Seleccionar todo”Para escanear todos sus datos de Samsung. Luego haga clic en "Siguiente”Para ir al siguiente paso.

Paso 4 Root para escaneo profundo
La recuperación de datos de Android comienza a analizar el teléfono y luego lo escanea en busca de todos sus archivos. Si su dispositivo está desrooteado, debe rootear el dispositivo para un análisis profundo y escanear más datos eliminados / perdidos de su teléfono. Para rootear el teléfono, presione Herramientas de enraizamiento botón y descarga Aplicación KingoRoot en la computadora, esta herramienta de Android puede ayudarlo a rootear su Samsung Galaxy S10 de manera segura.
Lea también: Cómo rootear y desrootear de forma segura un dispositivo Android
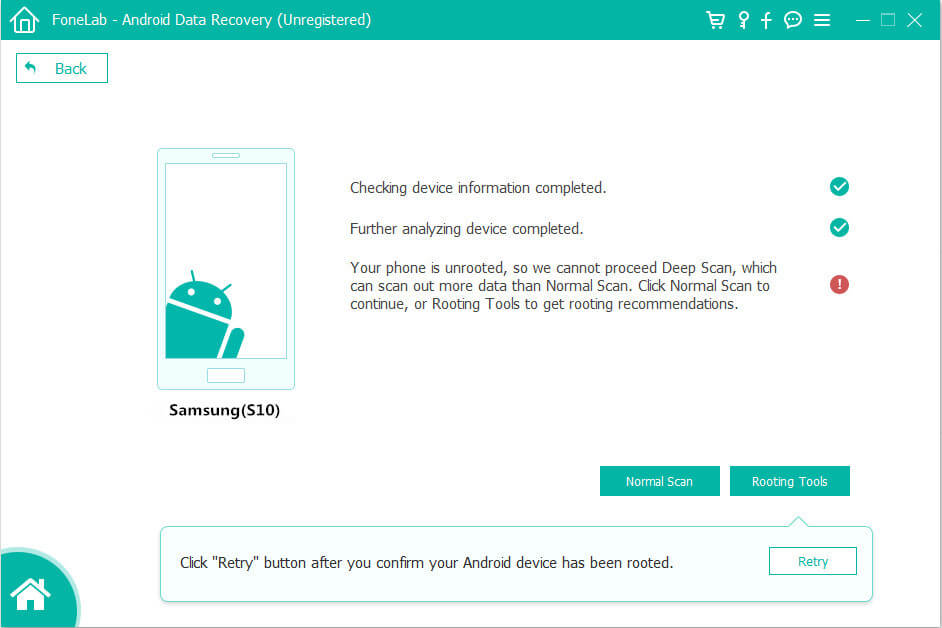
Una vez rooteado correctamente, haga clic en la opción "Reintentar" y el programa continuará escaneando Samsung S10. Esto llevará unos minutos.
Paso 5. Escanee el Samsung Galaxy S10
En este paso, el programa comenzará a escanear datos en su teléfono Samsung. El proceso de escaneo te costará unos minutos.

Paso 6. Vista previa y recuperación de datos de la memoria de Samsung S10
Cuando finaliza el escaneo, se le permite obtener una vista previa de todos los datos recuperables en la lista de escaneo. Obtenga una vista previa y recupere los datos que desee haciendo clic en "Recuperar“, Para guardar los datos eliminados en la computadora del Samsung Galaxy S10.

Seleccione los contenidos que desea recuperar y haga clic en el botón Recuperar para guardarlos en su computadora.
Descarga gratis la recuperación de datos de Android y comienza a recuperar tus datos perdidos de Samsung ahora.




Ahora, ha extraído los datos eliminados / perdidos de la memoria del Samsung Galaxy S10 y los ha guardado en la computadora, si desea importar los datos restaurados a su teléfono Samsung para verlos o usarlos, le recomendamos que use este Administrador de telefonía móvil, puede ayudarlo a transferir contactos, fotos, videos, música y más desde PC / Mac a Android o iPhone directamente.
[También lea: Cómo transferir datos a Samsung Galaxy S20 / S10]
Esto solo se aplica a la recuperación de datos eliminados del Samsung Galaxy S10 / S10 + sin una copia de seguridad. Si tiene una copia de seguridad de iCloud o iTunes anteriormente, restaurar datos desde una copia de seguridad a un dispositivo Samsung es una tarea fácil mediante el uso de Android Toolkit - Backup & Restore. Nota: los datos existentes para el Samsung Galaxy S10 / S10 + no se borrarán. Los pasos específicos son la Parte 4 y la Parte 5.
Consejos: La mejor manera de recuperar datos eliminados o perdidos de Samsung Galaxy S10e / S10 / S10 + es usar un profesional Android de Recuperación de Datos que es adecuado Samsung Galaxy S10e, S10, S10 Plus Recuperación de datos Software, no solo puede ayudarlo a recuperar datos de la memoria interna de Samsung, sino también restaurar archivos perdidos de la tarjeta SD en Android.Este software de recuperación de datos de Android podría usarse en los próximos teléfonos de la serie Galaxy S20 de la compañía Samsung.
Parte 4: restaurar copia de seguridad de iCloud en Samsung Galaxy S10 / S10 +
Con Kit de herramientas de Android: copia de seguridad y restauración, puede restaurar fácilmente datos de varias fuentes, como iCloud, iTunes, One Drive y más. Se puede restaurar casi todo tipo de datos, como contactos, notas, fotos, registros de llamadas, calendarios y mensajes. Además, también puede usarlo para realizar una copia de seguridad completa de sus datos. Ahora simplemente descargue el software Android Toolkit - Backup & Restore en su computadora y luego siga los pasos a continuación para restaurar una copia de seguridad completa de iCoud o iTunes en Samsung Galaxy S10 / S10 +. Además, puede restaurar selectivamente los datos, ya que se pueden previsualizar antes de restaurarlos.


Nota: algunos tipos de datos, como las notas de voz, las notas, los marcadores y el historial de Safari no son compatibles con sus dispositivos Android. Se pueden restaurar desde iCloud a iPhone, pero no a su Samsung Galaxy S10 y S10 +.
Aprenda a restaurar desde iCloud / iTunes a Samsung Galaxy S10 / S10 + Siguiendo estos sencillos pasos.
Paso 1. Conecte el Samsung Galaxy S10 a la computadora
Ejecute este programa en su Windows o Mac, verá su pantalla de inicio como esta. Tenga en cuenta que usamos su versión de Windows en esta demostración.

Conecte su Samsung Galaxy S10 / S10 + a la computadora a través de USB. Luego haga clic en el botón "Restaurar".
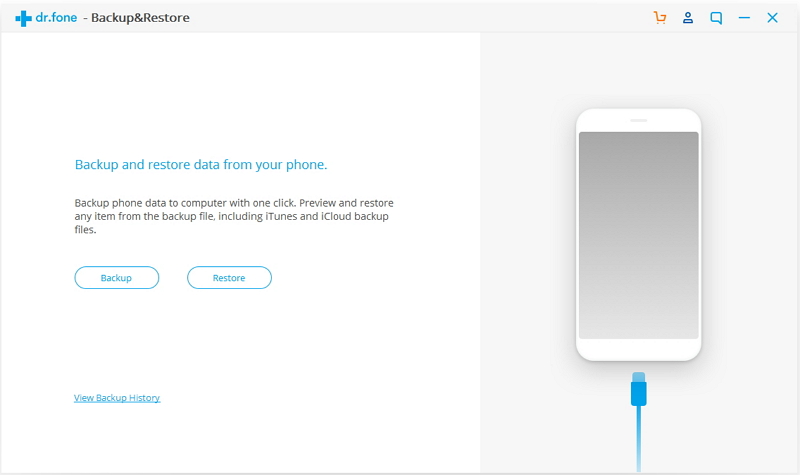
Paso 2. Iniciar sesión en la cuenta de iCloud
Elija "Restaurar desde la copia de seguridad de iCloud" en el panel izquierdo, se lo llevará a la pantalla de registro de iCloud de la siguiente manera.
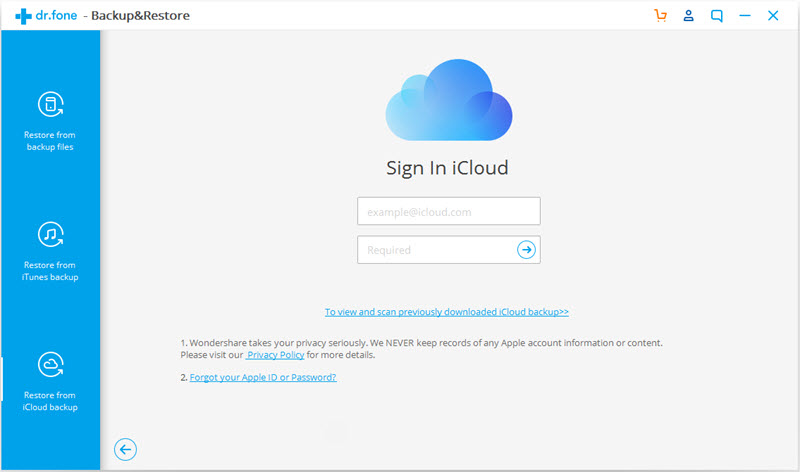
Inicie sesión en su cuenta de iCloud con su ID de Apple y contraseña. Si ha habilitado la autenticación de dos factores para su cuenta de iCloud. Se enviará un código de verificación a su iPhone. Conecte su iPhone a Internet para recibir un código de verificación e ingréselo en la pantalla a continuación, luego haga clic en "Verificar" para continuar.
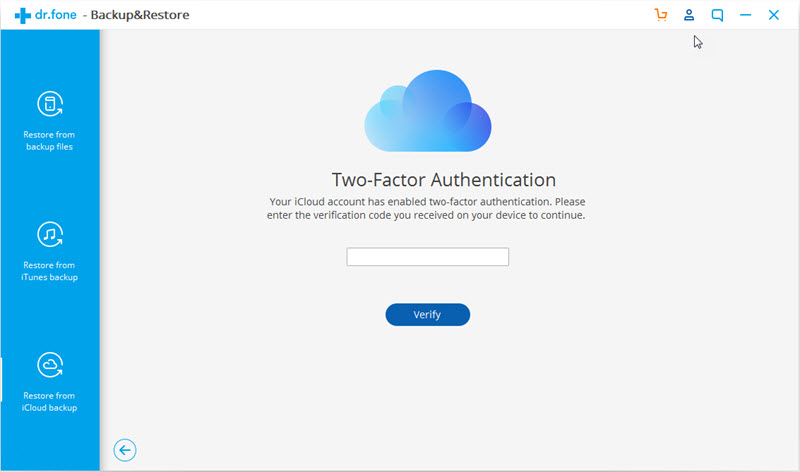
Paso 3. Descargar el archivo de copia de seguridad de iCloud
Se enumerarán todos los archivos de copia de seguridad guardados en su cuenta de iCloud. Seleccione uno de ellos y haga clic en "Descargar" para guardar el archivo de copia de seguridad en su PC. Esto puede tomar algo de tiempo.
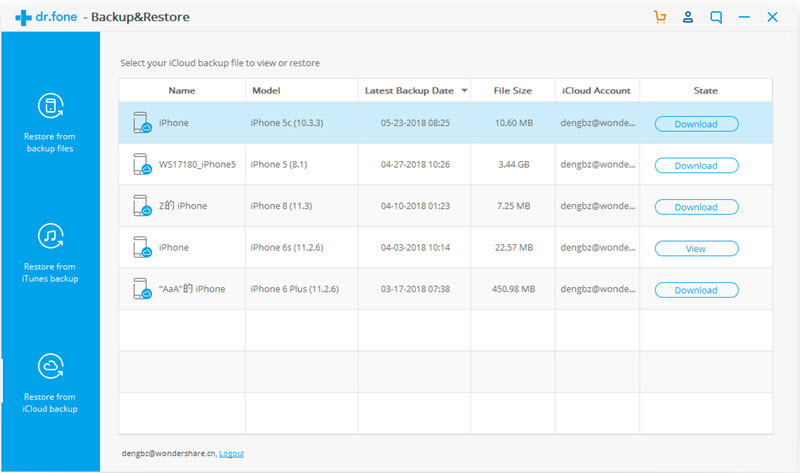
Paso 4. Restaurar el archivo de copia de seguridad de iCloud a Galaxy S10
Puede exportar fácilmente contactos de iPhone, SMS, registros de llamadas, fotos desde iCloud a teléfonos Android. Elija los datos que desea restaurar y haga clic en "Restaurar al dispositivo".
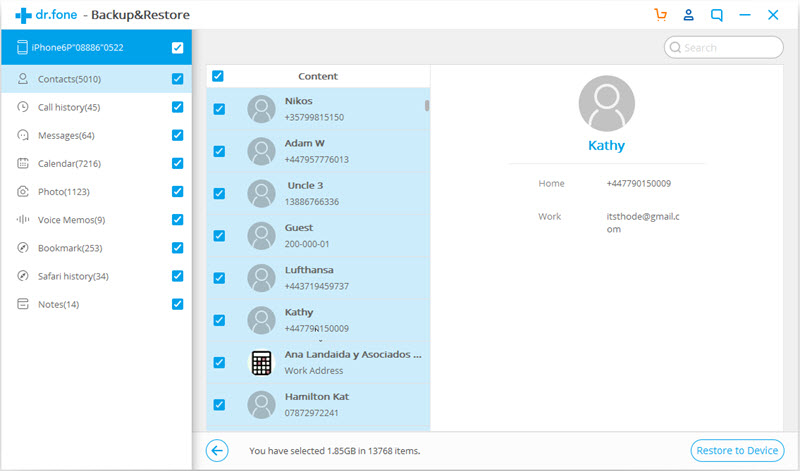
Actualmente Android Toolkit - Backup & Restore admite para restaurar contactos, SMS, registros de llamadas, fotos de iCloud a teléfonos Android. Algunos tipos de datos como notas de voz, notas, marcadores e historial de Safari no son compatibles con dispositivos Android, solo para iPhone / iPad. Después de hacer clic en "Restaurar al dispositivo", aparece una ventana emergente, donde puede seleccionar su Samsung Galaxy S10 de la lista desplegable y hacer clic en "Continuar" para restaurar los datos seleccionados de la copia de seguridad de iCloud.
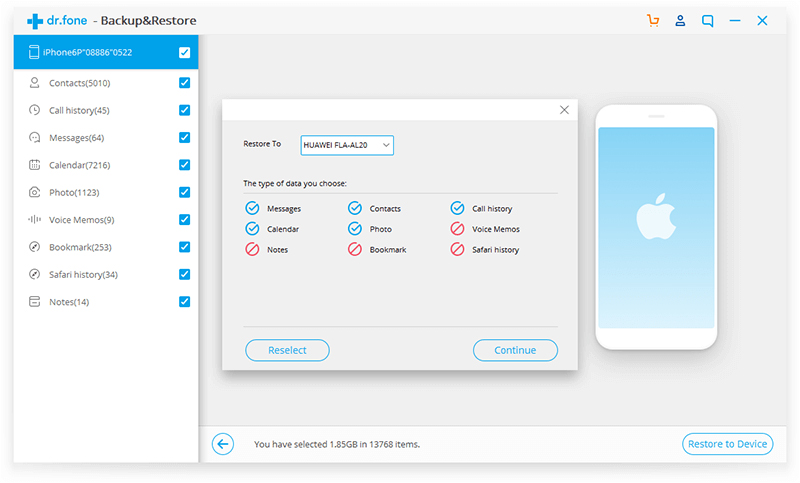
La razón principal podría llevar a la pérdida de datos en Samsung Galaxy S10
Paso 1. Ejecute el kit de herramientas de Android: software de copia de seguridad y restauración
Este paso es el mismo que el primer paso de la Parte 1. Ejecute el software y conecte su teléfono Samsung a la PC. Busque la opción "Restaurar" de "Copia de seguridad y restauración" de la pantalla principal.
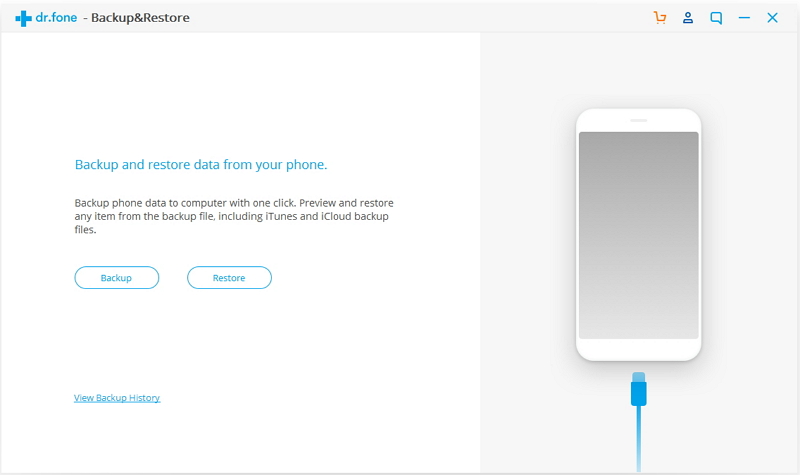
Paso 2. Seleccione Restaurar desde iTunes Backup
En la columna de la izquierda, seleccione "Restaurar desde iTunes Backup". El software enumerará todos los archivos de respaldo de iTunes desde la ubicación predeterminada de respaldo de iTunes. Seleccione el archivo de copia de seguridad de iTunes y haga clic en el botón "Ver" o "Siguiente".
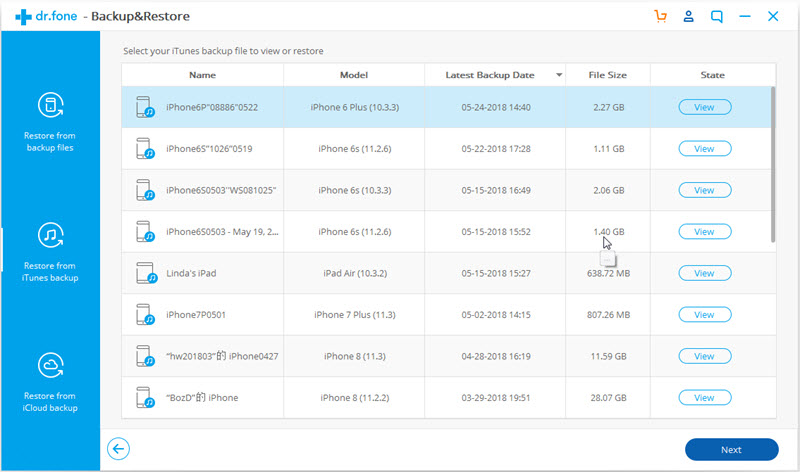
Paso 3. Vista previa y sincronización de datos desde la copia de seguridad de iTunes a Samsung
Ahora obtenga una vista previa y seleccione los datos que desea restaurar de la copia de seguridad de iTunes.
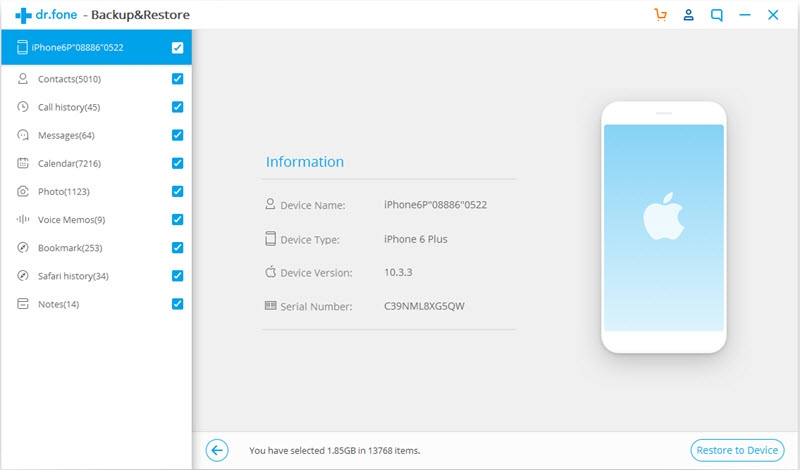
Por último, haga clic en "Restaurar al dispositivo" después de seleccionar los datos que desea restaurar.
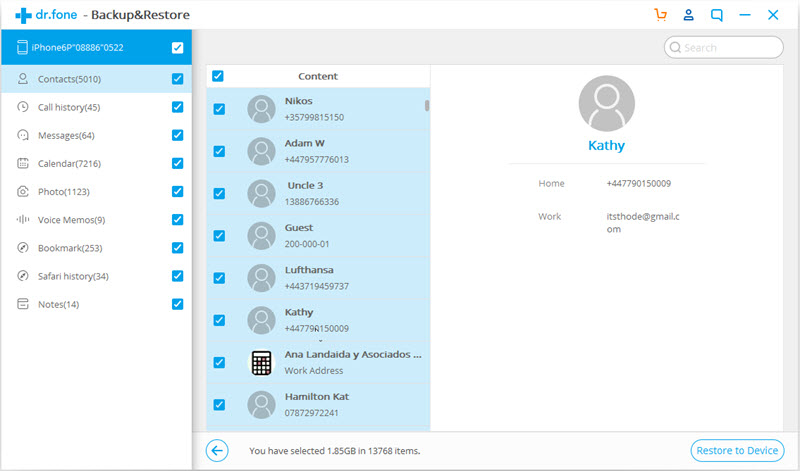
En el nuevo cuadro de diálogo que aparece, seleccione su teléfono Samsung y haga clic en "Continuar" para confirmar la restauración de la copia de seguridad de iTunes en Samsung Galaxy S10.
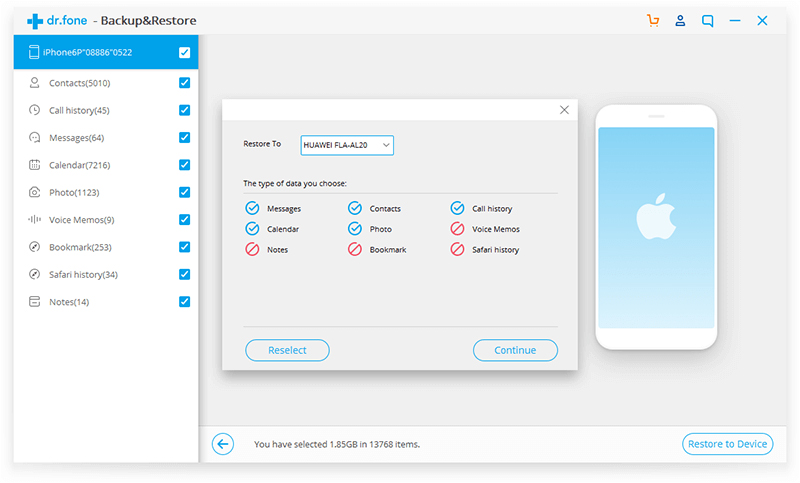


Recuperar datos de Samsung S10
Comentarios
Rápido: necesitas iniciar sesión Antes de que puedas comentar.
No tienes cuenta aún. Por favor haga clic aquí para registrarte.





(
20 votos, media:
4.80 de 5)

Cargando ...

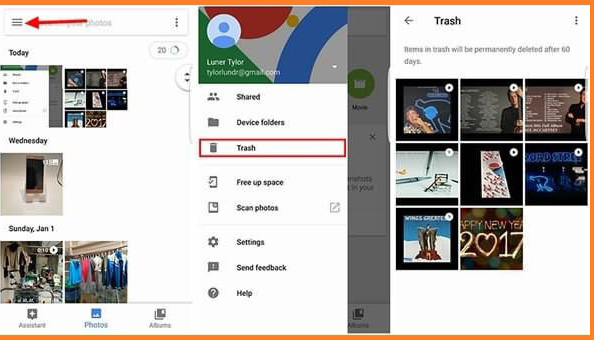
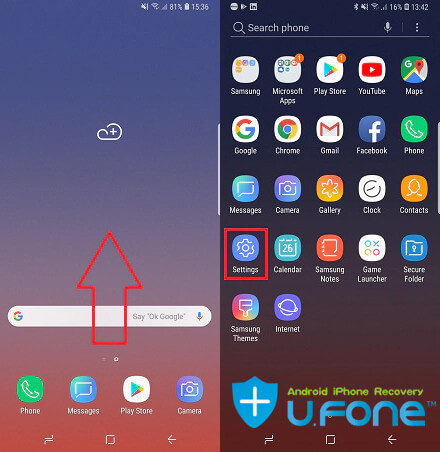
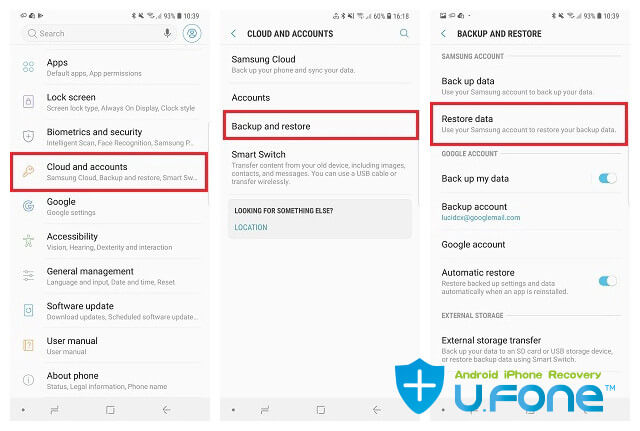
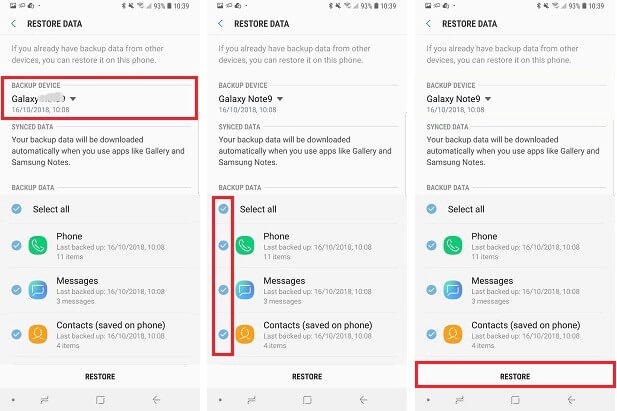
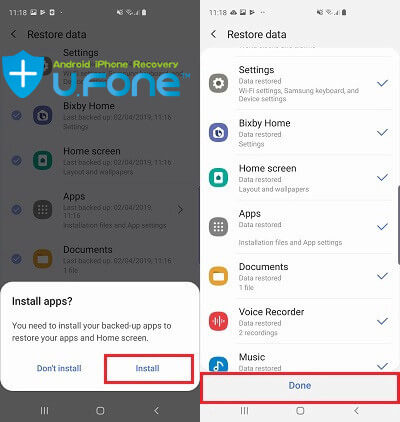






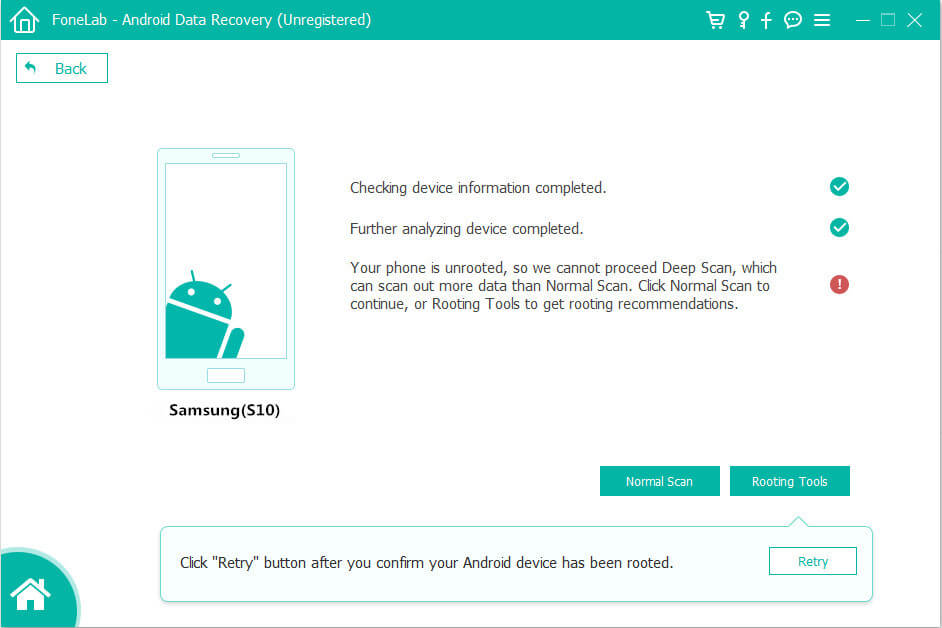



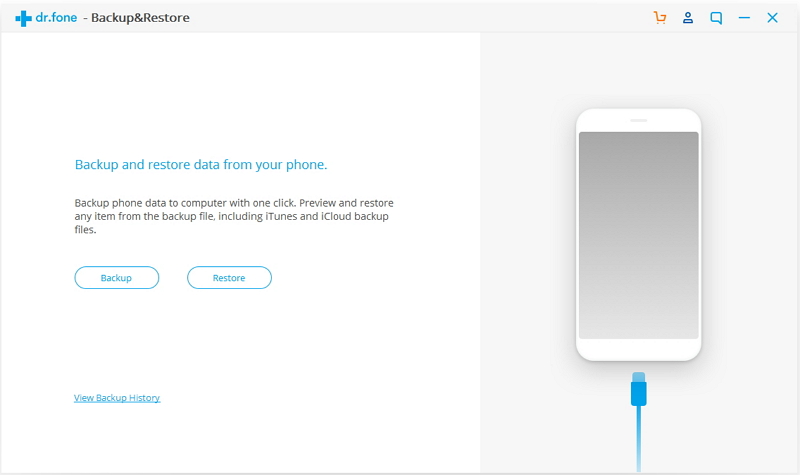
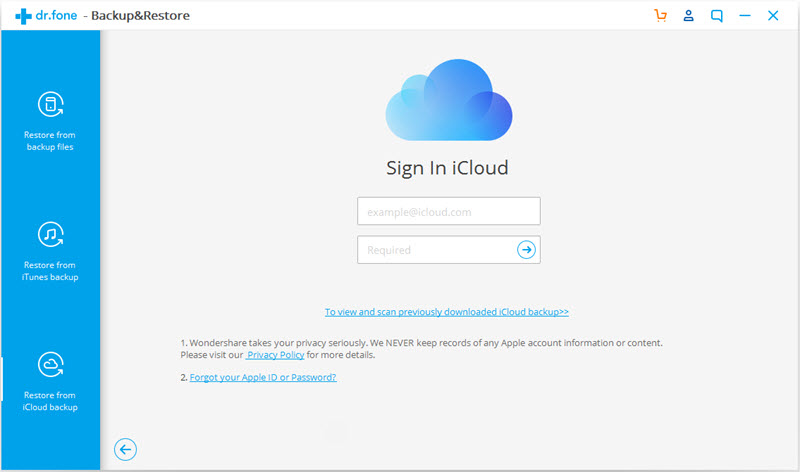
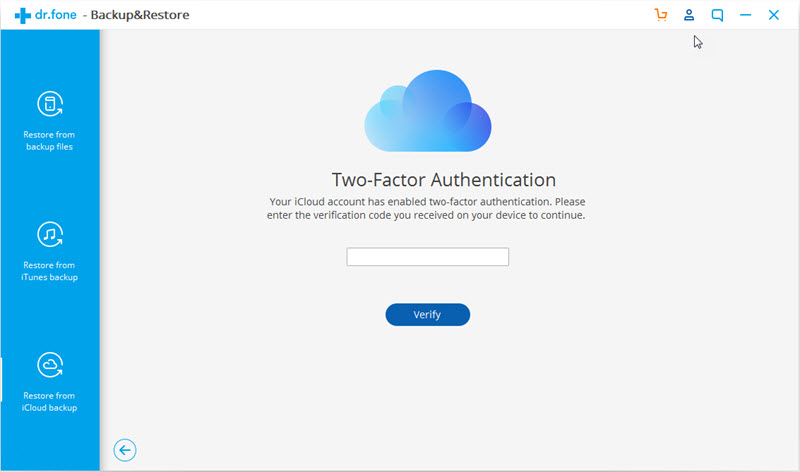
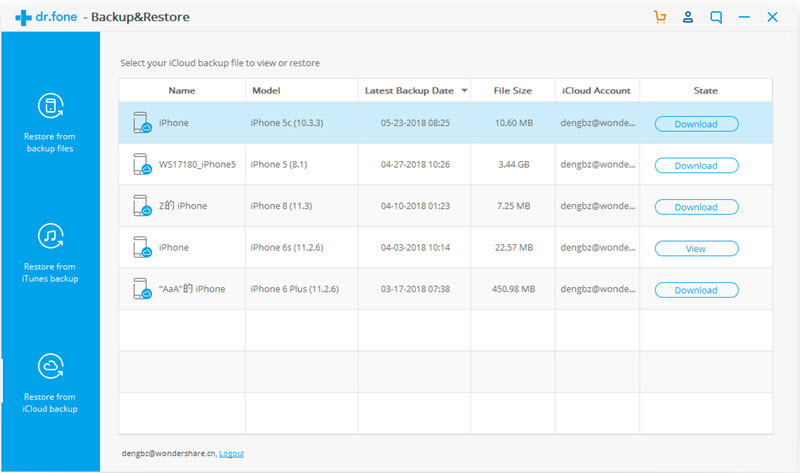
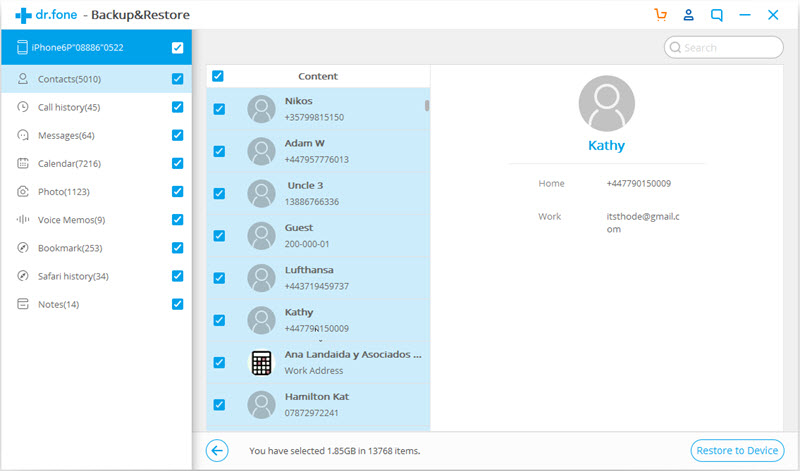
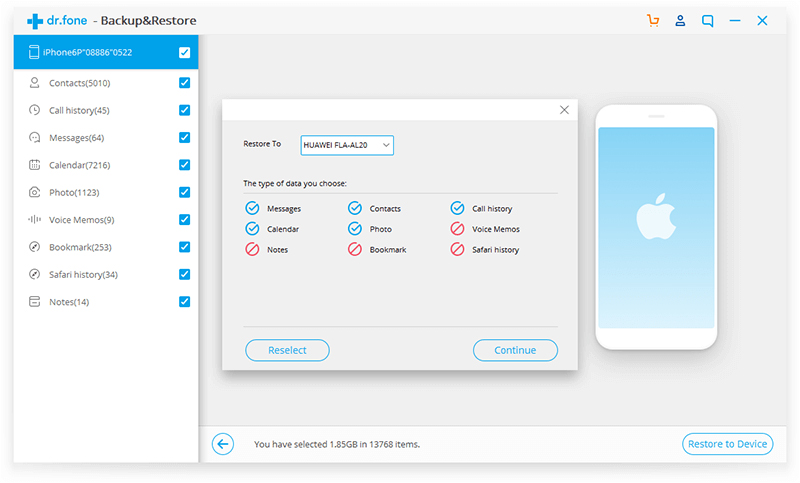
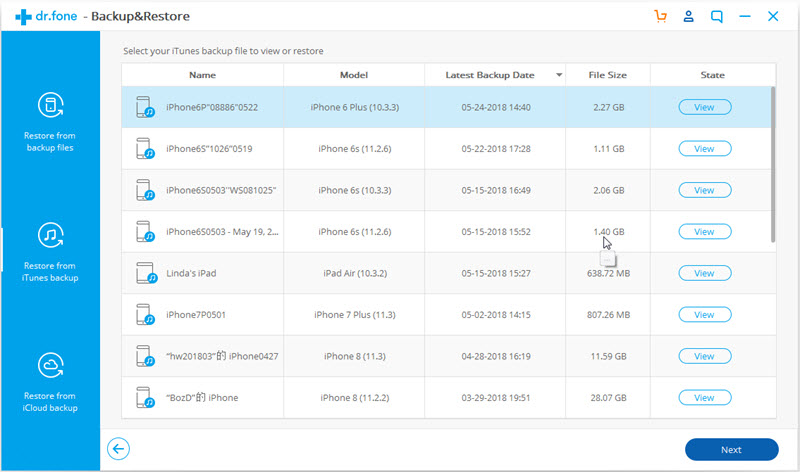
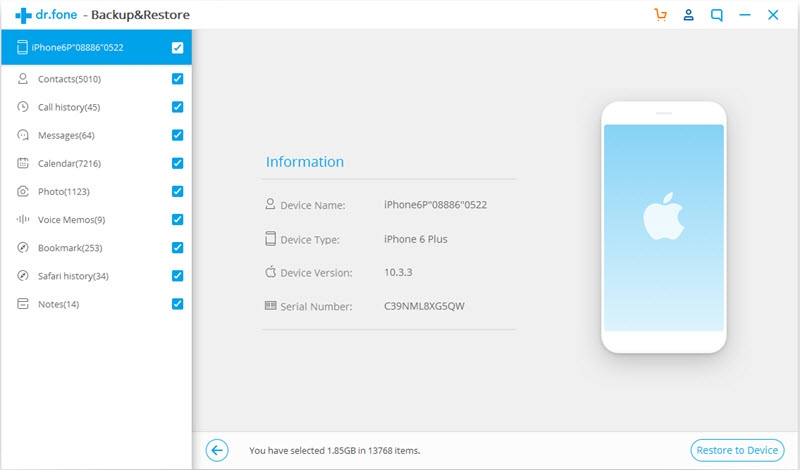
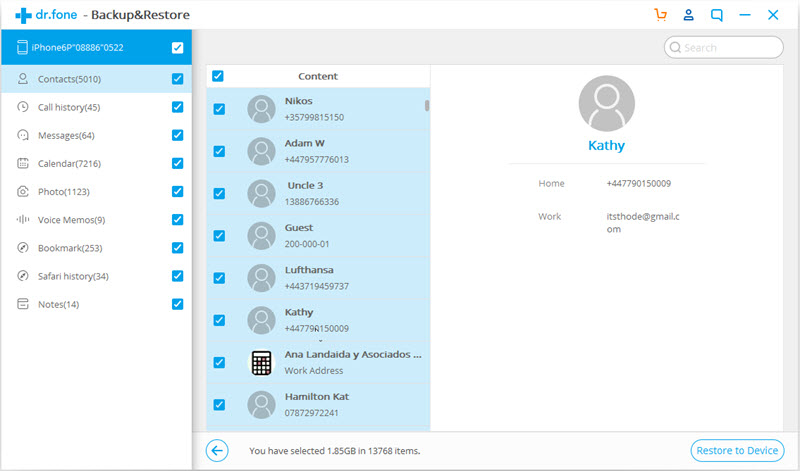

 (20 votos, media: 4.80 de 5)
(20 votos, media: 4.80 de 5)






No hay comentarios todavía. Di algo...