Par Selena KomezMis à jour le novembre 21, 2016
Android est la plate-forme informatique la plus populaire au monde, en partie grâce à la rapidité avec laquelle elle a évolué au fil des ans. Google ajoute constamment de nouvelles fonctionnalités et apporte des modifications aux fonctionnalités existantes, et les équipementiers tels que Samsung et LG peuvent ajouter leurs propres fonctionnalités. Cela peut être difficile à suivre, mais nous avons ici les meilleurs conseils pour 25 pour Android.

Configurer un écran de verrouillage sécurisé
Les téléphones Android offrent tous différentes formes d’écrans de verrouillage sécurisés. La plupart des téléphones vous inviteront à le faire pendant la configuration, et vous devriez le faire. Les valeurs par défaut sont PIN, modèle et mot de passe. Certains appareils offrent également une sécurité par empreintes digitales et des éléments spécifiques tels que le code Knock de LG. Pour contrôler votre écran de verrouillage, allez dans les paramètres système et recherchez le menu Sécurité. Certains téléphones ont plutôt un menu d’écran de verrouillage séparé. Vous aurez besoin d'un écran de verrouillage sécurisé pour utiliser des fonctionnalités telles que Android Pay et la protection contre les réinitialisations d'usine.
Désactiver / désinstaller bloatware
La plupart des téléphones sont livrés avec des applications préinstallées que vous ne voudrez plus garder. Heureusement, ils peuvent être traités ces jours-ci. Certains bloat pré-installés peuvent être désinstallés normalement en utilisant le Play Store ou en le trouvant dans le menu des paramètres de l'application. Cependant, tout ce qui fait partie de l'image système n'est pas amovible. Ce que vous pouvez faire est de le désactiver en ouvrant le menu de l'application à partir des principaux paramètres du système et en recherchant l'application dans votre liste. Tout en haut se trouve un bouton «Désactiver» qui le supprime du tiroir de votre application et l'empêche de s'exécuter en arrière-plan.
Configurer le stockage à adopter (sur certains appareils)
L'un des ajouts les plus cool à Android 6.0 Marshmallow était le stockage externe adoptable. Il permet enfin aux cartes microSD un stockage de premier ordre en les fusionnant avec le stockage interne. Pour ce faire, vous avez besoin d’un téléphone fonctionnant sous Marshmallow doté d’un logement pour carte.
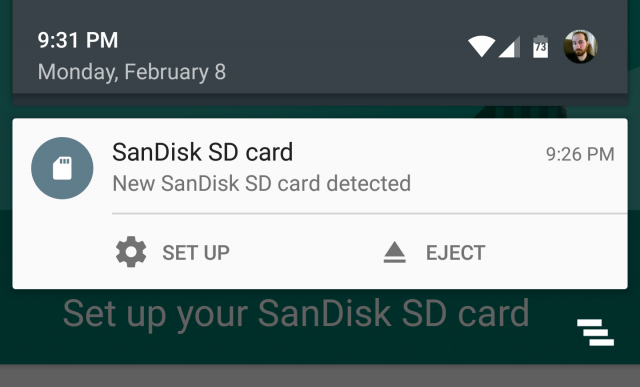
Lorsque vous insérez la carte, l'option de stockage portable ou interne vous est proposée. Le stockage interne adoptera la carte en tant que partie intégrante du système, de sorte que les données importantes puissent y être stockées automatiquement et étendre votre stockage interne total. Le seul inconvénient est que la carte sera formatée et cryptée de manière à ne fonctionner que sur cet appareil. Pour l'utiliser à d'autres fins, vous devez le réinitialiser complètement et transférer toutes les données dans le flash interne de votre téléphone.
Ajouter le suivi des données mobiles
Les limites de données sont communes à tous les opérateurs mobiles et les débits de données ne cessent de s'accélérer. Pour vous assurer de ne pas gaspiller votre budget mensuel, consultez le menu Utilisation des données dans les paramètres système. Certains téléphones appellent cela quelque chose d'un peu différent, mais c'est toujours tout près du sommet. Vous pouvez y définir la date de réinitialisation de votre plan, créer un seuil d’avertissement et même désactiver automatiquement les données lorsque vous êtes sur le point de subir un excédent.
Choisissez les paramètres Ne pas déranger
Les paramètres de notification d'Android sont un peu en désordre en ce moment. Non seulement les équipementiers changent souvent de terminologie, mais Google l’a remanié à quelques reprises dans des mises à jour récentes. Vous trouverez cette fonctionnalité dans la fenêtre contextuelle du volume lorsque vous appuyez sur la bascule ou dans les paramètres système pour les notifications (généralement Son et Notification). Cela s'appellera Ne pas déranger sur la plupart des appareils. Dans ce menu, vous pouvez choisir quand le mode NPD est activé automatiquement, ce qui est bloqué et si des contacts sont autorisés à appeler de toute façon.
Activer le verrouillage intelligent
Activer un écran de verrouillage sécurisé comme expliqué ci-dessus est important pour la sécurité de vos données, mais il peut être pénible de saisir un code à chaque fois que vous décrochez le téléphone. Vous pouvez éviter cela avec Smart Lock. Vous trouverez cette fonctionnalité cachée dans le menu de sécurité de la plupart des appareils. Il inclut différentes méthodes pour contourner automatiquement l'écran de verrouillage sécurisé. Vous pouvez garder votre téléphone déverrouillé lorsque vous vous trouvez à un certain endroit (chez vous, par exemple), lorsqu'un périphérique tel qu'une smartwatch est connecté ou que le téléphone voit votre visage avec l'appareil photo de face.
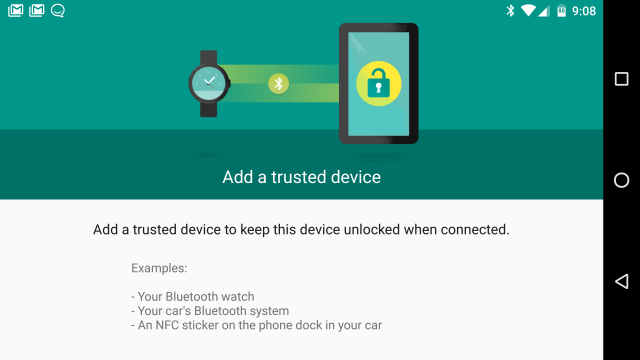
Vous pouvez même avoir plusieurs modules Smart Lock actifs en même temps. Ainsi, par exemple, vous pouvez forcer la méthode de verrouillage sécurisé uniquement lorsque vous êtes loin de chez vous et que le téléphone s'éloigne suffisamment de votre montre intelligente pour vous déconnecter.
Assurez-vous que vos photos sauvegardent automatiquement
Il n'y a rien de pire que de perdre ou de casser un téléphone pour se rendre compte que vos photos ne sont pas sauvegardées. Vous pouvez éviter cela en ouvrant simplement l'application Google Photos et en suivant les instructions pour activer la sauvegarde automatique. Le mode par défaut est «haute qualité» et espace illimité. Cela comprime vos photos, mais elles sont étonnamment bonnes. Si vous souhaitez enregistrer l'image d'origine, vous pouvez choisir d'utiliser l'espace de stockage de votre lecteur. Vous obtenez gratuitement 15GB et pouvez en acheter plus.
Commencez avec “OK Google”
La recherche Google est au cœur de tous les téléphones Android, et vous pouvez lancer la recherche à tout moment simplement en disant "OK Google". Cela fonctionne sur l'écran d'accueil et dans la recherche automatiquement, mais si vous accédez aux paramètres de recherche, vous pouvez faire fonctionner OK Google partout. Dans les paramètres de recherche, accédez à Voix> Détection OK Google.
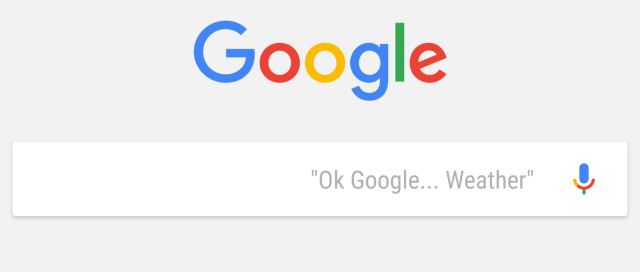
Il suffit d’activer l’option «De n’importe quel écran» et le téléphone vous demandera à quelques reprises «OK Google» pour apprendre votre voix. Vous pouvez maintenant utiliser le mot clé chaque fois que l'ID de périphérique est réveillé depuis n'importe quel écran. Remarque: certains téléphones Nexus prennent également en charge cette fonctionnalité lorsque l’écran est éteint.
Google Now on Tap (Marshmallow et supérieur)
Si vous avez un téléphone Marshmallow, vous avez Google Now sur Tap. Il s’agit de la tentative de Google d’extraire la puissance de Google Now de l’interface utilisateur de recherche. Lorsque vous appuyez longuement sur le bouton d'accueil, On Tap lit le texte à l'écran et propose des actions contextuelles. Cela peut vous aider à prendre rendez-vous dans votre calendrier, à consulter des critiques de restaurants ou à effectuer simplement une recherche sur le Web. Donnez-lui un coup de feu avant de vous lancer dans une autre application pour régler les problèmes manuellement.
Essayez un autre écran d'accueil
La plupart des appareils Android ont une interface utilisateur personnalisée créée par le fabricant de l'appareil (par exemple, le TouchWiz de Samsung). Cela inclut l'écran d'accueil. C'est une partie importante de l'expérience et la maison par défaut n'est souvent pas très puissante. L'installation d'une alternative telle que Nova Launcher ou Action Launcher peut rendre votre appareil beaucoup plus facile à utiliser. Vous pouvez utiliser ces applications pour changer les icônes, attribuer des gestes de navigation, organiser des applications, etc. Chaque fois que vous souhaitez passer d'un écran d'accueil à un autre, allez simplement au menu Accueil dans les paramètres système.
Utiliser l'épinglette à l'écran
Si vous devez donner votre téléphone à quelqu'un d'autre, vous ne voulez pas forcément qu'il fouille dans d'autres applications. C'est facile à éviter - épinglez simplement l'écran. Cela devrait être activé par défaut sur la plupart des appareils, mais si ce n'est pas le cas, vérifiez le menu de sécurité.
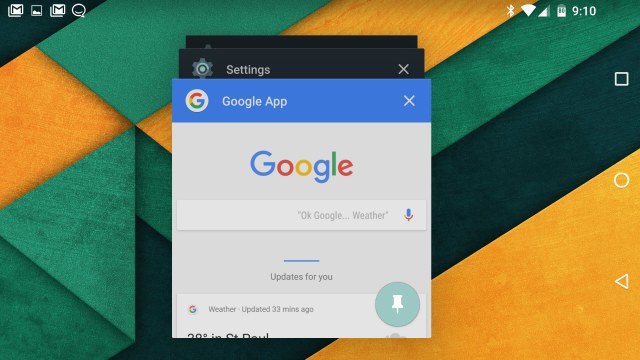
Appuyez sur l'icône d'épingle sur n'importe quelle application de l'interface multitâche pour verrouiller l'écran uniquement sur cette application. Si vous disposez d'un écran de verrouillage sécurisé, vous pouvez demander à cette méthode de déverrouillage de quitter l'application épinglée.
Glissez l'entrée sur le clavier (la plupart des appareils)
Tapoter avec vos pouces est acceptable comme méthode de saisie, mais la plupart des téléphones ont également une entrée par balayage intégrée. Donnez-lui un coup en faisant glisser les lettres pour chaque mot. La précision varie d’un appareil à l’autre, mais vous pouvez également installer un clavier différent qui vous conviendrait mieux. Il existe le clavier Google pour une expérience épurée mais quelque peu limitée, puis des options plus complexes et plus puissantes comme SwiftKey.
Utiliser les modes d'économie d'énergie
Tous les téléphones Android ont des modes d'économie d'énergie, parfois deux ou trois d'entre eux. Accédez au menu de la batterie (généralement juste Paramètres> Batterie) sur la plupart des téléphones pour voir ces paramètres. Par exemple, Samsung propose un mode d'économie d'énergie régulier qui réduit la luminosité de l'écran et ralentit le processeur, puis il y a aussi un ultra économiseur d'énergie qui verrouille l'appareil à quelques applications essentielles. La plupart des téléphones offrent des modes d'économie d'énergie de base, comme le premier, qui peuvent être activés automatiquement lorsque l'appareil atteint un certain niveau de batterie. C'est certainement quelque chose que vous devez configurer.
Activer le tuner de l'interface utilisateur du système (stock Android Marshmallow)
Si vous avez un téléphone Android stock sur Android 6.0 comme un appareil Nexus ou Motorola, vous disposez d'un nouveau jouet particulièrement cool à jouer avec le syntoniseur d'interface système. Ceci est une fonctionnalité expérimentale d'Android qui vous permet d'apporter des modifications à la barre d'état et aux paramètres rapides. Pour l'activer, appuyez longuement sur l'icône des paramètres en haut de votre panneau Paramètres rapides. Cela ajoutera un nouvel élément dans les principaux paramètres du tuner d’interface utilisateur.
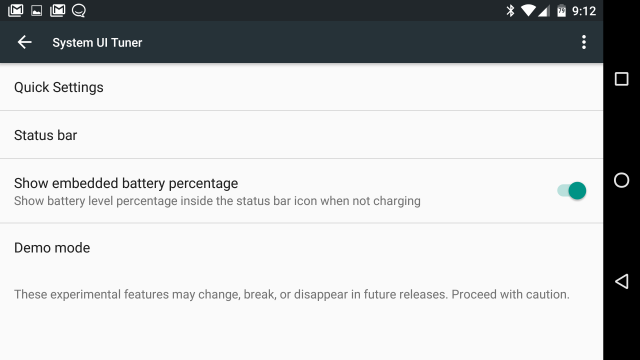
Vous pouvez l'utiliser pour masquer des éléments tels que signal, horloge, alarme, etc. dans la barre d'état. Vous pouvez également ajouter un pourcentage de batterie à l'icône de la batterie. Il existe même une option pour réorganiser les mosaïques dans les paramètres rapides. Une partie de cela existe déjà sur des versions d'Android avec skin comme TouchWiz, mais c'est la première fois qu'Android le supporte.
Gérer les applications par défaut
De nombreuses actions sur Android vous demanderont de définir une application par défaut, mais que se passera-t-il si vous décidez que vous n'aimez plus cette valeur par défaut? Certains téléphones ont un menu de paramètres d'application par défaut dédié (Samsung, par exemple), mais le moyen le plus sûr de supprimer ces paramètres par défaut consiste à rechercher l'application dans le menu d'applications sous les principaux paramètres du système. Lorsque vous consultez la page d'informations pour une application, un bouton apparaîtra vers le bas pour afficher et effacer les valeurs par défaut. Cela vous permettra de sélectionner une nouvelle valeur par défaut la prochaine fois que vous effectuerez une action.
Activer les options de développeur
Google cache certains des outils les plus avancés dans un menu spécial d'options de développeur que vous devrez activer pour accéder à des fonctionnalités telles que la vitesse d'animation, le débogage USB et la mise en veille des applications (auxquelles je reviendrai dans un instant). Pour activer les options du développeur, ouvrez le menu «À propos du téléphone» en bas des paramètres système et recherchez le numéro de build. Appuyez sept fois dessus et vous recevrez un message indiquant que vous êtes un développeur. Les options de développement seront maintenant au bas de vos paramètres système principaux.
Activer le mode invité pour les appareils partagés
Si vous souhaitez laisser quelqu'un emprunter votre téléphone un peu et que le repérage de l'écran est trop restrictif, vous avez peut-être la possibilité d'activer le mode Invité. Tous les appareils Android disponibles en sont équipés, ainsi que la plupart des téléphones fonctionnant sous 5.0 ou les versions supérieures des fabricants OEM tels que Samsung et LG. Pour basculer sur un compte invité, appuyez sur l'icône du profil dans le coin supérieur droit de la zone de notification et sélectionnez le profil invité.
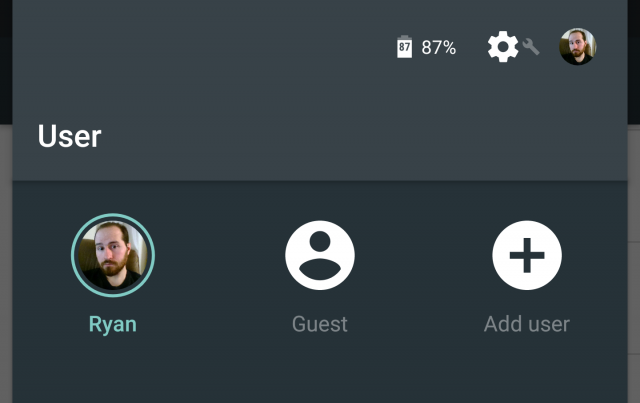
Toutes vos données, comptes et applications seront masqués du compte invité. Il existe également un menu Utilisateurs dans les paramètres de la plupart des appareils pour contrôler ce que les invités peuvent et ne peuvent pas faire. Notez que certains opérateurs suppriment cette option des téléphones qu'ils vendent pour une raison (probablement stupide).
Faites des ajustements au mode veille et veille de l'application (guimauve et supérieur)
Google a introduit deux nouvelles fonctionnalités d'économie de batterie dans Android 6.0, appelées Doze et App Standby. Le mode assoupi met votre appareil en veille prolongée et empêche la plupart des applications de le réveiller lorsqu'il est resté inutilisé pendant un petit moment. Pendant ce temps, Standby bloque les applications que vous n'avez pas utilisées récemment à partir des tâches en arrière-plan. Ces deux-là fonctionnent bien seuls, mais vous pouvez modifier les choses si vous le souhaitez.
Le mode Doze est accessible dans Paramètres> Batterie> (menu) Optimisation de la batterie sur la plupart des téléphones. À partir de là, vous pouvez rendre les applications exemptes de Doze, ce qui leur permet de fonctionner même lorsque le téléphone n'est pas utilisé. Cela n'est nécessaire que si l'application ne fonctionne pas en mode Doze. Le mode veille se trouve tout en bas du menu des options du développeur, où il est étiqueté Applications inactives. Cela a une liste de toutes les applications sur l'appareil, dont certaines seront probablement marquées comme inactives. Appuyez sur l'un d'entre eux pour basculer entre actif et inactif. Ne vous inquiétez pas, les applications inactives redeviennent actives une fois que vous les avez ouvertes.
Coulée de l'écran
Avez-vous un Chromecast $ 35 ou Android TV? Si c'est le cas, vous pouvez faire plus que diffuser de la vidéo en streaming. Les appareils Android peuvent refléter la totalité de l'affichage sur votre téléviseur, ce qui est essentiellement infaillible. Sur les appareils Android en stock (et quelques autres), il y a une icône Distribution dans les Paramètres rapides. Appuyez dessus et choisissez un périphérique de sortie pour commencer à refléter votre affichage. Sur d’autres téléphones, téléchargez simplement l’application Chromecast et utilisez la fonction de diffusion d’écran incluse.
Identifier quelle application a envoyé cette notification
Le système de notification d'Android est excellent, mais il est parfois difficile de déterminer quelle application a généré une notification. Si vous êtes confronté à une notification mystérieuse que vous ne pouvez pas identifier, il existe un moyen simple de déterminer d'où elle provient.
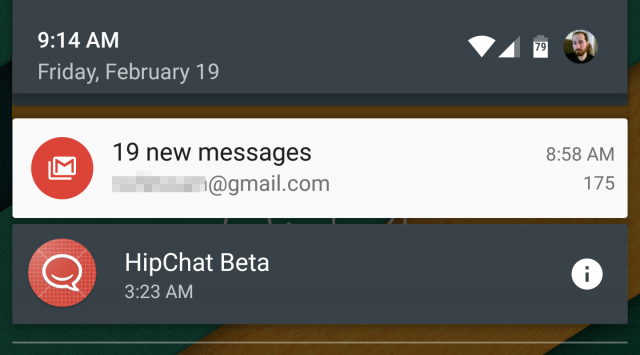
Il suffit d'appuyer longuement sur la notification et l'application parent sera révélée. Appuyez sur l'icône d'information pour accéder aux paramètres de notification de l'application et désactivez-la si vous le souhaitez.
Gérer les applications sur le Web Play Store
Google inclut le client Play Store sur les appareils Android, mais il existe également une version du Play Store accessible en ligne. Pour certaines personnes, c'est une évidence, mais tout le monde ne pense pas à utiliser le Play Store basé sur le Web. Vous pouvez faire les mêmes choses ici que sur votre téléphone, mais plus rapidement. Des applications et des jeux peuvent être achetés et transférés sur Android. Vous pouvez mettre en file d'attente plusieurs installations en une fraction du temps passé sur Android. Si vous avez plusieurs appareils sur votre compte, vous pouvez choisir l'emplacement de l'application.
Ajuster la vitesse d'animation
Android Lollipop et les versions plus récentes incluent de nombreuses animations flashy qui permettent de couvrir une partie du temps de chargement lorsque vous appuyez dessus et qui peuvent également vous aider à diriger votre attention sur les zones appropriées de l'écran. Si, toutefois, vous avez un téléphone rapide et que vous ne voulez pas que les animations vous ralentissent, vous pouvez les accélérer. Vous aurez besoin des options de développeur activées (voir ci-dessus), puis ouvrez ce menu et recherchez les paramètres pour l'échelle d'animation de la fenêtre, l'échelle de l'animation de la transition et l'échelle de la durée de l'animateur. Ils utilisent tous par défaut 1x, mais vous pouvez les refuser à 0.5 pour une expérience plus vivante. Les fermer est aussi une option, mais je pense que cela donne un aspect un peu chaviré.
Utiliser (et retirer) la protection contre les réinitialisations d'usine
Android 5.1 a ajouté une protection de réinitialisation d'usine à Android, ce qui est bien si votre téléphone devait être volé. Le voleur ne pourra pas se réinitialiser et se connecter au téléphone sans connaître au préalable votre mot de passe Google. Cependant, vous pouvez également verrouiller accidentellement le nouveau propriétaire hors de votre téléphone (ou même de vous-même) si vous le vendez.
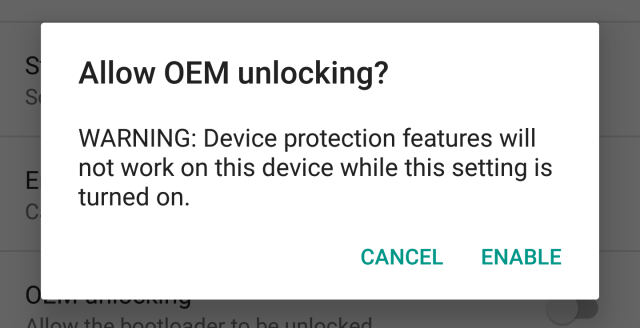
La protection contre les réinitialisations d'usine est activée automatiquement lorsqu'un écran de verrouillage sécurisé est activé dans Android 5.1 ou une version ultérieure. Assurez-vous de ne pas réinitialiser votre téléphone moins de 24 heures après le changement de votre mot de passe Google, sinon vous déclencherez un verrouillage antivol aux heures 72. Pour désactiver la protection de réinitialisation permettant à un nouvel utilisateur de se connecter au téléphone, désactivez simplement l'écran de verrouillage sécurisé, activez le déverrouillage OEM dans les options pour les développeurs ou supprimez manuellement votre compte Google dans le menu Comptes (cette option réinitialise également le téléphone).
Applications latérales (sécurisées)
Le Play Store propose de nombreuses applications, mais si vous souhaitez vous diversifier un peu, il existe des moyens sûrs de le faire. Tout d’abord, allez dans les paramètres de sécurité de votre appareil et activez «Sources inconnues». Cela vous permettra d’installer les fichiers APK téléchargés de l’extérieur du Play Store. Amazon Appstore, F-Droid et APK Mirror figurent parmi les plus populaires. Amazon propose un bon nombre d'applications payantes gratuitement, et F-Droid est un logiciel gratuit et à code source ouvert. APK Mirror ré-héberge des APK gratuits pour que vous n'ayez pas à attendre les déploiements organisés et que vous puissiez obtenir les anciennes versions du logiciel.
Enregistrer des cartes hors ligne
Google Maps inclut la prise en charge de la sauvegarde des cartes hors ligne, et la fonctionnalité a été récemment développée pour devenir plus puissante. Ce n'est pas facile à trouver, cependant. Recherchez la zone que vous souhaitez enregistrer hors ligne, puis appuyez sur dans la barre de recherche en haut de l'écran. Fermez le clavier et faites défiler le bas pour voir l’option de téléchargement.
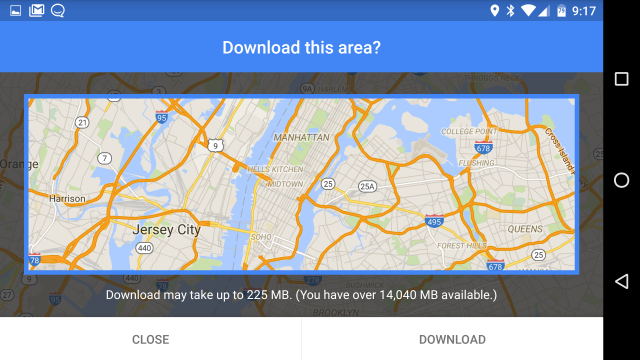
L'application affichera un plan indiquant la zone qui sera téléchargée et estimera la quantité d'espace occupée. Les données hors ligne incluront les rues, les points d’intérêt de base et la possibilité d’utiliser une navigation détaillée.
Et bien plus encore ...
Après tout cela, vous devriez être un pro à utiliser Android. Ce n'est que le début, cependant. Il y a beaucoup plus à découvrir dans Android, et chaque appareil est un peu différent. Alors, n’ayez pas peur de fouiller dans les coins les plus profonds et les plus sombres des réglages et de voir ce que vous pouvez trouver.
Lire la suite:
Samsung Pay: Ce que vous devez savoir
Comment réparer un téléphone Android humide
Comment résoudre les principaux problèmes Android 5
Comment obtenir plus de stockage interne à partir d'Android
Comment supprimer des applications du téléphone Android
Commentaires
Rapide: vous pouvez vous identifier avant de pouvoir commenter.
Pas encore de compte. S'il vous plaît cliquez ici pour vous inscrire.

Chargement en cours ...


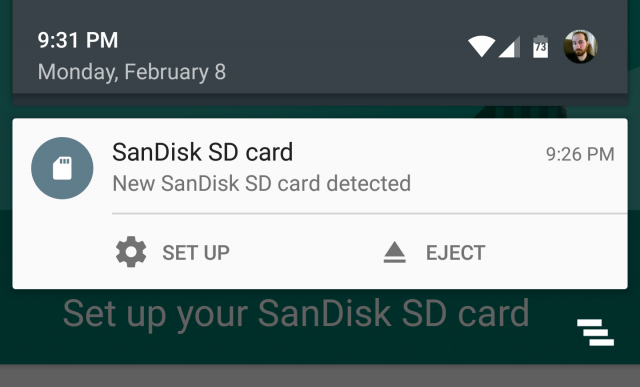
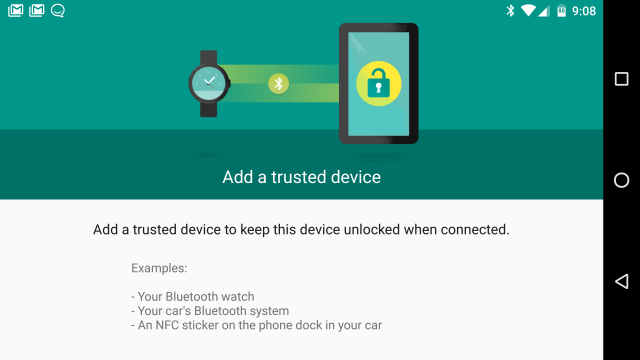
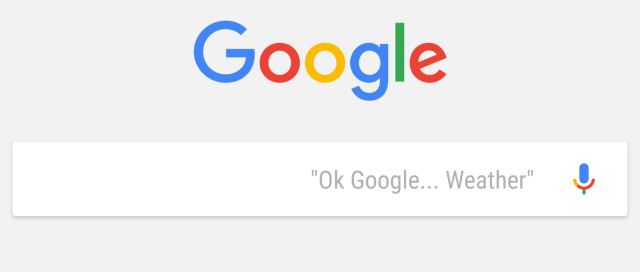
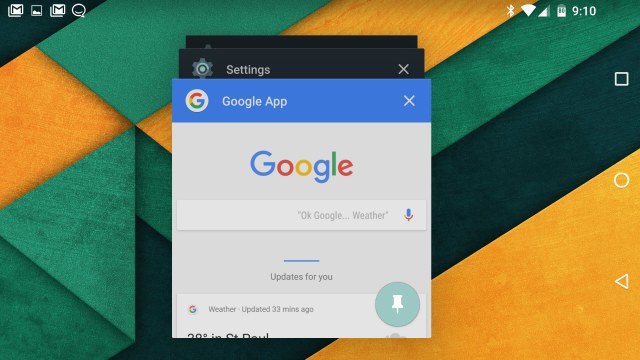
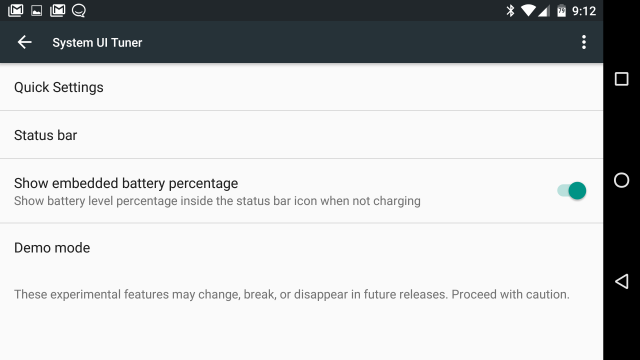
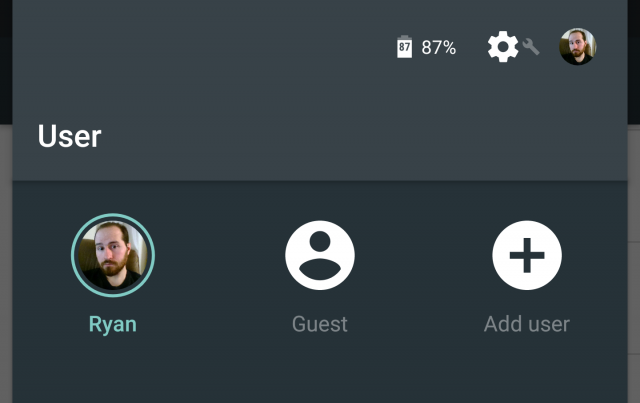
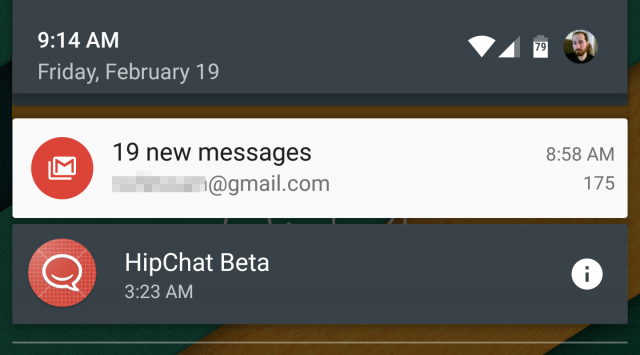
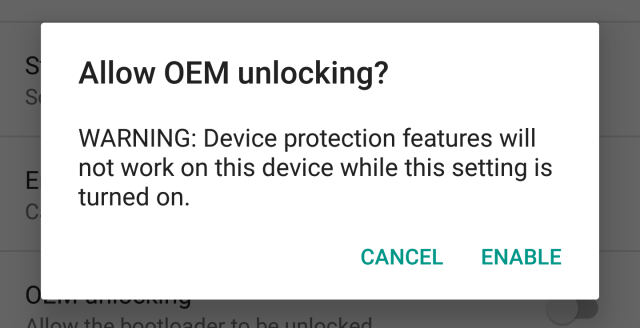
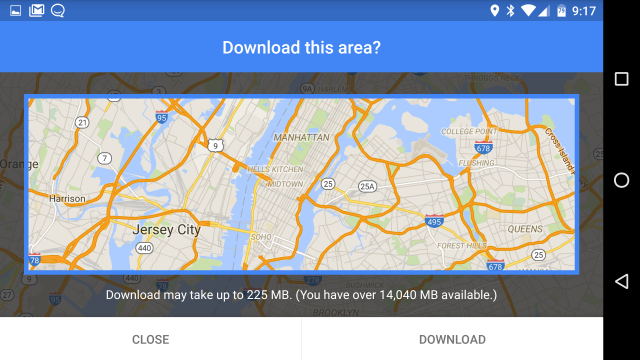








Pas encore de commentaire. Dis quelquechose...