Par Selena KomezMis à jour le mars 31, 2023
Résumé
Lisez cet article quelques solutions pour corriger la rétrogradation d'iOS 16 bloquée en mode de récupération, bloquée en mode DFU, bloquée sur l'écran du logo Apple ; alors vous obtiendrez votre appareil iOS à l'état normal.
"J'ai rétrogradé mon iPhone 13 d'iOS 16 à iOS 15 mais j'ai échoué. Il est resté bloqué sur l'écran du logo Apple. Maintenant, je ne peux plus rien faire sur mon appareil. Des solutions pour le sortir de cet état anormal ? Urgent! »
Apple propose fréquemment des mises à jour du logiciel système existant. Il est facile de mettre à niveau votre appareil vers le système iOS le plus récent, comme iOS 16. Cependant, vous pouvez penser qu'il n'est pas parfait du dernier système iOS, vous n'aimez pas les fonctionnalités fournies avec les mises à jour. Si vous n'êtes pas satisfait du système iOS actuel, vous pouvez rétrograder iOS vers l'ancienne version, comme iOS 15. Il est très facile de rétrograder d'iOS 16 vers iOS 15 ou des versions iOS plus anciennes. Cependant, le processus de rétrogradation peut échouer en raison de problèmes système ou matériels. Après cela, vous pouvez mettre votre appareil dans des états anormaux. Par exemple, bloqué en mode recovery, bloqué en mode DFU, bloqué sur l'écran du logo Apple, etc. Dans l'ensemble, les gens rencontrent différents types de problèmes, tels que les problèmes de blocage de l'iPhone après la rétrogradation d'iOS. Si vous faites partie de ces utilisateurs confrontés Problèmes de blocage de la rétrogradation d'iOS 16, voici quelques solutions qui pourraient vous aider.
Partie 1. Conseils pour réparer un appareil iOS bloqué après la rétrogradation d'iOS 16
Voici quelques conseils pour réparer l'appareil iOS bloqué après la rétrogradation d'iOS 16, être disponible pour tous les problèmes de blocage d'iOS, comme le blocage en mode de récupération, le blocage en mode DFU, le blocage sur l'écran du logo Apple. Essayez les solutions ci-dessous si quelque chose ne va pas avec la procédure de rétrogradation d'iOS 16 et cela se résoudra éventuellement.
A. Forcer le redémarrage de l'iPhone
Forcer le redémarrage de votre iPhone/iPad est la première chose que vous devriez essayer. Il ne répondra pas à plusieurs commandes car la rétrogradation est bloquée. Qu'il soit bloqué en mode de récupération, logo Apple ou en mode DFU, vous pouvez forcer le redémarrage de l'appareil.
B. Quitter le mode de récupération bloqué manuellement
Une fois que votre appareil est entré en mode de récupération, vous pouvez le quitter manuellement, mais beaucoup de gens ne le savent pas.
Étape 1. Tout d'abord, ouvrez iTunes sur l'ordinateur et connectez-y votre iPhone.
Étape 2. Lorsque vous voyez l'écran du logo Apple, maintenez enfoncé le bouton de mise en veille de l'appareil. Veuillez ne pas relâcher les boutons et l'icône "Se connecter à iTunes" apparaîtra bientôt à l'écran.
Étape 3. Ensuite, l'appareil démarrera, attendez et vous verrez l'écran de verrouillage.
C. Quitter manuellement le mode DFU
Avec le problème de blocage de la rétrogradation d'iOS 16, la même méthode de sortie manuelle peut également être essayée.
D. Restauration d'iTunes
Si vous essayez ces conseils ci-dessus mais que cela ne fonctionne pas, essayez simplement la solution de restauration iTunes. Mais cette solution effacera toutes vos données. Donc, avant de traiter la restauration d'iTunes, nous vous recommandons de faire une sauvegarde.
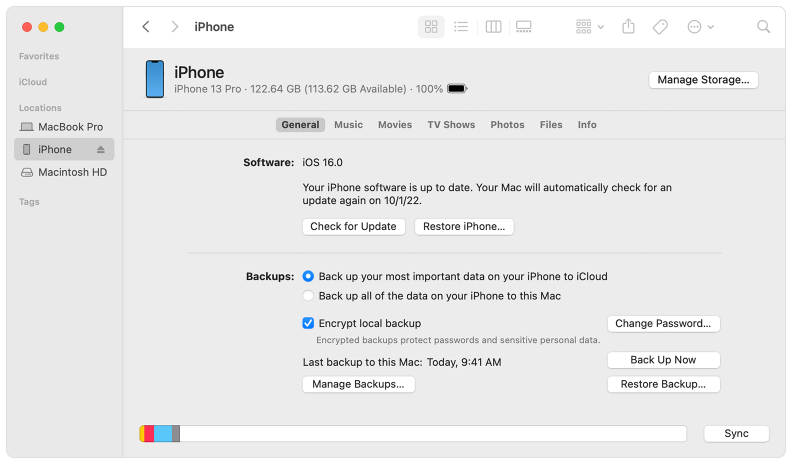
Partie 2. Solution finale pour réparer un appareil iOS bloqué après la rétrogradation d'iOS 16
Si vous avez ces astuces que nous mentionnons dans le pat 1 mais que cela ne fonctionne pas, la solution finale vous est proposée. Il vous fournira la meilleure solution, vous aidera à résoudre tous les problèmes anormaux qui apparaissent après la rétrogradation d'iOS 16. Si vous vous êtes retrouvé dans une catastrophe après avoir rétrogradé votre iPhone, vous devriez le savoir Récupération du système U.Fone iOS. Avec l'aide de ce logiciel, vous pouvez résoudre toutes sortes de problèmes de rétrogradation d'iOS 16 et d'autres problèmes liés à iOS. Ce logiciel est spécialement conçu pour résoudre tous les problèmes du système iOS sans perte de données. Il peut être utilisé pour correction de la rétrogradation d'iOS 16 bloquée lors de la récupération/du mode DFU/du logo Apple sans iTunes. Après cela, vous remettrez votre appareil à l'état normal. Il est compatible avec la plupart des appareils iOS et du système iOS, y compris l'iPhone 14/13/12, iOS 16/15/14/13.


Comment réparer un appareil iOS bloqué après la rétrogradation d'iOS 16
Étape 1. Exécutez U.Fone iOS System Recovery et connectez l'appareil à l'ordinateur
Téléchargez, installez et exécutez U.Fone iOS System Recovery sur l'ordinateur, cliquez sur la fonction "Plus d'outils" en bas à gauche de l'interface principale. Ensuite, connectez votre appareil iOS à l'ordinateur via un câble USB. Ici, nous prenons l'iPhone comme exemple.

Une nouvelle fenêtre apparaîtra, offrant trois options pour votre choix. Pour réparer l'iPhone à l'état normal, choisissez l'option "Récupération du système iOS" pour continuer.

Le logiciel ouvrira une nouvelle fenêtre, puis cliquez sur "Problèmes du mode iOS", vous pouvez voir que le logiciel peut résoudre plus de 50 problèmes, comme le mode casque bloqué, le mode de récupération bloqué, le mode DFU bloqué, etc. Ensuite, appuyez sur le bouton "Démarrer" dans le coin inférieur droit pour continuer.

Étape 2. Sélectionnez le mode Fix pour iDevice
Vous entrerez alors dans une nouvelle fenêtre, comme la capture d'écran ci-dessous. Veuillez sélectionner "Mode standard" ou "Mode avancé" pour réparer votre iPhone, puis cliquez sur "Confirmer" pour continuer.
"Mode standard" - Réparez l'iPhone avec ce mode, toutes les données de votre appareil ne seront pas perdues.
"Mode avancé" - Réparez l'iPhone avec ce mode, il effacera toutes les données de votre appareil.
Il vous est suggéré de choisir le mode avancé uniquement si le mode standard échoue.

Étape 3. Détecter l'iPhone
Le logiciel détectera et analysera votre iPhone et affichera toutes les informations de l'appareil.

Étape 4. Sélectionnez le package de micrologiciel
Le logiciel détecte automatiquement le type de modèle de votre iPhone et affiche les versions de système iOS disponibles. Sélectionnez une version et cliquez sur le bouton "Suivant".

Étape 5. Télécharger le package de micrologiciel pour réparer l'iPhone
Il commencera à télécharger le package du micrologiciel pour réparer votre iPhone.

Étape 6. Fixez l'iPhone à l'état normal
Une fois le téléchargement du package du micrologiciel terminé, cliquez sur le bouton "Réparer" dans le coin inférieur droit. Le logiciel commencera à réparer le système iOS à la normale, veuillez continuer à connecter votre iPhone à l'ordinateur jusqu'à la fin de la tâche de réparation.

Terminé, votre iPhone redémarrera automatiquement et il reviendra à l'état normal sans aucun problème.


Mot de la fin
Ce sont quelques solutions que vous pouvez essayer si vous rencontrez des problèmes tels que la rétrogradation d'iOS 16 et des problèmes de blocage sur votre appareil. Si vous voulez une solution 100% fiable, alors utiliser U.Fone iOS System Recovery est la meilleure option pour vous. Il peut remettre votre appareil à l'état normal efficacement sans perte de données!
Résoudre les problèmes de blocage de l'iPhone iOS 16
Commentaires
Rapide: vous pouvez vous identifier avant de pouvoir commenter.
Pas encore de compte. S'il vous plaît cliquez ici pour vous inscrire.

Chargement en cours ...

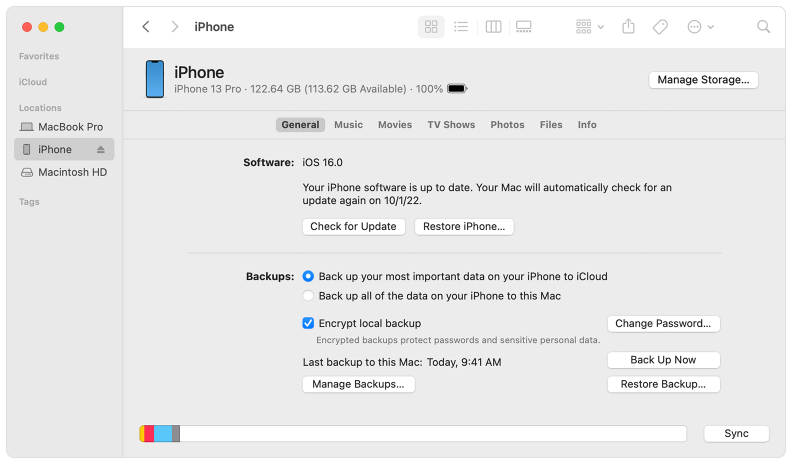


















Pas encore de commentaire. Dis quelquechose...