Di Selena KomezAggiornato Settembre 27, 2021
Sommario
Prima di eseguire l'aggiornamento a iOS 15/iPadOS 15/iPadOS 14, è necessario eseguire il backup dei dati di iPhone/iPad/iPod su PC o Mac, poiché potrebbero verificarsi errori bloccati imprevisti. Questo articolo offrirà le 6 migliori soluzioni su come eseguire il backup dei dati da iPhone/iPad/iPod (touch) al computer prima dell'aggiornamento a iOS 15/iPadOS 15.
iOS 15 e iPadOS 15, l'ultimo sistema operativo mobile iPhone e iPad di Apple è in arrivo. Come regola generale, ogni versione di iOS (incluso iOS 15) offre una gamma di aggiornamenti e nuove funzionalità su una gamma di iPhone e iPad meno recenti. Normalmente, non avrai problemi durante il processo di aggiornamento del software iOS 15. Come si suol dire, prevenire è meglio che curare. Prima di scaricare e installare l'aggiornamento, assicurati di aver eseguito il backup del tuo iPhone o iPad, poiché potresti riscontrare alcuni errori bloccati imprevisti, con conseguente perdita di dati. Il tuo iPhone potrebbe essere bloccato sul logo Apple, sulla modalità di ripristino, sul ciclo di riavvio e non può essere recuperato. Pertanto, ti consigliamo vivamente di eseguire in anticipo un backup completo di iPhone/iPad. Questo articolo fornisce le 6 migliori soluzioni per eseguire il backup dei dati di iPhone e iPad prima di eseguire l'aggiornamento a iOS 15 o iPadOS 15, forse uno dei quali è quello che vuoi.
Parte 1: Backup iPhone / iPad con iTunes
Quando si tratta di fare il backup per il dispositivo iOS, iTunes è lo strumento più comune. Il processo è semplice:
1. Collega il tuo iPhone o iPad al tuo Mac o PC.
2. Avvia iTunes e scegli l'icona dell'iPhone nell'angolo in alto a sinistra.
3. Fare clic sul Sommario scheda e scorrere fino alla sezione Backup.
4. Fare clic sul Esegui il backup ora pulsante e attendere il completamento del backup.
5. Per verificare il corretto funzionamento del backup, apri le Preferenze di iTunes e seleziona la scheda Dispositivi. Se il backup ha avuto successo, lo vedrai elencato lì.
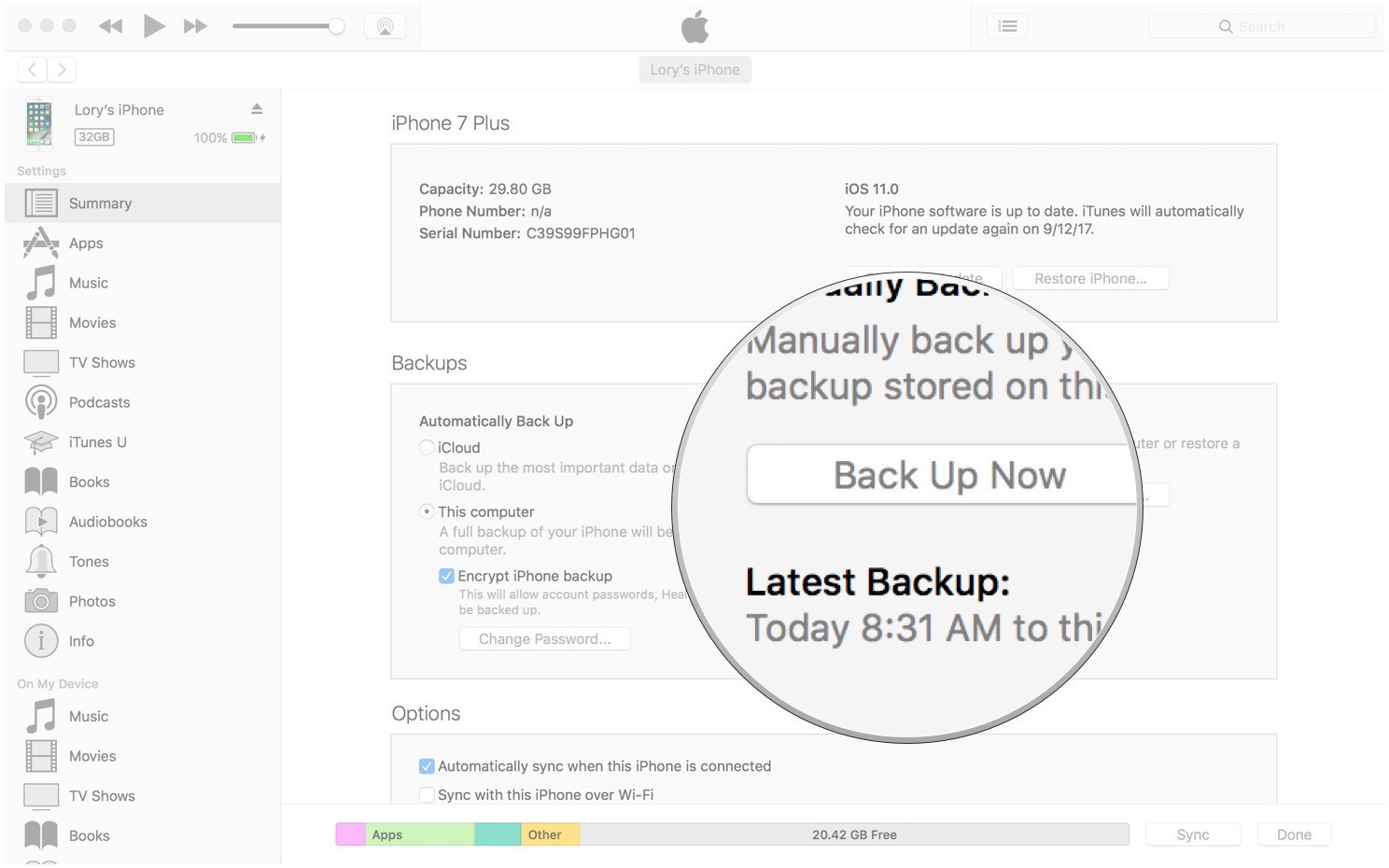
Parte 2: Backup iPhone / iPad con iCloud
Apple fornisce 5 GB di spazio di archiviazione cloud gratuito per ogni ID Apple. Quindi, puoi sfruttare questi 5 GB per eseguire regolarmente il backup dei dati del tuo iPhone. È semplice eseguire questa operazione tramite la rete Wi-Fi: vai a Impostazioni profilo > Il tuo profilo > iCloud > iCloud Backup > Esegui il backup ora.
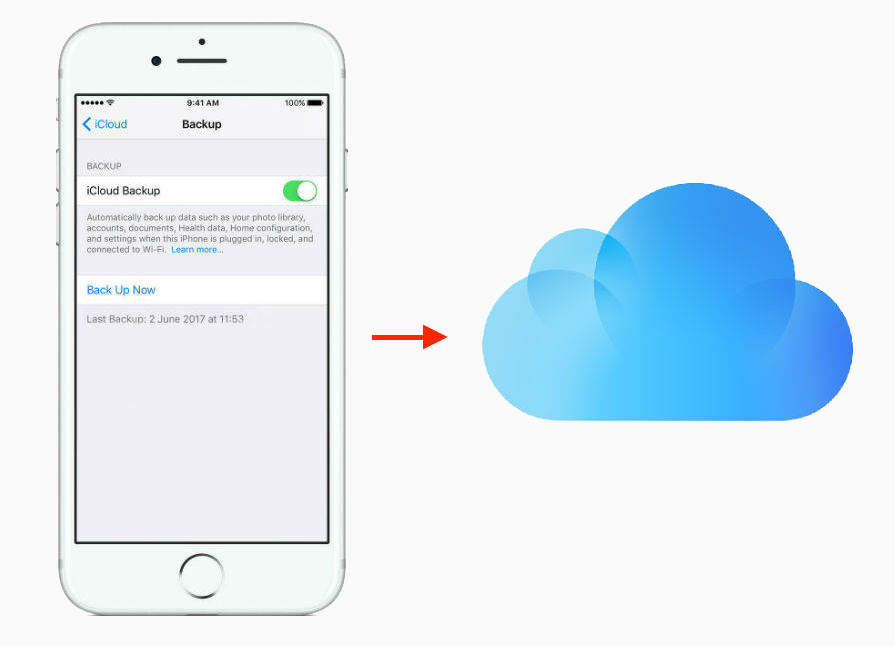
Parte 3: backup di iPhone / iPad tramite iOS Toolkit - Backup e ripristino
iOS Toolkit - Backup & Restore ti aiuta a eseguire il backup ed esportare i dati del dispositivo iOS direttamente sul tuo computer. Ecco un elenco di funzionalità per questo iOS Toolkit - Programma di backup e ripristino:
1: fare clic per eseguire il backup dei dati di iPhone / iPad su un computer.
Effettua il backup selettivo dei dati di iPhone su qualsiasi Windows o Mac.
Esegui il backup diretto di app sociali da iPhone / iPad, come WhatsApp, LINE, Kik, Viber.
Ripristina i dati sul dispositivo da iTunes e backup iCloud.
Esporta ciò che vuoi dal backup sul tuo computer.
Nessuna perdita di dati sui dispositivi durante il ripristino.
Aggiungi utili funzioni come Recupera, Cambia, Ripristina, Cancella, Sblocca e così via.
Supporto per iPhone XS / XR / 8 / 7 / SE / 6 / 6 Plus / 6s / 6s Plus, ecc.
Pienamente compatibile con Windows 10 / 8 / 7 o Mac 10.14 / 10.13 / 10.12 / 10.11.




Passaggio 1. Esegui iOS Toolkit - iOS Backup & Restore sul tuo computer e vedrai la sua sezione funzionale sulla finestra.
Passo 2. Scegli "Ripristinare il backup", Collega il tuo iPhone o iPad tramite cavo USB, quindi fai clic sul pulsante" Backup ", verrà visualizzato un elenco di tutti i tipi di file supportati.
Passaggio 3. Seleziona i tipi di dati di cui desideri eseguire il backup e premi il pulsante "di riserva"Pulsante. I dati selezionati verranno salvati immediatamente dall'iPhone sul desktop o laptop.

Parte 4: Backup iPhone / iPad di U.Fone iOS Data Recovery
U.Fone iOS Toolkit - Backup e ripristino dati iOS è anche uno strumento one-stop per il backup e il ripristino dei dati sui dispositivi iPhone e iPad. Consente di eseguire il backup di tutti i dati con un clic o selezionare dati specifici per il backup. Le seguenti sono le caratteristiche specifiche di questo strumento.
Eseguire il backup di tutti i dati dell'iPhone / iPad e ripristinare facilmente il dispositivo iOS di dati.
Recupera in modo sicuro i file cancellati da iPhone e iPad.
Offri le modalità di recupero 3 per il recupero dei dati da iPhone.
Correggi il sistema iOS alla normalità senza alcuna perdita di dati.
Anteprima dei dati prima del ripristino.
Sono supportati più tipi di dati 25 per il backup, come contatti, foto, dati di app, messaggi, cronologia chiamate, calendari, memo vocali, promemoria, ecc.
Supporta app IM, tra cui WhatsApp, Viber, LINE, Kik, ecc.




Passaggio 1. Apri U.Fone iOS Toolkit - Backup e ripristino dati iOS e collega il tuo iPhone al PC. Selezionare "Backup e ripristino dati iOS"Dalla schermata iniziale.
Passo 2. Seleziona il "iOS Data Backup", Quindi seleziona le caselle accanto a ciascun tipo di file con cui desideri eseguire il backup.
Passaggio 3. U.Fone iOS Toolkit - Backup e ripristino dei dati iOS avvierà il backup dei dati iOS. Al termine del backup, verranno visualizzati il nome e la dimensione del file di backup.

Parte 5: Backup di iPhone / iPad per iPhone Data Exporter
iPhone Backup Exporter è un software desktop che consente di estrarre dati da iTunes e file di backup iCloud sul computer senza alcun problema.
Caratteristiche principali:
Esporta in modo flessibile i tuoi dati da iPhone / iPad / iPod touch.
Esporta 18 + tipi di dati, come contatti, messaggi, foto, musica, video, calendari e altro.
Visualizza i dati prima del trasferimento per ottenere esattamente ciò di cui hai bisogno.
Controlla il backup di iTunes senza ripristinarlo su dispositivi iOS.
Accedi ai dati di iCloud sul tuo computer in qualsiasi momento.
Estrai solo i dati che ti servono invece di ripristinare l'intero backup.
Compatibile con tutte le versioni e dispositivi iOS, tra cui iOS 13 e
iPhone Xs (massimo).




Passo 1. Esegui iPhone Data Exporter, scegli "Esporta dal dispositivo iOS"Dato nel pannello di sinistra.
Passo 2. Connetti iPhone / iPad a PC quindi seleziona i tipi di file che devi esportare.
Passo 3. Clicca su "Backup"E attendere la notifica del completamento del processo.

Parte 6: Backup iPhone / iPad tramite Phone Transfer
Phone Transfer è un ottimo strumento pratico progettato per eseguire il backup del tuo iPhone / iPad con facilità. Supporta il backup di 12 diversi tipi di file, inclusi foto, contatti, messaggi SMS, note, ebook, registri delle chiamate, musica, video e così via, e puoi ripristinare i dati ogni volta che vuoi. Vediamo cosa può aiutarti con Phone Transfer:
Dati di backup con un clic sul tuo iPhone / iPad / iPod touch, telefono Android o Nokia (Symbian) da telefono a PC.
Trasferisci dati da iPhone, Android, iOS, iTunes, iCloud ovunque senza alcuna perdita.
Trasferisci facilmente diversi tipi di file, inclusi contatti, messaggi, app, registri delle chiamate, foto, video, ecc.
Funziona perfettamente con Apple, Samsung, HTC, LG, Sony, Google, HUAWEI, Motorola, ZTE e altri smartphone e tablet.
Pienamente compatibile con i principali provider come AT & T, Verizon, Sprint e T-Mobile.
Cancella definitivamente i tuoi vecchi dati del telefono Android.




Passo 1. Esegui il trasferimento del telefono sul tuo PC Windows o Mac.
Passo 2. Seleziona "Eseguire il backup del telefono"Nella home page e collega il tuo iPhone / iPad al computer.
Passaggio 3. Vengono visualizzati tutti i dati trasferibili sul dispositivo. Controlla quelli che volevi e fai clic su "avviare il trasferimento"Per eseguirne il backup sul computer.

Articoli Correlati:
Come ripristinare le foto di iPhone dopo iOS 12 / iOS 13 Update
Come recuperare i dati persi su iPhone / iPad dopo l'aggiornamento di 13 / 12 per iOS
Backup sicuro dei dati di iPhone / iPad / iPod prima dell'aggiornamento 12 di iOS
Backup e ripristino dei dati iPhone prima dell'aggiornamento iOS 11 (iOS 10.3)
Installa il file IPSW su iPhone iPad con / senza iTunes
Backup dei dati di iPhone / iPad
Commenti
chiederà: è necessario log in prima di poter commentare.
Nessun account ancora. Clicca qui per registro.

Caricamento in corso ...

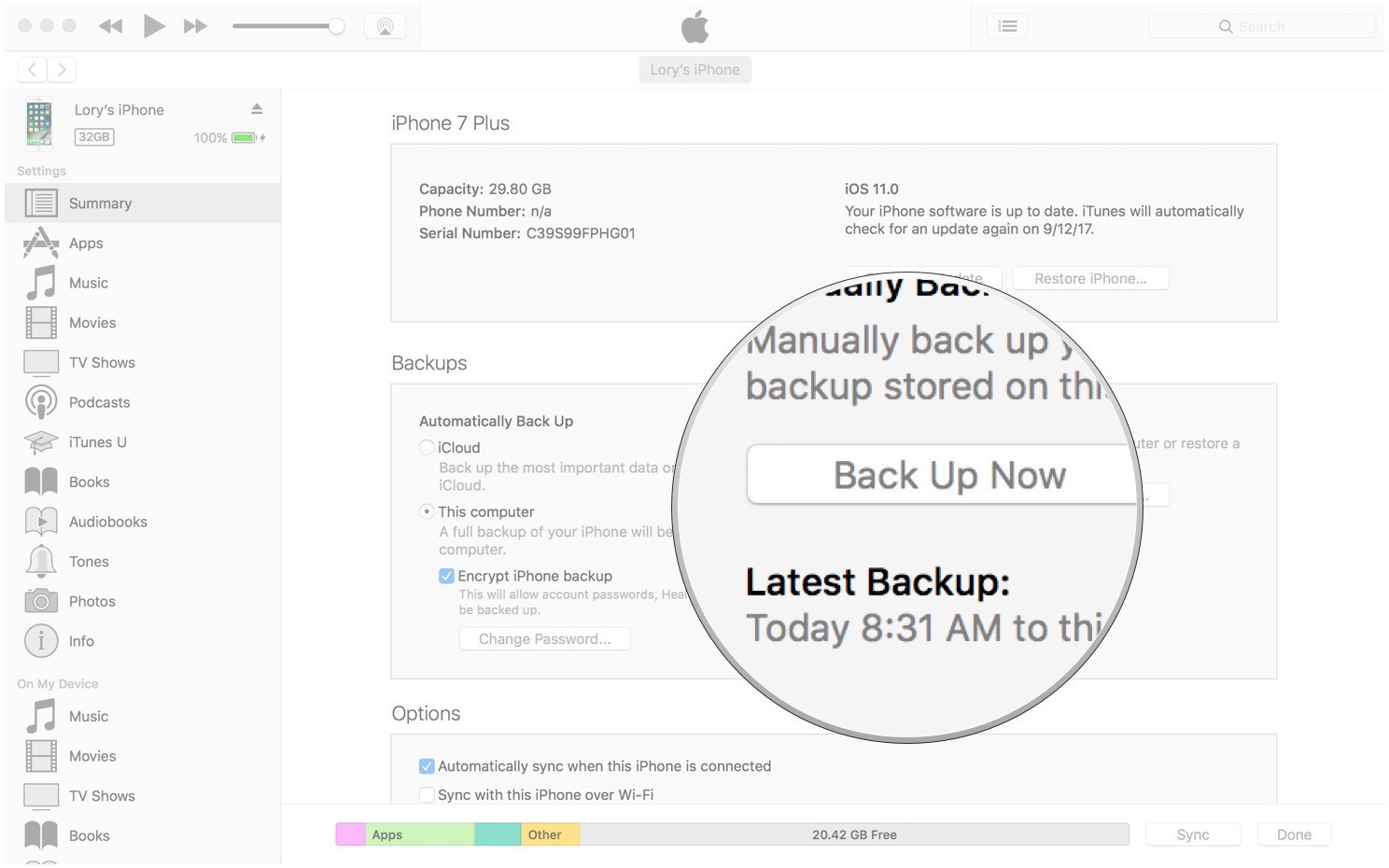
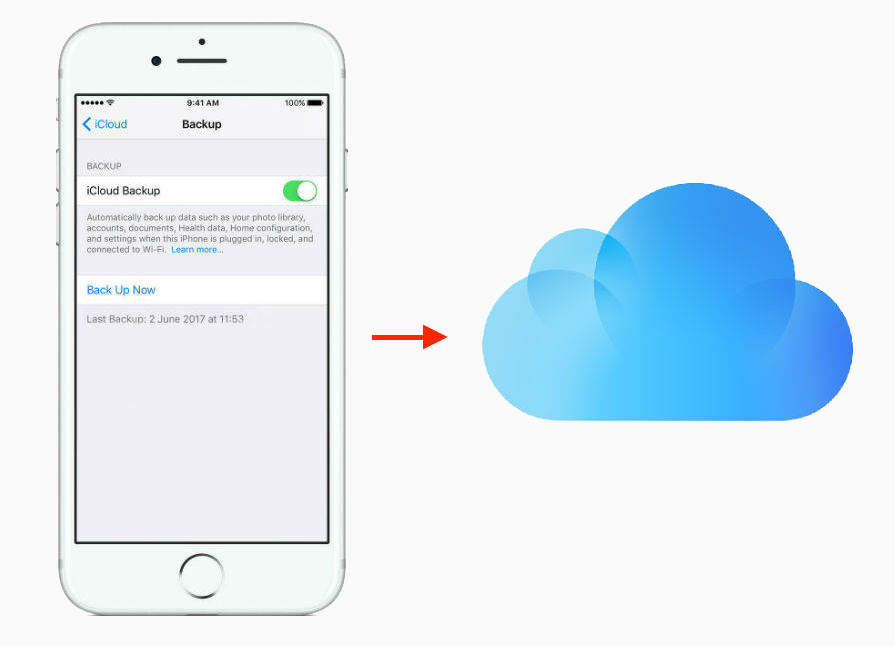














Nessun commento ancora. Di 'qualcosa...