De Selena KomezAtualizado em março 30, 2023
Resumo
Seu iPhone travou no loop de inicialização, modo de recuperação ou tela do logotipo da Apple ao atualizar para iOS 15 / iOS 14.8? Veja como consertar o iPhone 12/11 / XS / XR / XS Max / X / 8/7 / 6S travado no loop do modo de recuperação após a atualização do iOS 15 ter falhado.
"O iPhone travou no modo de recuperação e não restaurou”Durante / quando a atualização do iOS 15, recentemente, muitos usuários do iPhone encontraram problemas semelhantes, alguns usuários podem perguntar como tirar o iPhone do modo de recuperação, você pode encontrar uma solução eficaz para consertar o iPhone travado no modo de recuperação após a atualização do iOS 15. Ao obter um sistema operacional iOS corrompido durante a atualização do software, você pode tentar restaurá-lo colocando o iPhone no modo de recuperação. Se o seu iPhone 12/11 / SE / XS / XR / XS Max / X / 8/7 / 6S atualizado para iOS 15 estiver travado no modo de recuperação, você não pode perder este artigo que cobre as possíveis soluções para o problema “iPhone preso no modo de recuperação no iOS 15 ”. A propósito, você também pode consertar “iPhone preso no logotipo da Apple no iOS 15” sem perda de dados, leia-o para referência se tiver o mesmo problema.
Método 1: forçar a reinicialização do iPhone para corrigir “iPhone travou no modo de recuperação” no iOS 15
Quando o iPhone está preso no modo de recuperação, você pode tentar forçar a reinicialização do iPhone e tirá-lo do modo de recuperação. A maneira de forçar a reinicialização do iPhone varia de acordo com o iPhone que você está usando. Escolha uma das três maneiras abaixo para reiniciar o seu iPhone.
No iPhone 6 ou anterior, mantenha pressionado os dois Sleep / Wake botão e Início até ver o logotipo da Apple. (Sleep / Wake botão também é chamado de botão lateral.)
Para o iPhone 7 / 7 Plus, mantenha pressionados os dois Sleep / Wake botão e Volume Down botão até aparecer o logotipo da Apple.

Para o iPhone 11 / XR / XS / X, iPhone 8 e iPhone 8 Plus, pressione e libere rapidamente o Volume Up pressione rapidamente e solte o botão Volume Down pressione e segure o botão Sleep / Wake botão até ver o logotipo da Apple.
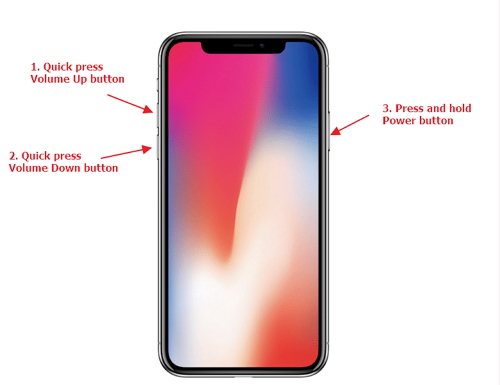
Método 2: Usando o iTunes para restaurar o iPhone quando o iPhone travou no modo de recuperação
Se o seu iPhone travou no modo de recuperação após a atualização do iOS 15 falhar, você também pode usar o iTunes para restaurar o seu iPhone, mas este método apagará todos os dados e configurações do seu iPhone, se você não se importar com os dados do seu telefone, você pode restaurar seu iPhone usando o iTunes.
O que você deve fazer antes de usar o iTunes para restaurar o iPhone?
Baixe e instale a versão mais recente do aplicativo iTunes no seu PC ou Mac.
Para evitar problemas como “iPhone não conecta ao iTunes”, então você precisa atualizar seu iTunes para a versão mais recente.
Vá para iTunes> Ajuda> Verificar atualizações em seu PC com Windows ou App Store> Atualizar> Instalar em seu Mac para atualizar seu iTunes para a versão mais recente.
Quando o seu iPhone travou no Modo de Recuperação, siga as etapas abaixo para restaurar o seu iPhone usando o iTunes:
Passo 1: Conecte seu iPhone ao seu computador e inicie o iTunes.
Etapa 2: Em seguida, você verá uma janela no iTunes informando que “O iTunes detectou um dispositivo no Modo de Recuperação”. Se sim, toque em Ok na janela.
Etapa 3: toque no botão Dispositivo do iPhone no iTunes e escolha Resumo.
Etapa 4: clique restaurar iPhone > Restaurar para redefinir o seu iPhone para as configurações de fábrica. Depois disso, seu iPhone será configurado como novo.
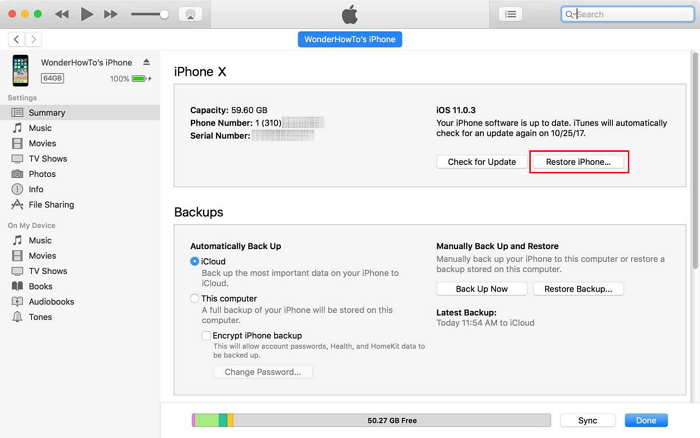
Observação: O iTunes apagará todos os dados e configurações do seu iPhone, se você está procurando um método seguro para consertar o iPhone travado no modo de recuperação no iOS 15 / iOS 14, recomendamos que você use uma ferramenta segura de recuperação do sistema iOS, por favor, continue lendo o iOS abaixo solução de fixação do sistema.
Método 3: Corrigir o iPhone preso no modo de recuperação via recuperação do sistema iOS
Coloque seu iPhone no modo DFU primeiro
Se o seu iPhone no iOS 15 está travado no modo de recuperação e você não deseja consertá-lo com a ajuda de algum software de terceiros, a última solução que você pode tentar usar a melhor recuperação de sistema iOS do 3 corrigir o sistema iOS ao normal depois de colocar o iPhone no modo DFU, o que permite que você corrigir o issus do software iOS 15 sem perda de dados.
Em seguida, corrija o iPhone preso no modo de recuperação usando a recuperação do sistema iOS
Esta Recuperação do Sistema iOS 15 foi projetado para consertar seu iPhone e iPad de volta ao status normal sem perda de dados, não só pode ajudá-lo a consertar dispositivos iOS congelados, desabilitados ou bloqueados ao normal, mas também permite consertar o iPhone do modo DFU, modo de recuperação, log da Apple, etc. Este sistema profissional de recuperação de iOS é fácil de usar e 100% seguro sem qualquer perda de dados, então você pode consertar o iPhone travado no modo de recuperação em casa.
Recuperação do sistema iOS para qualquer situação:
- Modo de recuperação: o iPhone está preso no modo de recuperação
- Modo DFU: o iPhone apresenta problemas no modo DFU
- Tela preta: o iPhone está na tela preta / azul / vermelha / branca
- Logotipo da Apple: o iPhone mostra o logotipo da Apple
- Modo fone de ouvido: iPhone preso no modo fone de ouvido
- Congelado: o iPhone está congelado por alguns motivos
- iPhone desativado: iPhone desativado após falha de desbloqueio
- Reinicialização em loop: o iPhone está em loop de reinicialização
- Mais situações: o iPhone está em situações mais anormais
Agora, você pode baixar a versão de teste gratuita para experimentar. Por favor, escolha a versão certa para o seu computador.




Além disso, este programa também pode ajudá-lo a recuperar dados perdidos do iPhone e iPad e fazer backup de dados importantes regularmente para protegê-los. Você pode seguir nosso guia passo a passo sobre como recuperar dados perdidos de um iPhone, ele funciona bem com todos os dispositivos iOS, incluindo iOS 13, iOS 12, iOS 11, iOS 10, etc.
Como consertar o iPhone travado no modo de recuperação após a atualização do iOS 15 / iOS 14.8
Etapa 1: inicie o iOS Toolkit e conecte o iPhone ao computador
Abra o iOS Toolkit e clique no botão “Mais ferramentas”Opção na parte inferior esquerda da interface. Em seguida, conecte seu iPhone ao computador via cabo USB.

Uma nova janela é exibida, oferecendo três opções de escolha. Como vamos consertar o iPhone travado no modo de recuperação, escolha o “Recuperação do Sistema iOS”Para continuar.

O software abrirá uma nova janela e clique em "Problemas no modo iOS”, Você pode ver que o programa pode consertar o dispositivo iOS preso no modo de recuperação, no modo de fones de ouvido, no modo DFU, etc. Em seguida, pressione o botão“Início”No canto inferior direito para continuar.

Etapa 2: Selecione um modo de correção
Você entrará em uma nova janela, como na imagem abaixo. Por favor, selecione “Modo Padrão” ou “Modo Avançado” para consertar seu dispositivo iPhone, depois clique em “Confirmar” para continuar.
"Modo padrão”- Corrija seu dispositivo com este modo, todos os dados em seu dispositivo não serão perdidos.
"Modo Avançado”- Corrija seu dispositivo com este modo, ele apagará todos os dados em seu dispositivo.
Sugira que você vá para o modo avançado apenas se o modo padrão falhar.

Você será solicitado a configurar uma conexão entre o iPhone e o computador com um cabo USB. Faça conforme necessário
Etapa 3: otimizar o sistema iOS (opção)
O software irá detectar e analisar o seu dispositivo iPhone e mostra todas as informações do dispositivo; se o seu iPhone estiver funcionando corretamente, você obterá a captura de tela conforme a seguir:

Dicas: Se você deseja obter um melhor desempenho do iOS, pode continuar a otimizar o seu iPhone, clique no botão “Otimizar” para continuar. Portanto, esta recuperação do sistema iOS pode ajudá-lo atualizar ou fazer o downgrade do iPhone / iPad / iPod Touch sem perda de dados.
Se o seu telefone estiver funcionando de forma anormal, você deve colocar o iPhone no modo DFU ou no modo de recuperação primeiro, o software o detectará e fará o download do firmware adequado para corrigir o sistema iOS ao normal, continue lendo as etapas abaixo.
Etapa 3: entre no modo DFU ou no modo de recuperação (ignorar)
Basta seguir as instruções na tela para colocar seu iPhone no modo DFU.

Ou, coloque seu iPhone no modo de recuperação, basta seguir as instruções na tela para colocar seu iPhone no modo de recuperação.
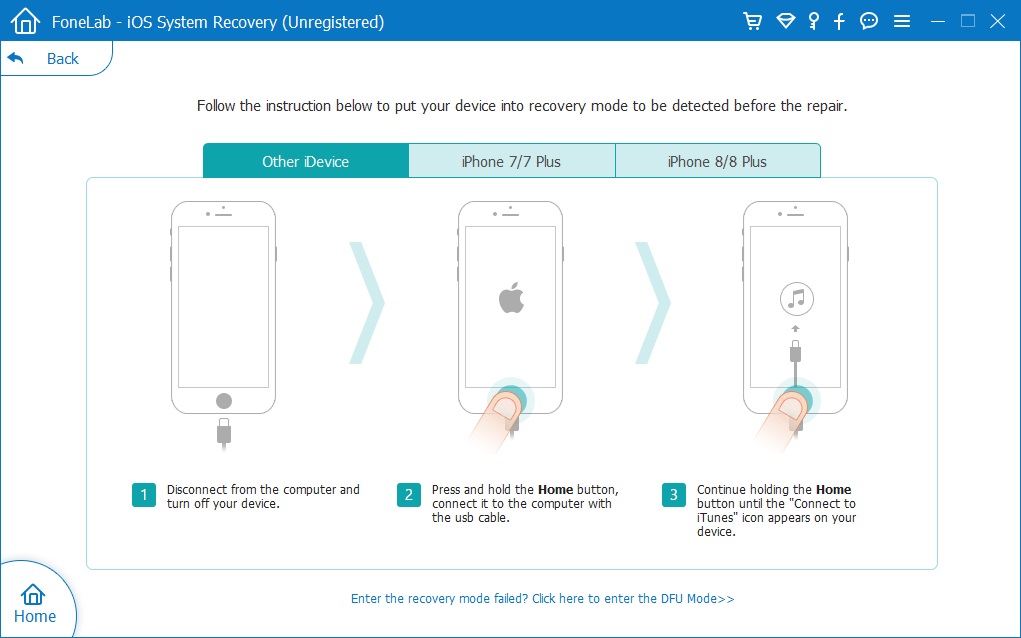
Este gabinete ensina como corrigir o iPhone ao normal quando ele fica preso no modo de recuperação, para que você não precise colocar o iPhone no modo de recuperação ou no modo DFU, o software pode detectá-lo.
Etapa 4: Selecione o pacote de firmware
Nesta etapa, você precisa selecionar um pacote de firmware adequado para o seu iPhone, o software fornece o iOS 13 mais recente para iPhone 11 / XS / XS Max / XR / X / 8 / 7 / 6S (Plus).

Etapa 5: Faça o download do pacote de firmware para corrigir seu iPhone
O software detecta automaticamente o tipo de modelo do seu iPhone e exibe as versões disponíveis do sistema iOS. Selecione uma versão e clique em “Próximo”Botão para iniciar o download do pacote de firmware para reparar seu dispositivo iPhone.

Não desconecte ou opere seu dispositivo durante o processamento do download.
Dicas: Em seguida, o firmware do iOS será baixado. Como o firmware que precisamos baixar é grande, levará algum tempo para concluir o download. Certifique-se de que sua rede esteja estável durante o processo. Se o download do firmware não for feito com sucesso, você também pode clicar em “Download” para fazer o download do firmware usando seu navegador, e clicar em “Importar” para importar o pacote de firmware baixado para o software, isso ajudará você a instalar o firmware baixado sem apagar os dados do seu iPhone.
Etapa 6. Comece a consertar o iPhone no modo de recuperação
Depois de baixar o pacote de firmware concluído, clique no botão "reparação”No canto inferior direito. O software começa a corrigir o sistema iOS ao normal. Continue conectando o dispositivo iPhone ao computador durante o processo de correção.

Quando terminar, seu iPhone irá reiniciar automaticamente e voltar ao normal.
Por que não baixar este poderoso iOS Toolkit - iOS System Recovery para corrigir seu dispositivo iPhone ao status normal ou otimizar o sistema iOS para desfrutar de melhor desempenho do iOS.




Independentemente do seu iPhone travar na reinicialização, travar no logotipo da Apple, travar na tela preta ou na tela bloqueada, este iOS System Recovery pode ajudá-lo a corrigir o sistema iOS ao normal sem perda de dados. Além disso, o poderoso "iPhone Data Recovery" pode ajudá-lo recuperar dados do iPhone excluídos como fotos, contatos, mensagens de texto, notas, lembretes etc.
Guia completo sobre como colocar o iPhone no modo DFU
Antes de corrigir o sistema iOS ao normal usando esta Recuperação do sistema iOS, se o software puder detectar seu dispositivo, você deverá colocar seu iPhone no modo DRU primeiro. Vamos aprender como colocar o iPhone no modo DFU e lê-lo para referência, independentemente de você estar usando um iPhone 11 / XR / XS, iPhone 8, iPhone X, iPhone 7 ou iPhone 6.
1) Coloque o iPhone 8 / X / XR / XS / 11 no modo DFU
Etapa 1: conecte seu iPhone 8 / X / XR / XS / 11 ao computador e inicie o iTunes.
Etapa 2: Pressione e libere rapidamente o Volume Up botão, pressione e solte rapidamente Volume Down pressione e segure o botão Lado (botão Sleep / Wake) até obter uma tela preta do iPhone.
Etapa 3: quando a tela do iPhone ficar preta, solte Lado apenas o botão e, em seguida, pressione e segure rapidamente Volume Down Botões por 5 segundos.
Etapa 4: solte Lado apenas o botão e segure o Volume Down botão por mais 5 segundos.
Etapa 5: durante o processo, preste muita atenção ao iTunes. Ao ver uma pequena janela no iTunes informando que o iTunes detectou um iPhone em modo de recuperação, solte o botão Diminuir volume e verifique a tela do iPhone. Felizmente, se estiver preto, você colocou o iPhone 8/8 Plus / X no modo DFU com sucesso. Enquanto se não for, por exemplo, é a tela “conectar ao iTunes”, você tem que repetir os passos acima para entrar no modo DFU novamente.
Etapa 6: Se você colocou seu iPhone 8 / X / XR / XS / 11 no modo DFU com sucesso, clique em OK e escolha Restaurar o iPhone. Quando estiver concluído, seu iPhone sairá do modo DFU automaticamente.
2) Coloque o iPhone 7 / iPhone 7 Plus no modo DFU
Etapa 1: Conecte seu iPhone 7 / 7 Plus ao computador e inicie o iTunes.
Etapa 2: Mantenha pressionado o botão Suspender / Despertar (botão lateral) até que um controle deslizante apareça. Arraste o controle deslizante para desligar o seu iPhone.
Etapa 3: mantenha pressionado e pressione o botão Sleep / Wake e o botão Diminuir volume por 10 segundos.
Etapa 4: Mantenha pressionado o botão Diminuir volume apenas por 5 segundos após os segundos do 10.
Etapa 5: se a tela do seu iPhone permanecer preta, agora você está no modo DFU. E o iTunes lhe dirá que detectou seu iPhone. (Para sair do modo DFU, basta desligar o iPhone.)
3) Coloque o iPhone 6 ou anterior no modo DFU
Etapa 1: conecte seu iPhone 6 ou anterior ao computador e execute o iTunes.
Etapa 2: mantenha pressionado e pressione o botão Suspender / Despertar (botão lateral) até ver um controle deslizante na tela. Arraste o controle deslizante para desligar o seu iPhone.
Etapa 3: Pressione e segure o botão Suspender / Ativar e o botão Início por 10 segundos.
Etapa 4: Mantenha o botão Início pressionado apenas por mais um segundo de 5.
Etapa 5: se a tela do iPhone permanecer preta, o iPhone está no modo DFU agora. Ao mesmo tempo, uma janela no iTunes será exibida e informará que o iTunes detectou seu dispositivo. (Para sair do modo DFU, basta desligar o iPhone.)
Recuperação do sistema iOS 14 / 15
Comentários
prompt: você precisa login na sua conta MXNUMX antes que você possa comentar.
Ainda não tem conta. Por favor clique aqui para cadastre-se.

Carregando ...



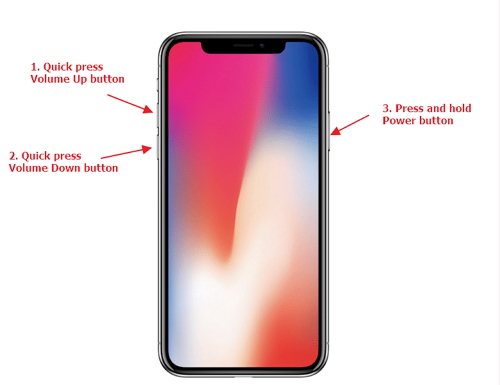
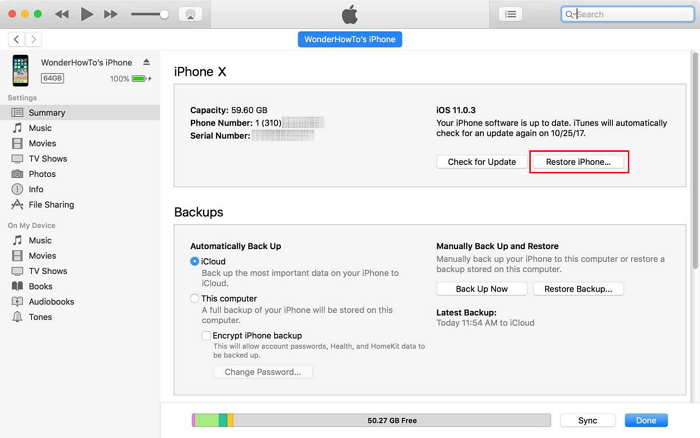








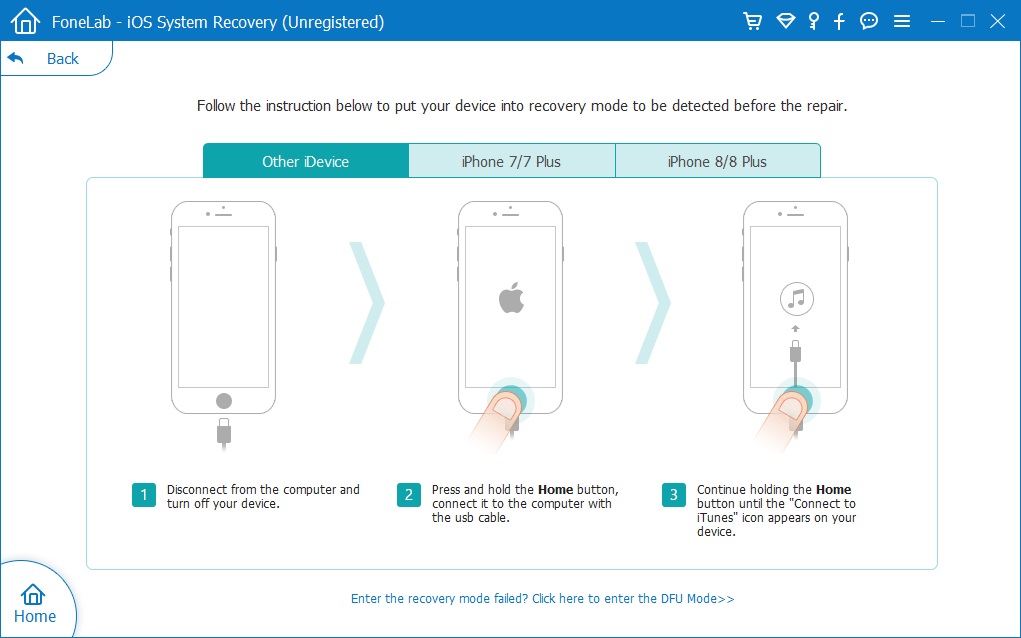











Nenhum comentário ainda. Diga algo...