Селена КомезОбновлено в марте 30, 2023
Обзор
Ваш iPhone завис в цикле загрузки, режиме восстановления или экране логотипа Apple при обновлении до iOS 15 / iOS 14.8? Вот как исправить застревание iPhone 12/11 / XS / XR / XS Max / X / 8/7 / 6S в цикле режима восстановления после сбоя обновления iOS 15.
iPhone завис в режиме восстановления и не восстанавливается«Во время / при обновлении iOS 15 в последнее время многие пользователи iPhone сталкивались с аналогичными проблемами, некоторые пользователи могут спросить, как вывести iPhone из режима восстановления, вы можете найти эффективное решение для исправления зависания iPhone в режиме восстановления после обновления iOS 15. Когда вы получаете поврежденную операционную систему iOS во время обновления программного обеспечения, вы можете попытаться восстановить ее, переведя свой iPhone в режим восстановления. Если ваш iPhone 12/11 / SE / XS / XR / XS Max / X / 8/7 / 6S, обновленный до iOS 15, застрял в режиме восстановления, вы не можете пропустить эту статью, в которой рассматриваются возможные решения проблемы «iPhone застрял в режиме восстановления в iOS 15 ». Кстати, вы также можете исправить «iPhone застрял на логотипе Apple в iOS 15» без потери данных, прочтите его для справки, если у вас возникнет такая же проблема.
Метод 1. Принудительно перезагрузите iPhone, чтобы исправить «iPhone завис в режиме восстановления» в iOS 15
Когда ваш iPhone застрял в режиме восстановления, вы можете попытаться принудительно перезагрузить iPhone и вывести его из режима восстановления. Способ принудительной перезагрузки iPhone зависит от используемого вами iPhone. Выберите один из трех способов ниже, чтобы перезагрузить ваш iPhone.
Для iPhone 6 или более ранней версии, удерживайте и нажмите оба Режим сна / Пробуждение кнопки и Главная кнопку, пока вы не увидите логотип Apple. (Режим сна / Пробуждение Кнопка также называется боковой кнопкой.)
Для iPhone 7 / 7 Plus, удерживайте и нажмите оба Режим сна / Пробуждение кнопки и Уменьшение громкости кнопку, пока не появится логотип Apple.

Для iPhone 11 / XR / XS / X, iPhone 8 и iPhone 8 Plus, быстро нажмите и отпустите Увеличение громкости кнопку, быстро нажмите и отпустите Уменьшение громкости кнопку, а затем нажмите и удерживайте Режим сна / Пробуждение кнопку, пока вы не увидите логотип Apple.
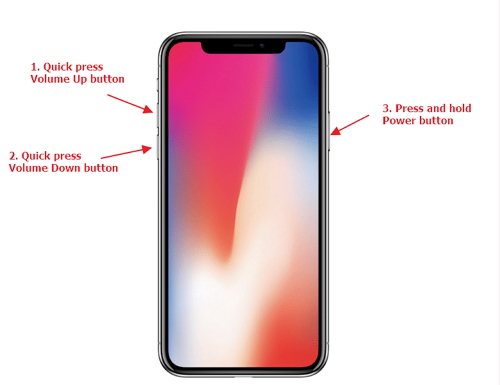
Метод 2: использование iTunes для восстановления iPhone, когда iPhone застрял в режиме восстановления
Если ваш iPhone застрял в режиме восстановления после сбоя обновления iOS 15, вы также можете использовать iTunes для восстановления вашего iPhone, но этот метод удалит все данные и настройки на вашем iPhone. Если вас не волнуют данные на вашем телефоне, вы можно восстановить свой iPhone с помощью iTunes.
Что нужно сделать перед использованием iTunes для восстановления iPhone?
Загрузите и установите последнюю версию приложения iTunes на свой компьютер или компьютер Mac.
Чтобы избежать таких проблем, как «iPhone не подключается к iTunes», вам необходимо обновить iTunes до последней версии.
Перейдите в iTunes> Справка> Проверить наличие обновлений на ПК с Windows или в магазине приложений> Обновить> Установить на Mac, чтобы обновить iTunes до последней версии.
Когда ваш iPhone завис в режиме восстановления, выполните следующие действия, чтобы восстановить iPhone с помощью iTunes:
Шаг 1: подключите iPhone к компьютеру и запустите iTunes.
Шаг 2: Затем вы можете увидеть окно в iTunes, в котором сообщается, что «iTunes обнаружила устройство в режиме восстановления». Если это так, нажмите ОК в окне.
Шаг 3: нажмите на кнопку устройства iPhone в iTunes и выберите «Сводка».
Шаг 4: нажмите Восстановление iPhone > Восстановить сбросить ваш iPhone к заводским настройкам. После этого ваш iPhone будет настроен как новый.
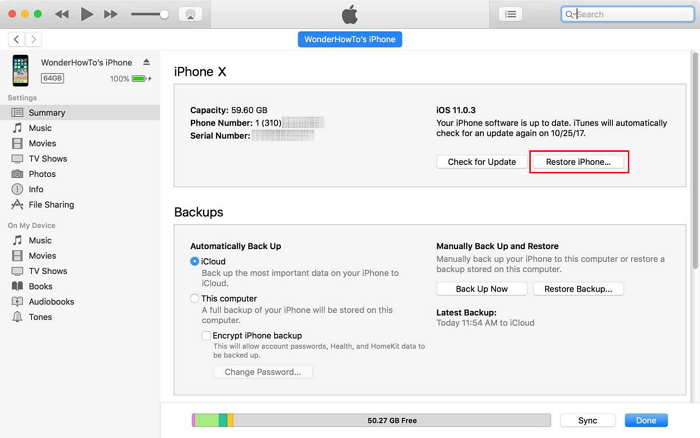
Примечание: ITunes сотрет все данные и настройки на вашем iPhone. Если вы ищете безопасный способ исправить застревание iPhone в режиме восстановления в iOS 15 / iOS 14, мы рекомендуем вам использовать безопасный инструмент восстановления системы iOS, продолжайте читать ниже iOS решение для крепления системы.
Метод 3: исправить iPhone в режиме восстановления через iOS System Recovery
Сначала переведите свой iPhone в режим DFU
Если ваш iPhone в iOS 15 застрял в режиме восстановления, и вы не хотите исправлять его с помощью какого-либо стороннего программного обеспечения, последнее решение, которое вы можете попробовать использовать 3 лучшее восстановление системы iOS восстановить нормальную систему iOS после перевода iPhone в режим DFU, который позволяет исправить программное обеспечение iOS 15 Issus без потери данных.
Затем исправьте iPhone в режиме восстановления с помощью iOS System Recovery
Эта iOS 15 Восстановление системы предназначен для восстановления нормального состояния вашего iPhone и iPad без потери данных, он не только может помочь вам восстановить нормальное состояние зависших, отключенных или заблокированных устройств iOS, но также позволяет исправить iPhone из режима DFU, режима восстановления, журнала Apple и т. д. Это профессиональное средство восстановления системы iOS простое в использовании и на 100% безопасно без потери данных, поэтому вы можете исправить зависание iPhone в режиме восстановления дома.
Восстановление системы iOS для любых ситуаций:
- Режим восстановления: iPhone завис в режиме восстановления
- Режим DFU: iPhone получает проблемы в режиме DFU
- Черный экран: iPhone в черном / синем / красном / белом экране
- Логотип Apple: iPhone показывает логотип Apple
- Режим наушников: iPhone застрял в режиме наушников
- Frozen: iPhone заморожен по некоторым причинам
- iPhone отключен: iPhone отключен после сбоя разблокировки
- Перезапуск цикла: iPhone в цикле перезапуска
- Больше ситуаций: iPhone в более ненормальных ситуациях
Теперь вы можете скачать бесплатную пробную версию, чтобы попробовать. Пожалуйста, выберите правильную версию для вашего компьютера.




Более того, эта программа также может помочь вам восстановить потерянные данные с iPhone и iPad, а также регулярно создавать резервные копии важных данных для защиты ваших данных. Вы можете следовать нашему пошаговому руководству о том, как восстановить потерянные данные с iPhone, оно хорошо работает на всех устройствах iOS, включая iOS 13, iOS 12, iOS 11, iOS 10 и т. Д.
Как исправить зависание iPhone в режиме восстановления после обновления iOS 15 / iOS 14.8
Шаг 1: запустите инструментарий iOS и подключите iPhone к компьютеру
Откройте iOS Toolkit и щелкните значок «Дополнительные инструменты»В нижнем левом углу интерфейса. Затем подключите iPhone к компьютеру через USB-кабель.

Появится новое окно с тремя вариантами на выбор. Поскольку мы собираемся исправить зависание iPhone в режиме восстановления, выберите «Восстановление системы iOSВозможность продолжить.

Программное обеспечение откроется в новом окне, затем нажмите «Проблемы с режимом iOS», Вы можете увидеть, что программа может исправить зависание устройства iOS в режиме восстановления, режиме наушников, режиме DFU и т. Д. Затем нажмите«Start»В правом нижнем углу, чтобы продолжить.

Шаг 2: выберите режим исправления
Затем вы попадете в новое окно, как на скриншоте ниже. Пожалуйста, выберите «Стандартный режим» или «Расширенный режим», чтобы исправить устройство iPhone, затем нажмите «Подтвердить», чтобы продолжить.
Стандартный режим»- Исправьте ваше устройство в этом режиме, все данные на вашем устройстве не будут потеряны.
Расширенный режим”- Исправьте ваше устройство в этом режиме, он сотрет все данные на вашем устройстве.
Предложите перейти в расширенный режим только в случае сбоя стандартного режима.

Затем вам будет предложено установить соединение между вашим iPhone и компьютером с помощью USB-кабеля. Сделай это как требуется
Шаг 3: оптимизация системы iOS (опция)
Программное обеспечение обнаружит и проанализирует ваше устройство iPhone и покажет всю информацию об устройстве. Если ваш iPhone работает правильно, вы получите скриншот, как показано ниже:

Советы: Если вы хотите повысить производительность iOS, вы можете продолжить оптимизацию своего iPhone, нажмите кнопку «Оптимизировать», чтобы продолжить. Итак, это восстановление системы iOS может помочь вам обновить или понизить версию iPhone / iPad / iPod Touch без потери данных.
Если ваш телефон работает ненормально, вам сначала нужно перевести iPhone в режим DFU или режим восстановления, затем программное обеспечение обнаружит его и загрузит подходящую прошивку для восстановления нормальной работы системы iOS. Пожалуйста, продолжайте читать нижеприведенные шаги.
Шаг 3: войти в режим DFU или режим восстановления (пропустить)
Просто следуйте инструкциям на экране, чтобы перевести iPhone в режим DFU.

Или переведите iPhone в режим восстановления, просто следуйте инструкциям на экране, чтобы перевести iPhone в режим восстановления.
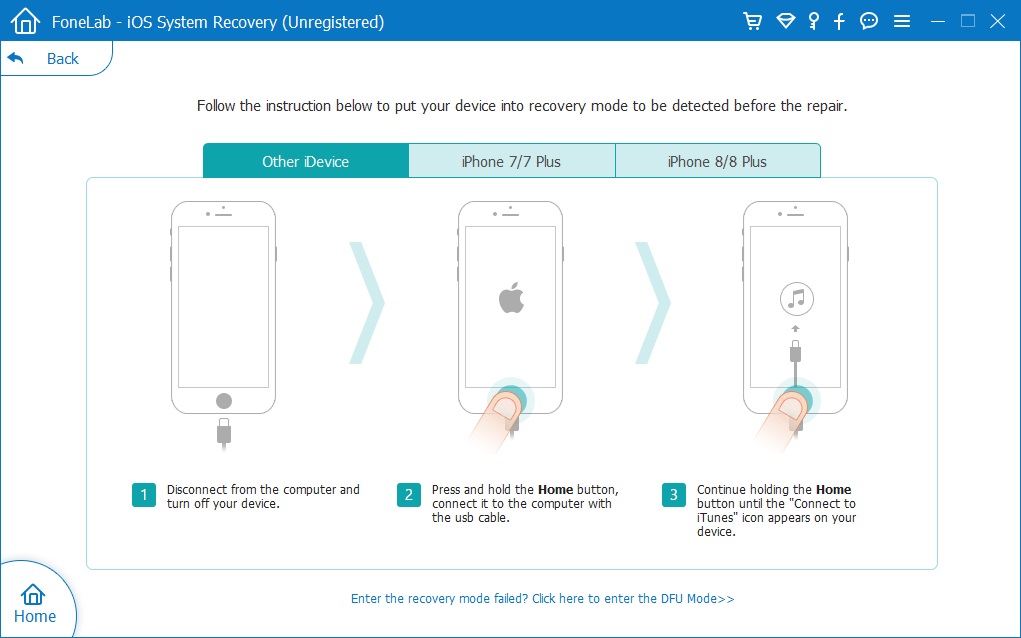
В этом случае вы узнаете, как восстановить нормальное состояние iPhone, когда он застрял в режиме восстановления, поэтому вам не нужно переводить iPhone в режим восстановления или режим DFU, программа может его обнаружить.
Шаг 4: выберите пакет прошивки
На этом этапе вам нужно выбрать подходящий пакет прошивки для вашего iPhone, программное обеспечение предоставляет последнюю версию iOS 13 для iPhone 11 / XS / XS Max / XR / X / 8 / 7 / 6S (Plus).

Step 5: Скачайте пакет прошивки для Fix вашего iPhone
Программа автоматически определяет тип модели вашего iPhone и отображает доступные версии системы iOS. Выберите версию и нажмите «Следующая», Чтобы начать загрузку пакета прошивки для ремонта вашего iPhone.

Не отключайте устройство и не работайте с ним во время загрузки.
Советы: Затем будет скачана прошивка iOS. Поскольку прошивка, которую нам нужно загрузить, имеет большой размер, для завершения загрузки потребуется некоторое время. Убедитесь, что ваша сеть стабильна во время процесса. Если прошивка не загружается успешно, вы также можете нажать «Загрузить», чтобы загрузить прошивку с помощью браузера, и нажать кнопку «Импорт», чтобы импортировать загруженный пакет прошивки в программное обеспечение, это поможет вам установить загруженную прошивку. не стирая данные вашего iPhone.
Шаг 6. Начать исправление iPhone в режиме восстановления
После завершения загрузки пакета прошивки нажмите «Ремонт»В правом нижнем углу. Программное обеспечение начинает восстанавливать систему iOS до нормального состояния. Пожалуйста, продолжайте подключать устройство iPhone к компьютеру во время обработки исправления.

Когда это будет сделано, ваш iPhone автоматически перезагрузится и вернется в нормальное состояние.
Почему бы не загрузить этот мощный iOS Toolkit - iOS System Recovery, чтобы восстановить нормальное состояние вашего устройства iPhone, или оптимизировать систему iOS для повышения производительности iOS.




Независимо от того, застрял ли ваш iPhone в цикле перезапуска, застрял на логотипе Apple, застрял на черном экране или заблокирован экран, это восстановление системы iOS поможет вам восстановить нормальную систему iOS без потери данных. Кроме того, мощный «iPhone Data Recovery» может помочь вам восстановить удаленные данные iPhone такие как фотографии, контакты, текстовые сообщения, заметки, напоминания и т. д.
Полное руководство о том, как перевести iPhone в режим DFU
Перед восстановлением нормальной работы системы iOS с помощью этого восстановления системы iOS, если программное обеспечение может обнаружить ваше устройство, сначала необходимо перевести iPhone в режим DRU. Давайте узнаем, как перевести iPhone в режим DFU и прочитать его для справки, независимо от того, используете ли вы iPhone 11 / XR / XS, iPhone 8, iPhone X, iPhone 7 или iPhone 6.
1) Переведите iPhone 8 / X / XR / XS / 11 в режим DFU.
Шаг 1: подключите ваш iPhone 8 / X / XR / XS / 11 к компьютеру и запустите iTunes.
Шаг 2: нажмите и быстро отпустите Увеличение громкости нажмите и быстро отпустите Уменьшение громкости кнопку, а затем нажмите и удерживайте Боковую кнопку (режим сна / пробуждение), пока не появится черный экран iPhone.
Шаг 3: когда экран вашего iPhone станет черным, отпустите Боковую только кнопку, а затем быстро нажмите и удерживайте обе стороны и Уменьшение громкости Кнопки для секунд 5.
Шаг 4: затем отпустите Боковую только кнопку и удерживайте Уменьшение громкости Кнопка в течение еще секунд 5.
Шаг 5: Во время процесса обращайте пристальное внимание на iTunes. Когда вы увидите небольшое окно в iTunes, сообщающее, что iTunes обнаружила iPhone в режиме восстановления, отпустите кнопку уменьшения громкости и проверьте экран iPhone. Если он черный, к счастью, вы успешно перевели свой iPhone 8/8 Plus / X в режим DFU. Хотя, если это не так, например, это экран «Подключиться к iTunes», вам нужно повторить описанные выше шаги, чтобы снова войти в режим DFU.
Шаг 6: Если вы успешно перевели свой iPhone 8 / X / XR / XS / 11 в режим DFU, нажмите «ОК», а затем выберите «Восстановить iPhone». По завершении ваш iPhone автоматически выйдет из режима DFU.
2) Переведите iPhone 7 / iPhone 7 Plus в режим DFU.
Шаг 1. Подключите iPhone 7 / 7 Plus к компьютеру и запустите iTunes.
Шаг 2: Нажмите и удерживайте кнопку «Режим сна / Пробуждение» (боковая кнопка), пока не появится слайдер. Перетащите ползунок, чтобы выключить ваш iPhone.
Шаг 3: затем нажмите и удерживайте и кнопки «Режим сна / Пробуждение» и кнопку «Уменьшение громкости» в течение секунд 10.
Шаг 4: удерживайте кнопку уменьшения громкости только в течение секунд 5 после секунд 10.
Шаг 5: если ваш экран iPhone остается черным, вы находитесь в режиме DFU. И iTunes скажет вам, что обнаружил ваш iPhone. (Чтобы выйти из режима DFU, вам просто нужно выключить iPhone.)
3) Переведите iPhone 6 или более раннюю версию в режим DFU.
Шаг 1. Подключите iPhone 6 или более раннюю версию к компьютеру и запустите iTunes.
Шаг 2: Удерживайте и нажимайте кнопку «Режим сна / Пробуждение» (боковая кнопка), пока не увидите слайдер на экране. Перетащите ползунок, чтобы выключить ваш iPhone.
Шаг 3: Нажмите и удерживайте обе кнопки «Режим сна / Пробуждение» и «Домой» в течение секунд 10.
Шаг 4: Затем продолжайте удерживать кнопку «Домой» только в течение других секунд 5.
Шаг 5: если ваш экран iPhone остается черным, ваш iPhone теперь находится в режиме DFU. В то же время в iTunes появится окно с сообщением о том, что iTunes обнаружил ваше устройство. (Чтобы выйти из режима DFU, вам просто нужно выключить iPhone.)
iOS 14 / 15 Восстановление системы
Комментарии
подскажите: тебе нужно авторизоваться прежде чем вы сможете комментировать.
Еще нет аккаунта. Пожалуйста, нажмите здесь, чтобы зарегистрироваться.

Загрузка...


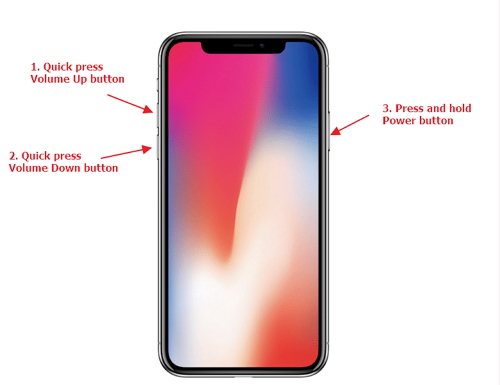
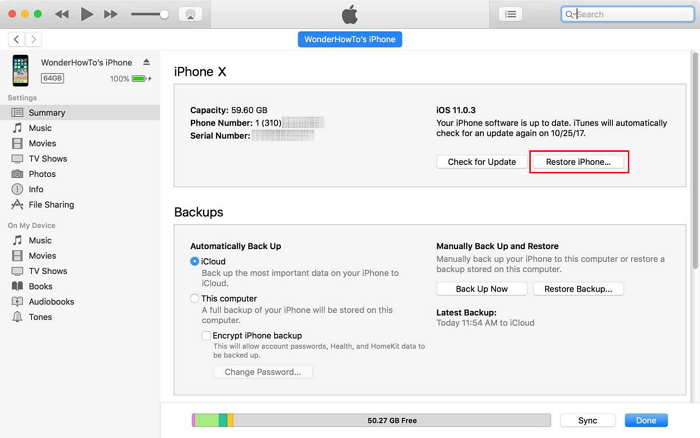








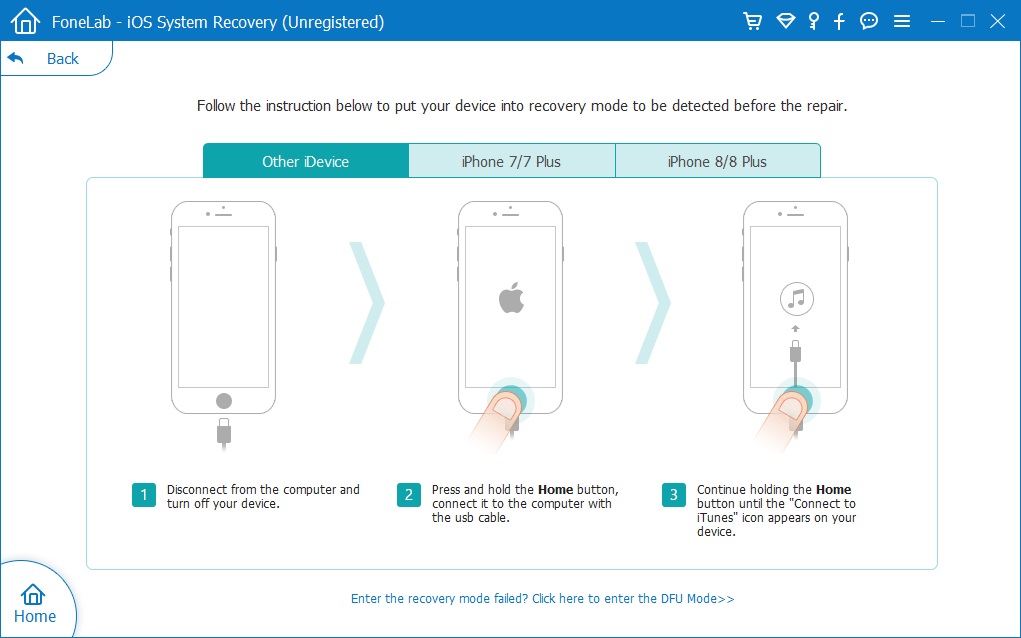











Комментариев пока нет. Скажите что-то...