Селена КомезОбновлено в апреле 22, 2020
Обзор
Android Toolkit не только позволяет восстанавливать потерянные / удаленные фотографии, галерею, библиотеку изображений, контакты, текстовые сообщения, вложения сообщений, историю звонков, музыку, видео и документы Android, но также может помочь восстановить нормальную систему Android и извлечь данные из сломанный телефон Android, а также резервное копирование и восстановление данных на Android.
Несчастные случаи всегда происходят неожиданно. В нашей повседневной жизни вы можете потерять важные личные данные на своем устройстве Android из-за случайного удаления, сброса к заводским настройкам, перепрограммирования ПЗУ, обновления программного обеспечения, обновления системы Android, вирусной атаки и т. Д. Пожалуйста, не беспокойтесь об этом. Android Восстановление данных уполномочивает вас восстановить удаленные данные с Android эффективно. С помощью этого Android Toolkit вы можете вернуть потерянные данные в несколько простых кликов. Кроме того, он предоставляет вам две дополнительные функции для управления данными Android: Разбитое извлечение данных Android и Резервное копирование и восстановление данных Android, Посмотрим, как это работает на Android телефоне или планшете.
Часть 1: Как восстановить удаленные и потерянные данные на Android
Android Восстановление данных идеальный инструмент помогает восстановить удаленные или потерянные данные с Android из-за любых обстоятельств потери данных, таких как случайное удаление, сброс к заводским настройкам, перепрошивка ПЗУ, обновление программного обеспечения, обновление системы Android, вирусная атака и т. д. Восстанавливаемые виды данных, включая контакты, текстовые сообщения, фотографии, видео, аудио, журналы вызовов, документы, приложения WhatsApp, WhatsApp и многое другое. Большинство устройств Android совместимы с Android Data Recovery, например Samsung (Galaxy S20 / S10 / S9 / S8 / S7 / S6 / S5, Note 10/9/8/5/4), HTC, Lenovo, LG, Huawei, Motorola , ZTE, OnePlus и так далее.




Увидеть больше возможностей Android Data Recovery:
- Восстановление фотографий, видео, контактов, сообщений, журналов вызовов и других типов файлов.
- Позволяет просмотреть отсканированные файлы перед восстановлением.
- Существующие данные не будут перезаписаны.
- 3 простых шага: подключиться, сканировать и восстанавливать на Android.
- Самый высокий уровень восстановления в отрасли.
- Это 100% безопасность, только вы можете получить доступ к своей учетной записи и файлам.
- Совместим практически со всеми марками Android-устройств.
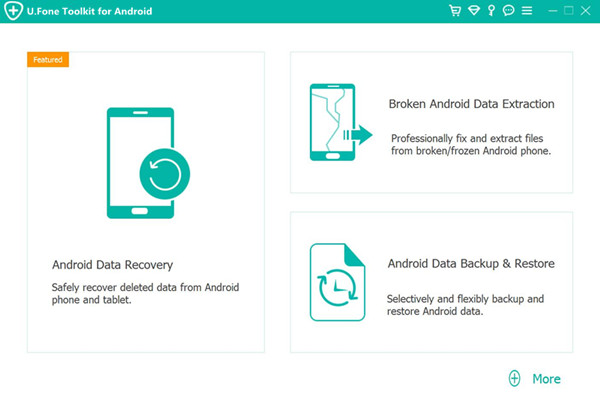
Step Запустите программу 1.Run на компьютер и подключите Android к компьютеру с помощью USB-кабеля.
Запустите Android Data Recovery на компьютере, затем подключите ваш Android к компьютеру с помощью USB-кабеля, программа очень скоро обнаружит ваш телефон Android.

Step 2. Включите отладку по USB на телефоне Android
Если вы не знаете, как включить отладку по USB на устройстве Android, узнайте больше об этом:
Включите USB-отладку на Android, вы можете следовать подходящим в соответствии с вашей ОС Android.
1) Для Android 5.0 или новее: нажмите «Настройки»> «О телефоне», чтобы семь раз нажать «Номер сборки» для «Теперь вы разработчик!» сигнал. Затем перейдите в «Настройки»> «Параметры разработчика», чтобы включить «Отладку по USB» (для пользователей Samsung Galaxy S7 включите руководство по отладке по USB)
2) Для Android 4.2 или новее: войдите в «Настройки»> нажмите «О телефоне»> нажмите «Номер сборки» несколько раз, пока не появится заметка «Вы находитесь в режиме разработчика»> назад в «Настройки»> нажмите «Параметры разработчика». > Отметьте «Отладка по USB»
3) Для Android от 3.0 до 4.1: войдите в «Настройки»> нажмите «Параметры разработчика»> установите флажок «Отладка по USB».
4) Для Android 2.3 или более ранней версии: войдите в «Настройки»> нажмите «Приложения»> нажмите «Разработка»> установите флажок «Отладка по USB».

Для Samsung Galaxy Note 5 / S8 / S7 / S6 и других устройств Android на базе Android 4.2.2 или более поздней версии, ваш телефон предложит вам сообщение, просто нажмите «OK», Чтобы разрешить отладку по USB.

Шаг 3. Выберите файл для сканирования и восстановления с Android
Теперь программа перечислит все виды файлов для восстановления, включая контакты, сообщения, галерею, видео, сообщения WhatsApp и т. Д.

Шаг 4. Выберите режим сканирования и сканируйте Android на наличие удаленных файлов
Выберите режим сканирования «Стандартный режим«Или»Расширенный режимИ нажмите «Start», Чтобы начать анализ и сканирование вашего Android. Затем вы должны нажать« Разрешить >> Предоставить >> Авторизовать »на вашем телефоне, чтобы получить привилегии.

Советы: мы рекомендуем вам попробоватьСтандартный режимПервое, что работает быстрее. Если это не сработает, попробуйте «Расширенный режим» позже.
Шаг 5. Начните сканировать Android на предмет удаленных данных
После этого Android Data Recovery начнет сканировать все удаленные файлы с вашего Android.

Шаг 6. Предварительный просмотр и восстановление удаленного файла с Android
Как показывают результаты сканирования, все найденные сообщения, контакты, фотографии, видео, аудио, документы и история чата WhatsApp на Android будут отображаться, включая те, которые никогда не были удалены.

Просмотрите и отметьте те, которые вы хотите восстановить, и нажмите «Recover», Чтобы восстановить удаленный файл с Android и сохранить его на компьютере.




Часть 2: Как извлечь данные из сломанного телефона Android
Разбитое извлечение данных Android Еще одна функция Android Data Recovery, это дизайн для исправление сломанного Android в нормальном состоянии и извлечение данных из сломанного телефона Android для любых сломанных случаев Android, в том числе застрявших на экране цикла запуска, застрявших в режиме загрузки, застрявших на черном экране, поврежденных водой, взломанных устройств, устройств с разбитым экраном и многого другого. Он позволяет извлекать данные нескольких типов из сломанного Android, такие как контакты, текстовые сообщения, фотографии, видео, аудио, журналы вызовов, документы, приложения WhatsApp, WhatsApp и многое другое. Сломанное извлечение данных Android хорошо работает практически на всех устройствах Samsung, например, Galaxy S6 / S7, Note 3 / 4 / 5.




Увидеть больше возможностей сломанной Android извлечения данных:
- Исправьте зависание, сбой, черный экран, вирусную атаку, заблокированный экран телефона до нормального состояния.
- Извлекайте сообщения, контакты, историю звонков, WhatsApp, фотографии и т. Д. со сломанного телефона Android.
- Извлечение данных из поврежденного внутреннего телефона Android и SD-карты.
- Поддержка практически всех телефонов Samsung, таких как Samsung Galaxy S, Samsung Galaxy Note и т. Д.
- Безопасный и простой в использовании.
Шаг 1. Подключите Android к компьютеру
Для начала загрузите и запустите Android Data Recovery на своем компьютере. Подключите сломанный телефон Android к компьютеру, нажмите «Разбитое извлечение данных Android»Вариант. Затем нажмите «Start», Чтобы начать процесс извлечения данных.
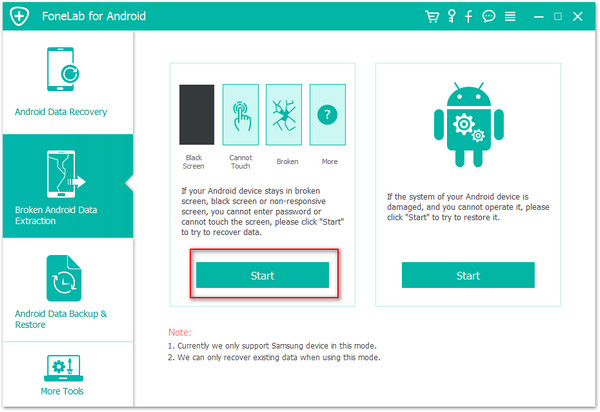
Шаг 2. Выберите модель телефона вашего Android
Вам будет предложено выбрать модель вашего Android устройства. Пожалуйста, проверьте список интерфейсов. Затем нажмите «подтвердить».
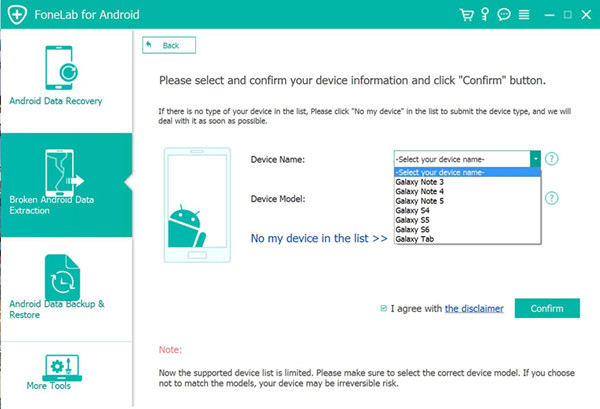
Переведите 3. Переведите телефон Android в режим загрузки.
После того, как вы подтвердите модель своего устройства, вы должны перевести Android в режим загрузки. Следуя инструкциям, отобразятся в интерфейсе ниже. Ударь "Start"Кнопку.
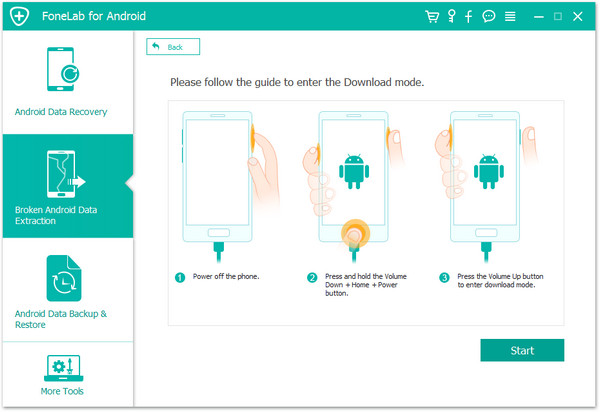
Шаг 4. Сканирование и анализ данных Android
Теперь программа будет сканировать и анализировать данные на вашем Android-устройстве за считанные минуты. Вы можете просматривать данные с вашего устройства, включая галерею, контакты, сообщения, историю звонков, видео и многое другое.
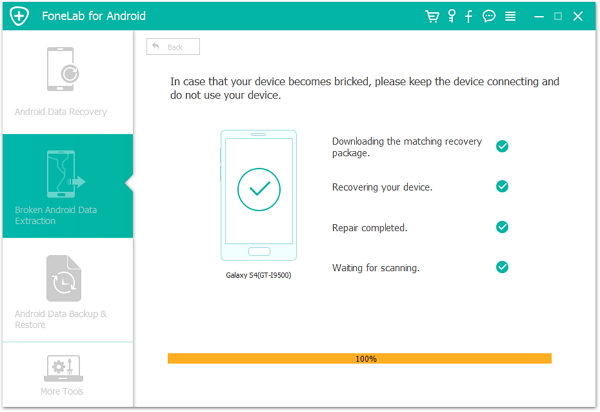
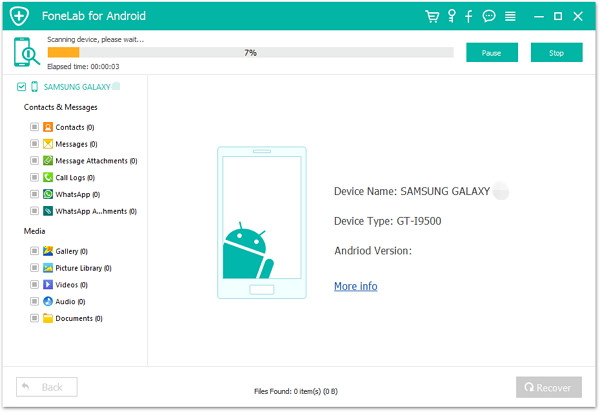
Шаг 5. Извлечь файл из сломанного Android
После предварительного просмотра файлов вы можете выбрать извлечение данных из файла, отметить их и нажать «Recover», Чтобы сохранить их на вашем компьютере.
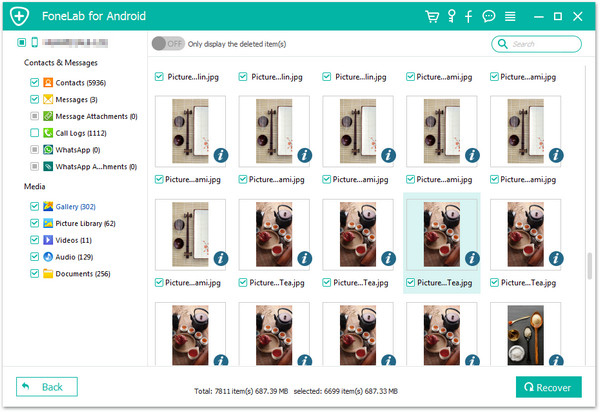
Часть 3: Как сделать резервную копию данных Android на компьютере
Резервное копирование и восстановление данных Android- Android Data Recovery может помочь выборочно и гибко резервное копирование и восстановление данных Android на компьютере безопасноВ том числе контакты, сообщения, журналы вызовов, фотографии, видео, аудио, документы и так далее. Это позволяет выполнять резервное копирование данных с Android на компьютер и восстанавливать резервные файлы на Android на компьютере. Он совместим практически со всеми марками устройств Android: Samsung, HTC, LG, Sony, Motorola, ZTE, Lenovo, Huawei, Xiaomi и т. Д.




Дополнительные возможности резервного копирования и восстановления данных Android:
- Один клик для резервного копирования и восстановления данных Android на ваш компьютер.
- Предварительно просмотрите данные, прежде чем восстанавливать данные из резервной копии.
- Выборочное резервное копирование и восстановление данных Android без хлопот.
- поддерживает большое количество телефонов и планшетов на базе Android.
- Простота в использовании, 100% безопасность, эффективность и скорость.
Шаг 1. Запустите Android Data Recovery на компьютере и выберите режим
Во-первых, запустите Android Data Recovery на компьютере и выберите «Резервное копирование и восстановление данных Android" Режим. Затем нажмите «Резервное копирование одним нажатием" характерная черта. Теперь подключите Android к компьютеру через USB.
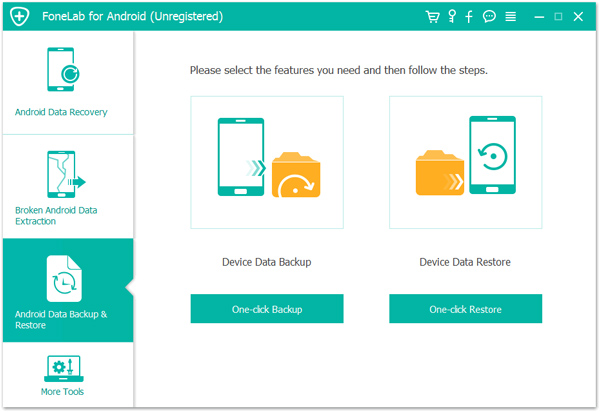
Шаг 2. Выберите тип файла для резервного копирования
Выберите файл или несколько файлов для резервного копирования, включая контакты, сообщения, галерею и многое другое. Затем нажмите «Start».
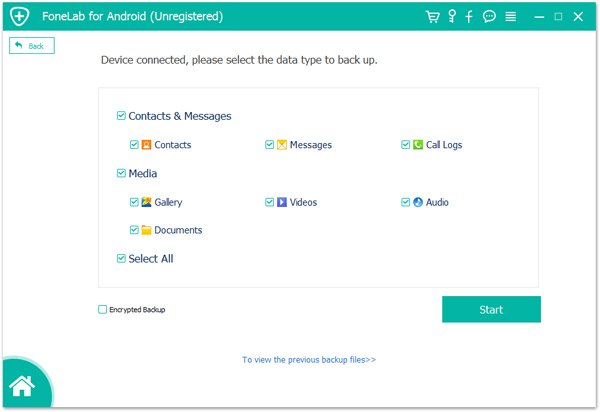
Примечание. Программа предложит вам установить пароль для резервного копирования, чтобы продолжить зашифрованное резервное копирование. Вы можете установить это или нет, в зависимости от вашей ситуации. После установки пароля для файла резервной копии нажмите «OK" продолжать.
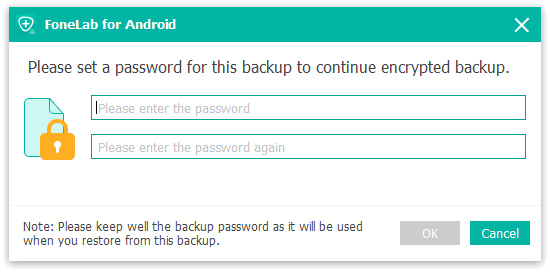
Шаг 3. Начните резервное копирование данных для Android
Программа начнет эффективное резервное копирование данных для вашего Android на компьютере, пожалуйста, не отключайте устройство и не используйте его во время процесса.
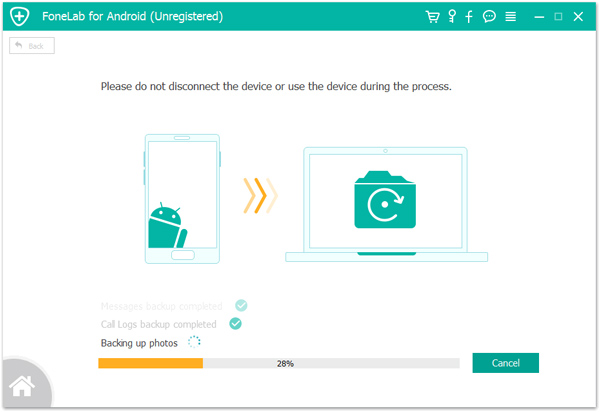
Готово. Теперь вы можете просматривать файл резервной копии для Android на вашем компьютере.
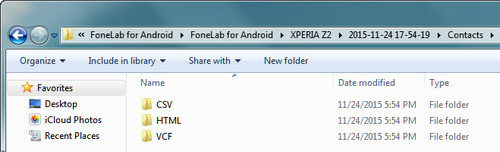
Часть 4: Как восстановить данные на Android из резервных копий
Шаг 1. Запустите Android Data Recovery на компьютере и выберите режим
Во-первых, запустите Android Data Recovery на компьютере и выберите «Резервное копирование и восстановление данных Android" Режим. Затем нажмите «Восстановление одним нажатием" характерная черта. Теперь подключите Android к компьютеру через USB, нажмите «Start».
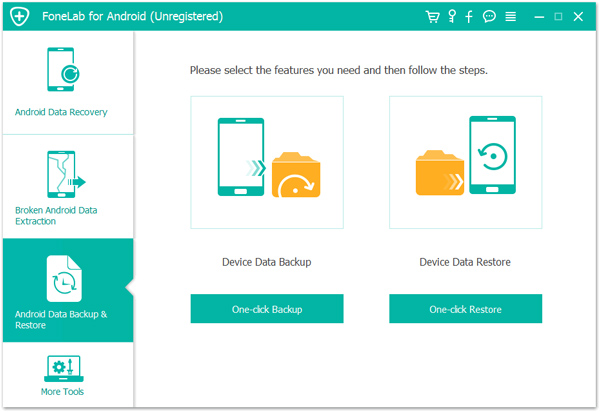
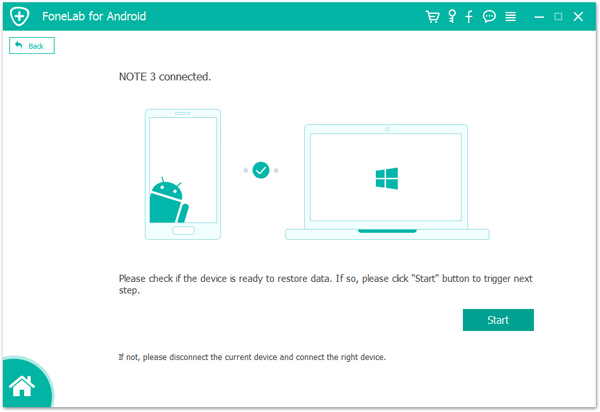
Шаг 2. Выберите файл резервной копии для восстановления
Программа отобразит несколько файлов резервных копий для выбора для восстановления. Выберите файл резервной копии, который вы хотите восстановить на устройство. Затем нажмите «Start»Для предварительного просмотра и восстановления данных из резервной копии.
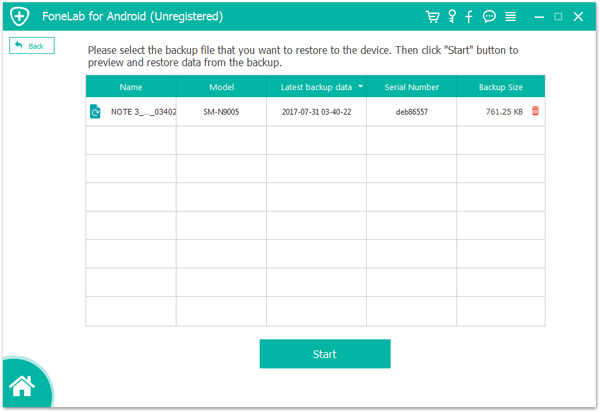
Шаг 3. Начните восстанавливать файл резервной копии для Android
Программа начнет эффективно восстанавливать файл резервной копии для вашего Android на компьютере, пожалуйста, не отключайте устройство и не используйте его во время процесса.
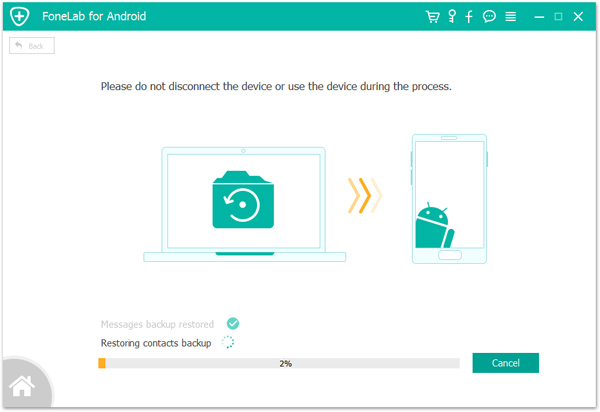
Восстановлен завершен. Вам удалось восстановить резервную копию. Нажмите «OK», Чтобы закончить процесс.
Теперь вы можете просматривать файл для Android на вашем компьютере.
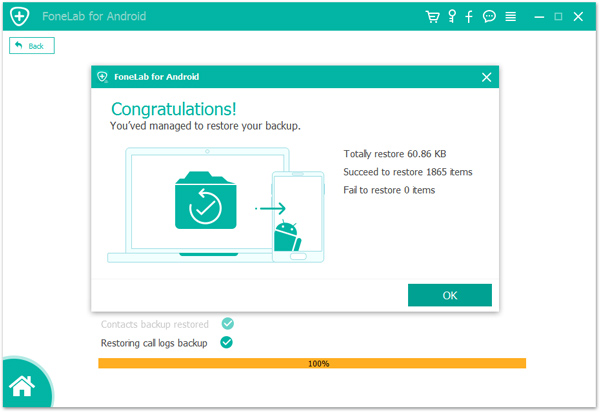




Комментарии
подскажите: тебе нужно авторизоваться прежде чем вы сможете комментировать.
Еще нет аккаунта. Пожалуйста, нажмите здесь, чтобы зарегистрироваться.





(
1 голосов, средний:
4.00 из 5)

Загрузка...



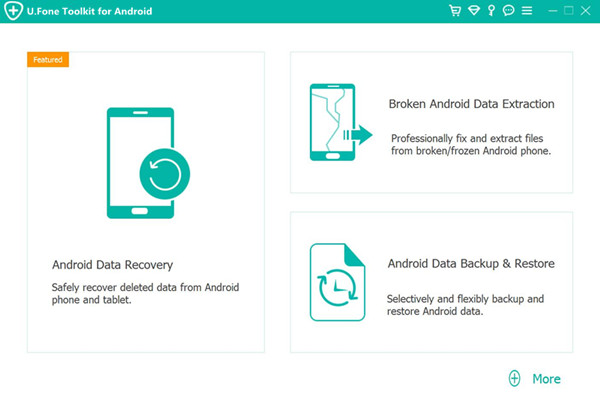







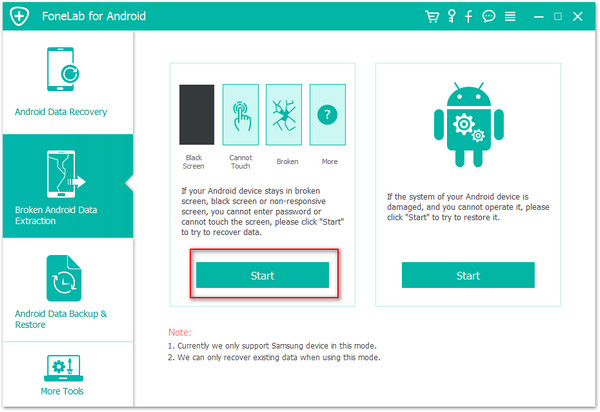
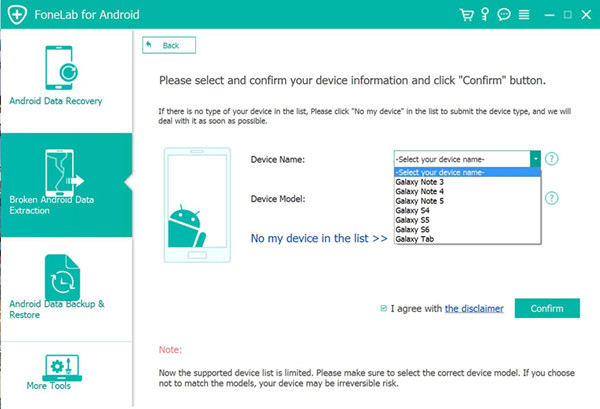
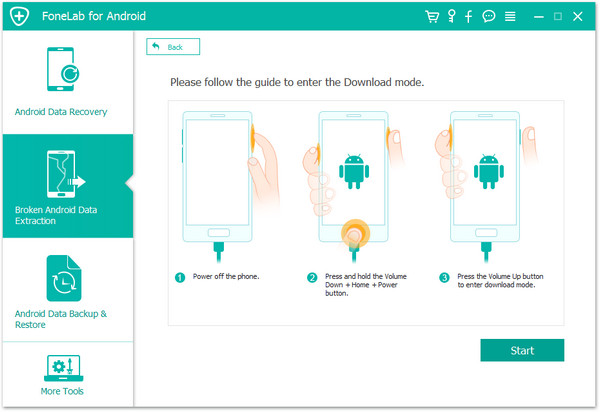
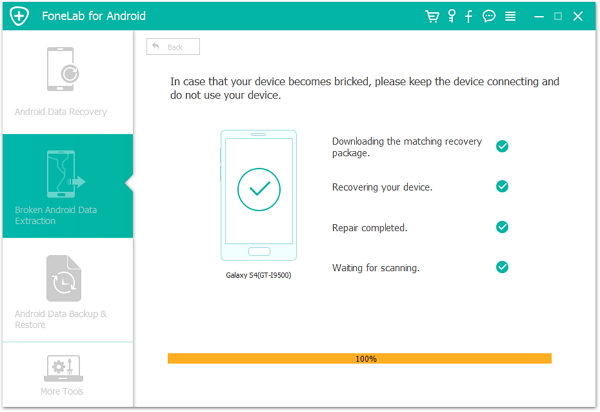
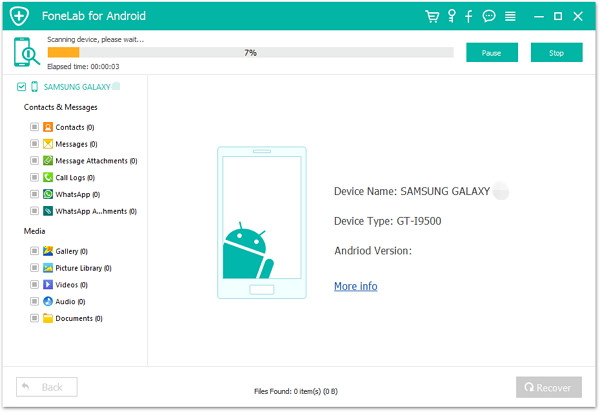
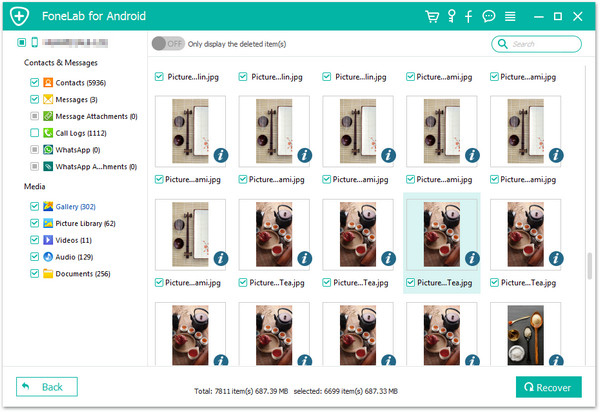
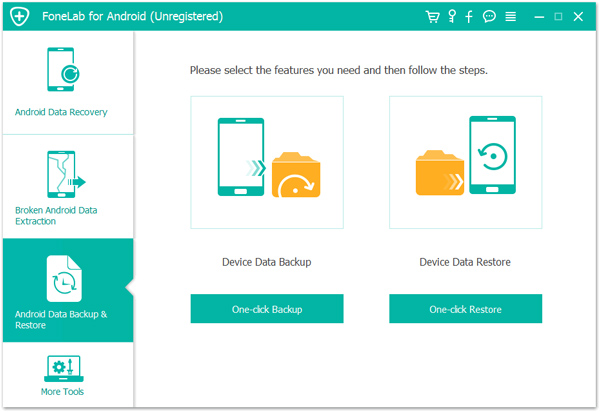
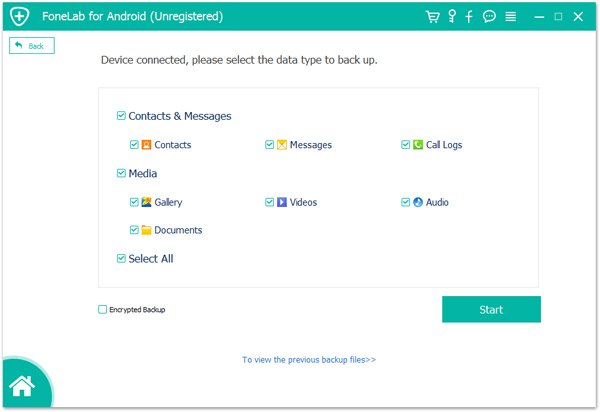
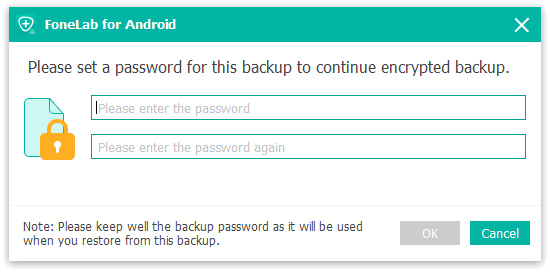
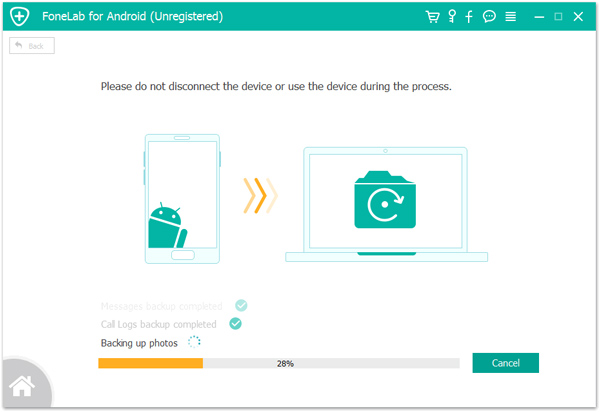
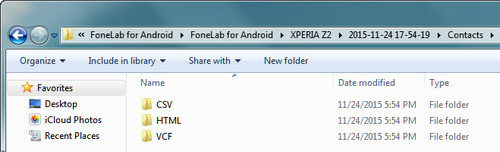
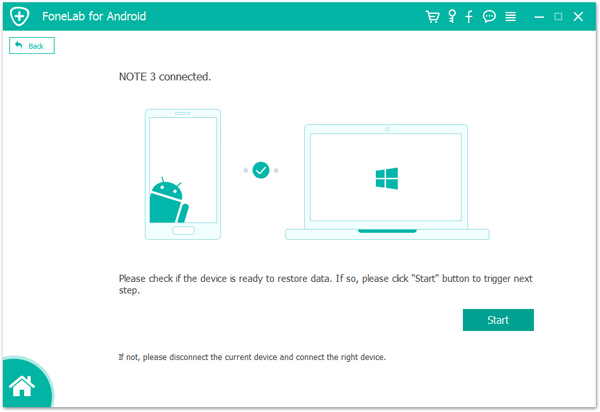
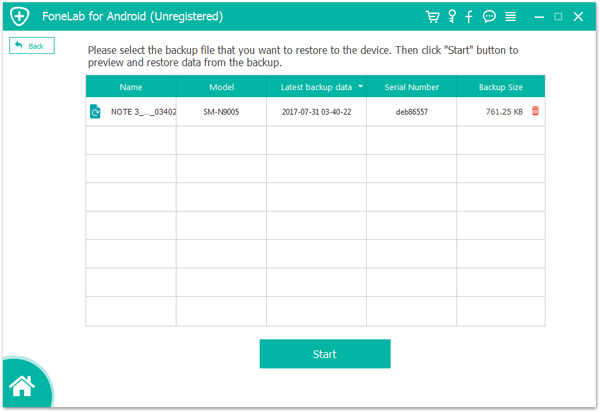
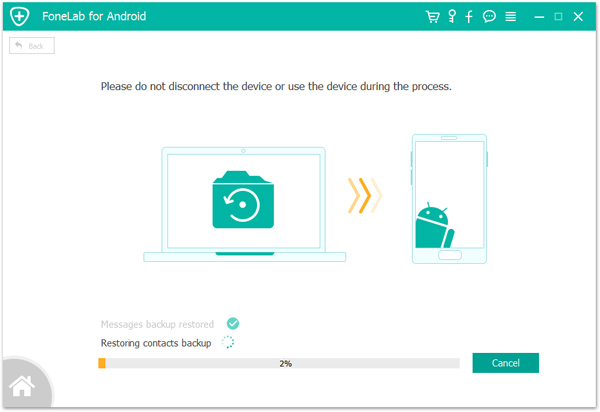
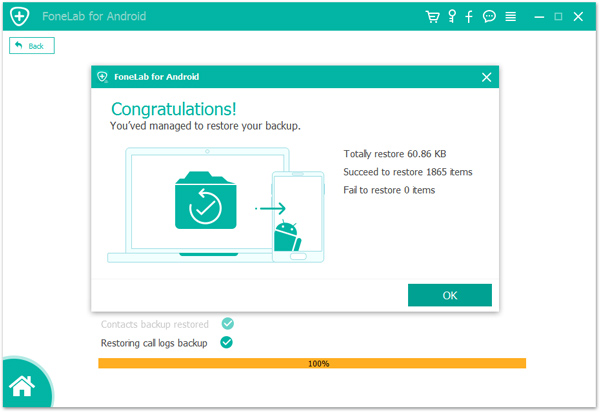

 (1 голосов, средний: 4.00 из 5)
(1 голосов, средний: 4.00 из 5)






Комментариев пока нет. Скажите что-то...