Селена КомезОбновлено в марте 07, 2023
Обзор
Прочтите этот пост, и вы узнаете, как лучше всего восстановить потерянные данные на iPhone/iPad после обновления до iOS 17, включая контакты, SMS, фотографии, журналы вызовов, данные приложений и многое другое.
Система IOS 17 будет объявлено на Всемирной конференции разработчиков в июне 2023 года. После WWDC iOS 17 будет доступна разработчикам для тестирования, а публичная бета-версия, вероятно, будет запущена в июле. После завершения бета-тестирования iOS 17 будет выпущена с новыми моделями iPhone в сентябре 2023 года. После улучшений экрана блокировки, поддержки Dynamic Island и нового приложения Freeform с iOS 16, вот что мы знаем о следующей iOS. . До июньского выпуска iOS 17 еще несколько месяцев, но мы мало знаем об обновлении, потому что Apple уже работает над этой новейшей iOS. Здесь мы можем сделать обзор новых функций iOS 17: поддержка гарнитуры смешанной реальности, обновления CarPlay, поддержка боковой загрузки и альтернативных магазинов приложений, сторонние браузеры без WebKit и т. д.
Каждый раз после выпуска новейшей системы iOS некоторым пользователям Apple не терпится обновиться до новой iOS. Однако некоторые из них могут обнаружить, что данные, хранящиеся на устройстве, внезапно исчезают по неизвестным причинам, контакты, SMS, фотографии, журналы вызовов, данные приложений и т. д. На самом деле, новая система iOS недостаточно стабильна, в ней еще могут быть какие-то проблемы и баги. Обновление iOS приводит к потере важных личных данных на их устройстве iOS. Потеря данных на iDevice — распространенная проблема, от которой страдает большинство пользователей iOS. Этот пост предназначен для того, чтобы показать вам лучшие способы восстановить потерянные данные на устройстве iOS после обновления iOS 17, даже если у вас нет резервной копии.
Лучший инструмент для восстановления потерянных данных после обновления iOS 17
Когда вы пытаетесь восстановить потерянные данные после обновления iOS 17, вы можете подумать, что iTunes или iCloud — ваш единственный подходящий вариант, но вы ошибаетесь. Вы можете обратиться за помощью с помощью фантастического инструмента восстановления данных, такого как Восстановление данных iPhone. Это профессиональный инструмент для восстановления данных iOS, специально разработанный для восстановления потерянных данных на iPhone/iPad в любых случаях потери данных, таких как обновление iOS, джейлбрейк iOS, сброс настроек к заводским, поломка устройства и т. д. iPhone Data Recovery поддерживает восстановление любых данных iOS, таких как контакты, SMS, фотографии, журналы вызовов, данные приложений и многое другое. Он имеет три режима восстановления для удовлетворения всех ваших потребностей, включая восстановление данных с устройства напрямую без резервного копирования, извлечение данных из резервной копии iTunes, извлечение данных из резервной копии iCloud.
Особенности iPhone восстановления данных
- Восстановление данных iOS для любых случаев потери данных
- Восстановление любых данных iOS
- Три режима восстановления данных
- Разрешить предварительный просмотр перед восстановлением
- Быть совместимым со всеми устройствами iOS и системами iOS
- Поддержка как Windows, так и Mac




Часть 1. Восстановление потерянных данных после обновления iOS 17 без резервного копирования
Шаг 1. Запустите восстановление данных iPhone
В общем, загрузите и установите iPhone Data Recovery на свой Mac или ПК. На домашней странице есть три основные функции, в том числе «Восстановление данных iPhone», «Восстановление системы iOS», «Резервное копирование и восстановление данных iOS». Чтобы восстановить данные с устройства напрямую, щелкните слева один из вариантов «Восстановление данных iPhone».

Шаг 2. Выберите режим восстановления
На ваш выбор есть 4 варианта: «Восстановить с устройства iOS», «Восстановить из файла резервной копии iTunes», «Восстановить из файла резервной копии iCloud» или «Дополнительные инструменты». Чтобы восстановить потерянные данные с устройства напрямую без резервного копирования, щелкните первый. Подключите iPhone к компьютеру с помощью USB-кабеля Apple.

Шаг 3. Сканируйте данные с вашего устройства
Нажмите «Начать сканирование», iPhone Data Recovery начнет сканирование и анализ данных на подключенном устройстве.

Когда анализ завершится, он отобразит все данные, которые будут отсканированы с вашего устройства, и отобразит вас на экране, как показано на рисунке ниже.
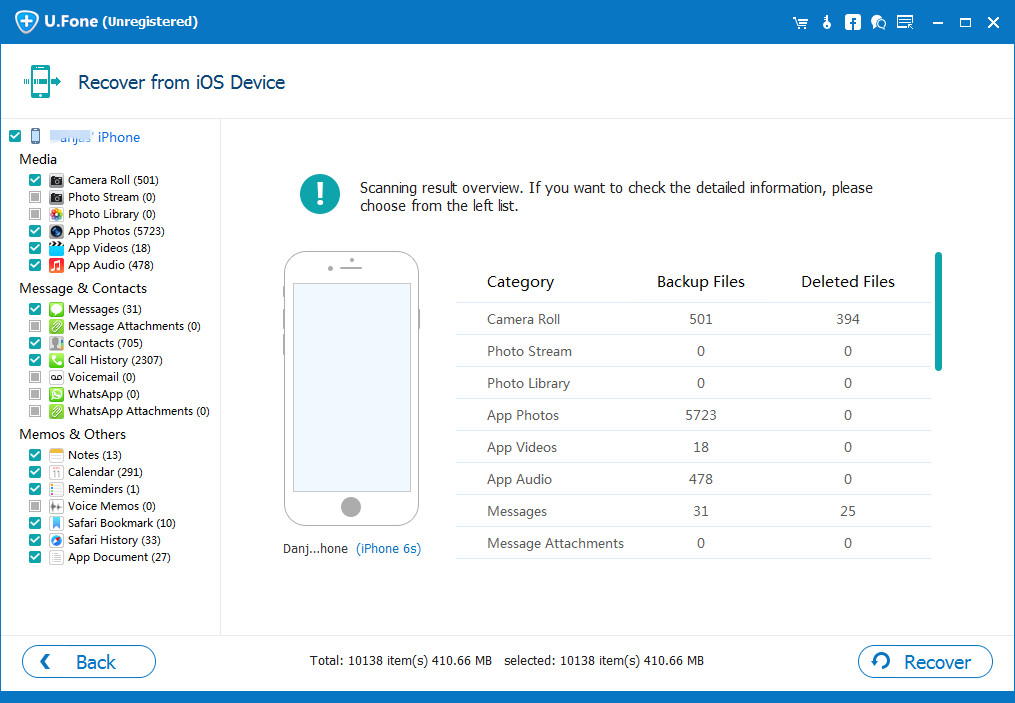
Шаг 4. Выберите данные для восстановления с устройства
Установите флажок на левой панели, чтобы выбрать нужные файлы для восстановления. После этого нажмите «Сохранить», а затем «Восстановить».

Всего через несколько минут все выбранные данные будут восстановлены на вашем компьютере.




Часть 2. Восстановление потерянных данных после обновления iOS 17 с помощью iTunes Backup
Шаг 1. Запустите восстановление данных iPhone
Прежде всего, загрузите и установите iPhone Data Recovery на свой Mac или ПК. На домашней странице есть три основные функции, в том числе «Восстановление данных iPhone», «Восстановление системы iOS», «Резервное копирование и восстановление данных iOS». Чтобы восстановить данные из резервной копии iTunes, выберите один из вариантов слева «Восстановление данных iPhone».

Шаг 2. Выберите режим восстановления
На ваш выбор есть 4 варианта: «Восстановить с устройства iOS», «Восстановить из файла резервной копии iTunes», «Восстановить из файла резервной копии iCloud» или «Дополнительные инструменты». Чтобы восстановить потерянные данные из резервной копии iTunes, нажмите «Восстановить из файла резервной копии iTunes».

Советы: не подключайте и не синхронизируйте свое устройство с iTunes после того, как вы потеряли данные на устройстве, иначе данные, которые вы ранее синхронизировали с iTunes, будут перезаписаны.
Шаг 3. Сканирование данных из файла резервной копии iTunes
После того, как программа приведет вас в режим восстановления iTunes, вы можете выбрать файл резервной копии и нажать «Начать сканирование». Он начнет сканировать выбранный вами файл резервной копии.
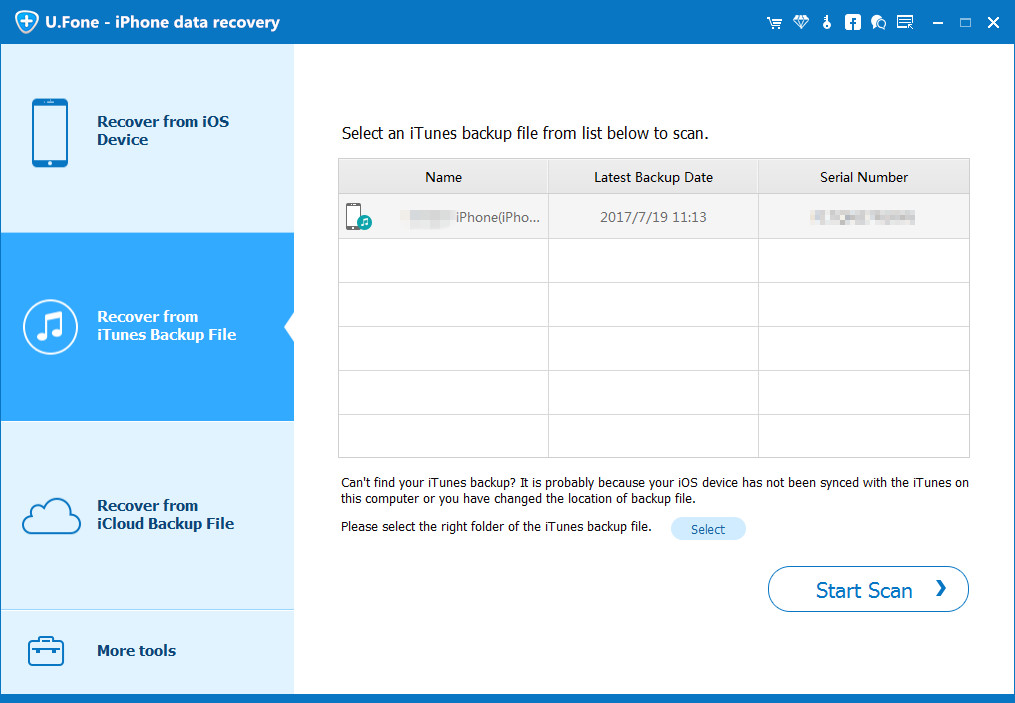
Шаг 4. Предварительный просмотр и извлечение данных из файла резервной копии iTunes
После сканирования вам будет показано все содержимое файла резервной копии iTunes. Теперь вы можете просмотреть все данные в файле резервной копии. После предварительного просмотра отметьте элементы, которые вы хотите извлечь, и нажмите «Восстановить», чтобы сохранить их на своем компьютере.
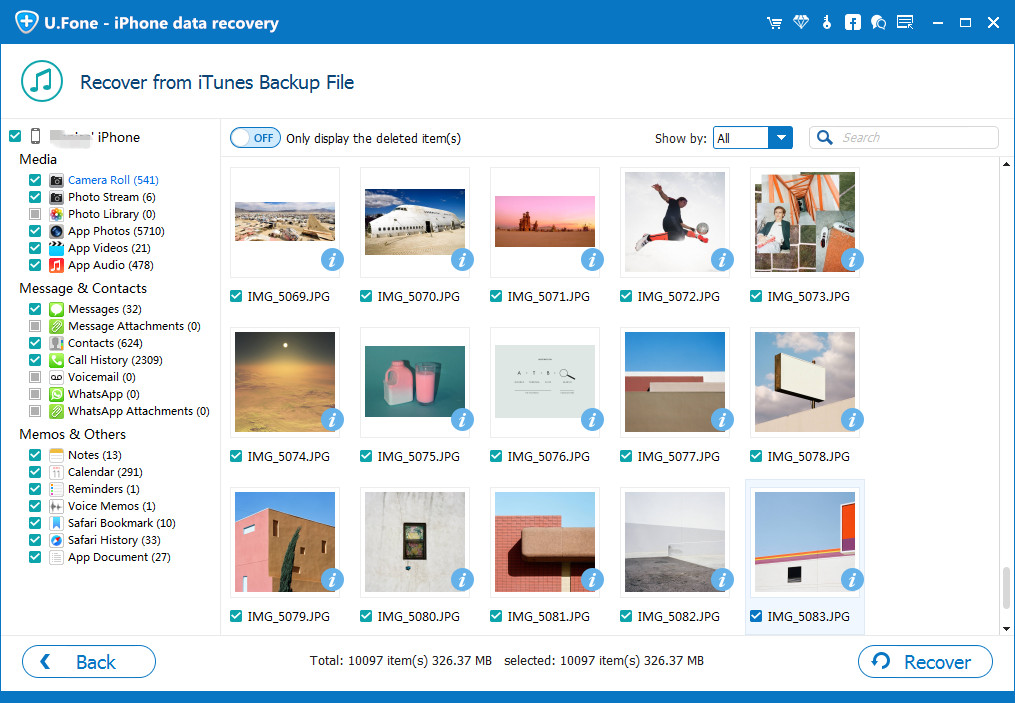




Заключение
Функции восстановления данных iPhone с тремя режимами восстановления: восстановление данных напрямую с устройства, извлечение данных из файла резервной копии iTunes, извлечение данных из файла резервной копии iCloud. Это может помочь вам вернуть потерянные данные независимо от того, есть у вас резервная копия или нет. Программа работает эффективно и качественно, очень рекомендуем ее для восстановления данных iOS 17!
Восстановить утерянные данные после обновления iOS 17
Комментарии
подскажите: тебе нужно авторизоваться прежде чем вы сможете комментировать.
Еще нет аккаунта. Пожалуйста, нажмите здесь, чтобы зарегистрироваться.

Загрузка...






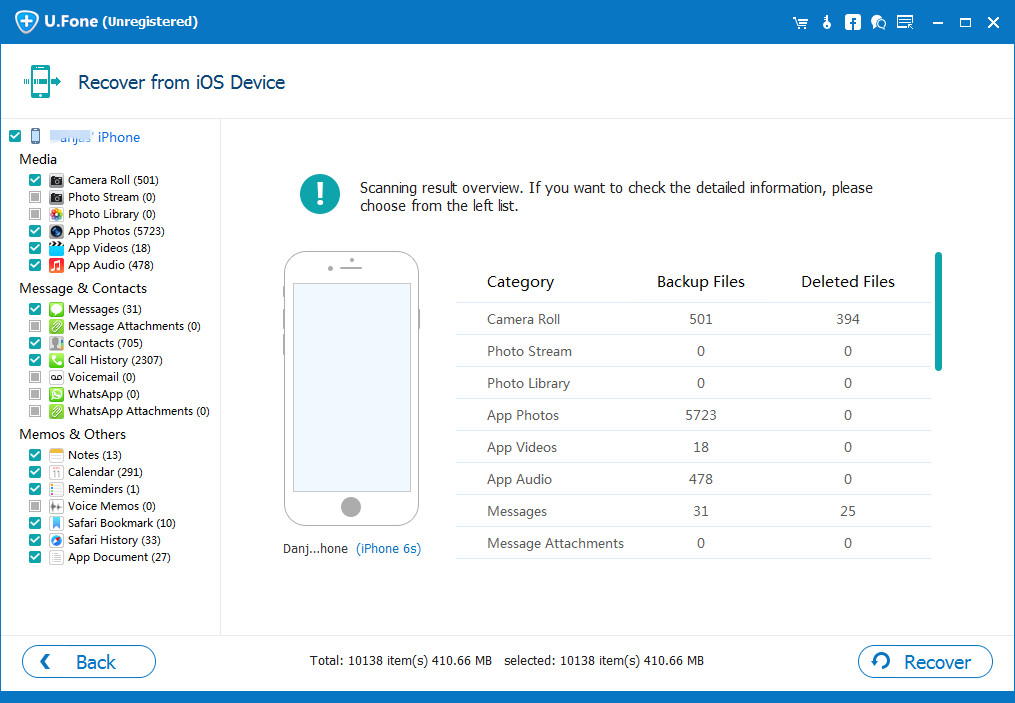

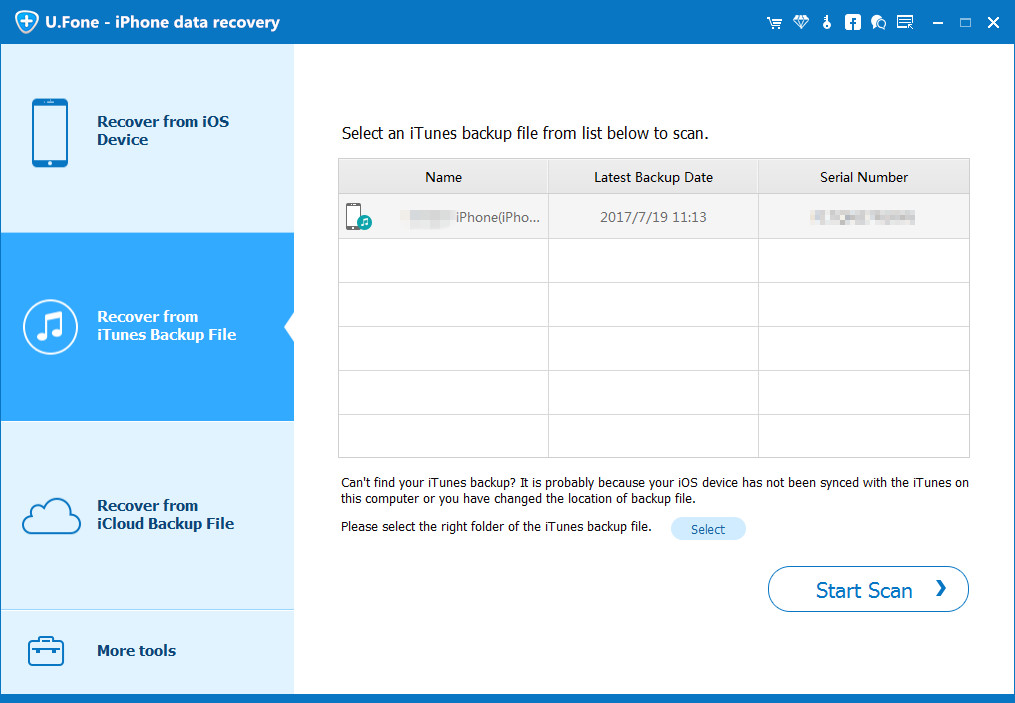
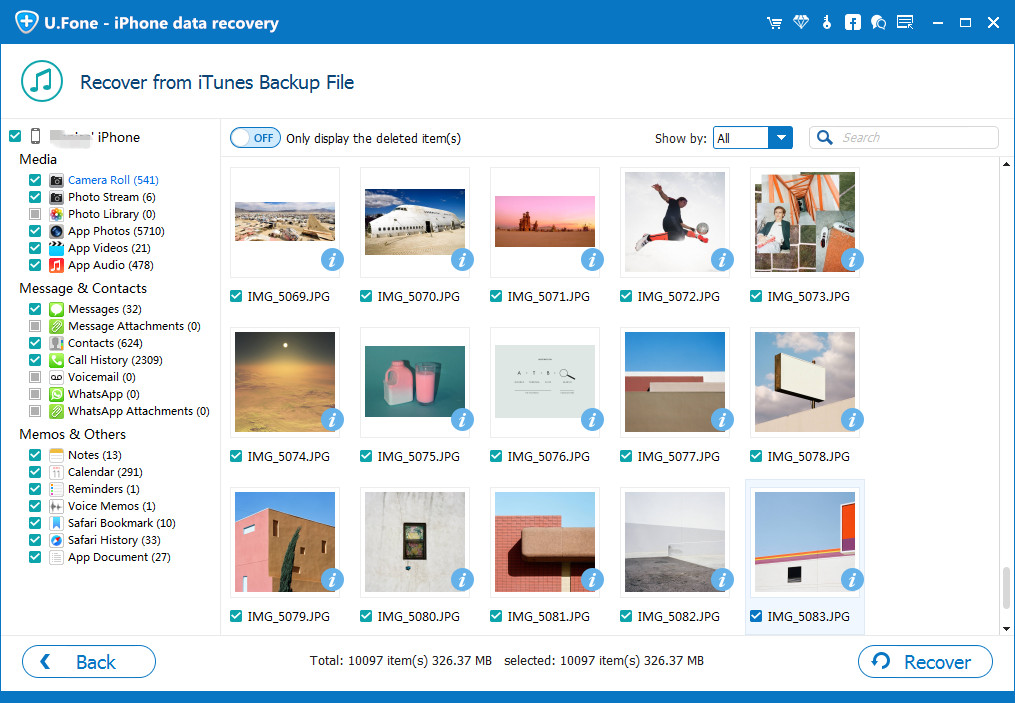








Комментариев пока нет. Скажите что-то...