Селена КомезОбновлено в октябре 24, 2019
[Обзор]: Если вы потеряли или удалили снимки экрана со своих устройств Android и хотите вернуть их. Вот лучшее программное обеспечение для восстановления скриншотов для Android, чтобы восстановить удаленные скриншоты и фотографии с телефонов и планшетов Android без резервного копирования.
Мы часто используем функцию скриншота при использовании мобильного телефона. Снимок экрана - это файл на телефоне или планшете Android, который предоставляет вам точное изображение, отображаемое на экране и сохраненное в виде файла изображения на вашем устройстве Android. Эти снимки экрана можно использовать по-разному, например, для совместного использования, аутентификации или для любых других целей. Сделать снимок экрана легко, и эти файлы автоматически сохраняются в галерее вашего телефона Android. В результате многие пользователи могут случайно потерять или удалить снимки экрана на своих устройствах Android при просмотре фотографий.
«Как мне восстановить удаленные снимки экрана? Я по ошибке удалил свои скриншоты из галереи. Как восстановить удаленные скриншоты на телефоне Android? »
После того, как снимок экрана исчезнет, вы можете попробовать вставить свой телефон Android в компьютер в режиме MTP и поискать недостающие снимки экрана через DCIM или папку «Фотографии». Если это не сработает, вам нужно будет восстановить удаленные снимки экрана из стороннего программного обеспечения.
Лучший способ получить удаленные скриншоты с Android
Случайное удаление является наиболее распространенной причиной потери данных. Кроме того, ваши скриншоты могут исчезнуть из-за других факторов, таких как форматирование, восстановление заводских настроек, перепрошивка ПЗУ, сбой обновления ОС Android, повреждение воды, кража или поломка телефона Android, зависание телефона в режиме восстановления / синий экран смерти, рутирование и так далее. Независимо от причины, Android Восстановление данных ваша сильная поддержка С его помощью вы можете легко восстановить удаленные / утерянные скриншоты на Android. Кроме того, Android Data Recovery может извлекать все типы файлов, включая снимки экрана, текстовые сообщения, историю звонков, контакты, данные WhatsApp, фотографии, видео, аудио, файлы документов и многие другие файлы с любых телефонов и планшетов Android. Он поддерживает изображения в форматах .jpg, .png, .gif, .bmp и т. Д. И он полностью совместим с большинством брендов Android, таких как Samsung Galaxy, HTC One, LG G, Sony Xperia, Huawei, Google Nexus, OPPO, Meizu, ZTE, Motorola, Xiaomi, Google Pixel и так далее. Также поддерживаются новейшие модели Huawei Mate 30 и Mate 30 Pro, Samsung Galaxy S10 Plus и Galaxy S10.




Главные преимущества:
Восстановление удаленных, потерянных, отформатированных скриншотов с телефона / планшета Android.
Поддержка JPG / JPEG, PNG, BMP, GIF, WebP, TIFF файлы скриншотов и многие другие форматы файлов изображений.
Восстановление других файлов, таких как фотографии, сообщения WhatsApp, документы, сообщения, контакты, видео, аудио и многое другое.
Сканирование файлов Android из внутренней памяти, а также с внешней SD-карты.
Предварительный просмотр восстановленных данных перед окончательным восстановлением
Поддержка устройств Android, включая Samsung, HTC, Google Nexus, Lenovo, LG, Motorola, Huawei, Oppo и др.
Полностью совместим с ОС Android 10 / 9 / 8 / 7 / 6 / 5 / 4 и более ранними версиями.
Пошаговое руководство по восстановлению удаленных / утерянных скриншотов с Android
Шаг 1: Запустите Android Data Recovery на ПК или Mac
Нажмите указанную выше кнопку загрузки, чтобы загрузить приложение на компьютер, установить его, а затем запустить. Чтобы восстановить снимок экрана Android, нажмите «Android Восстановление данных" начать.

Шаг 2. Подключите свой телефон Android к компьютеру
Затем подключите мобильный телефон Android к компьютеру через USB-кабель.
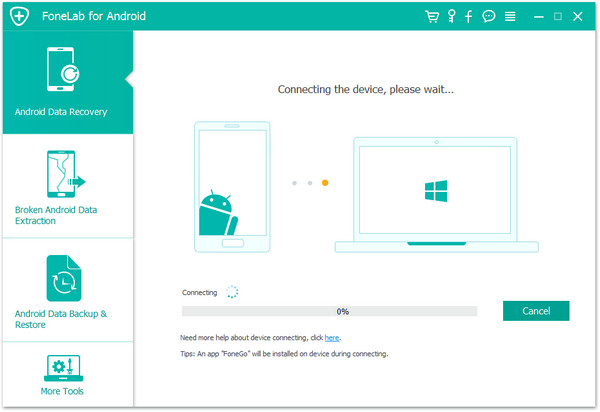
Шаг 3. Включить отладку по USB
Сначала включите отладку по USB на вашем мобильном телефоне Android для полного подключения, затем нажмите «Разрешить» при появлении запроса на телефоне.
Вы также можете узнать как включить режим отладки по USB на вашей другой ОС Android.
1. Android 2.3 или более ранняя версия: перейдите в «Настройки <Приложения <Разработка <Отладка по USB».
2. Android от 3.0 до 4.1: перейдите в «Настройки <Параметр разработчика <Отладка по USB».
3. Android 4.2 или новее: несколько раз зайдите в «Настройки <О телефоне <Номер сборки», пока не получите сообщение «Вы находитесь в режиме разработчика». Затем вам следует вернуться в «Настройки <Параметры разработчика <Отладка по USB».

Шаг 4. Выбрать галерею для сканирования
После обнаружения устройства Android выберите «Галерея» и «Библиотека изображений» в Android Data Recovery и нажмите «Далее».

Шаг 5. Root для глубокого сканирования вашего телефона (опция)
Если вы просто хотите извлечь существующие данные из телефона Android, нажмите «Нормальное сканирование», Чтобы продолжить, приложение будет сканировать все существующие файлы и показывать вам детали, этот режим сканирования займет меньше времени.
Если вы хотите восстановить больше удаленных и потерянных данных, вам нужно слишком разрешение root для глубокого и полного сканирования, чтобы найти больше удаленных и потерянных фотографий в памяти телефона.
Чтобы рутировать телефон, нажмите «Root Tools», Откроется страница для загрузки Инструмент KingoRoot рутировать свой телефон Android.
Пожалуйста, не волнуйтесь, вы также можете вернуть устройство в исходное состояние после завершения восстановления данных.
У нас также есть руководство по этому вопросу: Как безопасно рутировать и рутировать устройство Android безопасно
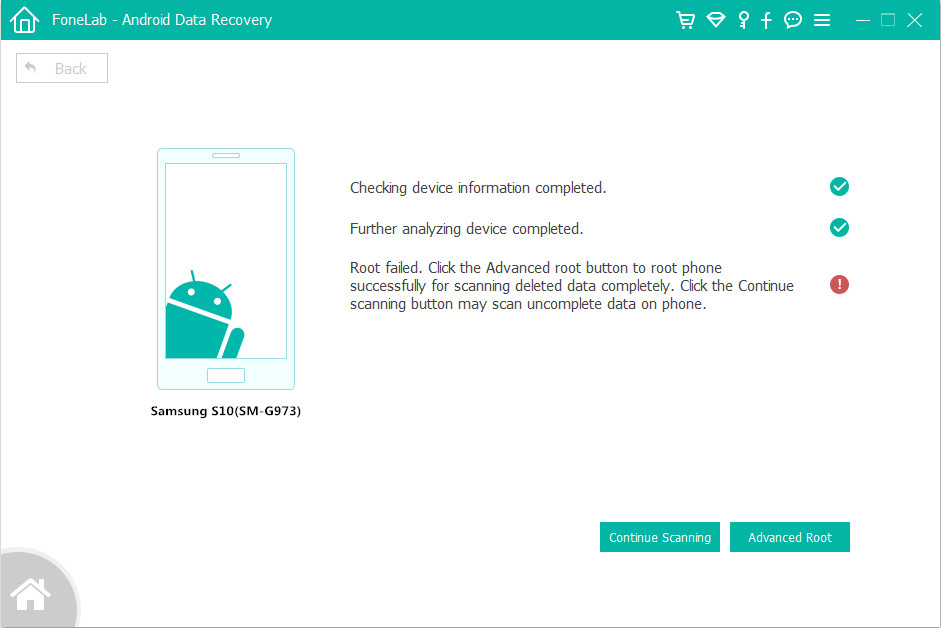
После успешного рутирования телефона Samsung нажмите «Повторите»После рутирования. Затем приложение анализирует ваш телефон и выполняет глубокое сканирование удаленных и потерянных фотографий из внутренней памяти телефона Android.
Шаг 6. Предварительный просмотр и восстановление удаленных скриншотов на Android
После завершения процесса сканирования вы можете просмотреть восстанавливаемые файлы один за другим. Программа обнаружит ваши удаленные скриншоты с телефона Android. Когда это будет сделано, выберите удаленные снимки экрана и нажмите «Восстановить».





Восстановление скриншотов Android
Комментарии
подскажите: тебе нужно авторизоваться прежде чем вы сможете комментировать.
Еще нет аккаунта. Пожалуйста, нажмите здесь, чтобы зарегистрироваться.

Загрузка...




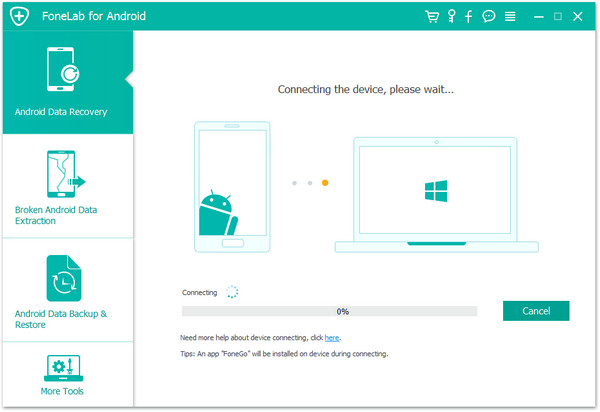


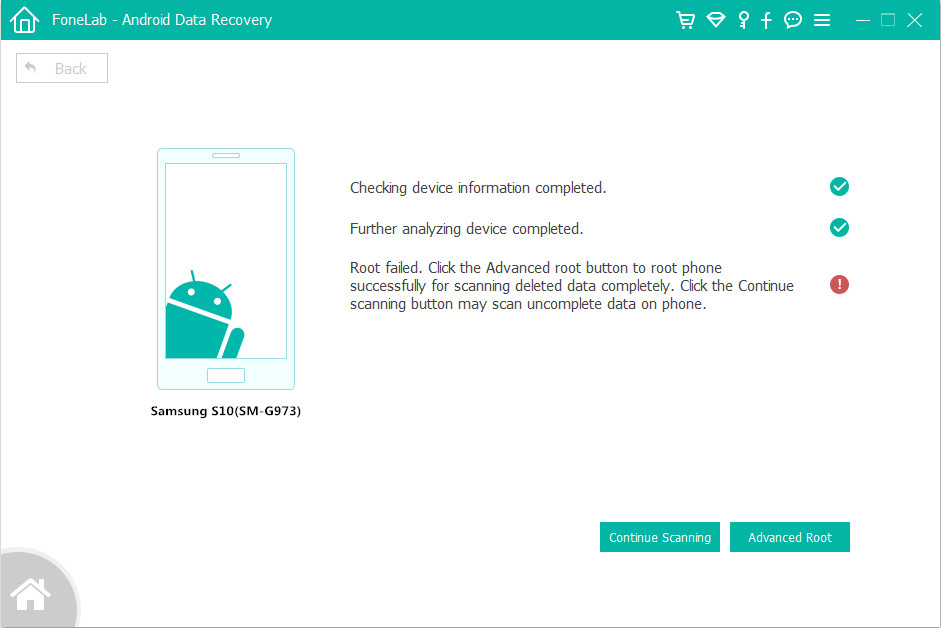









Комментариев пока нет. Скажите что-то...