Селена КомезОбновлено в феврале 01, 2019
[Обзор]: Ищете способ сбросить заблокированный или отключенный iPhone без iTunes, но не знаете как? В этом руководстве объясняются 4 различных способа восстановления заводских настроек отключенного или заблокированного iPhone без использования приложения iTunes.
Чтобы предотвратить доступ к нашей личной информации и ее защиту, почти все пользователи iPhone хотят установить пароль на своем устройстве. Некоторые люди могут даже регулярно менять свои пароли для обеспечения безопасности. Если вы заблокировали свой iPhone, но не помните свой пароль или по какой-то причине ваше устройство было отключено, вы не сможете использовать iPhone, не говоря уже о доступе к каким-либо его данным.
Если вы ищете способ сбросить заблокированный / отключенный iPhone, включая iPhone XS, iPhone XS Max, iPhone XR, iPhone X, iPhone 8/8 Plus, iPhone 7/7 Plus, iPhone SE, iPhone 6/6 Plus, iPhone 6s / 6s Plus, iPhone 5s и т. д., тогда вы получит помощь. Это руководство предназначено для того, чтобы поделиться 4 способами дать этим людям, которые хотят восстановить заводские настройки своего заблокированного / отключенного iPhone без iTunes. Давайте начнем.
СОДЕРЖАНИЕ
Часть 1. Восстановление заводских настроек заблокированного / отключенного iPhone с помощью iOS разблокировки
iOS ToolKit - разблокировка iOS может легко разблокировать ваше устройство iOS без хлопот, когда вы несколько раз вводите код доступа iPhone, и ваш iPhone блокируется. Функция разблокировки в iOS Toolkit может эффективно разблокировать ваш iPhone, если функция «Найти мой iPhone / iPad» отключена.
ОСНОВНЫЕ ХАРАКТЕРИСТИКИ
Легко удалить экран блокировки iPhone без пароля.
Исправить отключенный iPhone без iTunes.
Устраните проблемы «iPhone отключен, подключитесь к itunes».
Обход пароля с цифрами 4, цифрами 6, Touch ID и Face ID на iPhone / iPad.
Работает для всех моделей iPhone, iPad и iPod touch.
Полностью совместим с последней иконкой iOS 12.New.


Шаг 1. Установите и запустите iOS Toolkit - Разблокировать
Проверьте версию, подходящую для загрузки, затем установите и запустите iOS Toolkit - Unlock. На экране приветствия выберите опцию «Разблокировать», чтобы активировать процесс.

Шаг 2. Подключите iPhone к Mac / ПК
Теперь, используя кабель USB / Lightning, подключите iPhone к системе и подождите некоторое время, потому что приложение автоматически распознает его. Затем нажмите кнопку «Пуск».
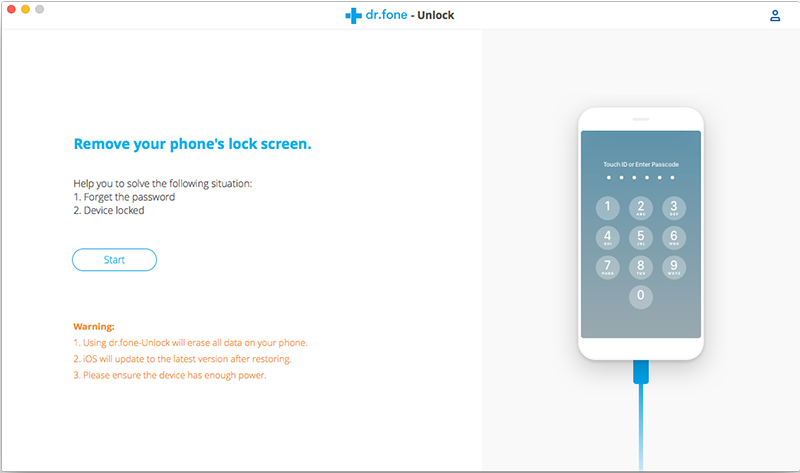
Шаг 3. Переведите устройство в режим DFU
Когда устройство будет обнаружено, оно отобразит интерфейс, необходимый для активации режима iPhone DFU. Следуй инструкциям.
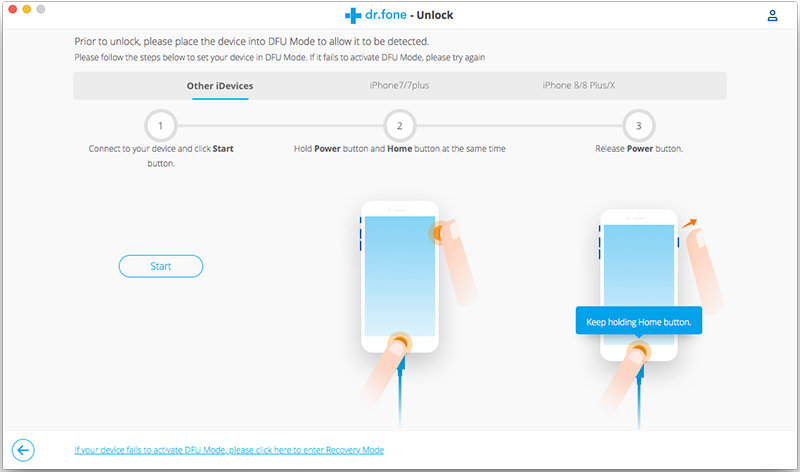
Шаг 4. Проверьте информацию iPhone
Если обнаружение завершится, программа отобразит модель вашего устройства. Если что-то не так, вы можете снова выбрать его из списка. Убедитесь, что вы ввели правильную информацию, прежде чем нажимать кнопку «Загрузить».
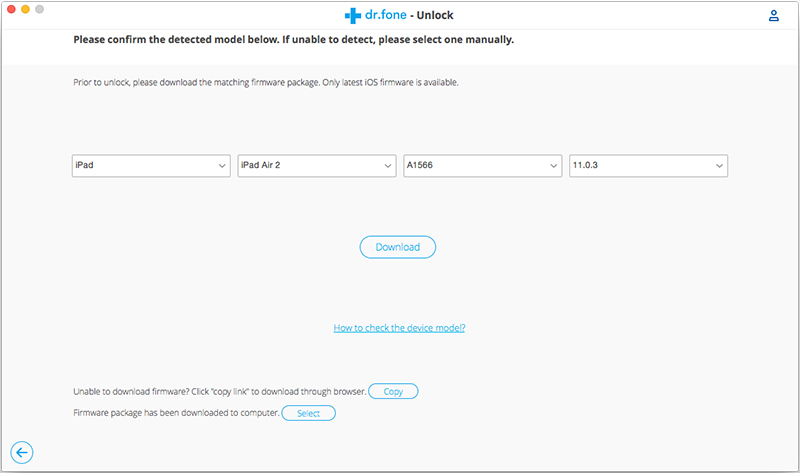
Шаг 5. Начните разблокировать iPhone без iTunes
Приложение автоматически загрузит соответствующие обновления прошивки для вашего устройства. Для завершения загрузки может потребоваться некоторое время. Затем нажмите кнопку «Разблокировать сейчас».
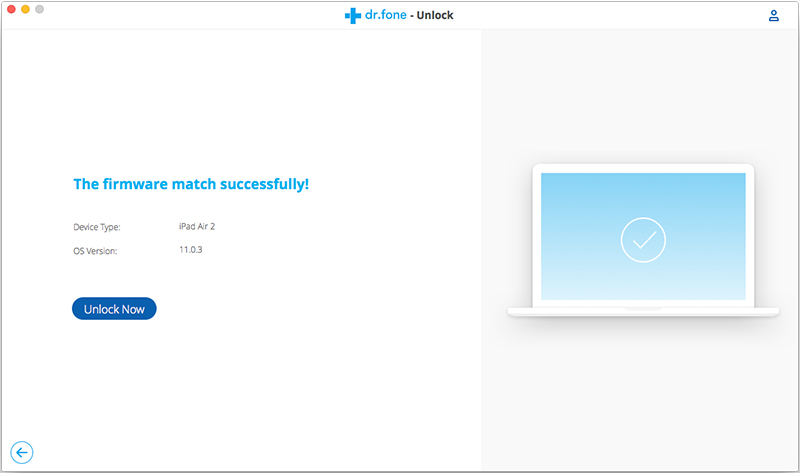
Поскольку данные на устройстве удаляются после разблокировки, вам предлагается ввести код подтверждения 000000 из экранной команды для активации функции разблокировки. Затем сразу нажмите «Разблокировать».
Ваш отключенный iPhone был успешно разблокирован без iTunes. Ваше устройство теперь будет совершенно новым.
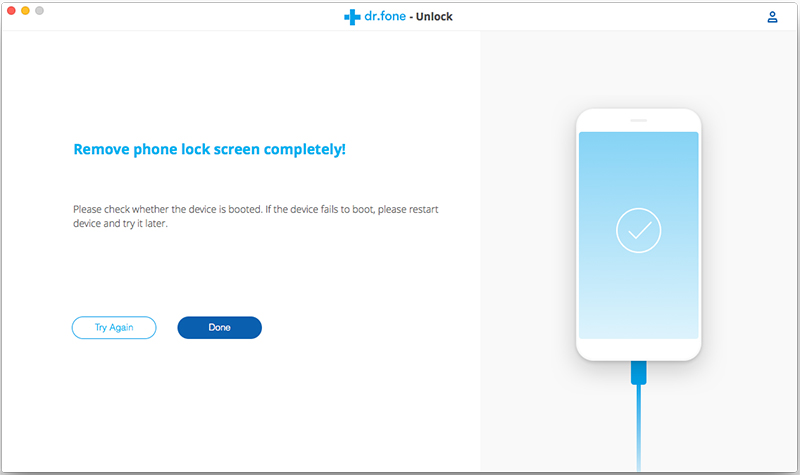


Часть 2. Восстановление заводских настроек заблокированного / отключенного iPhone от Find My iPhone
Find My iPhone можно использовать для определения местоположения утерянного iPhone, а также для блокировки устройства для предотвращения нежелательного доступа к личным данным, а также для сброса настроек заблокированного iPhone. Чтобы использовать эту функцию, вы должны предварительно активировать функцию «Найти мой iPhone» на своем iPhone, прежде чем он будет заблокирован.
Шаг 1. Запустите приложение «Мой iPhone» с другого iPhone.
Шаг 2. Войдите под своим собственным Apple ID и паролем.
Шаг 3. Нажмите на название вашего iPhone или iPad, который вы хотите сбросить.
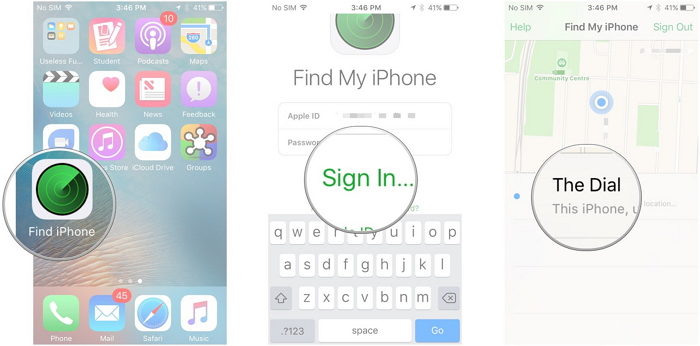
Шаг 4. Нажмите на опцию «Стереть iPhone» и подтвердите свой выбор. Затем он удаленно восстановит заводские настройки заблокированного iPhone, чтобы стереть все данные на устройстве.
Шаг 5. Подождите, пока функция «Найти iPhone» удаленно сотрет данные с вашего устройства iOS. Излишне говорить, что он также отключит свою блокировку.
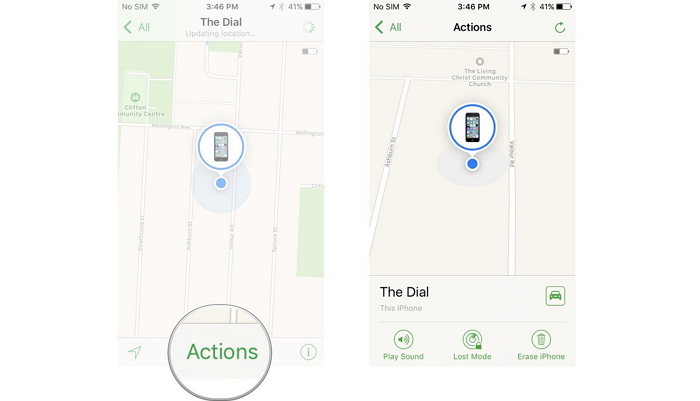
Часть 3. Восстановление заводских настроек заблокированного / отключенного iPhone на iCloud.com
При восстановлении из резервной копии iCloud будут удалены все данные и настройки (включая пароль экрана) на вашем устройстве. Вот как это сделать.
Примечание. Если вы уже сохранили некоторые важные файлы, которые не были сохранены в iCloud, лучше всего попробовать другие варианты.
Шаг 1. Войдите в любой браузер, чтобы посетить iCloud.com, затем войдите в систему с тем же Apple ID, который использовался на отключенном iPhone.
Шаг 2. Перейдите в «Настройки»> «Выбрать восстановление» и выберите резервную копию, содержащую все ваши данные> нажмите «Восстановить». В конце вы получите совершенно новое устройство, но файл резервной копии iCloud будет охватывать все ваши данные, а это означает, что новые данные, созданные после этой резервной копии, исчезнут.
Часть 4. Восстановление заводских настроек заблокированного / отключенного iPhone через Siri (iOS 8 - 12)
Большинство пользователей до сих пор не знают, работает ли ваше устройство с iOS 8.0 до iOS 12, вы можете использовать Siri, чтобы разблокировать отключенный iPhone. Вот как обойти экран блокировки iPhone без пароля с помощью Siri.
Шаг 1. Нажмите и удерживайте кнопку «Домой» в течение нескольких секунд, чтобы активировать Siri на вашем iPhone.
Шаг 2. Спросите Siri: «Siri, который час?» Тогда Siri покажет местное время.
Шаг 3. Нажмите на значок часов, а затем нажмите «+», чтобы добавить новые часы.
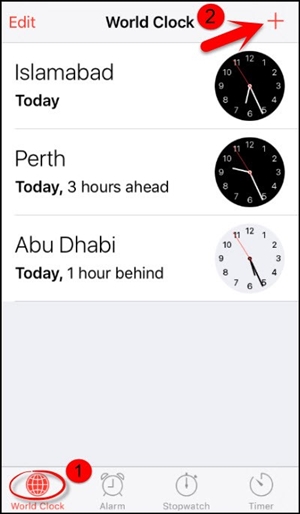
Шаг 4. Просто введите все, что хотите, и нажмите на опцию «Выбрать все». Здесь вам нужно выбрать опцию «Поделиться».
Шаг 5. Во всплывающих опциях выберите «Сообщение», чтобы открыть окно нового сообщения.
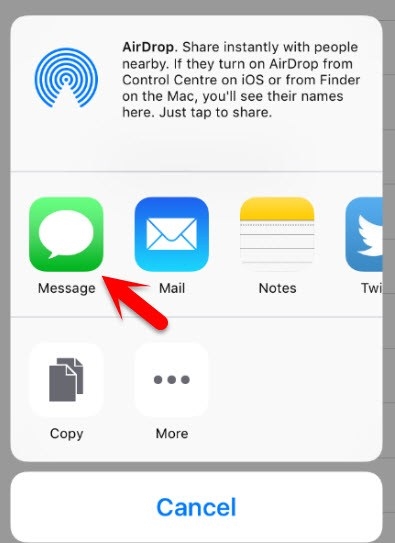
Шаг 6. Введите все, что хотите, на панели приемника, а затем нажмите «+», чтобы создать новый контакт.
Шаг 7. Откроется новое окно. Щелкните здесь, чтобы нажать кнопку «Создать новый контакт».
Шаг 8. На экране Добавить новый контакт выберите добавление фотографии и нажмите на опцию «Добавить фотографию».
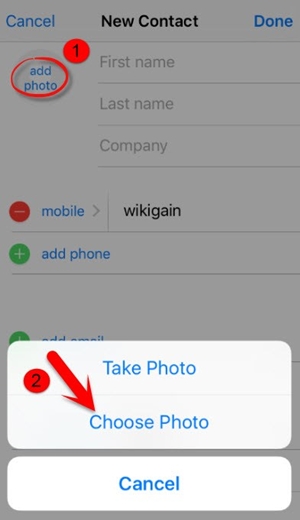
Шаг 9. Это откроет фотогалерею. Отсюда вы можете посетить любой альбом.
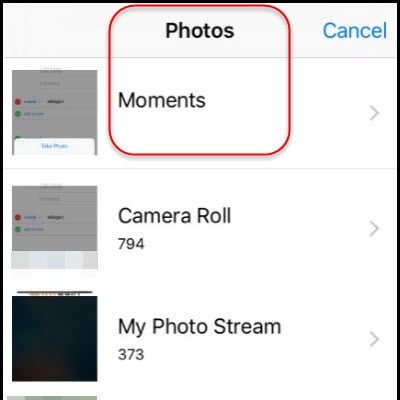
Шаг 10. Не выбирайте изображение, просто нажмите кнопку «Домой», чтобы выйти из интерфейса. Это откроет домашний экран iPhone.
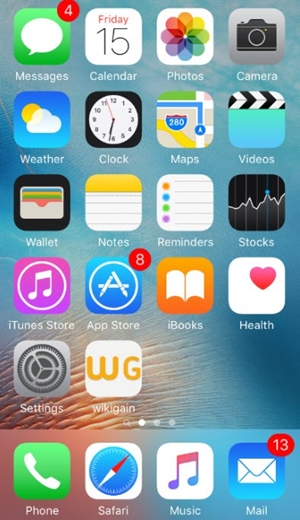
Сбросить отключенный iPhone без iTunes
Комментарии
подскажите: тебе нужно авторизоваться прежде чем вы сможете комментировать.
Еще нет аккаунта. Пожалуйста, нажмите здесь, чтобы зарегистрироваться.





(
2 голосов, средний:
1.50 из 5)

Загрузка...




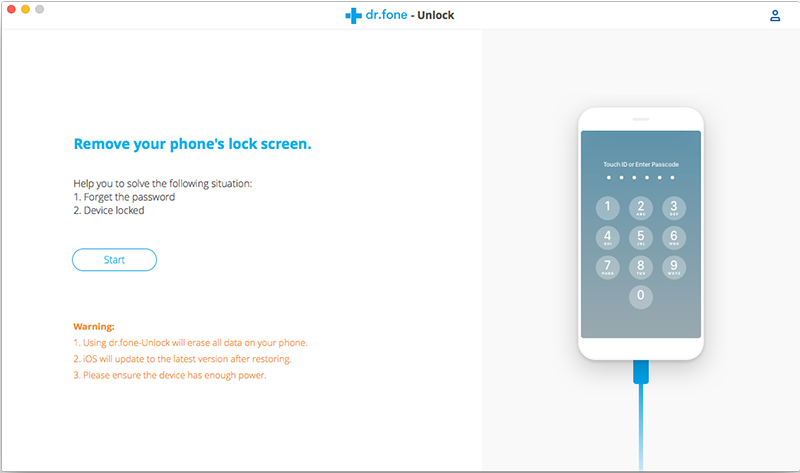
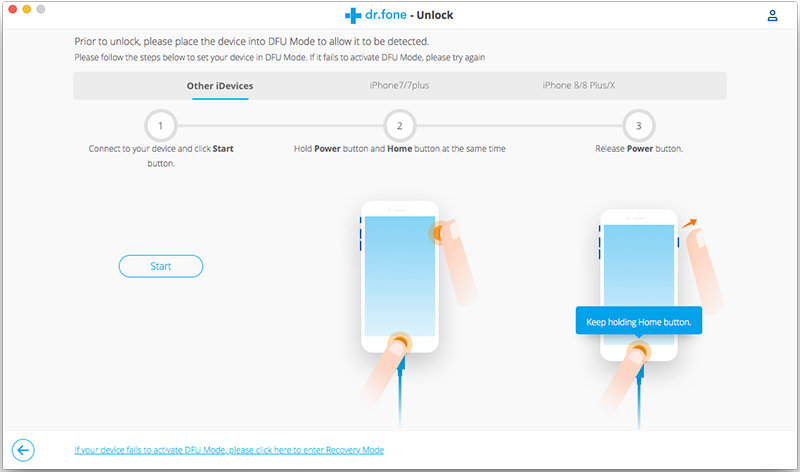
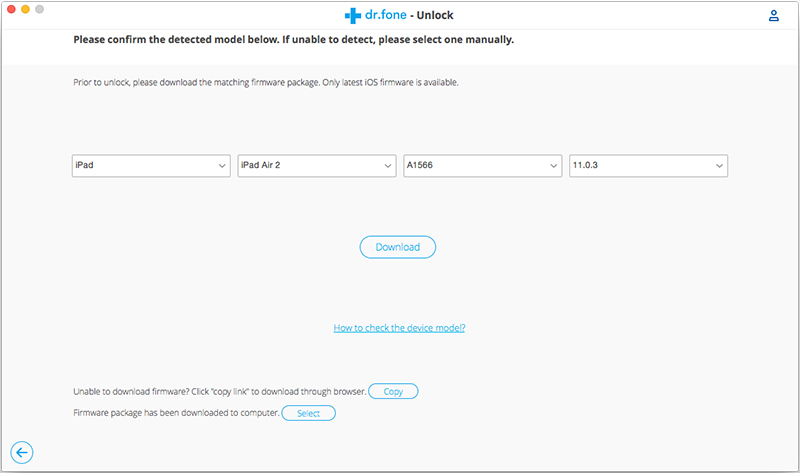
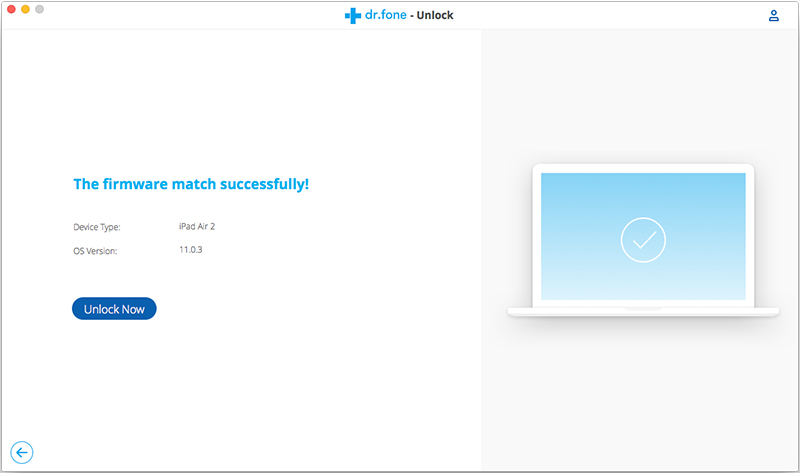
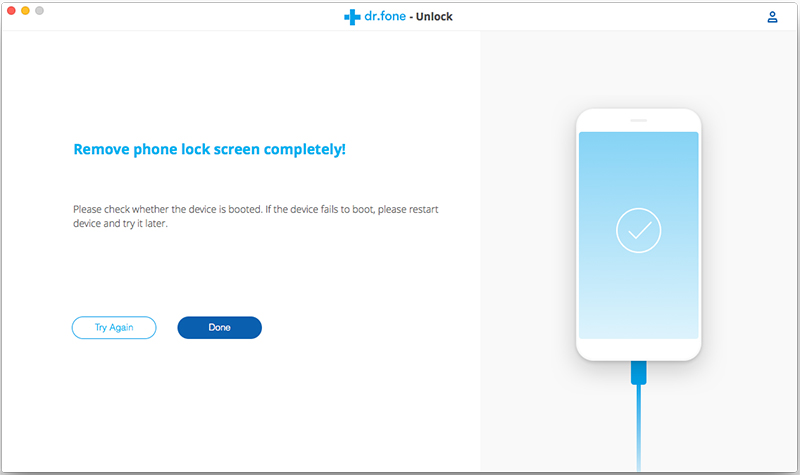
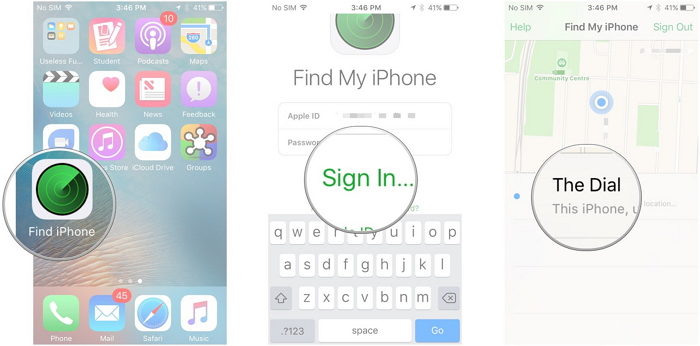
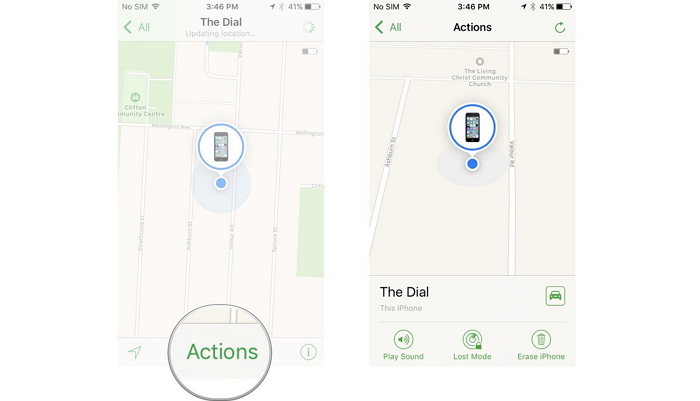
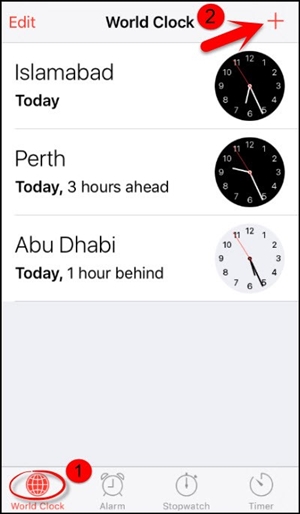
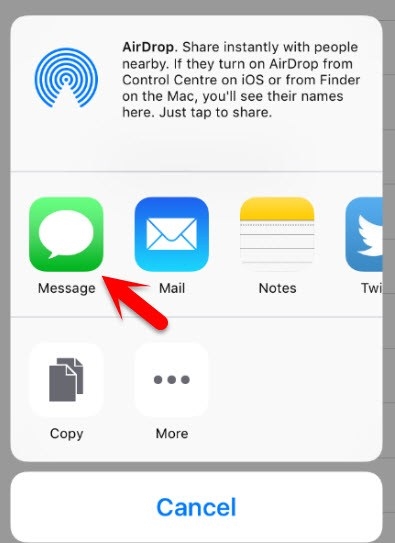
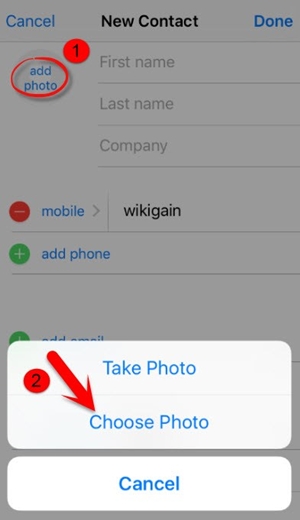
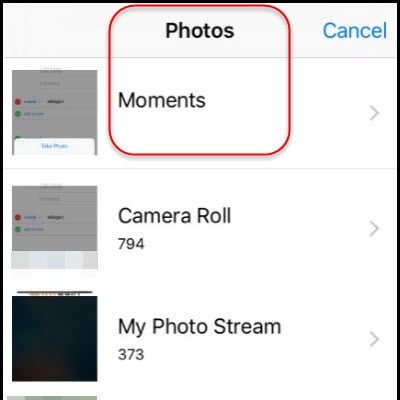
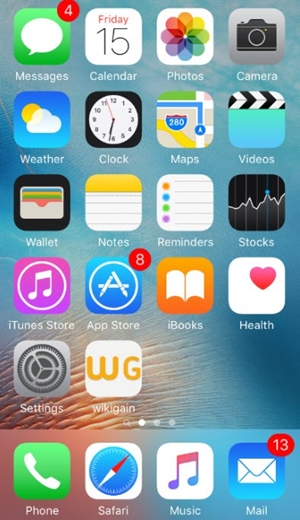










Комментариев пока нет. Скажите что-то...