Селена КомезОбновлено в декабре 06, 2019
[Обзор]: Возможно ли восстановить потерянные данные с iPhone 11 / 11Pro (Max) без какой-либо резервной копии? Конечно! В этой статье представлены три эффективных способа восстановления данных iPhone без резервного копирования iTunes, Finder или iCloud. Вы также можете узнать, как восстановить данные iPhone из резервных копий iTunes / Finder или iCloud.
Как восстановить данные iPhone без резервного копирования iCloud или iTunes?
Я случайно удалил сообщения и контакты с моего iPhone 11, и я не включил службу автоматического резервного копирования iCloud и забыл сделать резервную копию моего iPhone с помощью iTunes. Теперь они мне нужны срочно, но я слышал, что нет способа восстановить удаленные файлы на iPhone, кроме как с помощью резервного копирования. Это правда? Можно ли восстановить потерянные данные iPhone без резервного копирования iTunes или iCloud? Пожалуйста помоги! Заранее спасибо.
Если вы сделали резервную копию вашего iPhone с помощью iTunes или iCloud, восстановление из файла резервной копии - это простой способ восстановить данные вашего iPhone, но, честно говоря, не все будут регулярно создавать резервные копии данных. После того, как вы потеряли данные без каких-либо резервных копий в Finder (или iTunes) и iCloud, возможно ли восстановить потерянные данные с iPhone напрямую?
Если вы случайно удалили или потеряли данные на iPhone, вам следует использовать профессиональное программное обеспечение для восстановления данных iPhone, чтобы восстановить их как можно скорее, если потерянные файлы будут перезаписаны новыми данными. В этом руководстве мы расскажем, как восстановить данные iPhone без резервного копирования. Мы также объясним, как восстановить потерянные данные из резервной копии iTunes или iCloud, если вы сделали это раньше.
Часть 1: Восстановление данных iPhone: восстановление данных iPhone без резервного копирования
Эта Восстановление данных iPhone может помочь вам восстановить все данные, такие как фотографии, сообщения, видео, контакты, голосовые заметки, заметки, сообщения WhatsApp и многое другое с iPhone, iPad и iPod. Это не только позволяет вам напрямую восстановить удаленные данные с iPhone без резервного копирования, но также позволяет восстановить потерянные данные из резервной копии iTunes; или извлеките данные iPhone из резервной копии iCloud. Итак, если вы когда-нибудь сделаете резервную копию данных своего iPhone в iTunes или iCloud, вы можете извлечь потерянные данные из резервных копий файлов iTunes / iCloud. Но, если вы никогда не выполняете резервное копирование своего iPhone, вы можете сканировать и восстанавливать удаленные данные напрямую с iPhone. Более того, iPhone Data Recovery не перезапишет текущие данные, что отличается от метода восстановления iTunes или iCloud.
- Восстановление удаленных фотографий, видео, контактов, сообщений, заметок и т. Д. С iPhone без каких-либо резервных копий.
- Извлечение и предварительный просмотр всего содержимого в файлах резервного копирования iCloud / iTunes.
- Выборочное восстановление данных из резервной копии iCloud / iTunes на компьютер.
- Предварительно просмотрите все удаленные файлы перед восстановлением.
- Никогда не покрывайте существующие данные iPhone,% восстановления 99.
- Поддержка последних версий iOS 13, iPhone 11, iPhone 11 Pro, iPhone 11 Pro Max и т. Д.




Примечание: Когда вы удалили данные на iPhone, они не сразу теряются, а данные все еще сохраняются на устройстве, пока другие новые не будут перезаписаны несколько раз. Если вы обнаружите, что данные потеряны или удалены, вам лучше прекратить использовать свой iPhone и попытаться восстановить удаленные данные как можно скорее.
Как напрямую восстановить потерянные данные iPhone 11 на Mac?
Ниже приведены инструкции о том, как восстановить потерянные данные с iPhone 11 без резервного копирования с помощью программного обеспечения для восстановления данных iPhone. В этом руководстве показано, как восстановить потерянные данные на iPhone 11 на компьютере MacOS, например Mac: Mavericks - 10.9 | Йосемити - 10.10 | Эль-Капитан - 10.11 | macOS Sierra - 10.12.1 / 10.12.2 / 10.12.3 / 10.12.4 / 10.12.5 / 10.12.6 | macOS High Sierra - 10.13.1 / 10.13.2 / 10.13.3 / 10.13.4 / 10.13.5 / 10.13.6 | macOS Mojave - 10.14.1 / 10.14.2 / 10.14.3 / 10.14.4 / 10.14.5 / 10.14.6 | macOS Catalina - 10.15. Вы также можете загрузить версию для Windows для восстановления данных iPhone на ноутбуке / ПК с Windows, включая Windows 10 | Windows 8.1 | Windows 8 | Windows 7 | Windows Vista | Windows XP.
Шаг 1. Загрузите и запустите восстановление данных iPhone на Mac
Скачайте iPhone Data Recovery (Mac) на Macbook, затем установите и запустите его, вы увидите его основной интерфейс, как показано на скриншоте ниже. Чтобы восстановить потерянные фотографии, контакты, SMS и другие данные с iPhone 11 без резервного копирования, выберите функцию «Восстановление данных iPhone».
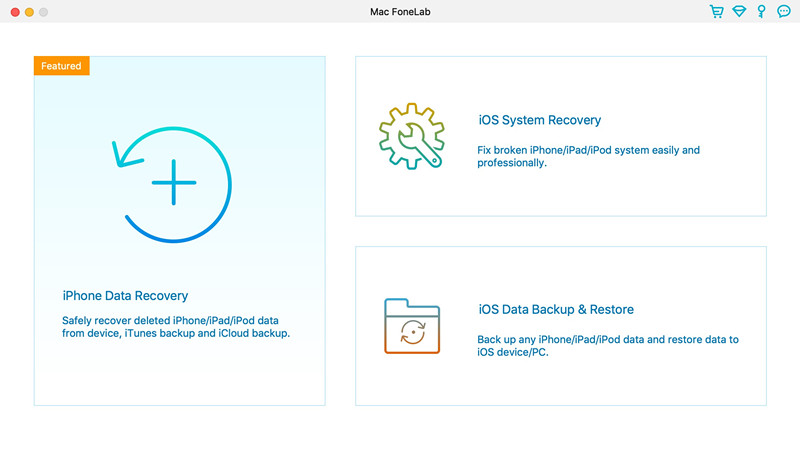
Шаг 2. Подключите iPhone 11 к Macbook
Программное обеспечение может помочь вам напрямую сканировать и восстанавливать удаленные данные с iPhone без резервного копирования. Если вы хотите напрямую восстановить потерянные данные с iPhone, подключите устройство к компьютеру через USB-кабель.
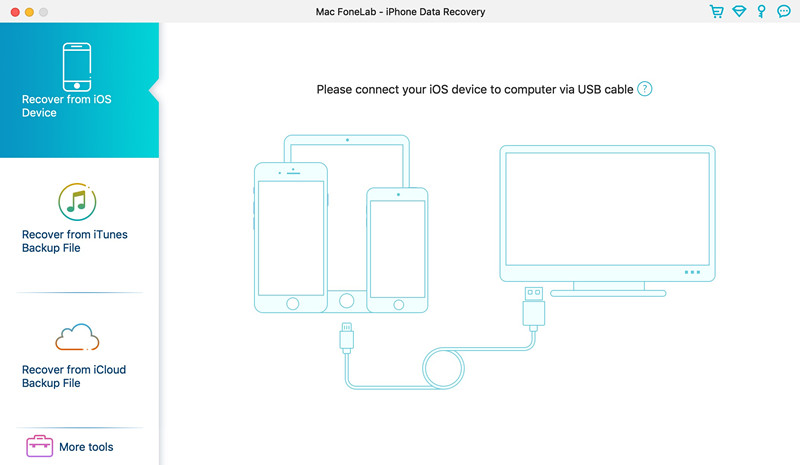
Шаг 3. Выберите типы данных для сканирования
Когда программное обеспечение обнаружит это, выберите, какие типы данных вы хотите получить, установив флажки рядом с именем данных, и нажмите кнопку «Сканировать», чтобы начать глубокое сканирование на iPhone для поиска потерянных файлов данных.
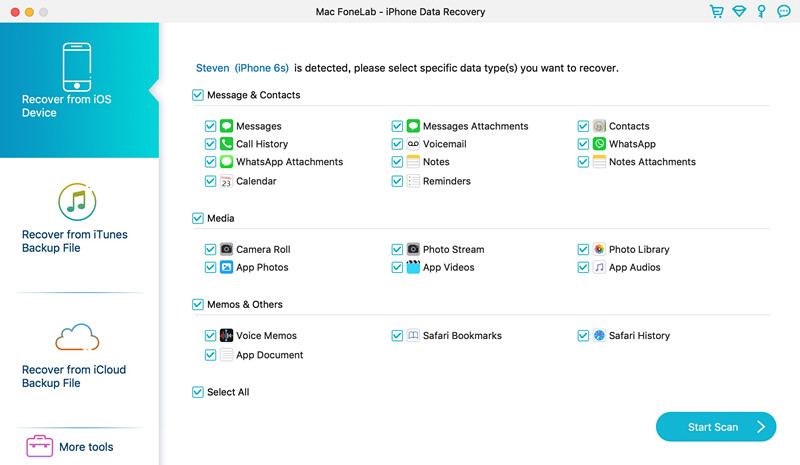
Шаг 4. Начать сканирование потерянных данных с iPhone 11
Восстановление данных iPhone начинает сканировать все потерянные данные с вашего устройства iPhone, затем наберитесь терпения, пока идет сканирование. Индикатор выполнения на экране покажет вам процесс сканирования, общее время для этого сканирования может отличаться для разных людей в зависимости от объема данных, хранящихся на вашем iPhone. После окончания процесса все найденные файлы отображаются на экране.
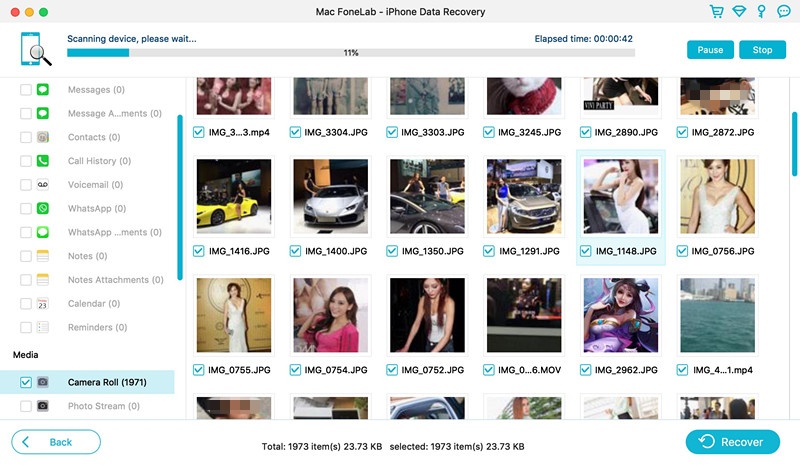
Шаг 5. Предварительный просмотр потерянных данных
На этом этапе вы можете предварительно просмотреть все типы контента, который вы хотите восстановить, щелкнув определенную категорию на левой панели, чтобы развернуть список. Например, щелкните категорию «Фотопленка», чтобы просмотреть отсканированные фотографии и видео. Вы также можете просто просмотреть удаленные файлы, нажмите «Показать только удаленные», он покажет вам все удаленные фотографии и видео. Затем установите флажки рядом с каждым именем файла, чтобы выбрать файлы, которые вы хотите получить.
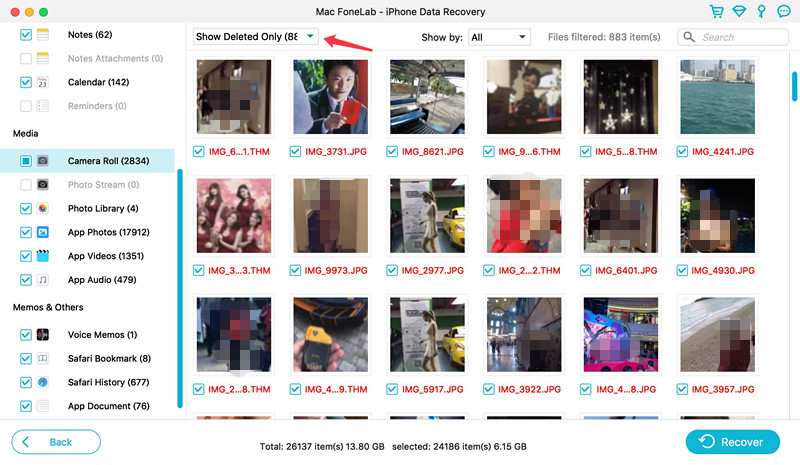
Шаг 6. Восстановление данных iPhone без резервного копирования
Теперь просто нажмите кнопку «Восстановить» в правом нижнем углу. В открывшемся окне укажите местоположение, программа начнет восстанавливать данные из хранилища iPhone и сохранит их на компьютере.
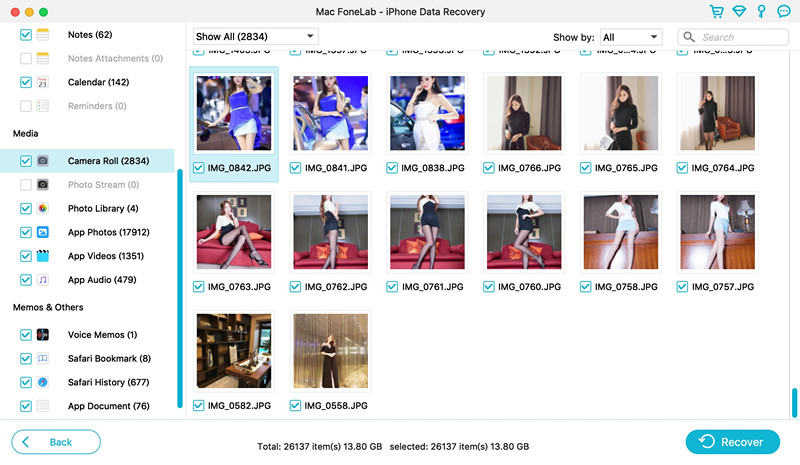
Шаг 7. Импортировать файлы обратно на iPhone
После восстановления данных iPhone все данные сохраняются в папку вашего компьютера. Если вы хотите перенести восстановленные файлы на iPhone, iPad или iPod touch для просмотра и использования, вы можете использовать этот iPhone iPad iPod Manager (Windows / Mac), чтобы импортировать их обратно на устройство напрямую.
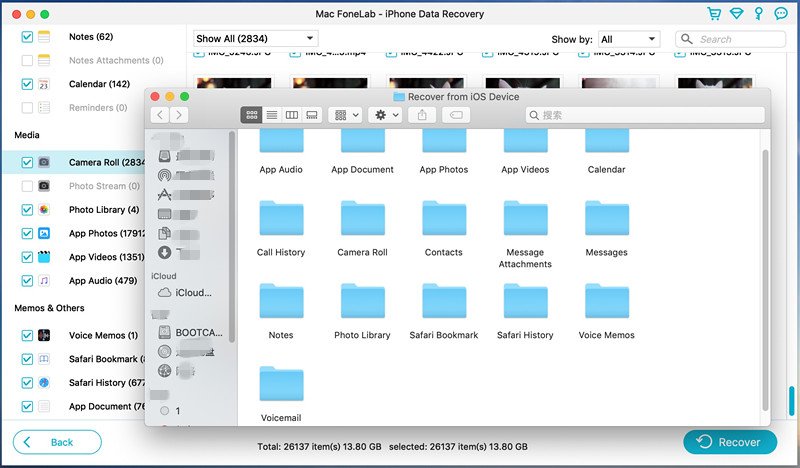
Вы видите, как просто и легко восстановить данные iPhone без резервного копирования iTunes или iCloud? Восстановление данных iPhone также позволяет вам выборочно восстанавливать то, что вы хотите, из резервной копии iCloud / iTunes, оно не покрывает существующие данные iPhone.




Если вы создали резервную копию iPhone с помощью iTunes или iCloud, давайте покажем, как восстановить данные из резервной копии с помощью iTunes или iCloud, если вы делали это раньше.
Часть 2: восстановление данных iPhone с резервного копирования iCloud
Если у вас когда-либо было резервное копирование iPhone с помощью iCloud, легко восстановить предыдущие данные вашего iPhone из резервной копии iCloud. Однако вам необходимо сначала убедиться, что резервная копия iCloud существует. Откройте «Настройки»> [Ваше имя]> iCloud> Резервное копирование iCloud. Если вы видите, что была сделана последняя история резервного копирования, выполните следующие простые шаги, чтобы стереть данные с iPhone и восстановить данные из резервных копий iCloud.
Шаг 1. На вашем iPhone перейдите в «Настройки»> «Основные»> «Сброс», затем нажмите «Стереть все содержимое и настройки».
Шаг 2. На экране «Приложения и данные» нажмите «Восстановить из резервной копии iCloud».
Шаг 3. Войдите в iCloud с Apple ID.
Шаг 4. Выберите из списка доступных резервных копий в iCloud, просто восстановите их.
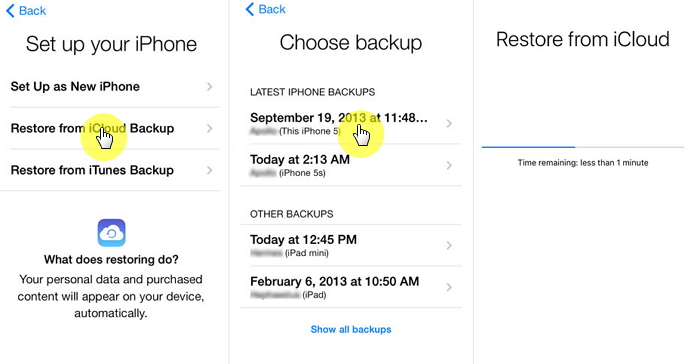
Примечание. Этот метод удалит существующие данные iPhone, это означает, что предыдущий резервный контент будет охватывать существующий контент. Поэтому мы рекомендуем использовать восстановление данных iPhone для восстановления данных из резервных копий iCloud, этот метод безопасен на 100%.
Также читайте: Скачать резервную копию iCloud - Выборочное восстановление данных iPhone из резервной копии iCloud
Часть 3: восстановление данных iPhone из iTunes / резервного копирования Finder
Apple Inc. предлагает пользователям Finder или iTunes (Mac с 10.14 или более ранней версии, или на ПК) пользователям Apple управлять, создавать резервные копии, конвертировать или синхронизировать файлы. Если вы создали резервную копию данных iPhone с помощью Finder или iTunes (Mac с 10.14 или более ранней версии или на ПК), вы можете восстановить предыдущие данные на iPhone из резервных копий iTunes / Finder. Давайте узнаем, как восстановить данные iTunes на iPhone пошагово:
Шаг 1. Запустите iTunes или Finder, который вы создали ранее.
Шаг 2. Подключите ваш iPhone к компьютеру и откройте Finder или iTunes.
Шаг 3. Выберите значок устройства iPhone в окне.
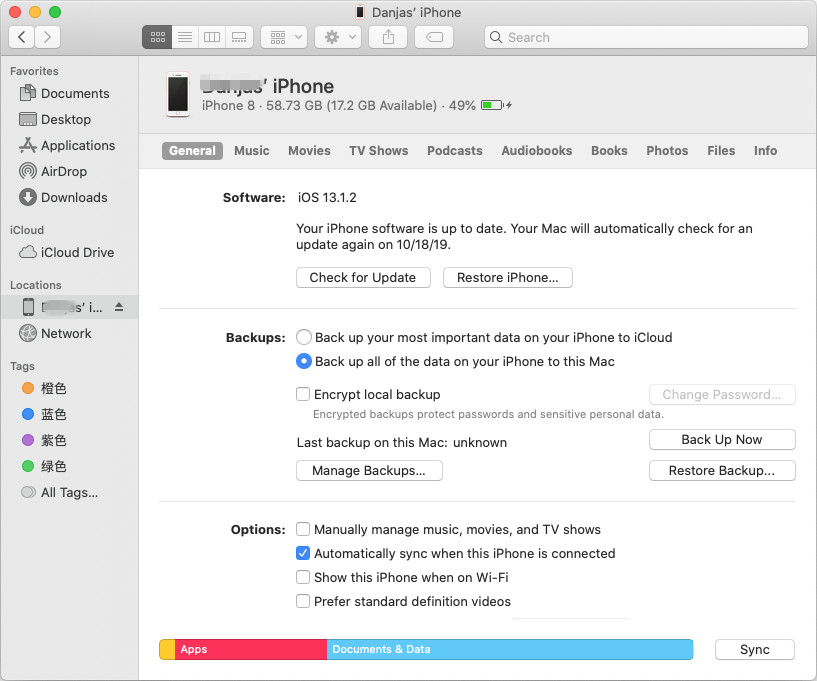
Шаг 4. Нажмите Восстановить из резервной копии.
Шаг 5. Выберите данные резервной копии, которые содержат ваши потерянные данные.
Шаг 6. Нажмите Восстановить. Пожалуйста, подождите терпеливо, все ваши данные будут восстановлены на iPhone в ближайшее время.
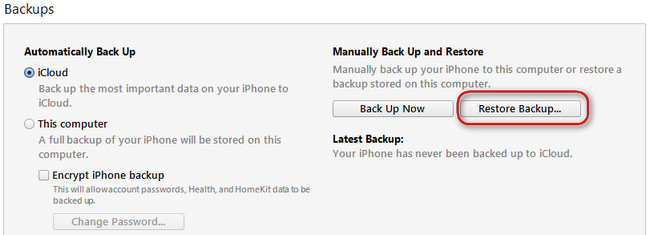
Но вы обнаружите, что все существующие данные iPhone были потеряны, потому что метод восстановления iTunes / Finder перезаписывает существующие данные. Поэтому мы рекомендуем использовать стороннее устройство восстановления данных iPhone для извлечения данных из резервных копий iTunes / Finder, а затем импортировать их на устройства.
Также читайте: Извлечь резервную копию iTunes - Восстановление данных iPhone из резервных копий iTunes
Восстановление данных iPhone без резервного копирования
Комментарии
подскажите: тебе нужно авторизоваться прежде чем вы сможете комментировать.
Еще нет аккаунта. Пожалуйста, нажмите здесь, чтобы зарегистрироваться.

Загрузка...



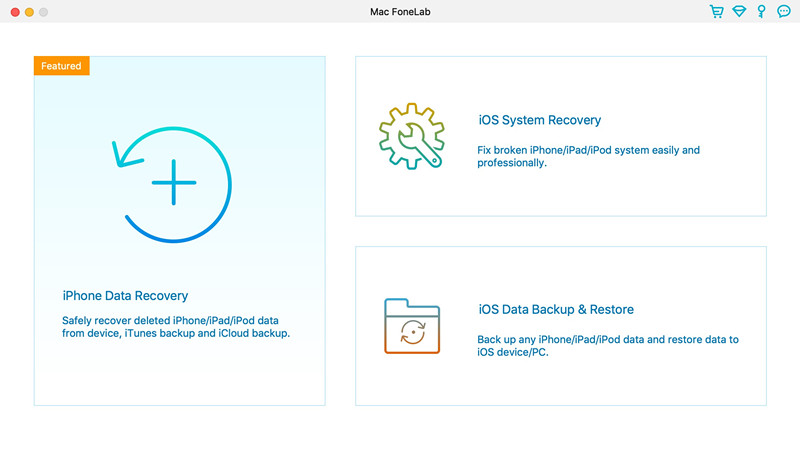
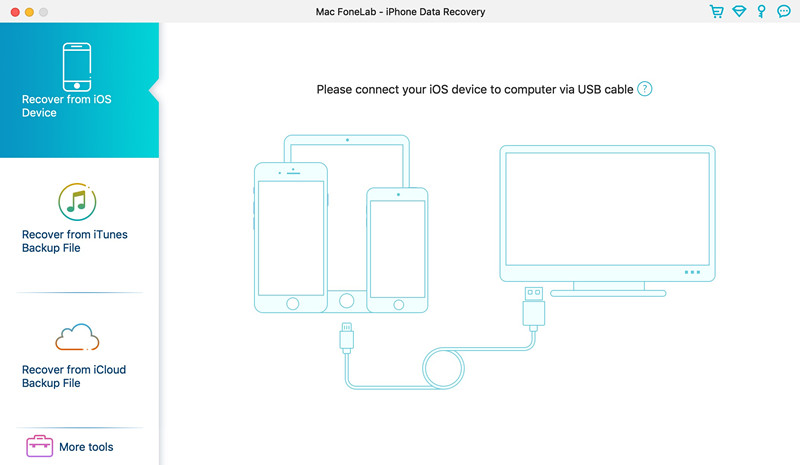
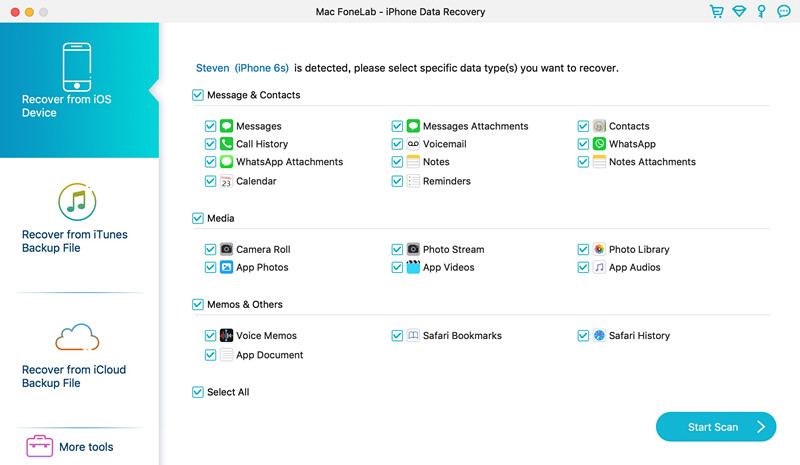
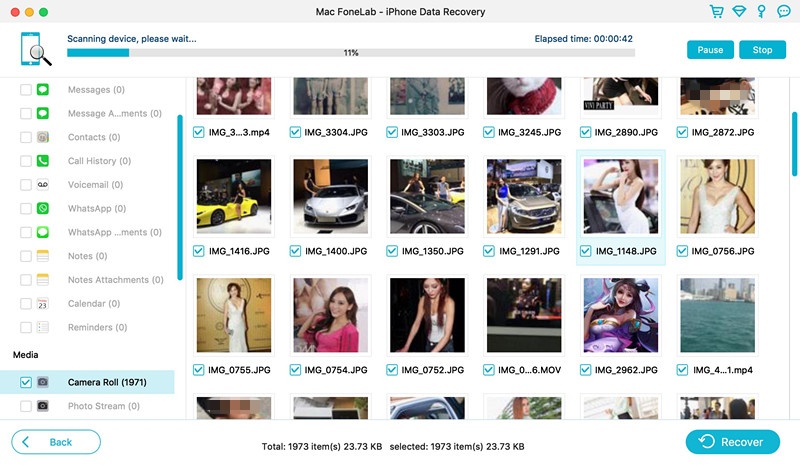
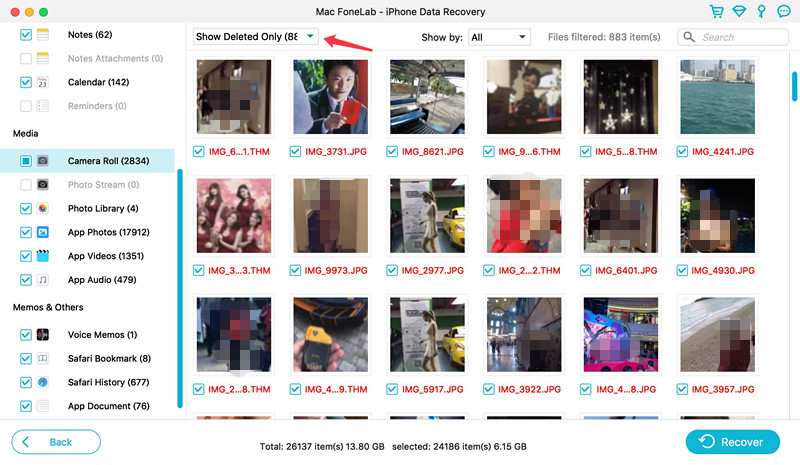
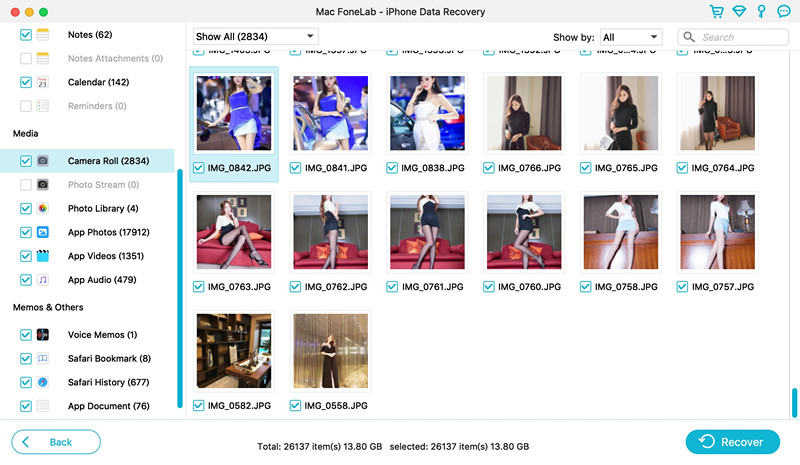
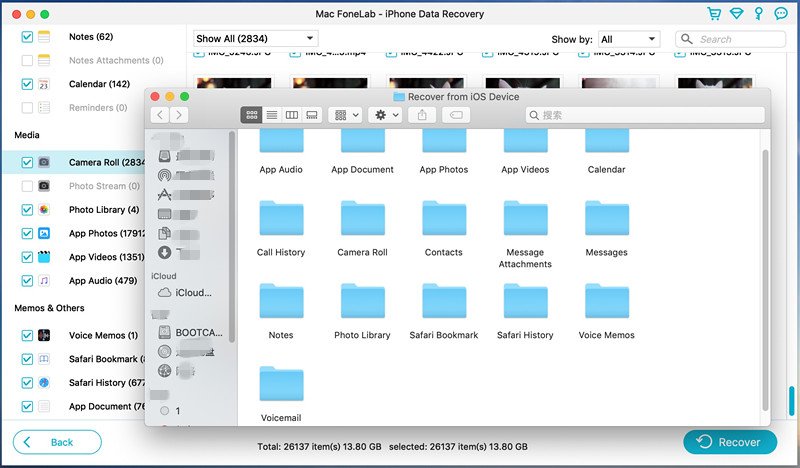
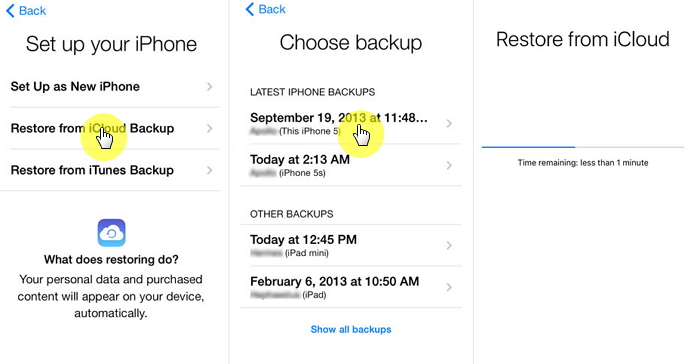
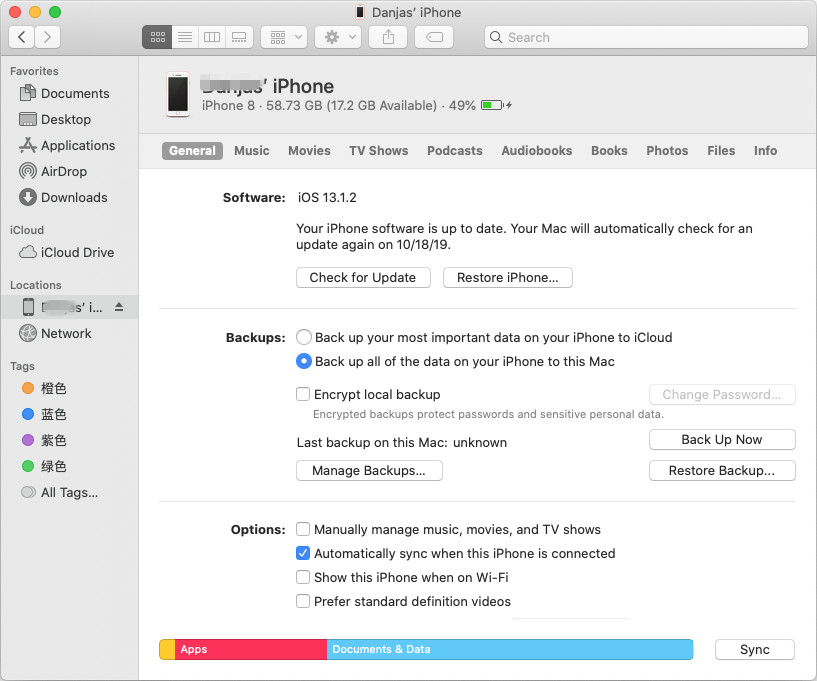
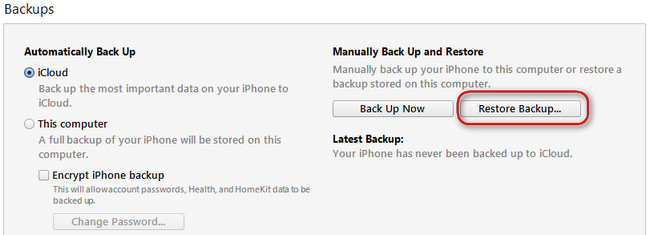








Комментариев пока нет. Скажите что-то...