بقلم سيلينا كوميزتم التحديث في فبراير 03 و 2020
يعد النسخ الاحتياطي ضروريًا. فبغض النظر عن هاتفك الذكي الذي يعمل بنظام Android أو جهاز Android اللوحي ، تأتي النسخة الاحتياطية في الوقت المناسب لتوفير المشكلة غير الضرورية. لم يعد الوضع أسوأ من أن تجد نسخة احتياطية من أي شيء على الجهاز بعد فقد البيانات. إلى عمل نسخة احتياطية من أندرويد كمرجع.
يجب عليك إجراء نسخ احتياطي لبيانات Android الخاصة بك غالبًا لأنك لا تعرف أبدًا متى قد تقوم بحذف / فقد شيء ما بطريق الخطأ ، وقد يحدث ذلك أيضًا عند إجراء تحديثات أو تنظيف ملفاتك لتوفير المساحة أو فقد الجهاز أو سرقته ، إلخ. أيا كان السبب ، يجب عليك الاحتفاظ بنسخة احتياطية من بياناتك قدر الإمكان.
الجزء 1: النسخ الاحتياطي لهاتف Android أو الجهاز اللوحي مع USB
أوصي بعمل النسخة الاحتياطية الأولى من بيانات Android لتكون نسخة من بطاقة SD التي تحتفظ بها على جهاز الكمبيوتر الخاص بك. سأدرج الخطوات الأساسية هنا ، لكن لاحظ أنه مع أجهزة Android ، قد تكون هناك اختلافات طفيفة في الصياغة أو الخطوات الدقيقة.
الخطوة 1. قم بتوصيل جهاز Android بجهاز الكمبيوتر الخاص بك (يجب أن يعمل كل من Windows أو Mac) عبر كابل USB.
الخطوة الثانية: على جهاز Android ، اسحب القائمة الرئيسية (اسحب لأسفل من أعلى الشاشة) وحدد "اتصال USB".
الخطوة 3. في الصفحة التالية ، اختر USB Mass Storage واضغط على OK.
الخطوة الرابعة: سترى محرك أقراص جديدًا أو "قرص قابل للإزالة" يظهر على جهاز الكمبيوتر الخاص بك لبطاقة SD. افتحه وانسخ جميع الملفات الموجودة بداخله إلى موقع جديد على جهاز الكمبيوتر الخاص بك ، سأضع التاريخ في اسم المجلد مباشرةً - مثل "4_ANDROID-SD-CARD-BACKUP" - حتى تتمكن من التعرف عليه بسهولة ومتى تم إنشاؤه.
هذه النسخة الاحتياطية الأولى جيدة وسهلة ، وستكون ممتنًا لامتلاكها إذا حدث خطأ ما ، ولكن من غير المحتمل أن يتم تحديثها كثيرًا. لذا بالنسبة للنسخة الاحتياطية الثانية ، أوصي باختيار طريقة سيتم تحديثها بشكل متكرر أكثر لضمان تخزين أحدث الصور والنصوص والإعدادات وكل شيء آخر على جهاز Android.
ولكن نظرًا لأن Android هو كل شيء عن منح المستخدمين خيارًا ، فهناك بعض الخيارات المختلفة.
الجزء 2: النسخ الاحتياطي لهاتف Android أو الجهاز اللوحي مع Google
لحسن الحظ ، تقوم Google تلقائيًا بمزامنة أشياء مثل جهات الاتصال ومواعيد التقويم والمستندات وحتى عمليات شراء التطبيقات طالما أنك تمنحها الإذن للقيام بذلك.
إذا انتقلت إلى إعدادات هاتفك ، فستجد قسمًا يسمى النسخ الاحتياطي وإعادة التعيين. ستجد هنا خيارًا لإجراء نسخ احتياطي لبياناتك ، بما في ذلك كلمات مرور Wi-Fi والتفضيلات وبيانات التطبيق. سيتم ربط كل هذا بحساب Google الخاص بك ، والذي يمكنك تعيينه للاستعادة تلقائيًا عند إعادة تثبيت التطبيق.
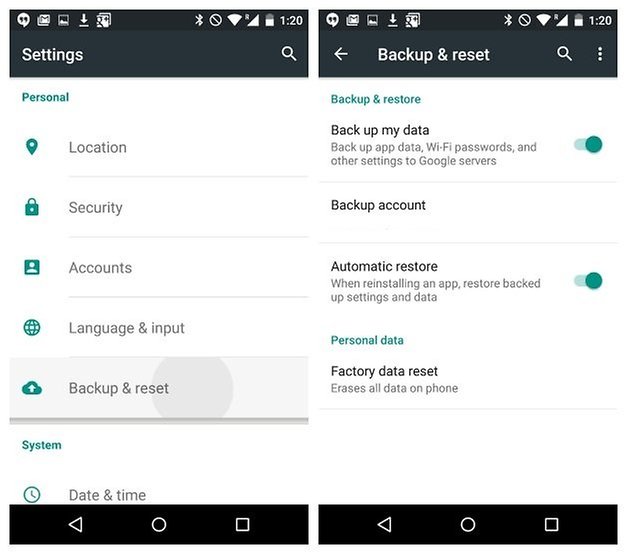
بينما تحتفظ Google بالكثير من بياناتك ، إلا أن هناك برامج أخرى تساعد في نسخ البيانات احتياطيًا على نظام Android أيضًا.
الجزء 3: نسخ بيانات Android إلى جهاز الكمبيوتر بنقل الهاتف
بالنسبة لي ، أفضل طريقة أكثر أمانًا وملاءمة للنسخ الاحتياطي واستعادة بيانات Android. فهي توفر لك حلاً مفيدًا استخدمته نقل الروبوت، وهو برنامج متعدد الوظائف لنقل المحمول النسخ الاحتياطي واستعادة البيانات من جهاز Android ،بما فيها جهات الاتصال والرسائل النصية ومقاطع الفيديو والموسيقى والصور والتقويمات وسجلات المكالمات والتطبيقات.يدعم النسخ الاحتياطي للبيانات بكفاءة ، واستعادة الملفات التي تم نسخها احتياطيًا على الجهاز بسبب تلف جهازك أو حذفه عن طريق الخطأ أو الاستعادة إلى إعداد المصنع أو إجراء عملية روتية للجهاز أو غير ذلك. ماركات أجهزة Android بما في ذلك سامسونج، HTC، LG، لينوفو وموتورولا وهواوي، XIAOMI، ZTE، الخ ، دعونا نرى كيف يعمل بالتفصيل.


الخطوة 1. قم بتوصيل Android بالكمبيوتر وتشغيل نقل الهاتف
بادئ ذي بدء ، قم بتشغيل "نقل الهاتف" على الكمبيوتر. استخدم كابلات USB لتوصيل جهاز Android الخاص بك بالكمبيوتر. ثم سيتم اكتشاف الجهاز وسرعان ما يتم عرضه في النافذة الرئيسية.

الخطوة 2.Select بيانات Android إلى النسخ الاحتياطي على الكمبيوتر
حدد وضع "Backup Your Phone" في الصفحة الرئيسية للبرنامج ، وسيظهر لك نافذة النسخ الاحتياطي. بشكل افتراضي ، يتم النقر فوق جميع المحتويات التي يمكنك نسخها احتياطيًا ، ويمكنك أيضًا النقر فوق المطلوبين.

الخطوة 3.Backup البيانات من Android إلى الكمبيوتر
تأكد من أن الملفات التي تم وضع علامة عليها هي تلك التي ستقوم بنسخها احتياطيًا ، ثم انقر فوق "بدء النسخ" ، ويبدأ نقل الملفات. يرجى الانتباه إلى عدم فصل الجهاز أثناء عملية النسخ الاحتياطي بأكملها.



الجزء 4: استعادة النسخ الاحتياطي للبيانات من الكمبيوتر إلى Android باستخدام نقل الهاتف
الخطوة 1.Select وضع نقل الهاتف
انقر فوق "استعادة من النسخ الاحتياطية" في الصفحة الرئيسية لنقل الهاتف. سيتم سرد جميع النسخ الاحتياطية التي قمت بإنشائها باستخدام هذا البرنامج على اللوحة اليمنى ، فقط حدد ملفات النسخ الاحتياطي السابقة منه ، وانقر فوق الملفات التي تريد استعادتها إلى جهاز Android.


الخطوة 2.Restore الملفات إلى Android
اضغط على زر "بدء النسخ" ، ثم ستتم استعادة جميع الملفات المحددة إلى Android تمامًا.

يتيح "نقل الهاتف" إمكانية إجراء نسخ احتياطي لجهات الاتصال الاحتياطية والرسائل النصية وسجلات المكالمات والموسيقى والتطبيقات والصور ومقاطع الفيديو من جهاز Android في غضون فترة قصيرة.


الجزء 5: النسخ الاحتياطي لبيانات Android إلى الكمبيوتر باستخدام استرداد بيانات Android
استعادة البيانات الروبوت، أداة أخرى لإدارة البيانات هنا توصيتنا بقوة ، وهي أداة مفيدة ل النسخ الاحتياطي للبيانات أندرويد إلى جهاز الكمبيوتر وأيضا استعادة النسخ الاحتياطي للبيانات من الكمبيوتر إلى Androidيسهل البرنامج النسخ الاحتياطي واستعادة بيانات هاتف Android أو الجهاز اللوحي ، مثل جهات الاتصال والرسائل النصية ومقاطع الفيديو والموسيقى والصور والتقويمات وسجلات المكالمات ومعلومات قوائم التشغيل والتطبيقاتلا تحتاج أبدًا إلى فقد البيانات في أي حالات بطريق الخطأ.




الخطوة 1.Connect جهاز Android إلى الكمبيوتر وتشغيل البرنامج
قم بتشغيل Android Data Recovery ومن قسم "المزيد من الأدوات" ، حدد خيار "Android Data Backup & Restore" ثم قم بتوصيل جهاز Android بجهاز الكمبيوتر الخاص بك باستخدام كبلات USB ، وسيقوم البرنامج باكتشاف الجهاز قريبًا.


ملاحظة: إذا كان لديك برنامج إدارة Android آخر على جهاز الكمبيوتر الخاص بك ، فتأكد من عدم تشغيل أي منها.
تلميحات: إذا كنت قد استخدمت هذا البرنامج لإجراء نسخ احتياطي لجهازك مسبقًا ، فيُسمح لك بمشاهدة النسخة الاحتياطية السابقة من خلال النقر على "عرض سجل النسخ الاحتياطي".
الخطوة 2. حدد أنواع الملفات للنسخ الاحتياطي
بمجرد اكتشاف البرنامج لجهازك ، انقر فوق "النسخ الاحتياطي" لتحديد البيانات التي تريد نسخها احتياطيًا (تضمينها في النسخة الاحتياطية السابقة). يمكن استخدام استعادة بيانات Android لعمل نسخة احتياطية من أنواع الملفات المختلفة في 9 ، بما في ذلك الرسائل ، وسجل المكالمات ، والتقويم ، ومعرض والصوت والفيديو والتطبيقات وبيانات التطبيق.يرجى ملاحظة أنه لنسخ بيانات التطبيق احتياطيًا يتطلب جذر جهاز Android الخاص بك.

بعد تحديد الملف الذي تريد نسخه احتياطيًا ، انقر فوق الزر "نسخ احتياطي" لبدء العملية. ولن تستغرق العملية بأكملها أكثر من بضع دقائق.

عند اكتمال النسخ الاحتياطي ، يمكنك النقر فوق "عرض النسخة الاحتياطية" في الركن الأيسر السفلي من النافذة للاطلاع على تفاصيل ملف النسخة الاحتياطية.

يمكنك الآن عرض ملف النسخ الاحتياطي من خلال النقر على "عرض".
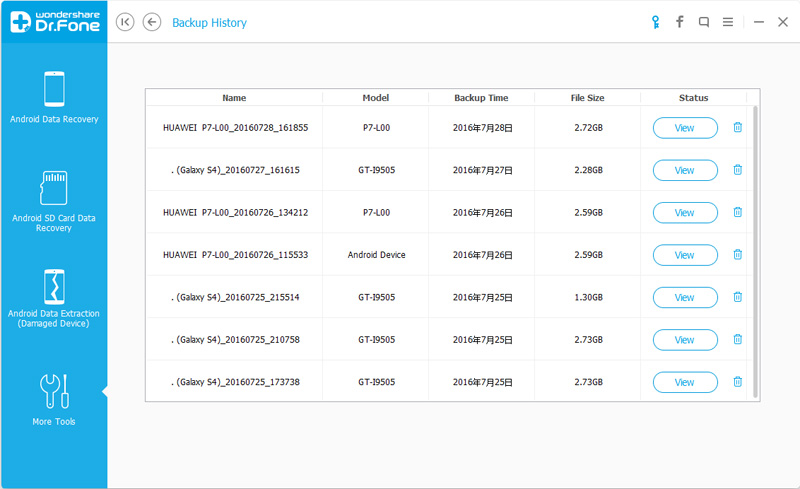


الجزء 6: استعادة النسخ الاحتياطي للبيانات من الكمبيوتر إلى Android باستخدام استرداد بيانات Android
الخطوة 1.Connect جهاز Android إلى الكمبيوتر وتشغيل البرنامج
قم بتشغيل Android Data Recovery ومن قسم "المزيد من الأدوات" ، حدد خيار "Android Data Backup & Restore" ثم قم بتوصيل جهاز Android بجهاز الكمبيوتر الخاص بك باستخدام كبلات USB ، وسيقوم البرنامج باكتشاف الجهاز قريبًا.
انقر على "استعادة" واختر من ملف النسخ الاحتياطي الأقدم على جهاز الكمبيوتر الخاص بك. يمكن أن تكون هذه النسخ الاحتياطية من جهاز Android هذا أو أي جهاز آخر.



الخطوة 2.Select بيانات النسخ الاحتياطي لاستعادة على الروبوت
يسمح لك بتحديد البيانات التي تريد استعادتها. حدد أنواع الملفات المختلفة على اليسار ثم حدد الملفات التي تريدها. انقر فوق "استعادة" للبدء.

في عملية الاستعادة ، سيتطلب Android Data Recovery الحصول على إذن أثناء عملية الاستعادة. السماح إذن ثم انقر فوق "موافق" للمتابعة.

يجب أن تستمر العملية برمتها لبضع دقائق فقط ، سيطالبك Android Data Recovery باستكمال عملية الاستعادة إلى جانب حساب مفصل عن أنواع البيانات التي تمت استعادتها بنجاح وأيها لم يقم بذلك.

تنزيل مجاني لاستعادة بيانات Android:




المادة ذات الصلة:
كيفية النسخ الاحتياطي واستعادة سامسونج
كيفية النسخ الاحتياطي واستعادة لينوفو
كيفية النسخ الاحتياطي واستعادة موتورولا
كيفية النسخ الاحتياطي واستعادة LG
كيفية النسخ الاحتياطي واستعادة هواوي
النسخ الاحتياطي واستعادة بيانات أندرويد
التعليقات
موجه: تحتاج إلى بتسجيل الدخول قبل أن تتمكن من التعليق.
لا يوجد حساب بعد. الرجاء الضغط هنا ل تسجيل جديد.





(
1 الأصوات، متوسط:
5.00 من 5)

تحميل ...

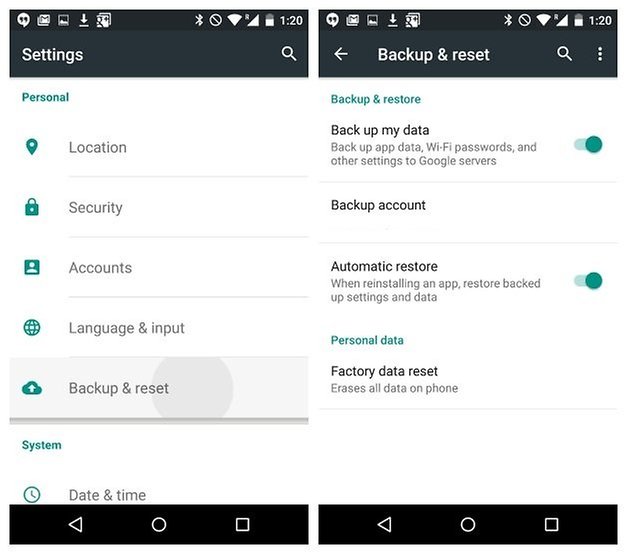












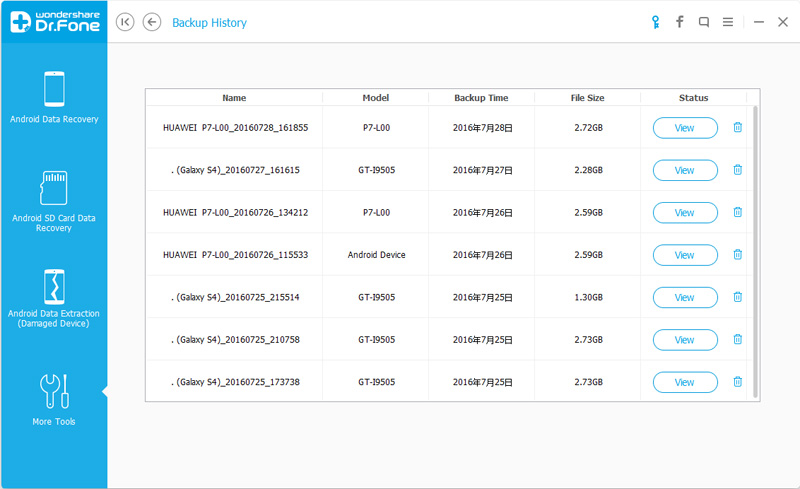












لا تعليق بعد. قل شيئا...