بقلم سيلينا كوميزتم التحديث في كانون الثاني (يناير) 24 و 2018
"أحتاج إلى نسخ احتياطي لـ iPhone قبل إجراء تحديث iOS 11 ، ما هي أفضل الطرق؟ أحتاج إلى حل بسيط وفعال. شكرا جزيلا."
يتميز مفهوم iOS 11 الجديد من Litaya بتحديثات للعديد من المجالات بما في ذلك Siri ومركز التحكم والكاميرا والهاتف والمزيد. هناك أيضًا ميزات جديدة مثل Dark Mode و Multi-Window و Multi-Users. من المقرر أن تطلق Apple نظام iOS 11 في WWDC الأسبوع المقبل ، ولم تتسرب سوى معلومات قليلة حتى الآن حول ما هو قادم. لذلك ، تأكد من متابعة iClarified على Twitter أو Facebook أو Google+ أو RSS للحصول على جميع التفاصيل المثيرة.
كما نعلم ، نقوم بحفظ مجموعة كبيرة من البيانات الشخصية على iPhone وجهات الاتصال والرسائل والصور وكلمة مرور الحساب وما إلى ذلك. يعد التأكد من نسخ جميع هذه البيانات الثمينة احتياطيًا مسألة مهمة لحماية بيانات iPhone وتجنب تسرب البيانات إلى أي شخص. تصدر Apple نظام iOS جديدًا بفترة زمنية ، مؤخرًا أصدرت Apple نظام iOS 11 بإصدار عام. هناك الكثير من الأشخاص لا يمكنهم الانتظار لتحديث جهاز iOS الخاص بهم والاستمتاع بأحدث نظام iOS ، واستخدام المزيد من الميزات على جهاز iOS 11. ومع ذلك ، قد تؤدي ترقية نظام iOS إلى فقد البيانات على الجهاز. هنا سوف نقدم لك 4 برامج مفيدة ، تساعد في عمل نسخة احتياطية من بيانات iPhone بعد تحديث iOS 11.
الجزء 1: النسخ الاحتياطي لبيانات iPhone قبل تحديث iOS 11 عبر مصدر بيانات iPhone
اي فون مصدر البيانات هي أداة مفيدة تمكن من بيانات النسخ الاحتياطي من iPhone إلى الكمبيوتر تمامًا قبل تحديث iOS 11، بما في ذلك أكثر من أنواع ملفات 20 ، مثل جهات الاتصال والرسائل النصية القصيرة والصور والفيديو والمذكرة والتقويم والتذكير وبيانات التطبيقات (WeChat و Skype و Viber و Kik و Line و Skype) والمزيد. علاوة على ذلك ، يسمح iPhone Data Exporter بتصدير جميع البيانات الشخصية من iTunes / iCloud إلى جهاز الكمبيوتر / Mac ، ومعاينة البيانات قبل النقل للحصول على ما تريده بالضبط.


الخطوة 1. قم بتشغيل البرنامج وحدد أنواع الملفات المراد نسخها احتياطيًا
بادئ ذي بدء ، قم بتنزيل iPhone Data Exporter وتشغيله على الكمبيوتر. من "تصدير من جهاز iOS"، انقر فوق"آبدأ" المضي قدما.

حدد أنواع الملفات التي تحتاج إلى تصدير وانقر على "التالى". سيطلب برنامج تصدير بيانات iPhone توصيل جهاز iPhone بجهاز الكمبيوتر.
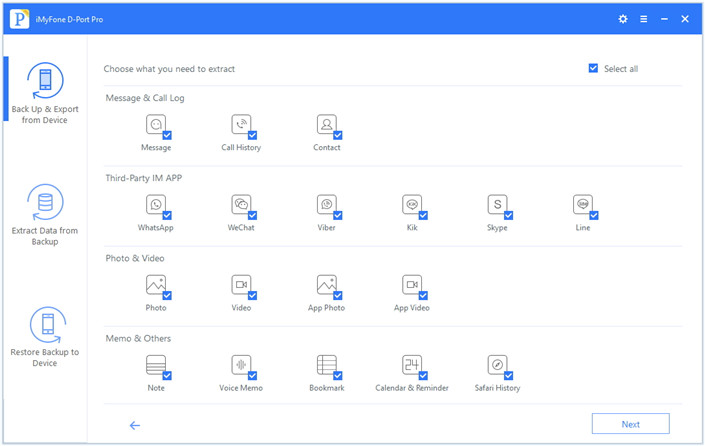
الخطوة 2.Scan iPhone البيانات تماما
بمجرد توصيل جهازك ، انقر فوق "تفحصزر "ثم سيقوم البرنامج بمسح جهازك ضوئيًا.
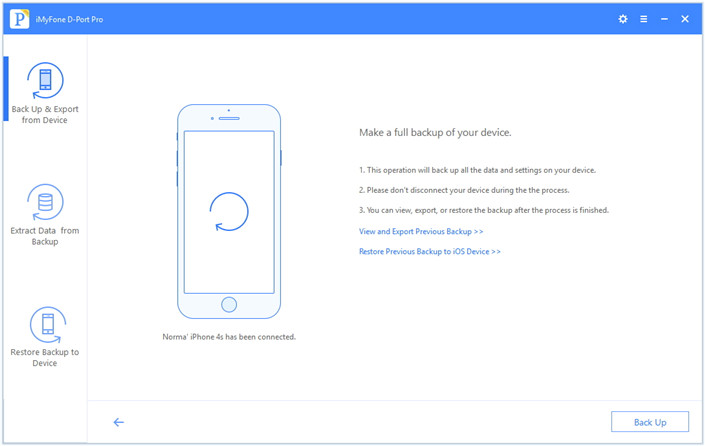
ملاحظة: سوف يستمر المسح لفترة من الوقت ويعتمد الوقت على تخزين جهازك.
الخطوة 3.Preview والنسخ الاحتياطي للبيانات من iPhone
بمجرد اكتمال الفحص ، سيتم عرض البيانات المتاحة على واجهة البرنامج. يمكنك التحقق من ملفات محددة بالنقر فوق علامات تبويب مختلفة. بعد اختيار الملفات المطلوبة ، فقط اضغط على "تصديرزر "في الزاوية اليمنى السفلى للنسخ الاحتياطي للبيانات المحددة على جهاز الكمبيوتر الخاص بك.
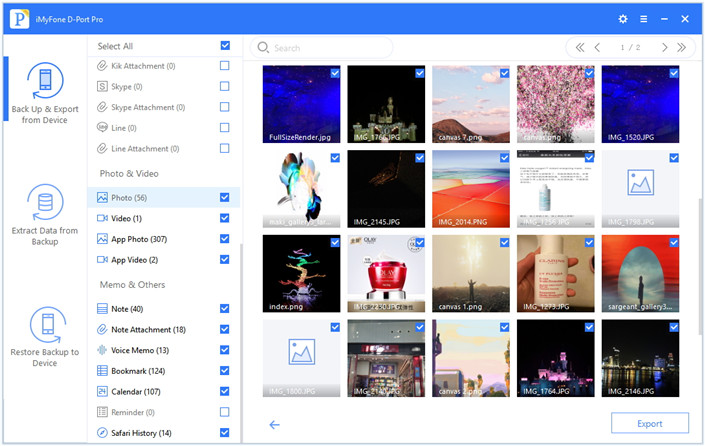
ستظهر نافذة منبثقة تطلب منك تحديد المكان الذي تريد تخزين البيانات المحددة فيه على جهاز الكمبيوتر الخاص بك.
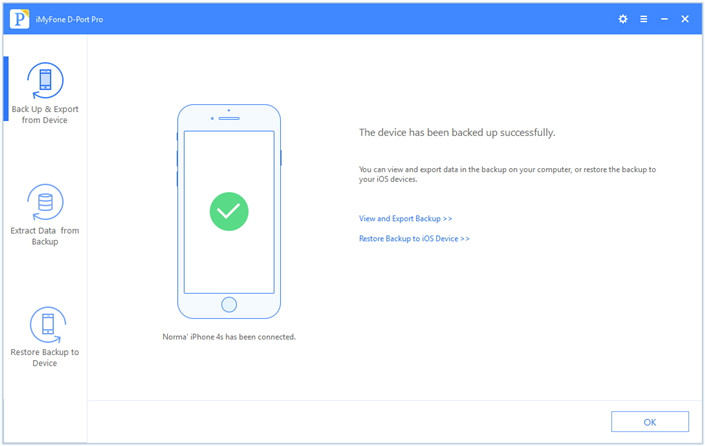


الجزء 2: النسخ الاحتياطي لبيانات iPhone قبل تحديث iOS 11 عبر نقل الهاتف
نقل الهاتف يوفر وسيلة سهلة ل بيانات النسخ الاحتياطي من iPhone إلى الكمبيوتر قبل تحديث iOS 11 واستعادة النسخ الاحتياطي على الكمبيوتر تماما. البيانات بما في ذلك جهات الاتصال والرسائل القصيرة والصور وسجلات المكالمات ومقاطع الفيديو والموسيقى والتطبيقات والتقويمات. علاوة على ذلك ، يدعم Phone Transfer نقل البيانات بين جهازين محمولين ، وتبديل البيانات بين جهاز iOS وجهاز Android وجهاز Symbian بسهولة.


الخطوة 1. قم بتوصيل iPhone بالكمبيوتر
قم بتشغيل "نقل الهاتف" على الكمبيوتر. عندما تظهر النافذة الرئيسية ، حدد "قم بعمل نسخة احتياطية من هاتفك"وضع وانقر فوقه للمضي قدما.

قم بتوصيل جهاز iPhone بالكمبيوتر باستخدام كبل USB. بعد الكشف ، سيتم عرض جهازك.
الخطوة 2. النسخ الاحتياطي لبيانات iPhone على الكمبيوتر
الآن يجب عليك اختيار البيانات التي تريد النسخ الاحتياطي. ثم اضغط "بدء النسخ". بعد ذلك ، سيقوم البرنامج بنسخ المحتوى احتياطيًا من جهاز iPhone إلى جهاز الكمبيوتر.
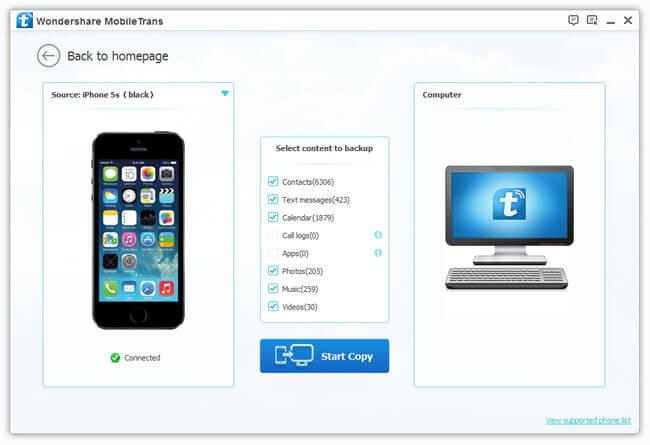
فقط بضع دقائق ، القيام به.


الجزء 3: النسخ الاحتياطي لبيانات iPhone قبل تحديث iOS 11 عبر iOS Manager
مدير دائرة الرقابة الداخلية هي أداة رائعة لإدارة ونقل بيانات iPhone. باستخدام مدير iOS هذا ، يُسمح لك بذلك النسخ الاحتياطي للبيانات بسهولة من iPhone إلى الكمبيوتر قبل تحديث iOS 11. تساعد أداة iOS Manager Tool في نقل الصور وملفات الكاميرا ومقاطع الفيديو والمزيد من الملفات بين iPhone والكمبيوتر بشكل مباشر. خلاصة القول ، تمكن iOS Manager من إدارة ملفات iPhone بكفاءة ، ليس فقط بين iPhone وجهاز الكمبيوتر / iTunes ، ولكن أيضًا يسمح بنقل الملفات بين جهاز Android وجهاز iOS. وهو متوافق مع جميع أجهزة iOS ، بما في ذلك iPhone 7 / 6S / 6S / 5S / 5 / SE و iPad Pro و iPad Air و iPad Mini وغيرها.


هنا نلتقط الصور على سبيل المثال لتوضيح كيفية عمل نسخة احتياطية لبيانات iPhone على الكمبيوتر عبر iOS Manager:
الخطوة 1. تشغيل iOS Manager وتوصيل iPhone الخاص بك

الخطوة 2. النسخ الاحتياطي الصور فون إلى الكمبيوتر
انقر نسخ الصور احتياطيًا إلى Mac أيقونة على الواجهة الرئيسية. من النافذة المنبثقة ، استعرض وحدد مجلد الوجهة للصور ، وانقر فوق "نعم" حفظ لبدء النسخ الاحتياطي.
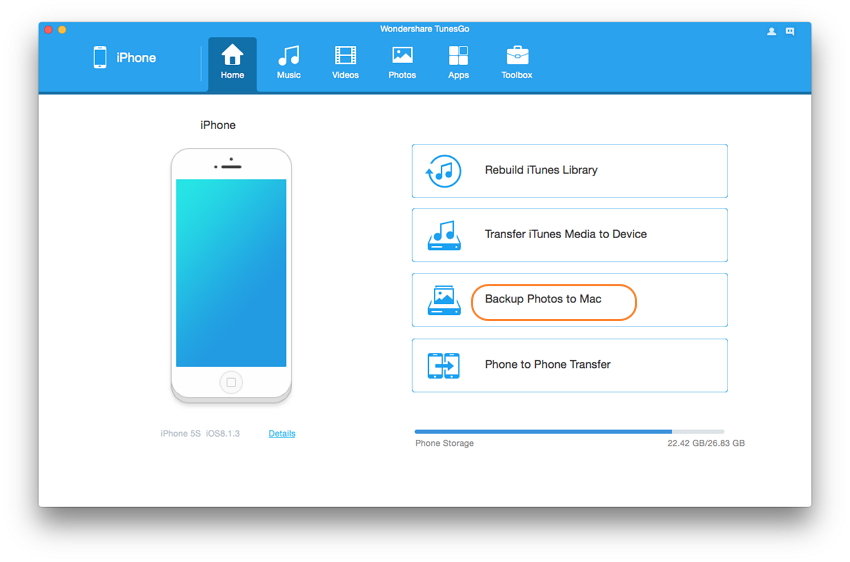
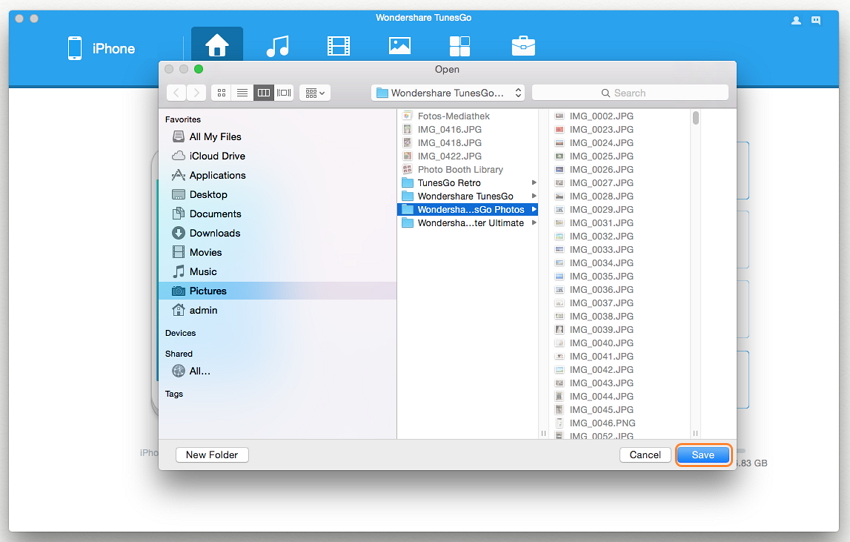
الخطوة 3. تصدير الصور إلى Mac
انقر فوق "فتح مجلد" لرؤية الصور التي تم تصديرها على المسار المحدد لجهاز الكمبيوتر الخاص بك ، أو انقر فوق "إنهاء" لإغلاق مربع الحوار.
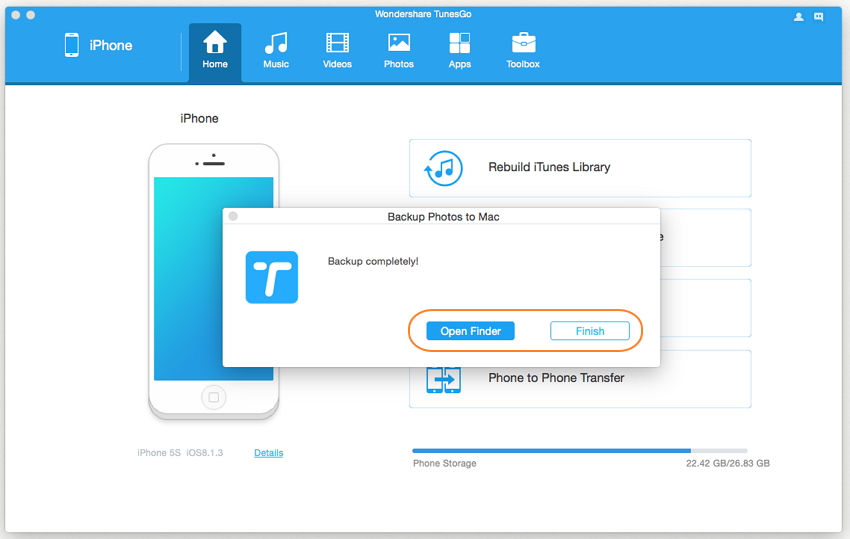


الجزء 4: النسخ الاحتياطي لبيانات iPhone قبل تحديث iOS 11 عبر iOS Backup & Restore
iOS النسخ الاحتياطي والاستعادة يسمح ل النسخ الاحتياطي لبيانات iPhone على الكمبيوتر بأمان قبل تحديث iOS 11، بما في ذلك جهات الاتصال والرسائل النصية القصيرة والصور ومقاطع الفيديو ، وكذلك استعادة البيانات من ملفات النسخ الاحتياطي على iPhone مباشرة. بالإضافة إلى ذلك ، يعد هذا البرنامج الرائع لإدارة البيانات مفيدًا لاستعادة البيانات المحذوفة من iPhone والصور ومقاطع الفيديو والملاحظات وسجلات المكالمات والمستندات الشخصية الأخرى. إنه يوفر الدعم الكامل لـ iPhone 7 و iPhone 6S / 6 و iPhone SE / 5S / 5C / 5 / 4S / 4 و iPad، iPod. يعمل مع جميع إصدارات iOS ، بما في ذلك iOS 11 و iOS 10.


الخطوة 1. قم بتشغيل iOS Backup & Restore وتوصيل iPhone بالكمبيوتر
بعد تشغيل iOS Backup & Restore على الكمبيوتر ، انقر فوق "أدوات أكثر"من العمود الأيسر ، حدد"النسخ الاحتياطي لبيانات الجهاز وتصديرها"الخيار من قائمة الأدوات. ثم استخدم كبل USB لتوصيل جهاز iPhone بجهاز الكمبيوتر. بشكل افتراضي ، سيقوم iOS Backup & Restore باكتشاف جهاز iPhone الخاص بك تلقائيًا قريبًا.
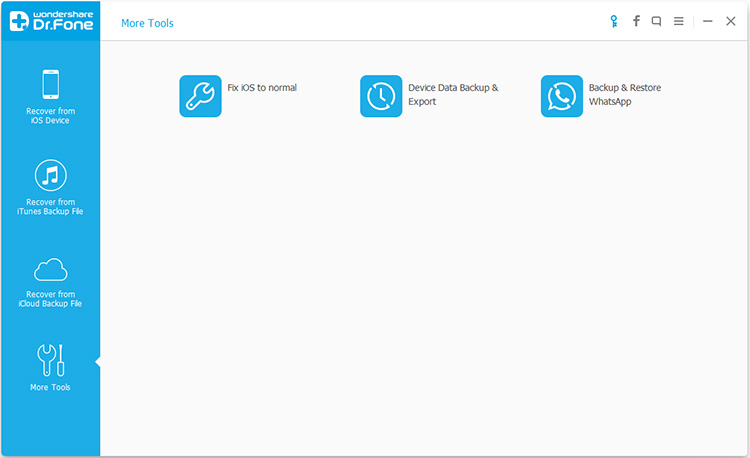
نصيحة: إذا كنت قد استخدمت iOS Backup & Restore لإجراء نسخ احتياطي لجهازك من قبل ، فيمكنك النقر فوق "لعرض ملف النسخ الاحتياطي السابق" لعرض قائمة ملفات النسخ الاحتياطي السابقة.
الخطوة 2.Select أنواع الملفات إلى النسخ الاحتياطي من iPhone
عندما يتم توصيل جهاز iPhone الخاص بك بنجاح ، سيكتشف iOS Backup & Restore أنواع الملفات على جهازك تلقائيًا ويمكنك تحديد أنواع الملفات المراد نسخها احتياطيًا. ثم انقر فوق "دعم".

ستستغرق عملية النسخ الاحتياطي بأكملها بضع دقائق ، اعتمادًا على تخزين البيانات على جهازك. ثم سيعرض iOS Backup & Restore جميع البيانات المدعومة ، مثل الصور ومقاطع الفيديو والرسائل وسجلات المكالمات وجهات الاتصال والمذكرات والبيانات الأخرى.
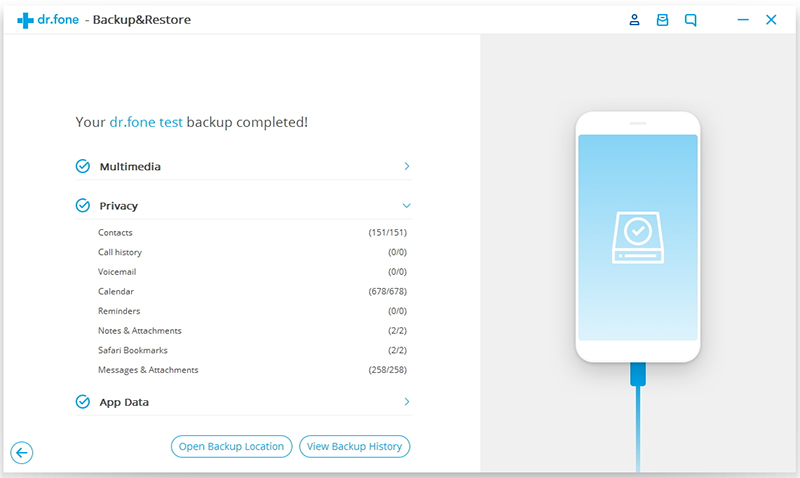


المادة ذات الصلة:
كيفية النسخ الاحتياطي واستعادة البيانات فون
كيفية النسخ الاحتياطي واستعادة البيانات لفون 7 / 6S / 6 / SE
كيفية بأمان النسخ الاحتياطي iPhone / iPad قبل iOS 10 تحديث
كيفية النسخ الاحتياطي لبيانات iPhone قبل ترقية iOS 10
التعليقات
موجه: تحتاج إلى بتسجيل الدخول قبل أن تتمكن من التعليق.
لا يوجد حساب بعد. الرجاء الضغط هنا ل تسجيل جديد.

تحميل ...




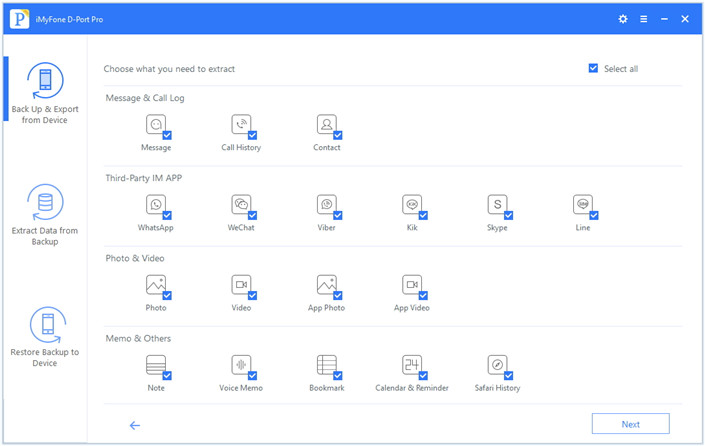
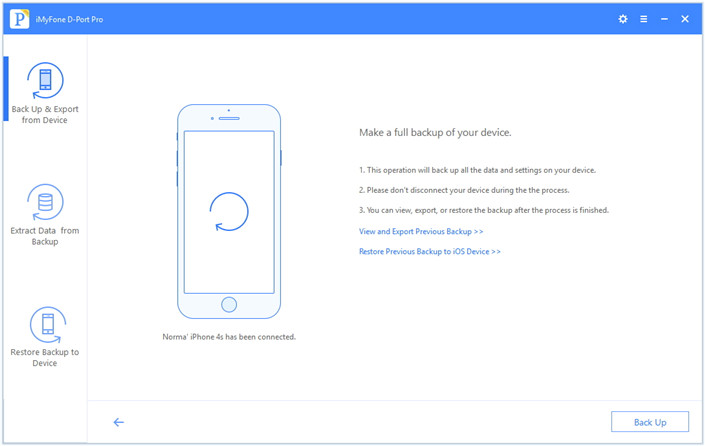
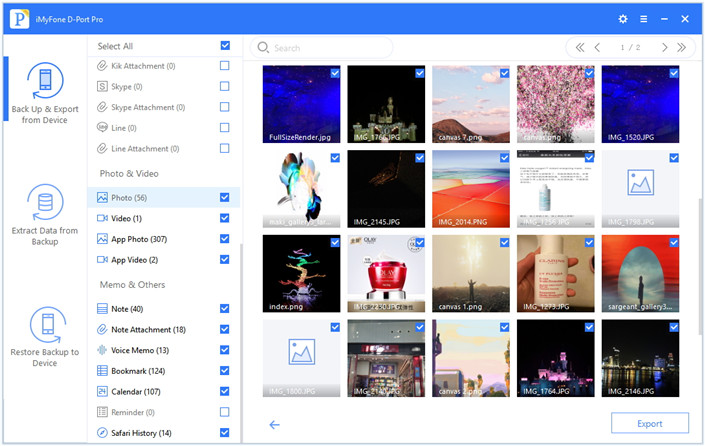
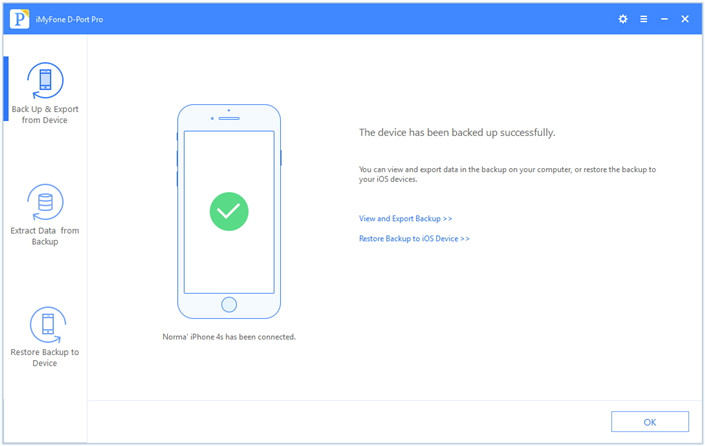

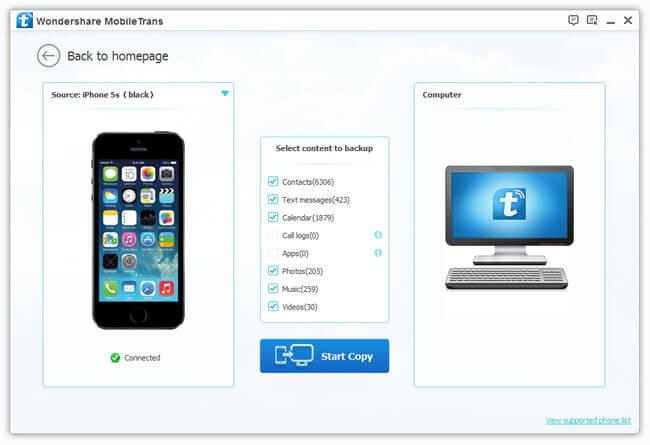

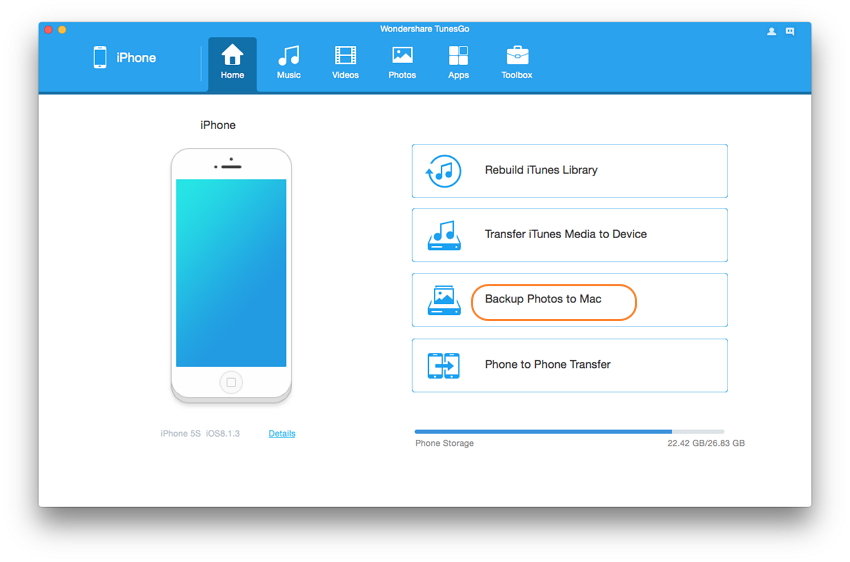
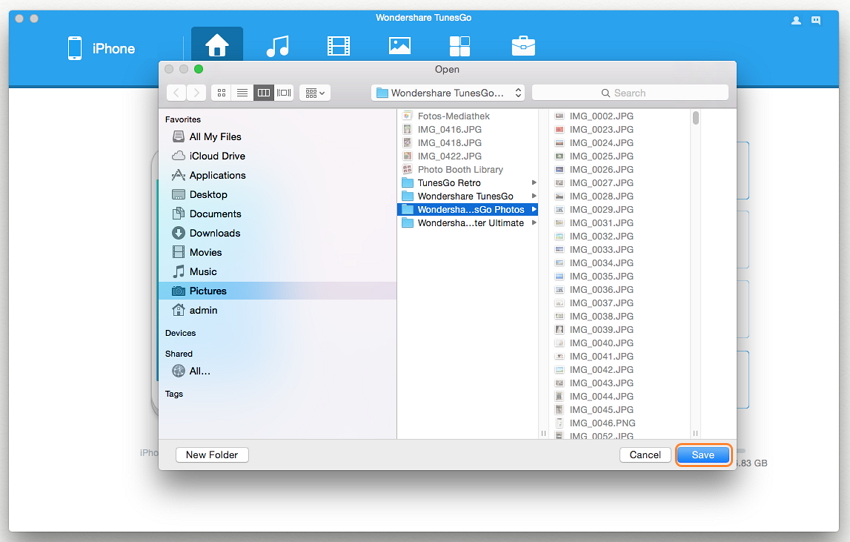
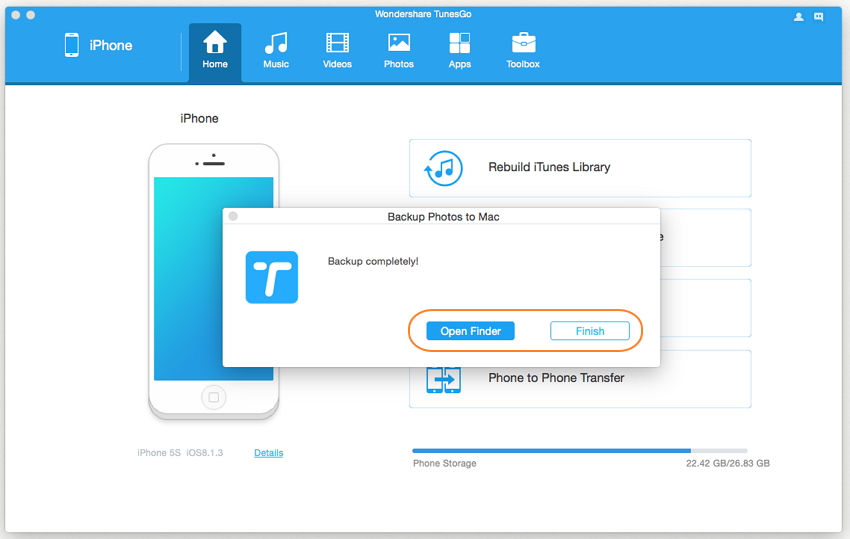
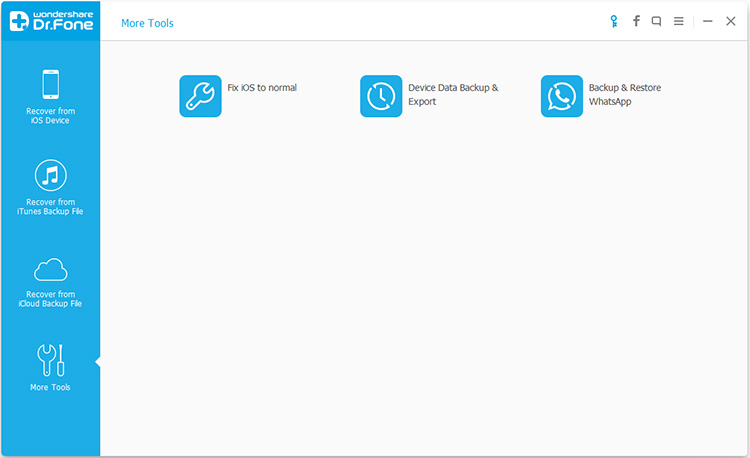

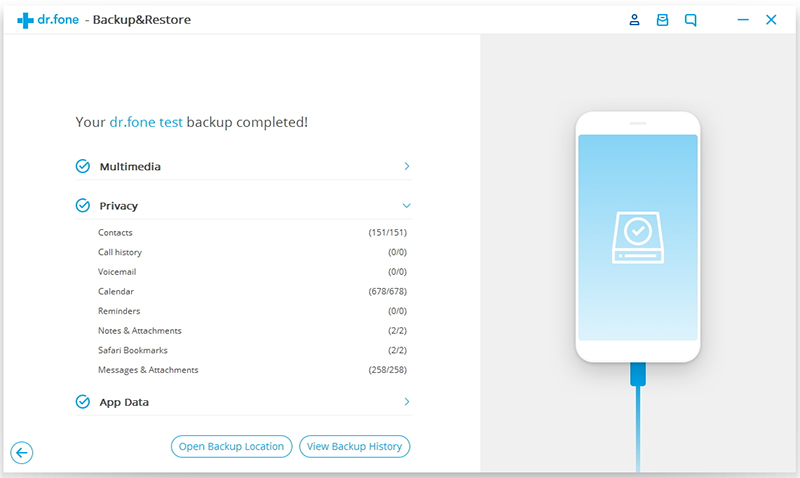








لا تعليق بعد. قل شيئا...