بقلم سيلينا كوميزتم التحديث في مايو 28 ، 2018
[نبذة عامة]: برنامج تعليمي للوصول ، وإعادة ضبط الجهاز ، وإعادة الضبط الناعم ، والخروج من وضع الاسترداد على Android ، ودليل للمساعدة في إصلاح هاتف Android المعطل أو المجمد أو المقفل إلى الوضع الطبيعي واستخراج البيانات من هاتف Android المكسور بواسطة أداة Broken Android Data Extraction & Fix.
يوفر وضع الاسترداد في Android عددًا من الإجراءات الإضافية التي يمكنك تنفيذها على هاتف Android والأجهزة اللوحية. يمكنك تثبيت تحديثات النظام يدويًا ، أو مسح بيانات / إعادة ضبط المصنع ، أو مسح قسم ذاكرة التخزين المؤقت. وإذا كان لديك استرداد مخصص مثبت على هاتفك ، فستحصل على المزيد من الخيارات لتثبيت ذاكرة القراءة فقط المخصصة ، وإجراء نسخ احتياطي لـ Nandroid ، وحتى تعديل هاتفك من خلال تعديلات مختلفة على النظام.

يقرأ الناس أيضًا:
* كيفية إصلاح الهاتف الروبوت أو الكمبيوتر اللوحي
* كيفية إدارة أندرويد على الكمبيوتر
إذا كنت تمتلك هاتف Android ، فمن المهم للغاية أن تتعلم كيفية الوصول إلى هذا الوضع وكيفية الاستفادة منه. يمكنك الوصول إلى وضع الاسترداد بعدة طرق. توجد طرق سهلة بدلاً من بعض التعقيدات ، وتعتمد عملية الوصول إلى هذا الوضع على الشركة المصنعة لجهازك وطراز جهازك. قد تختلف الخيارات المتاحة في وضع الاسترداد ، ومع ذلك ، فإن المفهوم الأساسي هو نفسه لجميع هواتف أندرويد. في هذا البرنامج التعليمي ، سوف نوضح لك كيف يمكنك الوصول إلى وضع الاسترداد على معظم هواتف أندرويد وكيف يمكنك استخدام المتوفر خيار للخروج من هاتفك من وضع الاسترداد.
الجزء 1: كيفية الوصول إلى وضع استرداد Android
كما قلنا ، فإن المفهوم الأساسي هو نفسه ، كل ما عليك فعله هو إيقاف تشغيل الهاتف وتشغيله عن طريق الضغط على مفاتيح محددة (حسب الهاتف). في بعض الهواتف سوف أدخل وضع الاسترداد مباشرة وعلى الآخرين قد تحتاج إلى التنقل بين الخيارات المختلفة للوصول إلى وضع الاسترداد.
Samsung Galaxy Series
الخطوة 1. قم بإيقاف تشغيل الهاتف (اضغط باستمرار على زر الطاقة وحدد "إيقاف التشغيل" من القائمة)
الخطوة 2. الآن ، اضغط مع الاستمرار على أزرار Power + Home + Volume Up ..
الخطوة 3. الحفاظ على الانتظار حتى يظهر شعار الجهاز وإعادة تشغيل الهاتف مرة أخرى ، يجب عليك إدخال وضع الاسترداد.
إذا رأيت قائمة بدلاً من ذلك ، فانتقل (كما هو مذكور أعلاه) إلى خيار "وضع الاسترداد" واضغط على زر الطاقة للدخول.
سلسلة نيكزس
الخطوة 1. إيقاف الهاتف
الخطوة 2.Press مع الاستمرار على السلطة + رفع مستوى الصوت + خفض مستوى الصوت.
الخطوة 3. الحفاظ على الاستمرار حتى ترى قائمة مع خيار وضع الاسترداد.
الخطوة 4.Navigate إلى خيار وضع الاسترداد واضغط على زر الطاقة.
LG G Series
الخطوة 1. إيقاف الهاتف
الخطوة 2.Press مع الاستمرار على مفتاح خفض الطاقة + خفض مستوى الصوت حتى ترى شعار LG ، وسوف تظهر القائمة لإدخال وضع الاسترداد هاتفك.
الخطوة 3.Just انتقل إلى خيار وضع الاسترداد واضغط على زر الطاقة.
HTC سلسلة واحدة
الخطوة الأولى: قم أولاً بتعطيل Fastboot بالانتقال إلى الإعدادات> البطارية وتعطيل Fastboot.
الخطوة 2. إيقاف الهاتف
الخطوة 3.Press مع الاستمرار على مفتاح خفض الطاقة وخفض مستوى الصوت حتى ترى قائمة حيث يمكنك الانتقال إلى "وضع الاسترداد" والدخول باستخدام زر الطاقة.
سلسلة موتورولا درويد
الخطوة 1. إيقاف الهاتف
الخطوة 2.Press مع الاستمرار على أزرار الطاقة + الرئيسية.
الخطوة 3. سيتم تشغيل الهاتف وستظهر القائمة للدخول إلى وضع الاسترداد.
الخطوة 4. انتقل إلى خيار "وضع الاسترداد" واضغط على زر الطاقة.
إذا لم يكن هاتفك أو الشركة المصنعة مذكورة أعلاه ، فجرّب كل الطرق المذكورة أعلاه ويجب أن تعمل إحدى هذه الطرق. إذا لم يفلح أي شيء ، فمن الأفضل الاتصال بالشركة المُصنّعة أو مراجعة صفحة الدعم الرسمية لهاتفك لمعرفة ما إذا كان بإمكانك الحصول على مجموعة المفاتيح أم لا.
الجزء 2: كيفية استخدام وضع الاسترداد Android
وضع الاسترداد الخيارات المتاحة
تختلف الخيارات المتاحة في وضع الاسترداد عن الشركة المصنعة ، ولكن هناك بعض الخيارات الشائعة في جميع الهواتف.
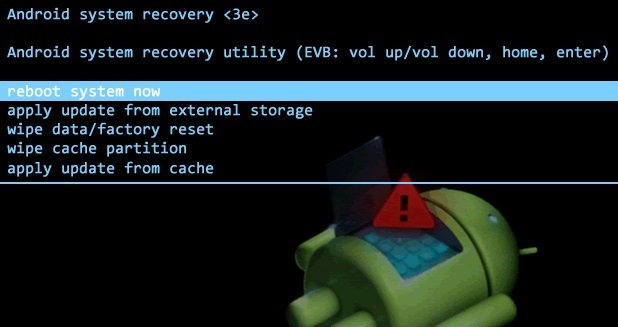
اعاده تشغيل النظام الان
هذا هو إعادة تشغيل عادي ، والذي سيعيد تشغيل هاتفك بشكل طبيعي.
تطبيق التحديث من بنك التنمية الآسيوي
باستخدام Android Debug Bridge (ADB) ، يمكنك توصيل هاتفك بالكمبيوتر وتوفير الأوامر مباشرة من جهاز الكمبيوتر الخاص بك. يتم استخدام هذه الميزة في الغالب من قبل المطورين لإصلاح الخلل في التطبيقات.
مسح البيانات / إعادة تعيين مصنع
إعادة ضبط المصنع هي الملاذ الأخير لمعظم مشكلات Android ، يمكنك فقط إعادة ضبط هاتفك والبدء من جديد في المصنع. ومع ذلك ، سيؤدي ذلك أيضًا إلى حذف جميع بياناتك ، لذا تأكد من نسخ بيانات هاتفك احتياطيًا. يتوفر هذا الخيار أيضًا من إعدادات الهاتف ، ولكن إذا تم قفلك أو تعذر الوصول إلى نظام التشغيل ، فيمكنك أيضًا إعادة التعيين من "وضع الاسترداد".
مسح ذاكرة التخزين المؤقت القسم
قسم مسح ذاكرة التخزين المؤقت لا يشبه ذاكرة التخزين المؤقت للتطبيق ولا يمكن حذفه بنفس الطريقة. هذه هي الملفات المؤقتة المستخدمة في تثبيت التطبيق في الغالب ، لا يتم حذف أي بيانات شخصية معهم. ومع ذلك ، يمكنهم في وقت ما جعل الهاتف لا يعمل بشكل صحيح ، لذلك يمكنك مسحهم من "وضع الاسترداد".
الجزء 3: كيفية الخروج من وضع الاسترداد Android
كسر الروبوت استخراج البيانات وإصلاح أداة ، والتي هي أداة استرداد لإصلاح مشاكل عالقة في Android ،قم بتنزيل حزمة الاسترداد لنظام التشغيل Android وإصلاح نظام أندرويد إلى وضعها الطبيعي ، مثل إصلاح الروبوت عالقة في وضع الاسترداد/ وضع التنزيل ، وإصلاح Android عالقة في شاشة البداية ،إصلاح أندرويد عالق في الشاشة المقفلة، وإصلاح Android المجمدة على شعار Android ، وإصلاح مشكلة الشاشة السوداء لنظام Android ، وما إلى ذلك. يساعد هذا البرنامج على استعادة البيانات المفقودة من Android تحت أي حالات غير متوقعة.


قبل البدء في مهمة الاستعادة ، يجب عليك تنزيل وتثبيت استعادة البيانات الروبوت على حاسوبك. بمجرد الانتهاء من المسح ، يمكنك ملء العثور على زر يحمل اسم "كسر استخراج بيانات أندرويد"التي تحتاج إلى النقر.
الخطوة 1. قم بتوصيل Android الذي عالق في وضع الاسترداد بالكمبيوتر
أولاً ، يرجى توصيل جهاز Android الذي تعلق في وضع الاسترداد بالكمبيوتر.

الخطوة 2.Choose أنواع الملفات لاستعادة
يجب عليك الآن تحديد الملفات والعناصر التي تريد استعادتها بالفعل. ومع ذلك ، فإن خيار الاسترداد يشمل جهات الاتصال والرسائل النصية والصور والمعرض والموسيقى والفيديو والمستندات وغيرها من أجهزة Android.

الخطوة 3.Select نوع عالقة من الروبوت الخاص بك
يجب عليك تحديد الموقف المتوقف الذي يتوافق مع جهازك.

هنا يجب عليك تحديد "عالق في وضع التنزيل".
الخطوة 4. حدد نوع خطأ الهاتف
سيدخل البرنامج الواجهة كما تظهر لقطات الشاشة. يرجى تحديد نوع من المشاكل التي تتوافق مع حالة Android.
خطوة 5. أدخل Android في وضع التنزيل
اتبع الدليل لإدخال Android إلى وضع التنزيل: قم بإيقاف تشغيل الهاتف> اضغط على خفض مستوى الصوت + زر الصفحة الرئيسية + زر الطاقة> اضغط على رفع مستوى الصوت للدخول إلى وضع التنزيل.

بعد ذلك ، سوف يدخل هاتفك "وضع التنزيل" بنجاح.

الخطوة 6.Restart جهاز Android
سيقوم برنامج استرداد بيانات Android بتنزيل حزمة الاسترداد لاستعادة جهاز Android الذي تمسك به ، مما يساعدك على تمكينه من العودة إلى الحالة الطبيعية. بعد ذلك ، سيعيد الهاتف تشغيله كالمعتاد. ثم يجب عليك التحقق من تشغيل الجهاز أم لا.

الخطوة 7.Preview واستعادة البيانات من Android
الآن يجب عليك تحديد البيانات لمعاينة واستعادة البيانات المحددة إلى جهاز الكمبيوتر الخاص بك.



إذا كان هناك أي أسئلة أو كنت بحاجة إلى مساعدة في العثور على مجموعة المفاتيح لجهازك المحدد ، فأخبرنا في التعليقات ، فقد نتمكن من المساعدة. تعرف على مزيد من التفاصيل ، يرجى الاتصال بنا أو متابعة نصائح Android على صفحاتنا الرئيسية للحصول على بعض المعلومات حول Android التي سيتم تحديثها بانتظام.
اقرأ المزيد:
كيفية إصلاح الطوب سامسونج الهاتف
كيفية إصلاح سامسونج جالاكسي عالقة في وضع التحميل
كيفية إصلاح مشكلة شاشة سامسونج غالاكسي الأسود
كيفية إصلاح سامسونج المجمدة على شعار سامسونج
التعليقات
موجه: تحتاج إلى بتسجيل الدخول قبل أن تتمكن من التعليق.
لا يوجد حساب بعد. الرجاء الضغط هنا ل تسجيل جديد.

تحميل ...


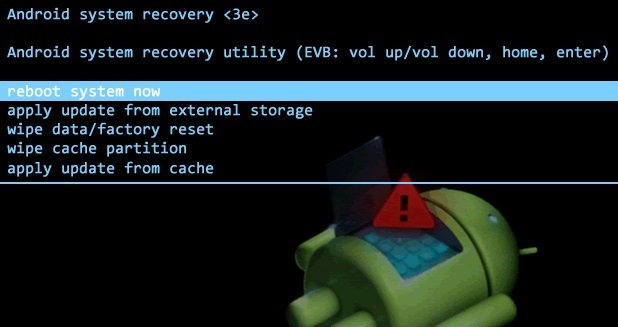

















لا تعليق بعد. قل شيئا...