بقلم سيلينا كوميزتم التحديث في فبراير 08 و 2017
هل تريد يومًا إظهار لعبة iPhone / iPad على الشاشة الكبيرة ، أو تسجيل عرض توضيحي لمدونة الفيديو الخاصة بك ، أو تسجيل برنامج تعليمي حول كيفية استخدام التطبيق بشكل أكثر وضوحًا؟ إخراج وتسجيل نشاط الشاشة لجهاز iPhone أو iPad ليس بالأمر الصعب كما تعتقد.
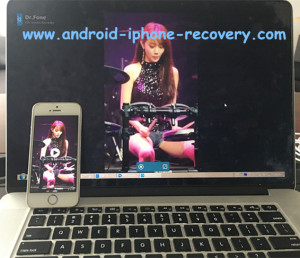
من المحزن أنه لا توجد وسيلة مجانية للقيام بذلك ؛ ولكن للتسجيلات الجيدة النوعية والتشغيل البسيط بشكل لا يصدق دون الحاجة إلى أي كابلات مادية ، يجب أن أوصي بشدة مسجل شاشة iOS هو بالتأكيد يستحق كل هذا العناء ، ذلك يتيح تسجيل الصوت والفيديو من جهاز iPhone / iPad،تسمح لك ل استمتع بتسجيل الشاشة الكبيرة والنسخ المتطابق من جهاز iOS.قم بتجربة شاشة جهازك باستخدام إطارات لإضفاء شعور واقعي ، أو سجل الشاشة فقط للحصول على مقاربة أكثر مباشرة. يمكن تسجيل أي شيء تفعله على جهاز iOS (بما في ذلك جهاز كسر الحماية) وحفظه للعرض لاحقًا. دعم iPhone ، iPad الذي يقوم بتشغيل iOS 7.1 إلى iOS 10.


ما يمكن أن يساعده مسجل شاشة iOS في:
1. شارك شاشة جهازك في جهاز الكمبيوتر أو جهاز الإسقاط لاسلكيًا في أي مكان ، على سبيل المثال في الفصل الدراسي أو غرفة الاجتماعات.
2. يمكنك تشغيل الصوت وتشغيل الأفلام والموسيقى على الشاشة الكبيرة ومشاركة الصور مع الأصدقاء والعائلة للحصول على مزيد من تجربة ألعاب الشاشة الكبيرة.
3. أعطك الحرية توجه عروضك التقديمية كيف تريد حقًا.
4. مع التسجيل ومطوري تطبيقات النسخ المتطابق عالي الجودة يمكنهم بسهولة عرض المشروعات وإنشاء عروض توضيحية وبرامج تعليمية.
5- يمكن للممثلين والمعلمين ولاعبي الألعاب تسجيل المحتوى المباشر بسهولة على أجهزتهم المحمولة على الكمبيوتر لإعادة التشغيل والمشاركة.
كيفية التقاط اللعب على iPhone 7 / 6S / 6 / 5S
أولاً ، قم بتشغيل iOS Screen Recorder على جهاز الكمبيوتر الخاص بك وانقر فوق "المزيد من الأدوات" في الخيار الأيسر من الصفحة الرئيسية ، وهنا يمكنك رؤية قائمة بالميزات مثل أدناه:
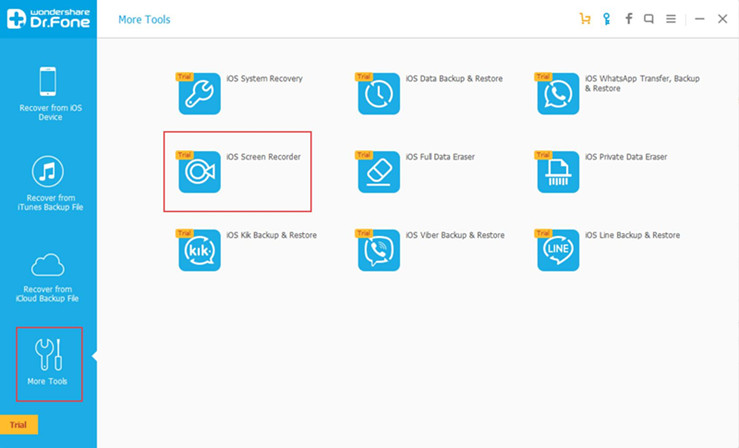
الخطوة 1.Connect جهاز iOS وجهاز الكمبيوتر مع شبكة Wi-Fi نفسها
من أجل جعل جهاز الكمبيوتر الخاص بك و iPhone / iPad متصلين بنفس الشبكة ، يرجى تعيين Wi-Fi على جهاز الكمبيوتر الخاص بك وتوصيل Wi-Fi على جهازك. إذا كان جهاز الكمبيوتر الخاص بك يتصل بشبكة Wi-Fi ، فما عليك سوى توصيل نفس شبكة Wi-Fi- Fi على جهازك ، ثم انقر فوق خيار "iOS Screen Recorder" ، سيظهر لك مربع مسجل شاشة iOS.
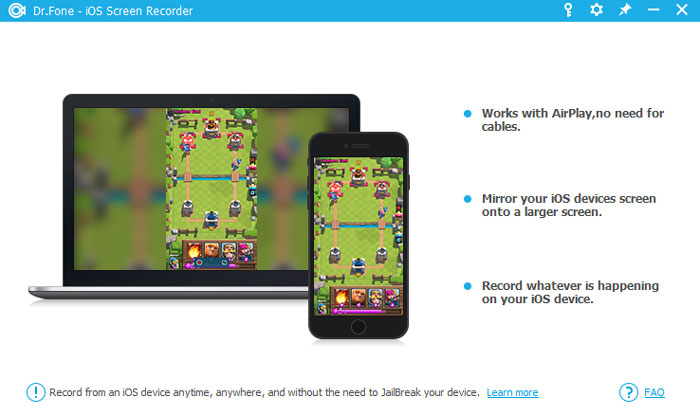
الخطوة 2.Enable شاشة مسجل دائرة الرقابة الداخلية
بالنسبة إلى iOS 7 و iOS 8 و iOS 9:
اسحب لأعلى وانقر على "AirPlay" ، ثم اختر "Dr.Fone" وقم بتمكين "Mirroring".
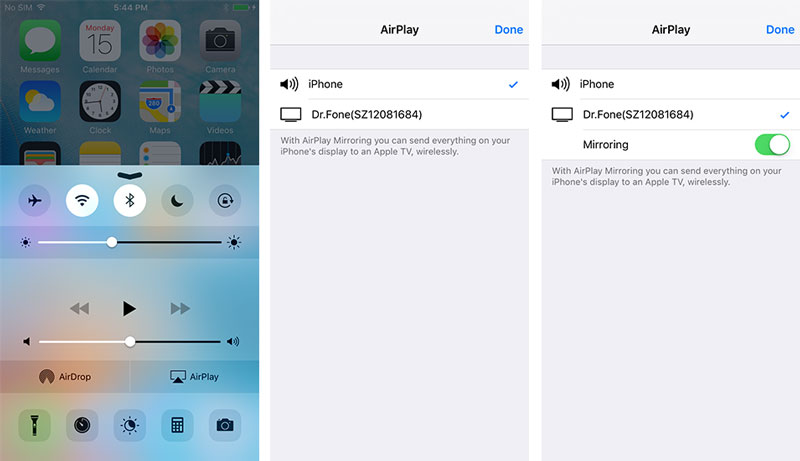
لنظام التشغيل iOS 10:
مرر لأعلى وانقر على "AirPlay Mirroring" هنا يجب عليك اختيار "Dr.Fone" وتمكين "Mirroring".
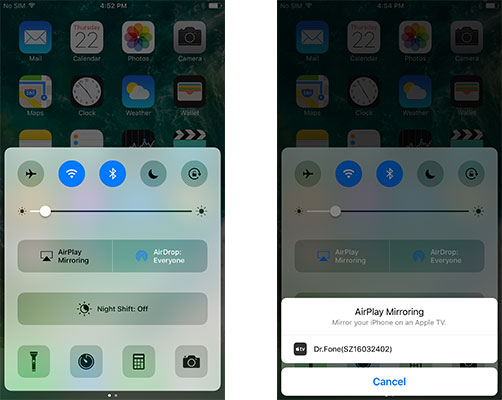
الخطوة 3.Start لالتقاط وتسجيل شاشة دائرة الرقابة الداخلية
فيما يلي زرين في أسفل الشاشة على جهاز الكمبيوتر الخاص بك. يمكنك النقر فوق زر الدائرة اليسرى لبدء تسجيل جهاز iPhone / iPad الخاص بك ، والنقر فوق المربع الأيمن لعرض شاشة كاملة. إذا كنت ترغب في الخروج من وضع ملء الشاشة ، فقط انقر فوق الزر المربع أو اضغط ESC على لوحة المفاتيح. يمكنك إيقاف تسجيل جهازك بالنقر فوق زر الدائرة. سوف يقودك iOS Screen Recorder إلى المجلد حيث تم حفظ ملف تسجيل الفيديو في نفس الوقت.
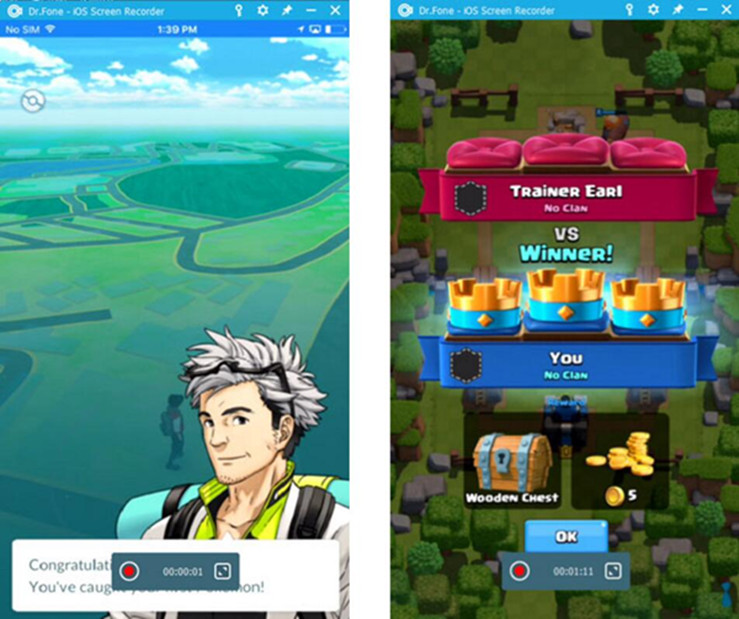
دائرة الرقابة الداخلية شاشة مسجل مساعدة ل قم بنسخ جهاز iOS الخاص بك مع الكمبيوتر أو جهاز الإسقاط لاسلكيًا,قم بتسجيل ألعاب الجوال ومقاطع الفيديو والمزيد على الكمبيوتر بسهولةقم بتنزيله ومحاولة الاستمتاع برؤية مرآة iOS الآن.


اقرأ أكثر:
كيفية مزامنة مقاطع الفيديو من الكمبيوتر إلى iPhone 7
كيفية مزق وتحويل أفلام دي في دي ل iPhone / باد
أفضل طريقة لتحسين iPhone للحصول على أفضل أداء
التعليقات
موجه: تحتاج إلى بتسجيل الدخول قبل أن تتمكن من التعليق.
لا يوجد حساب بعد. الرجاء الضغط هنا ل تسجيل جديد.

تحميل ...

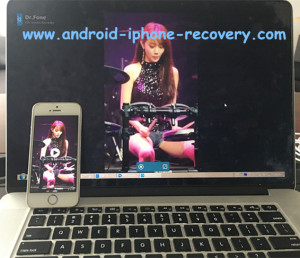


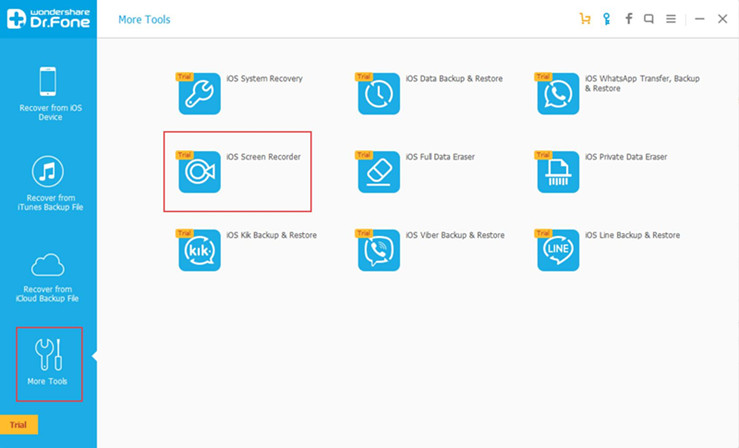
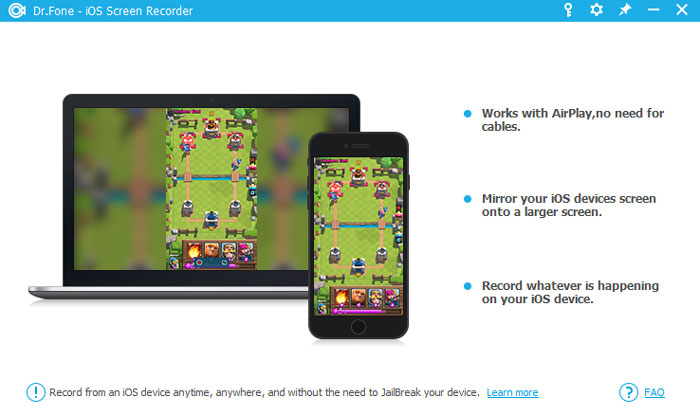
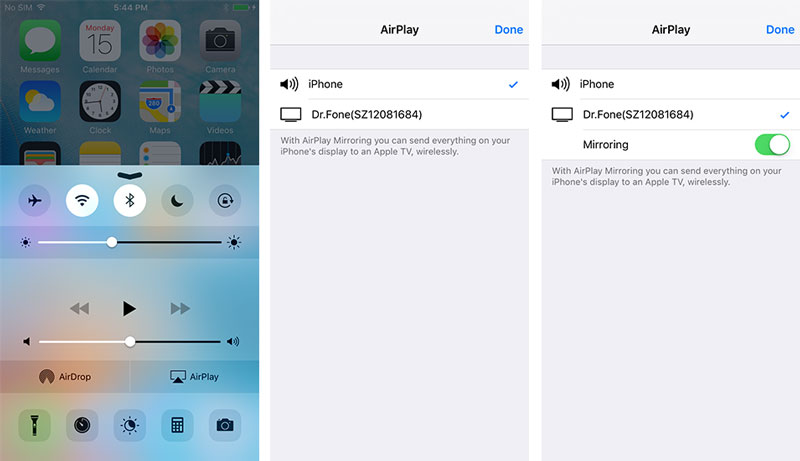
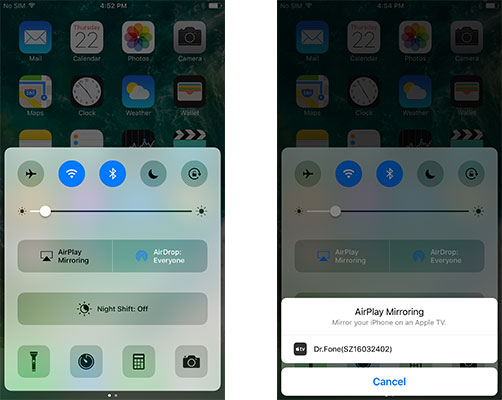
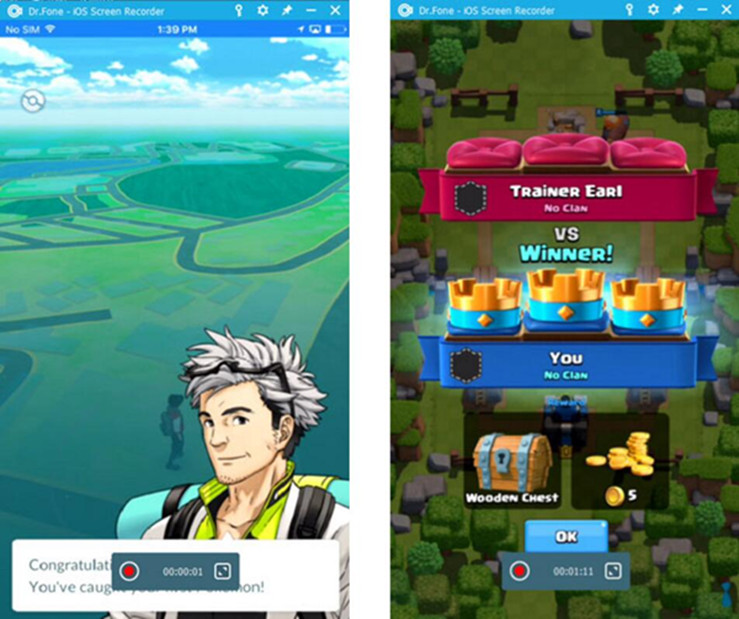








لا تعليق بعد. قل شيئا...