بقلم سيلينا كوميزتم التحديث في تشرين الثاني (نوفمبر) 26 و 2018
هل أنت متحمس للتحديث إلى iPhone XS Max؟ إذن ، كلف نفسك بتصدير مقاطع الفيديو الرائعة من الكمبيوتر إلى الجهاز الجديد؟ هل تبحث عن طرق بسيطة لنقل ملف الوسائط إلى iPhone X دون استخدام iTunes ، ولكن لا يزال أفضل حل؟ خذ الأمور بسهولة ، حيث جئت إلى المكان الصحيح ، سنقدم لك الحل الأكثر فاعلية ، والذي سيحل مشاكلك تمامًا في وقت القهوة.
يجب أن تحصل على الدروس التي يمكن الوصول إليها حول كيفية القيام بذلك نقل مقاطع الفيديو بين الكمبيوتر و iPhone مع تحويل iOS،بما فيها أفلام ، فيديوهات موسيقية ، فيديوهات منزلية ، برامج تلفزيونية ، iTunes U و Podcastsيمكنك الاستمتاع الكامل بالأفلام أو مقاطع الفيديو على أجهزة iOS الخاصة بك في أي وقت وفي أي مكان. باستخدام هذا البرنامج ، يمكنك إدارة ملفات الوسائط الخاصة بك على iPhone / iPad / iPod بحرية. يسمح تطبيق iOS Transfer بمزامنة مقاطع الفيديو والموسيقى وجهات الاتصال والرسائل القصيرة من الكمبيوتر إلى iPhone 7 بنقرة بسيطة ، للتلخيص ، قم بنقل الموسيقى والصور ومقاطع الفيديو وقوائم التشغيل من iPhone و iPad و iPod إلى مكتبة iTunes والكمبيوتر الشخصي والعكس ، قم بإدارة موسيقى جهاز iOS والصور وجهات الاتصال والرسائل النصية القصيرة بسهولة. iPhone X / XS / XS Max / XR ، iPhone 8 (Plus) ، iPhone 7 ، iPhone 6S (Plus) ، iPhone 6 (Plus) ، iPhone SE ، iPhone 5S / 5C / 5 ، iPad ، iPod قابلة للتطبيق على iOS Transfer.
ميزات نقل iOS:
نقل الفيديو من الكمبيوتر إلى iPhone / iPad / iPod
نقل ملفات الفيديو من iPhone / iPad / iPod إلى الكمبيوتر
نقل ملفات الفيديو من iPhone / iPad / iPod إلى مكتبة iTunes
نقل ملفات الفيديو من مكتبة iTunes إلى iPhone / iPad / iPod
نقل مقاطع الفيديو بين أجهزة iPhone / iPad / iPod / Android
حذف مقاطع الفيديو على iPhone / iPad / iPod


الجزء 1: كيفية مزامنة مقاطع الفيديو من الكمبيوتر إلى iPhone
الخطوة 1. قم بتشغيل iOS Transfer وتوصيل iPhone 7 بالكمبيوتر

الطريقة 1: نقل مقاطع الفيديو باستخدام الأزرار
الخطوة 2. ابحث عن نوع الفيديو على iPhone 7
انقر على أيقونة مقاطع الفيديو في الجزء العلوي من الواجهة الرئيسية. حدد خيارًا معينًا أفلام / مقاطع فيديو موسيقية / مقاطع فيديو منزلية / عروض تليفزيونية / iTunes U / Podcasts لنقلها ("الأفلام" هي الخيار الافتراضي).
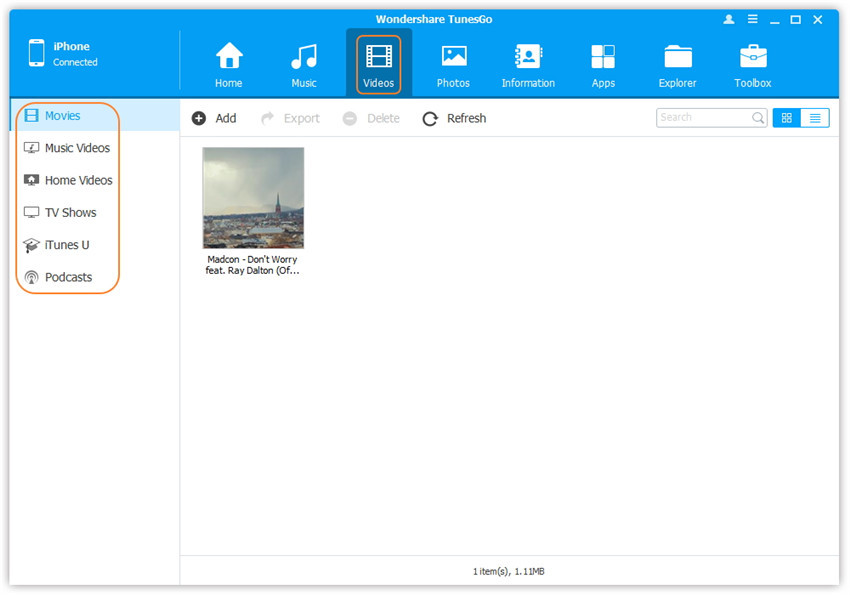
الخطوة 3. حدد وأضف مقاطع الفيديو من جهاز الكمبيوتر / ماك إلى iPhone 7
في وقت لاحق ، انقر فوق إضافة ثم حدد "إضافة ملف" أو "إضافة مجلد".
ملاحظة: إذا كنت بحاجة إلى تحديد بعض مقاطع الفيديو ، فانقر فوق إضافة ملف ، ثم اضغط مع الاستمرار على مفتاح Shift أو مفتاح Ctrl لاختيار مقاطع فيديو متعددة ؛ إذا كنت ترغب في نقل جميع مقاطع الفيديو في مجلد واحد ، فانقر فوق إضافة مجلد.
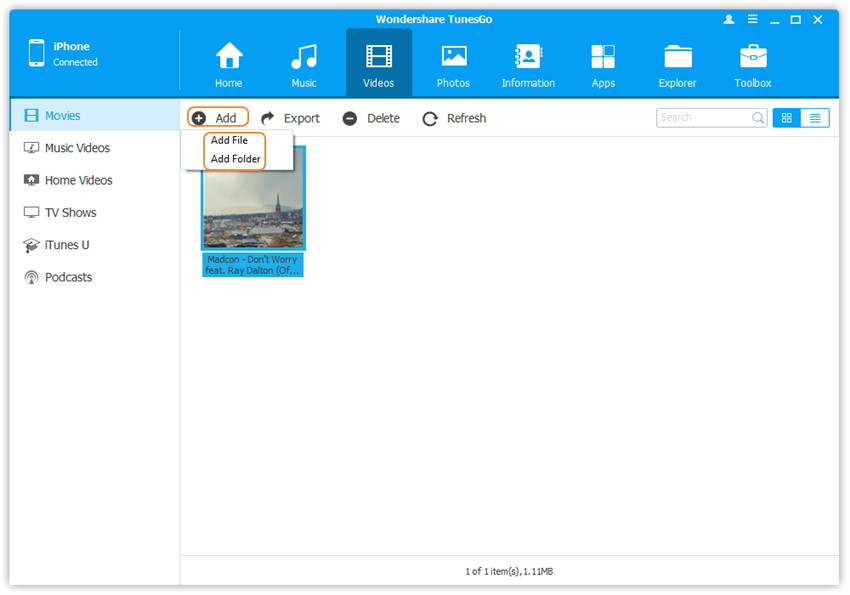
من النافذة المنبثقة ، استعرض واختر مقاطع الفيديو المستهدفة من جهاز الكمبيوتر الخاص بك. وانقر فوق فتح. بعد ذلك ، سيتم استيراد مقاطع الفيديو المحددة إلى iPhone 7.
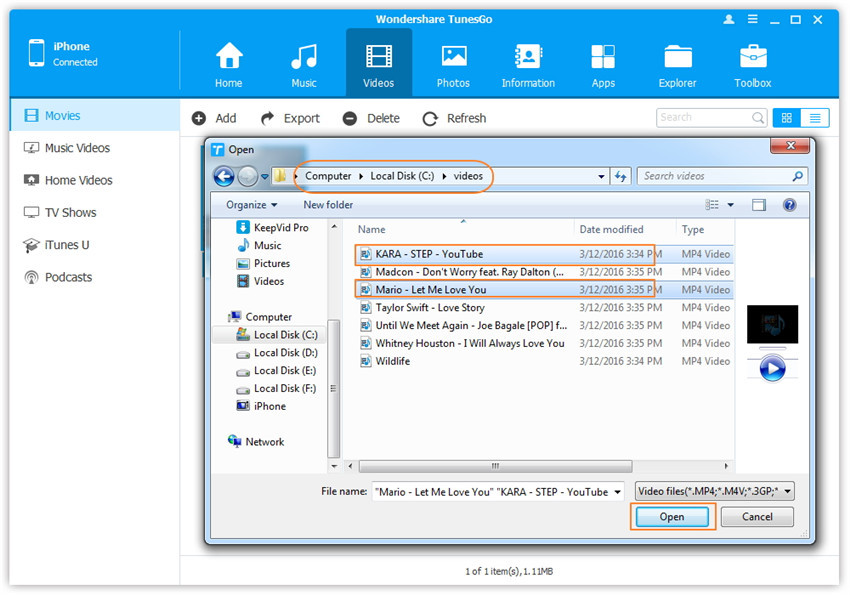
أسلوب 2: نقل الفيديو بواسطة السحب والإفلات
الخطوة 2. ابحث عن مقاطع الفيديو على جهاز الكمبيوتر / جهاز Mac
ابحث عن مجلد الفيديو وافتحه على الكمبيوتر الشخصي أو Mac والذي يتضمن مقاطع الفيديو التي ترغب في نقلها إلى جهاز iPhone 7.
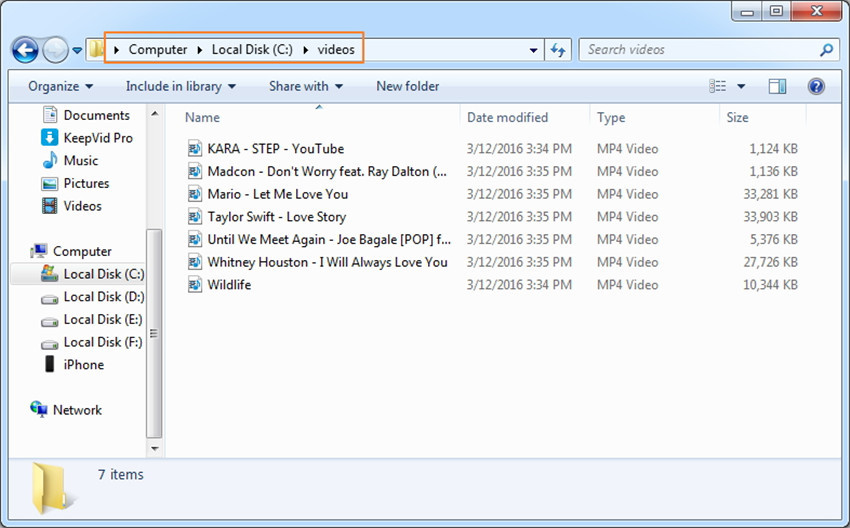
الخطوة 3. تصدير مقاطع الفيديو إلى iPhone 7 بواسطة السحب والإفلات
انقر على أيقونة مقاطع الفيديو على الواجهة الرئيسية لنظام iOS Transfer ، وستنتقل إلى نافذة الأفلام افتراضيًا ، وتتوفر مقاطع الفيديو الموسيقية ، والبرامج التلفزيونية ، و iTunes U و Podcasts هنا أيضًا. قم بسحب وإسقاط مقاطع الفيديو المحددة من جهاز الكمبيوتر الخاص بك إلى نافذة الأفلام في نظام iOS Transfer.
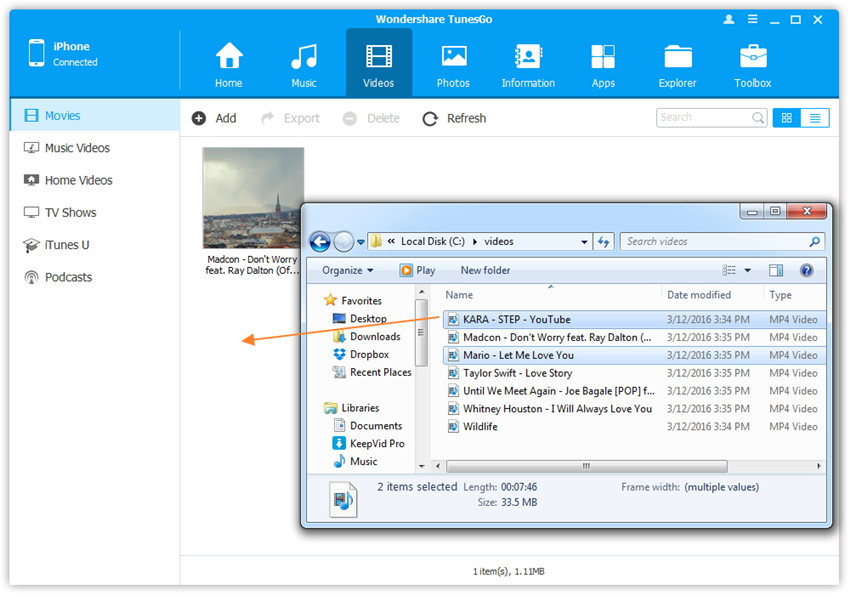


الجزء 2: كيفية نقل مقاطع الفيديو من iPhone 7 إلى الكمبيوتر
الخطوة 1. قم بتشغيل iOS Transfer وتوصيل جهاز iPhone 7 بالكمبيوتر.

الخطوة 2. تصدير مقاطع الفيديو من iPhone 7 إلى جهاز الكمبيوتر
أ. انقر فوق رمز مقاطع الفيديو أعلى الواجهة الرئيسية ، ثم حدد خيارًا معينًا أفلام / مقاطع فيديو موسيقية / مقاطع فيديو منزلية / برامج تلفزيونية / iTunes U / بودكاست لنقلها ("الأفلام" هو الخيار الافتراضي). في وقت لاحق ، حدد مقاطع الفيديو (ملاحظة: اضغط باستمرار على Ctrl أو Shift Key لتحديد مقاطع فيديو متعددة) التي تريد نقلها إلى الكمبيوتر ، وانقر فوق تصدير> تصدير إلى جهاز الكمبيوتر.
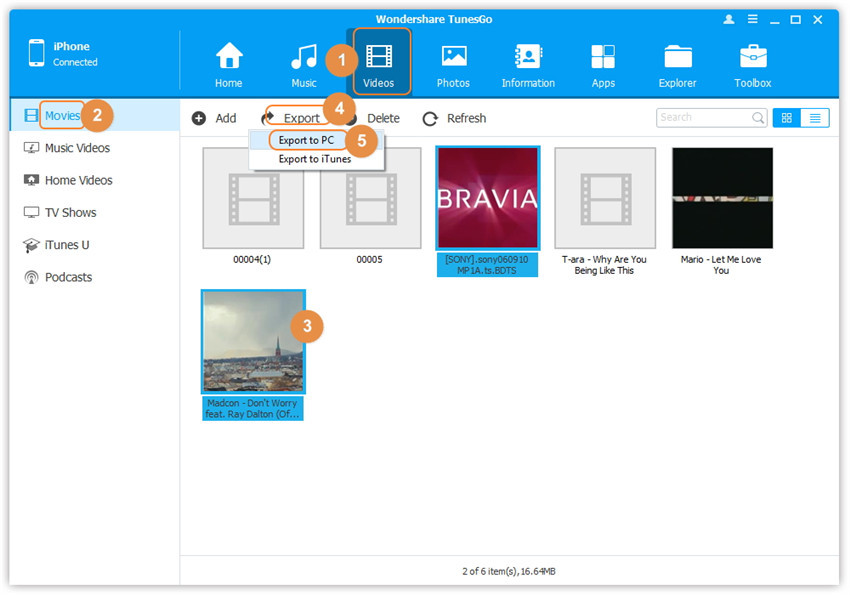
ملاحظة: هنا يمكنك النقر بزر الماوس الأيمن على مقاطع الفيديو المحددة ثم تحديد تصدير> تصدير إلى جهاز الكمبيوتر أيضًا.
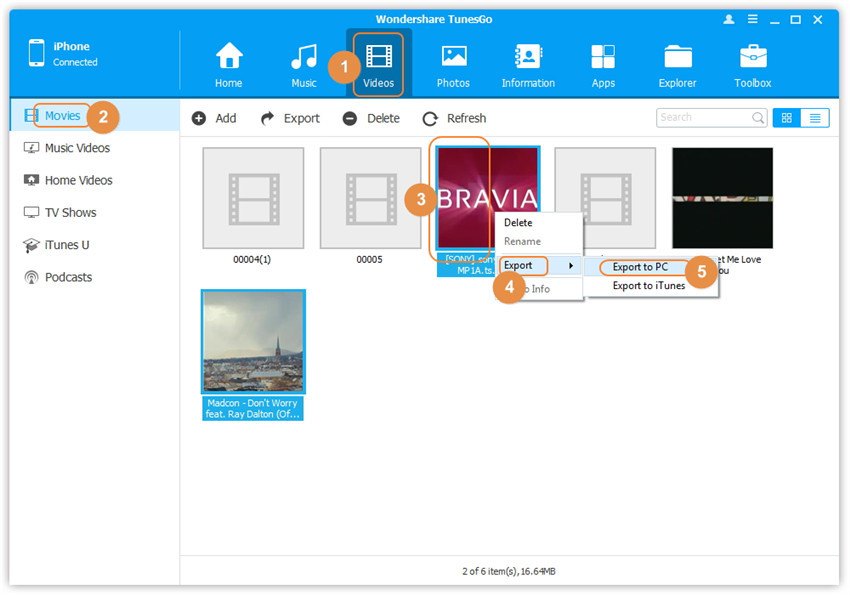
ب. استعرض واختر المجلد الهدف على الكمبيوتر للتصدير. وانقر فوق "موافق" لبدء عملية التصدير.
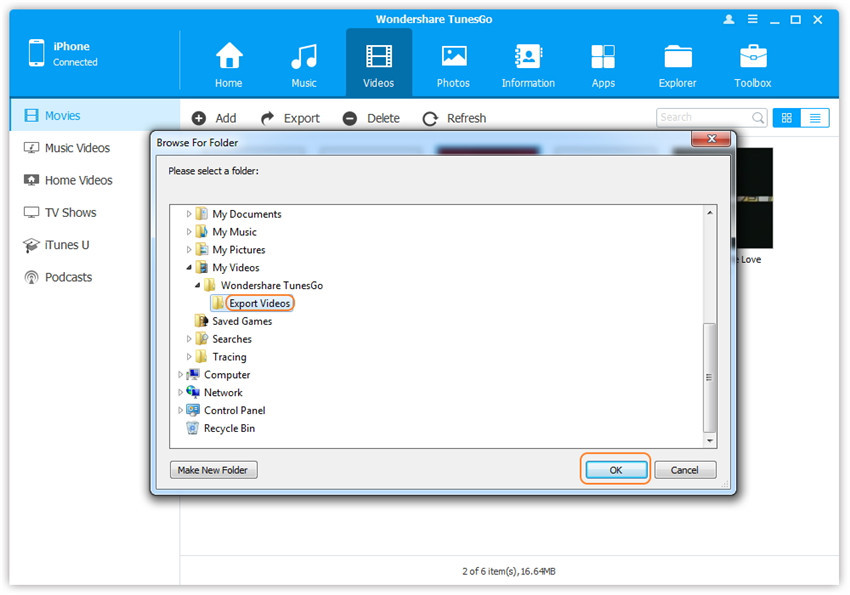
الخطوة 3. تصدير مقاطع الفيديو إلى الكمبيوتر بالكامل
انقر فوق "فتح مجلد" لرؤية الملفات التي تم تصديرها على الكمبيوتر أو انقر فوق "موافق" لإغلاق مربع الحوار.
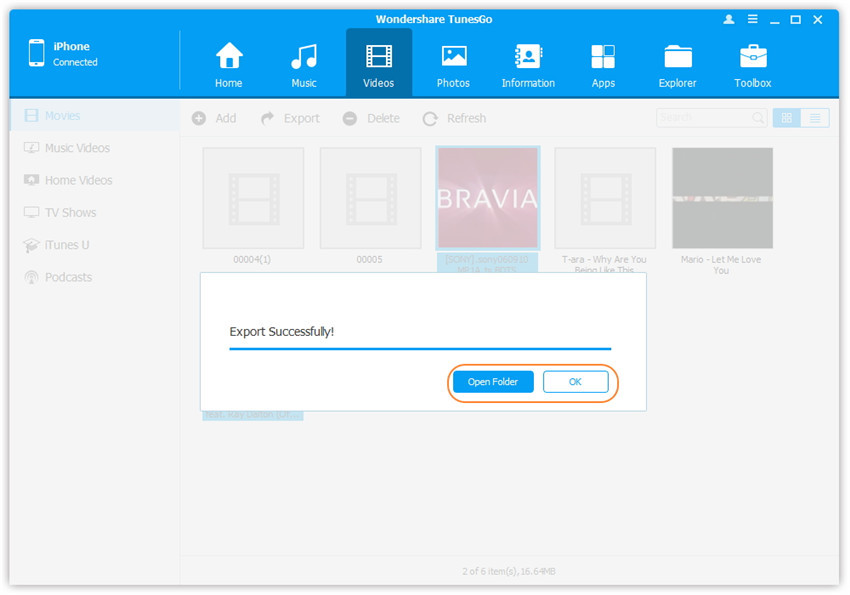
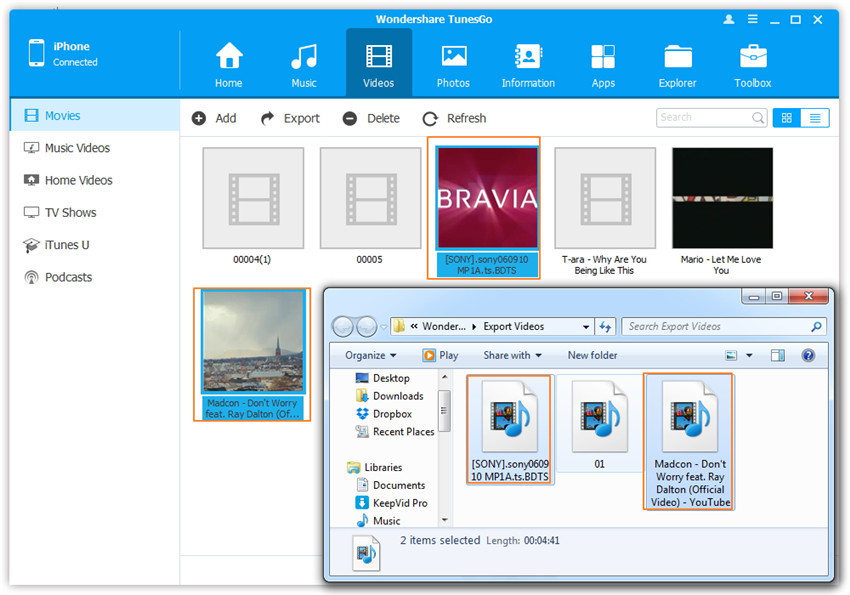


الجزء 3: كيفية نقل مقاطع الفيديو من iTunes إلى iPhone 7
يوفر iOS Transfer حلين لنقل مقاطع الفيديو من iTunes إلى iPhone 7 ، بما في ذلك الأفلام ومقاطع الفيديو الموسيقية والبرامج التلفزيونية و iTunes U و Podcasts.
أسلوب 1: مع نقل ملف 1-
الخطوة 1. قم بتشغيل iOS Transfer وتوصيل جهاز iPhone 7 بالكمبيوتر. ثم انقر على أيقونة نقل iTunes Media إلى الجهاز على الواجهة الرئيسية.
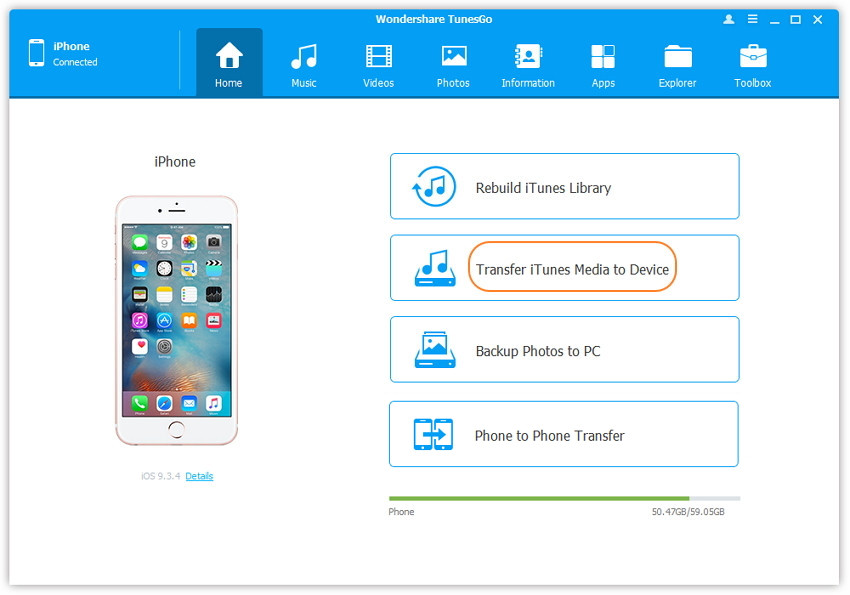
الخطوة 2. سيكتشف iOS Transfer جميع ملفات الوسائط في iTunes ويعرضها حسب القائمة في النافذة المنبثقة. بشكل افتراضي ، تم فحص المكتبة بأكملها. ولكن يمكنك إلغاء تحديد بعض العناصر التي لن تنقلها إلى جهاز iPhone الخاص بك.
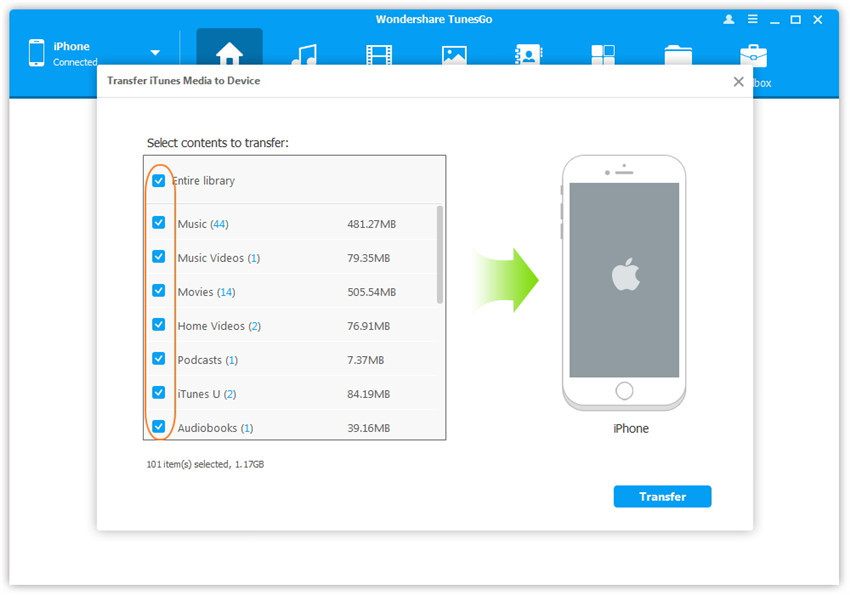
الخطوة 3. نقل محتويات الوسائط إلى iPhone 7
انقر فوق "نقل" لبدء نقل الملفات المحددة إلى iPhone الخاص بك ، ثم انقر فوق "موافق" لإكمال العملية.
ملاحظة: يتيح نظام iOS Transfer اكتشاف التكرارات تلقائيًا ونقل المحتويات الحصرية فقط من iTunes إلى iPhone 7.
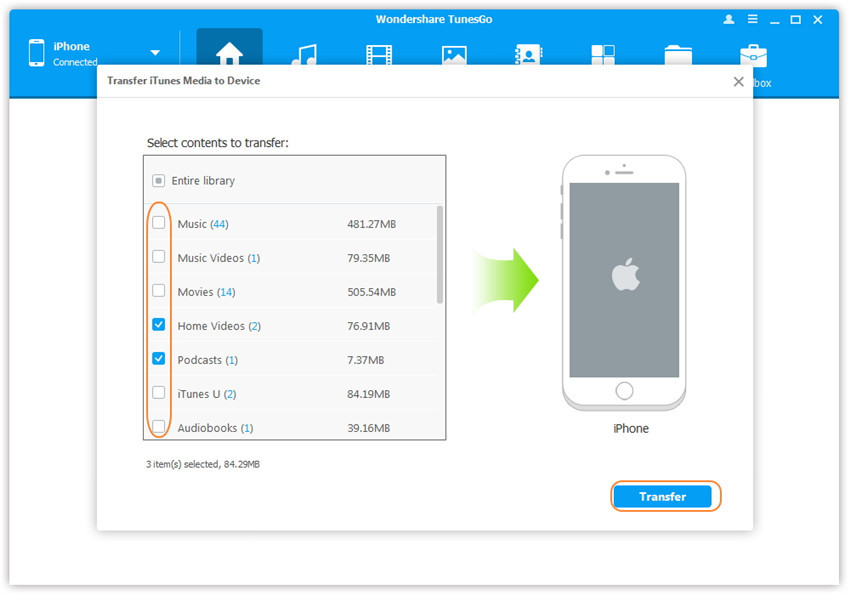
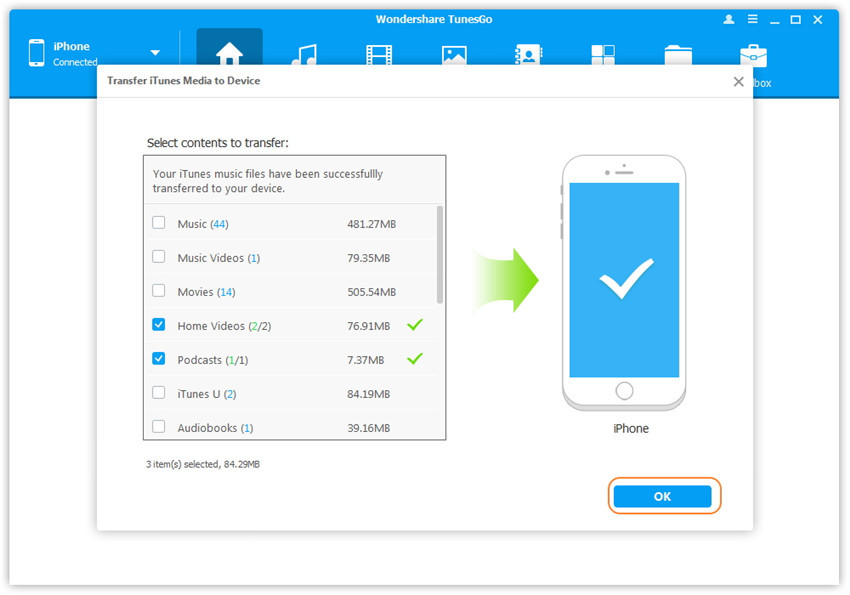
طريقة 2: مع Toolbox
الخطوة 1. قم بتشغيل iOS Transfer وقم بتوصيل جهاز iPhone 7 بالكمبيوتر. ثم انتقل إلى Toolbox> Transfer iTunes Media to Device على واجهة Toolbox.

الخطوة 2. سيكتشف iOS Transfer جميع ملفات الوسائط في iTunes ويعرضها حسب القائمة في النافذة المنبثقة. بشكل افتراضي ، تم فحص المكتبة بأكملها. ولكن يمكنك إلغاء تحديد بعض العناصر التي لن تنقلها إلى جهاز iPhone الخاص بك.

الخطوة 3. انقل ملفات الوسائط إلى جهاز iPhone 7
انقر فوق "نقل" لبدء نقل الملفات المحددة إلى iPhone 7 الخاص بك ، ثم انقر فوق "موافق" لإكمال العملية.
ملاحظة: يتيح نظام iOS Transfer اكتشاف التكرارات تلقائيًا ونقل الملفات الحصرية فقط من iTunes إلى iPhone 7.




نقل ملفات الوسائط لـ iPhone 7
هناك ملف وسائط iOS آخر يديره هنا ونقترح عليك بشدة استخدامه مزامنة الجوال. هذا هو أفضل وسيلة ل مزامنة بيانات iOS بين جهاز iOS والكمبيوتر، لديه العديد من الميزات مثل PC to iOS Transfer ، iOS to iOS Transfer ، إضافة ملفات إلى iOS ، أو العكس. Mobile Sync هو برنامج إدارة ونقل بيانات iOS احترافي ، وهو مصمم لمزامنة البيانات بين iPhone / iPad / iPod والكمبيوتر. بمساعدة Mobile Sync ، يمكنك ذلك بكفاءة نقل مقاطع الفيديو من الكمبيوتر إلى iPhone 7 بسهولة. يمكن إجراء مهمة مزامنة بيانات iOS من خلال خطوات سهلة: قم بتشغيل Mobile Sync ثم قم بتوصيل جهاز iOS الخاص بك بكبل USB ؛ حدد ملفات iOS محددة في نافذة المعاينة ؛ بدء النقل. ثلاث خطوات بسيطة فقط ، يمكنك إنهاء مهمة مزامنة بيانات iOS.
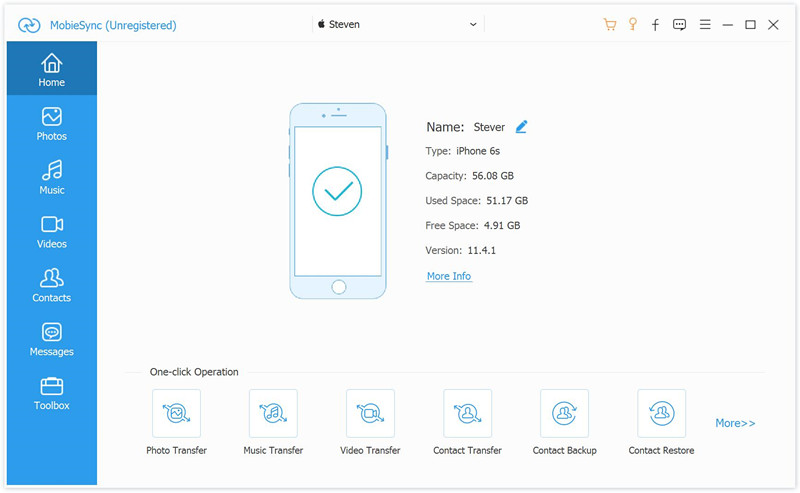
المادة ذات الصلة:
كيفية نقل الموسيقى من الكمبيوتر إلى iPhone 7
كيفية نقل الصور من الكمبيوتر إلى الهاتف المحمول
كيفية نقل الفيديو من الكمبيوتر إلى Samsung
كيفية نقل الموسيقى من Android إلى iPhone / iPad / iPod
نقل مقاطع الفيديو من جهاز الكمبيوتر إلى جهاز 7
التعليقات
موجه: تحتاج إلى بتسجيل الدخول قبل أن تتمكن من التعليق.
لا يوجد حساب بعد. الرجاء الضغط هنا ل تسجيل جديد.

تحميل ...




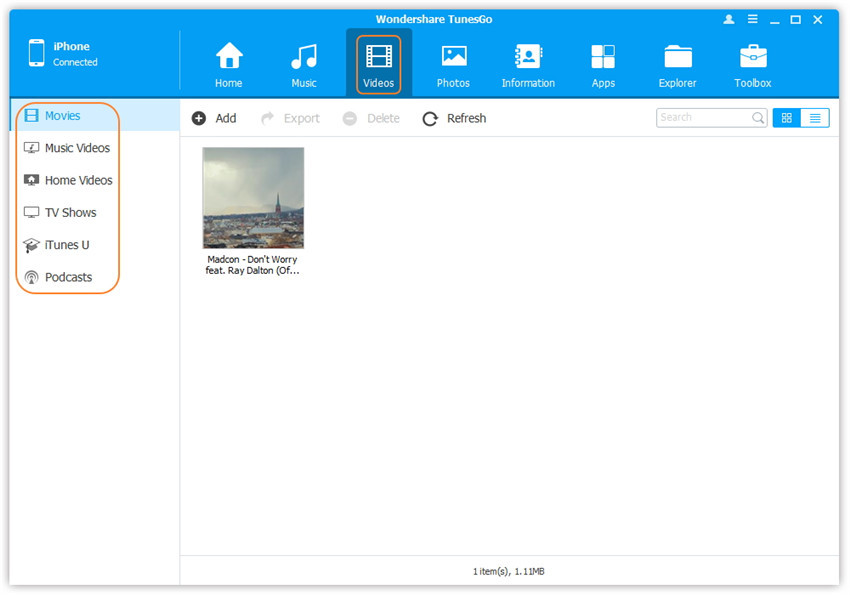
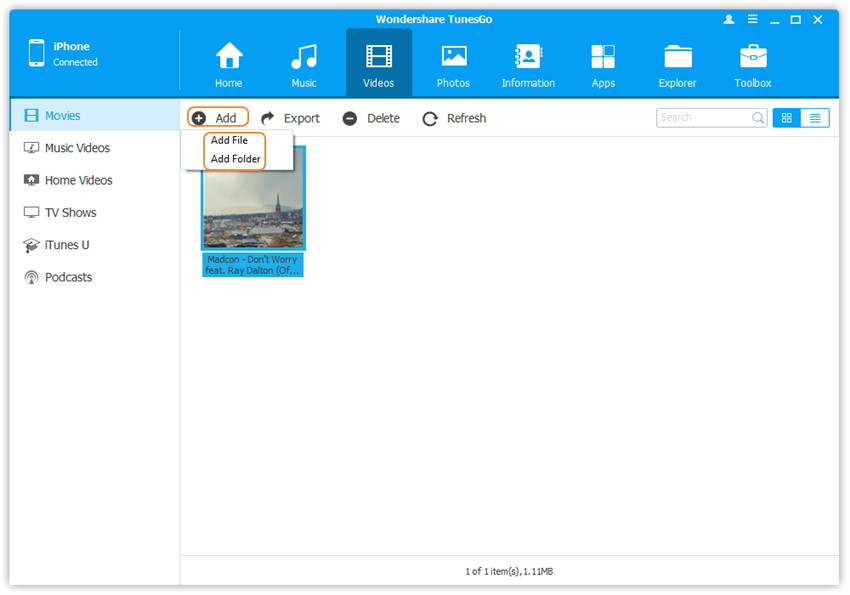
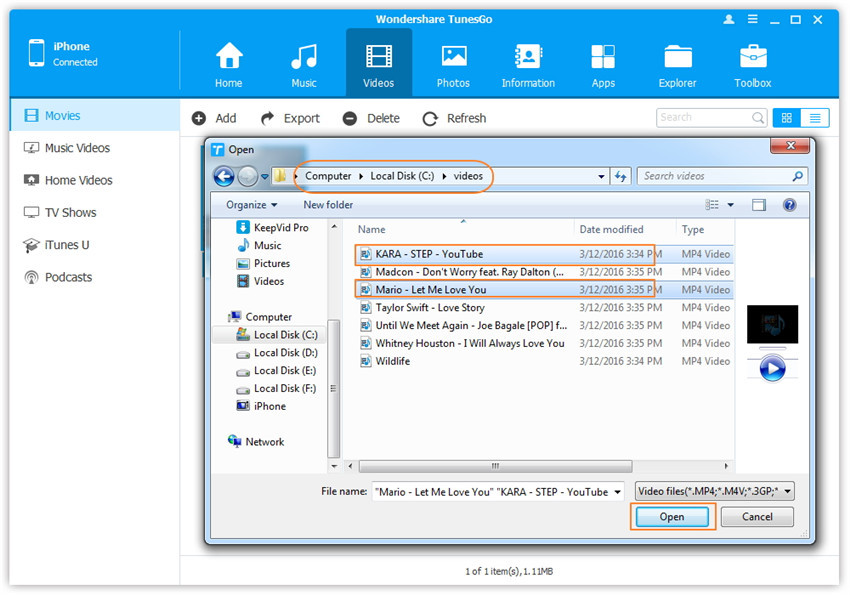
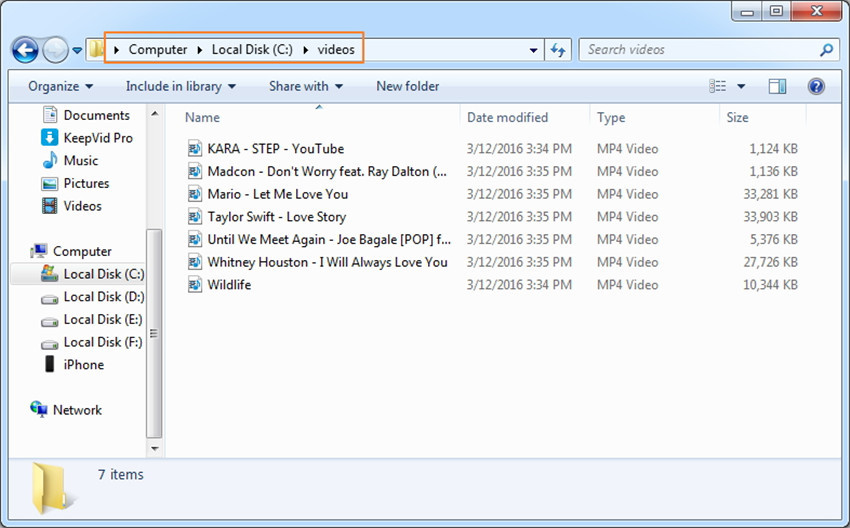
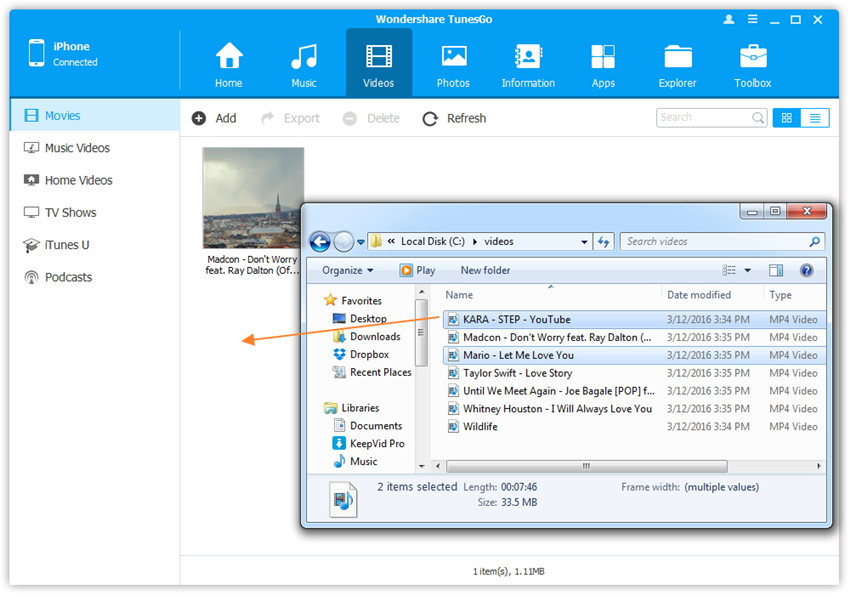
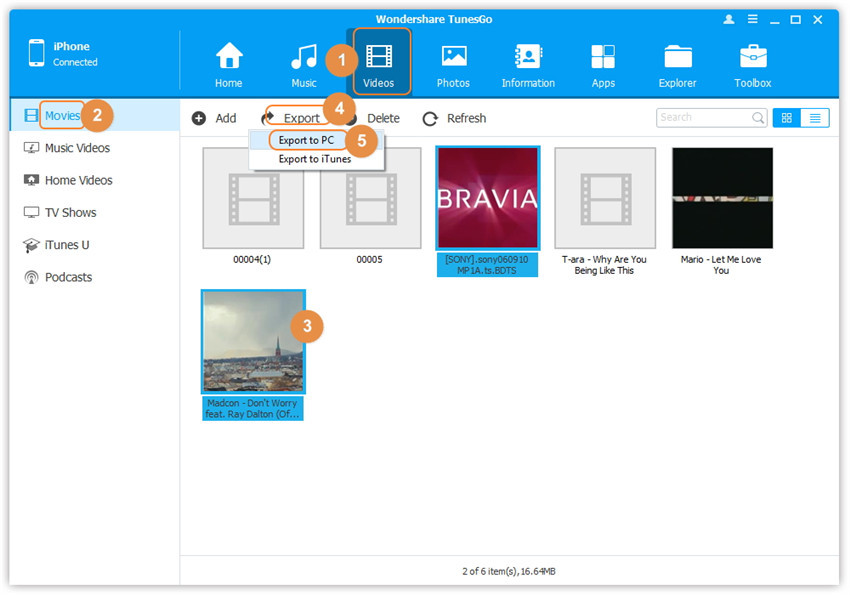
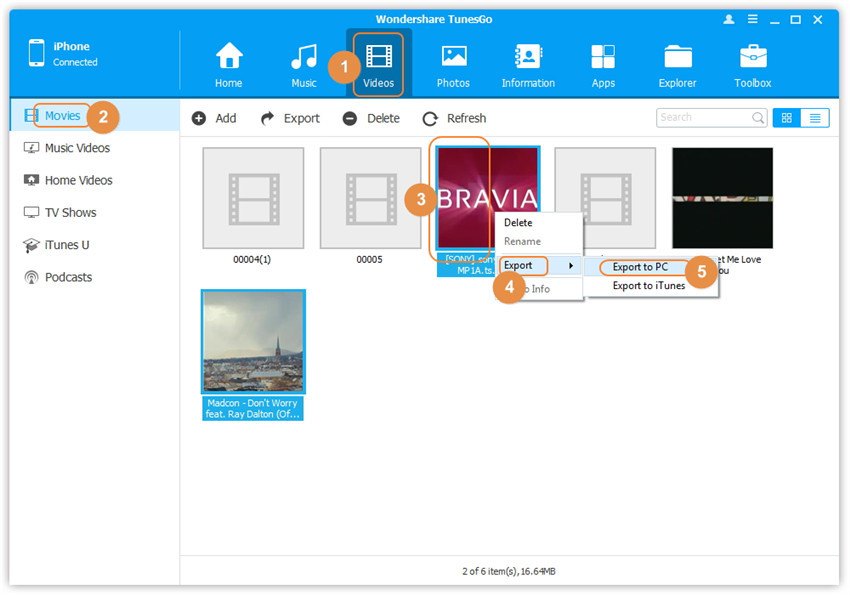
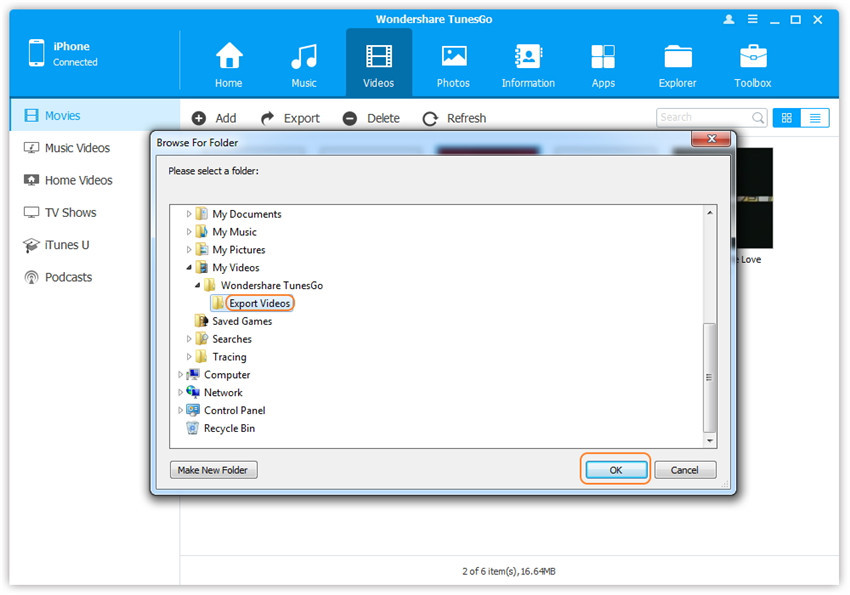
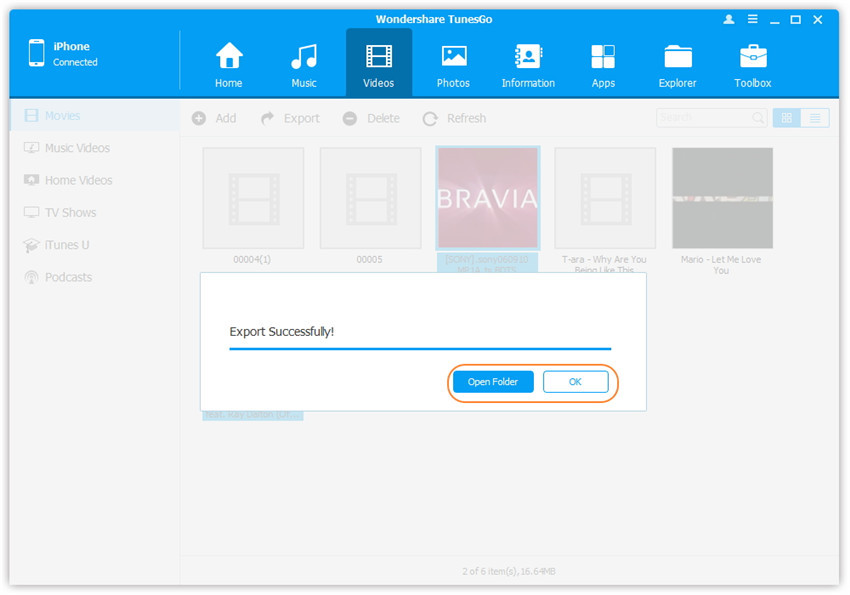
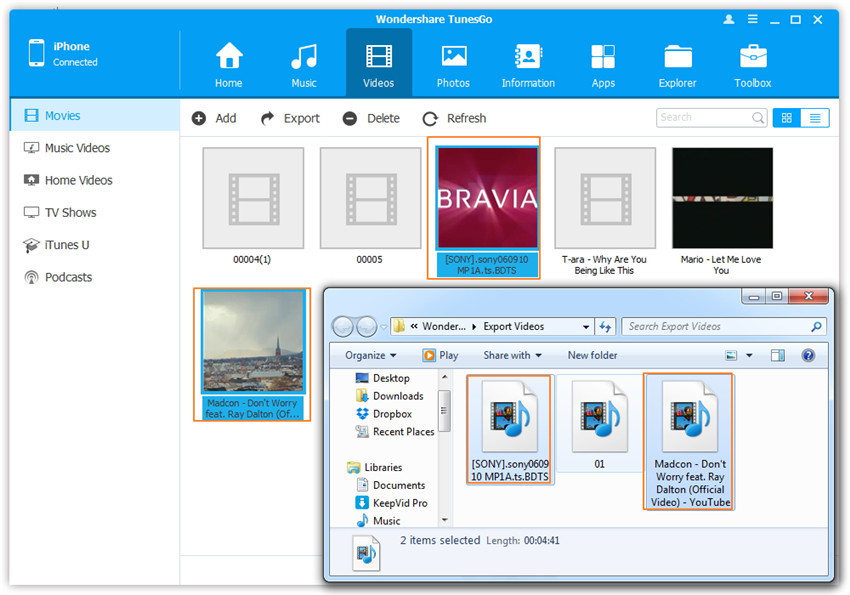
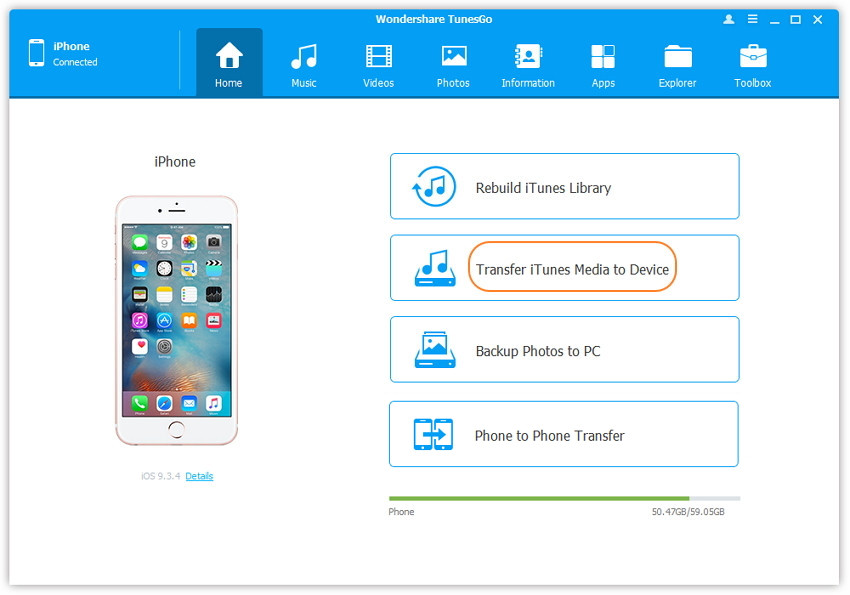
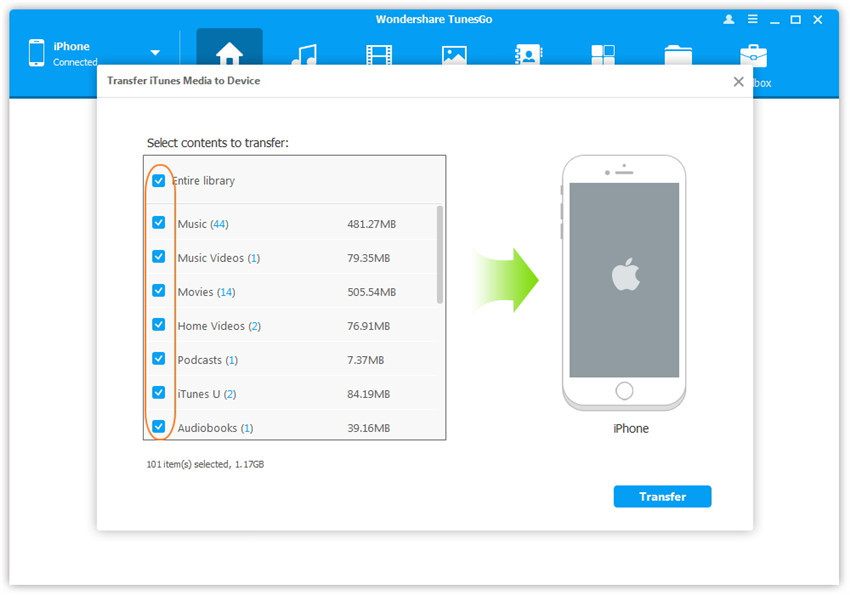
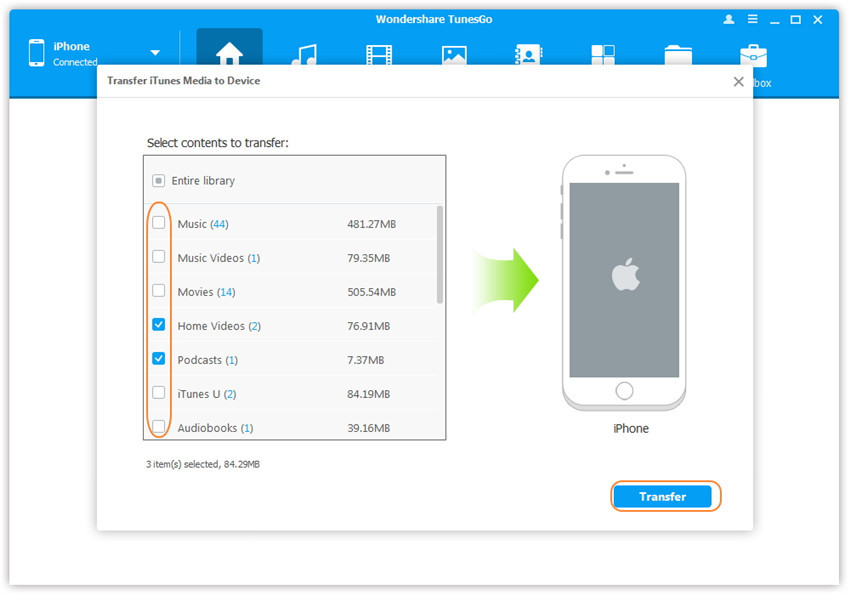
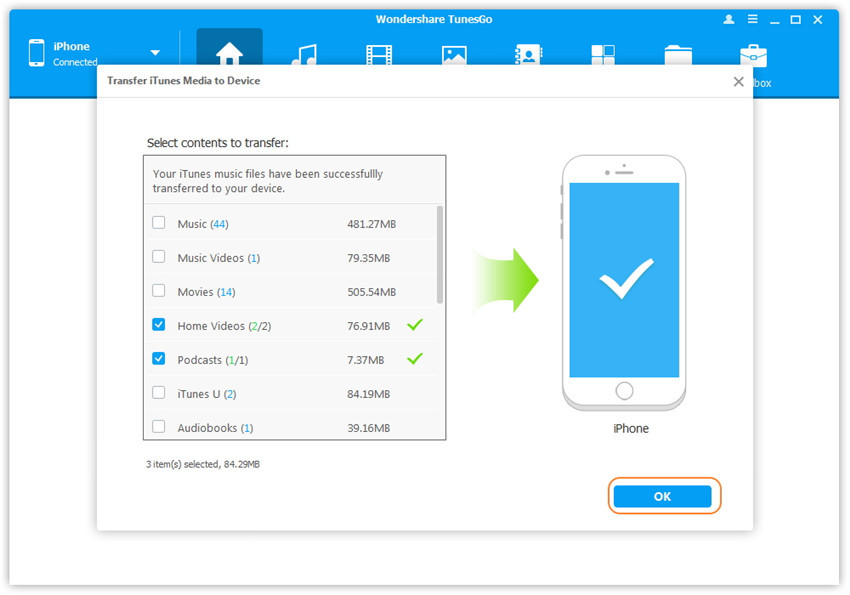




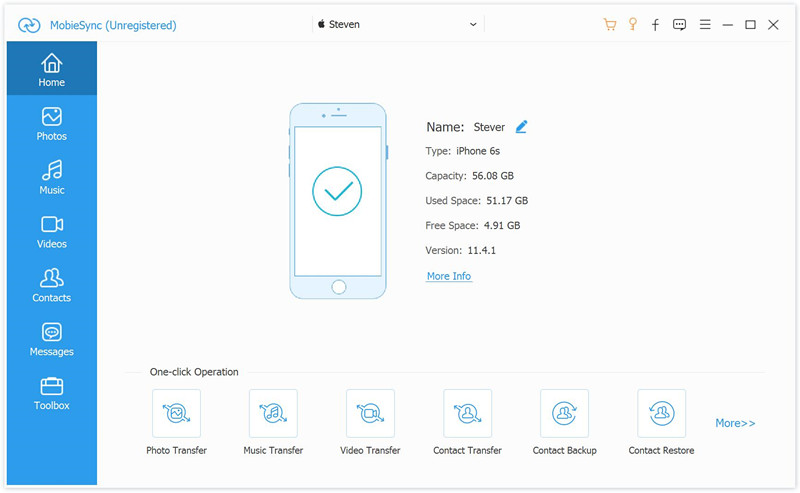

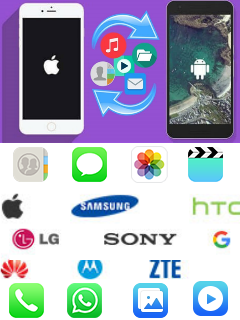






لا تعليق بعد. قل شيئا...