Von Selena KomezAktualisiert am November 21, 2016
Android ist die beliebteste Computerplattform der Welt, auch dank der Geschwindigkeit, die es im Laufe der Jahre entwickelt hat. Google fügt ständig neue Funktionen hinzu und nimmt Änderungen an den bestehenden vor. OEMs wie Samsung und LG können darüber hinaus eigene Elemente hinzufügen. Es kann schwer sein, mitzuhalten, aber wir haben hier die besten 25-Tipps für Android.

Konfigurieren Sie einen sicheren Sperrbildschirm
Android-Telefone bieten alle verschiedene Formen sicherer Bildschirmsperren. Die meisten Telefone fordern Sie jetzt während des Setups dazu auf, und Sie sollten dies tun. Die Standardeinstellungen sind PIN, Muster und Passwort. Einige Geräte bieten auch Fingerabdrucksicherheit und gerätespezifische Funktionen wie den Knock Code von LG. Um den Sperrbildschirm zu steuern, navigieren Sie zu den Systemeinstellungen und finden Sie das Menü Sicherheit. Einige Telefone verfügen stattdessen über ein separates Sperrmenü. Sie benötigen einen sicheren Sperrbildschirm, um Funktionen wie Android Pay und den Schutz vor dem Zurücksetzen auf die Werkseinstellungen zu verwenden.
Bloatware deaktivieren / deinstallieren
Bei den meisten Handys sind einige Apps vorinstalliert, die Sie nicht weiterverwenden möchten. Zum Glück können sie heutzutage behandelt werden. Einige vorinstallierte Aufblasen können Sie normalerweise deinstallieren, indem Sie den Play Store verwenden oder im App-Einstellungsmenü nachschlagen. Alles, was Teil des Systemabbilds ist, kann jedoch nicht entfernt werden. Sie können dies deaktivieren, indem Sie das App-Menü in den Hauptsystemeinstellungen öffnen und die App in Ihrer Liste finden. Ganz oben befindet sich die Schaltfläche "Deaktivieren", mit der Sie aus der App-Schublade entfernt werden und die Ausführung im Hintergrund verhindern kann.
Einrichtbaren Speicher einrichten (auf einigen Geräten)
Eine der cooleren Ergänzungen zu Android 6.0 Marshmallow war die Verwendung von externem Speicher. Schließlich werden microSD-Karten zu erstklassigem Speicher, indem sie mit dem internen Speicher zusammengeführt werden. Dazu benötigen Sie ein Telefon mit Marshmallow und einem Kartensteckplatz.
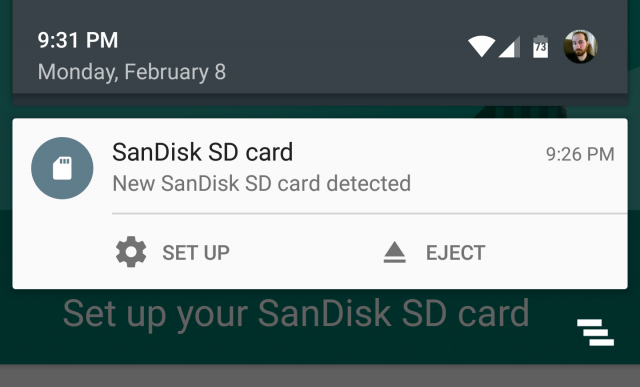
Wenn Sie die Karte einsetzen, wird die Option eines tragbaren oder internen Speichers angeboten. Der interne Speicher übernimmt die Karte als Teil des Systems, sodass wichtige Daten automatisch dort gespeichert werden können und der gesamte interne Speicher erweitert wird. Der einzige Nachteil ist, dass die Karte so formatiert und verschlüsselt wird, dass sie nur auf diesem Gerät funktioniert. Um es für andere Zwecke verwenden zu können, müssen Sie es vollständig zurücksetzen und alle Daten zurück in den internen Flash-Speicher Ihres Telefons verschieben.
Mobile Datenverfolgung hinzufügen
Datenobergrenzen sind bei Mobilfunkanbietern üblich, und die Datenraten werden immer schneller. Um sicherzustellen, dass Sie Ihre monatliche Zuteilung nicht durchblasen, besuchen Sie das Datennutzungsmenü in den Systemeinstellungen. Einige Telefone nennen dies etwas anders, aber es ist immer ganz oben. Hier können Sie das Datum für das Zurücksetzen des Plans festlegen, einen Warnschwellenwert erstellen und sogar die Daten automatisch deaktivieren, wenn Sie einen Überschuss erleiden.
Wählen Sie die Einstellung "Nicht stören"
Die Benachrichtigungseinstellungen von Android sind im Moment ein bisschen chaotisch. OEMs ändern häufig nicht nur die Terminologie, sondern auch Google hat sie in den letzten Updates mehrmals überarbeitet. Sie finden diese Funktion entweder in Ihrem Volume-Popup, wenn Sie die Umschalttaste drücken, oder indem Sie die Systemeinstellungen für Benachrichtigungen (normalerweise Sound und Benachrichtigung) aufrufen. Es wird auf den meisten Geräten als "Nicht stören" bezeichnet. In diesem Menü können Sie auswählen, wann DND automatisch aktiviert wird, was gesperrt ist und ob Kontakte trotzdem durchgelassen werden dürfen.
Aktivieren Sie Smart Lock
Das Aktivieren eines gesperrten Bildschirms wie oben beschrieben ist wichtig, um Ihre Daten sicher zu halten. Es kann jedoch schwierig sein, jedes Mal, wenn Sie das Telefon abnehmen, einen Code einzugeben. Mit Smart Lock können Sie das vermeiden. Diese Funktion befindet sich auf den meisten Geräten im Sicherheitsmenü. Es enthält verschiedene Methoden, um den Bildschirm für die gesperrte Sperre automatisch zu umgehen. Sie können Ihr Telefon entsperrt lassen, wenn Sie sich an einem bestimmten Ort befinden (z. B. zu Hause), wenn ein Gerät wie eine Smartwatch angeschlossen ist oder wenn das Telefon Ihr Gesicht mit der nach vorne gerichteten Kamera sieht.
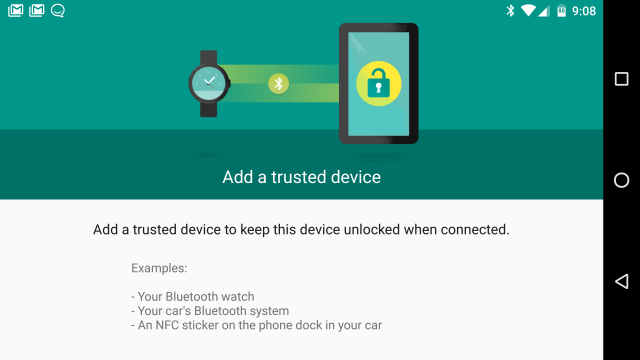
Sie können sogar mehrere Smart Lock-Module gleichzeitig aktivieren. So können Sie beispielsweise die sichere Sperrmethode nur dann erzwingen, wenn Sie nicht zu Hause sind und das Telefon weit genug von Ihrer Smartwatch entfernt ist, um die Verbindung zu trennen.
Stellen Sie sicher, dass Ihre Fotos automatisch gesichert werden
Es gibt nichts Schlimmeres, als ein Telefon zu verlieren oder zu brechen, nur um zu erkennen, dass Ihre Fotos nicht gesichert sind. Sie können dies vermeiden, indem Sie einfach die Google Fotos-App öffnen und den Anweisungen folgen, um die automatische Sicherung zu aktivieren. Der Standardmodus ist "Hohe Qualität" und unbegrenzter Speicherplatz. Dadurch werden Ihre Fotos komprimiert, sie sehen jedoch überraschend gut aus. Wenn Sie das Originalbild speichern möchten, können Sie den Speicherplatz auf der Festplatte verwenden. Sie erhalten 15GB kostenlos und können mehr kaufen.
Starten Sie mit "OK Google"
Die Google-Suche ist das Herzstück aller Android-Telefone. Sie können jederzeit mit der Suche beginnen, indem Sie einfach "OK Google" sagen. Dies funktioniert auf dem Startbildschirm und in der Suche automatisch. Wenn Sie jedoch in die Sucheinstellungen gehen, kann Google überall funktionieren. Gehen Sie in den Sucheinstellungen zu Sprache> OK Google-Erkennung.
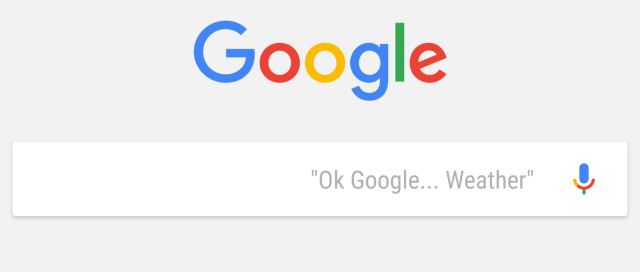
Aktivieren Sie einfach die Option "Von jedem Bildschirm", und das Telefon fordert Sie mehrmals auf, "OK Google" zu sagen, um Ihre Stimme zu lernen. Jetzt können Sie das Hotword jederzeit verwenden, wenn die Geräte-ID von einem beliebigen Bildschirm aus aktiviert wird. Hinweis: Einige Nexus-Telefone unterstützen dies auch, wenn der Bildschirm ausgeschaltet ist.
Google Now on Tap (Marshmallow und höher)
Wenn Sie ein Marshmallow-Telefon haben, haben Sie Google Now bei Tap. Dies ist der Versuch von Google, Google Now aus der Suchoberfläche zu entfernen. Wenn Sie die Home-Taste lange gedrückt halten, liest On Tap den Text auf dem Bildschirm und bietet Kontextaktionen an. Es kann Ihnen dabei helfen, einen Kalendertermin zu vereinbaren, Restaurantbewertungen abzurufen oder einfach eine Websuche durchzuführen. Probieren Sie es aus, bevor Sie in eine andere App springen, um die Dinge manuell zu erledigen.
Versuchen Sie es mit einem anderen Startbildschirm
Die meisten Android-Geräte verfügen über eine benutzerdefinierte, vom Gerätehersteller erstellte Benutzeroberfläche (z. B. Samsungs TouchWiz). Dazu gehört der Startbildschirm. Dies ist ein wichtiger Teil der Erfahrung, und das Standardhaus ist oft nicht besonders leistungsfähig. Durch die Installation einer Alternative wie Nova Launcher oder Action Launcher kann die Verwendung des Geräts erheblich vereinfacht werden. Mit diesen Apps können Sie die Symbole ändern, Navigationsgesten zuweisen, Apps organisieren und vieles mehr. Wenn Sie zwischen den installierten Startbildschirmen wechseln möchten, rufen Sie in den Systemeinstellungen das Startmenü auf.
Verwenden Sie das Screenpinning
Wenn Sie Ihr Telefon einer anderen Person übergeben müssen, möchten Sie nicht unbedingt, dass es in anderen Apps herumschnüffelt. Dies lässt sich leicht verhindern - einfach den Bildschirm feststecken. Dies sollte auf den meisten Geräten standardmäßig aktiviert sein. Wenn dies nicht der Fall ist, überprüfen Sie das Sicherheitsmenü.
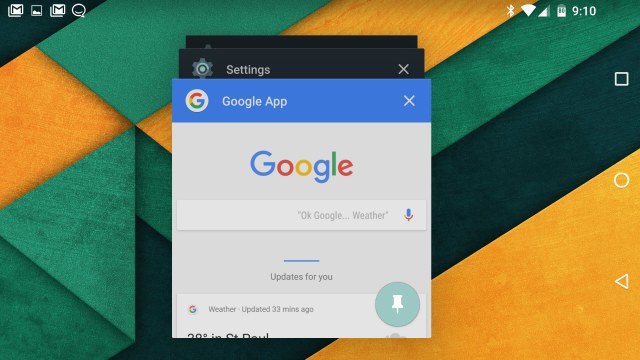
Tippen Sie auf das Pin-Symbol einer beliebigen App in der Multitasking-Oberfläche, und Sie können den Bildschirm nur für diese App sperren. Wenn Sie über einen gesperrten Bildschirm verfügen, können Sie diese Entsperrmethode anfordern, um die angeheftete App zu verlassen.
Swipe-Eingabe auf der Tastatur (die meisten Geräte)
Das Tippen mit den Daumen ist als Eingabemethode in Ordnung, aber die meisten Telefone verfügen auch über eine integrierte Swipe-Eingabe. Versuchen Sie es, indem Sie für jedes Wort über die Buchstaben ziehen. Die Genauigkeit variiert je nach Gerät. Sie können jedoch auch eine andere Tastatur installieren, die möglicherweise besser zu Ihnen passt. Das Google Keyboard bietet eine saubere, aber etwas eingeschränkte Erfahrung und komplexere und leistungsfähigere Optionen wie SwiftKey.
Verwenden Sie Energiesparmodi
Alle Android-Handys verfügen über Energiesparmodi - manchmal zwei oder drei. Gehen Sie bei den meisten Telefonen zum Akku-Menü (normalerweise nur Einstellungen> Akku), um diese Einstellungen anzuzeigen. Zum Beispiel bietet Samsung einen regulären Energiesparmodus, der die Bildschirmhelligkeit reduziert und die CPU verlangsamt. Außerdem gibt es einen Ultra-Energiesparmodus, der das Gerät an nur wenige wichtige Anwendungen bindet. Die meisten Telefone bieten grundlegende Energiesparmodi wie den ersteren, die automatisch eingeschaltet werden können, wenn das Gerät einen bestimmten Akkuladestand erreicht. Dies ist definitiv etwas, das Sie einrichten sollten.
System-UI-Tuner aktivieren (Android-Eibisch)
Wenn Sie ein Android-Smartphone mit Android 6.0 wie ein Nexus- oder Motorola-Gerät besitzen, können Sie ein besonders cooles neues Spielzeug mit dem sogenannten System-UI-Tuner verwenden. Dies ist eine experimentelle Funktion von Android, mit der Sie Änderungen an der Statusleiste und den Schnelleinstellungen vornehmen können. Drücken Sie zum Aktivieren lange auf das Einstellungssymbol oben in Ihrem Schnelleinstellungsfenster. Dadurch wird in den Haupteinstellungen für den UI-Tuner ein neuer Eintrag hinzugefügt.
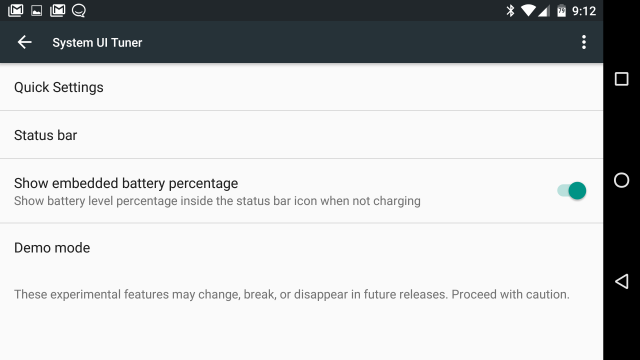
Sie können damit Elemente wie Signal, Uhr, Alarm usw. in der Statusleiste ausblenden. Sie können dem Akkusymbol auch einen Prozentsatz der Batterie hinzufügen. Es gibt sogar eine Option, um die Kacheln in den Schnelleinstellungen neu anzuordnen. Einige davon gibt es bereits auf gehäuteten Android-Versionen wie TouchWiz, aber dies ist das erste Mal, dass reines Android dies unterstützt.
Standard-Apps verwalten
Bei vielen Aktionen unter Android werden Sie aufgefordert, eine Standard-App festzulegen. Was aber, wenn Sie sich dazu entschließen, dass Sie diese Standardeinstellung nicht mehr mögen? Einige Telefone verfügen über ein spezielles App-Einstellungsmenü (z. B. Samsung). Die beste Lösung zum Löschen dieser Standardeinstellungen besteht jedoch darin, die App im App-Menü unter den Hauptsystemeinstellungen zu finden. Wenn Sie sich die Infoseite für eine App ansehen, wird unten eine Schaltfläche angezeigt, um die Standardeinstellungen anzuzeigen und zu löschen. Auf diese Weise können Sie bei der nächsten Aktion eine neue Standardeinstellung auswählen.
Aktivieren Sie die Entwickleroptionen
Google verbirgt einige der fortschrittlicheren Tools in einem speziellen Menü für Entwickleroptionen, das Sie aktivieren müssen, um die Animationsgeschwindigkeit, das USB-Debugging und das App-Standby zu erreichen (worauf ich mich kurz einlasse). Um die Entwickleroptionen zu aktivieren, öffnen Sie das Menü "Über das Telefon" am unteren Rand der Systemeinstellungen und suchen Sie die Build-Nummer. Tippen Sie sieben Mal darauf, und Sie erhalten die Nachricht, dass Sie ein Entwickler sind. Die dev-Optionen befinden sich jetzt unten in den Hauptsystemeinstellungen.
Aktivieren Sie den Gastmodus für gemeinsam genutzte Geräte
Wenn Sie möchten, dass sich jemand Ihr Telefon etwas ausleiht und das Bildschirmschreiben zu restriktiv ist, haben Sie möglicherweise die Option, den Gastmodus zu aktivieren. Alle gängigen Android-Geräte verfügen über diese und die meisten Handys, auf denen 5.0 oder höher von OEMs wie Samsung und LG ausgeführt wird. Um zu einem Gastkonto zu wechseln, tippen Sie auf das Profilsymbol in der rechten oberen Ecke des Benachrichtigungsfensters und wählen Sie das Gastprofil aus.
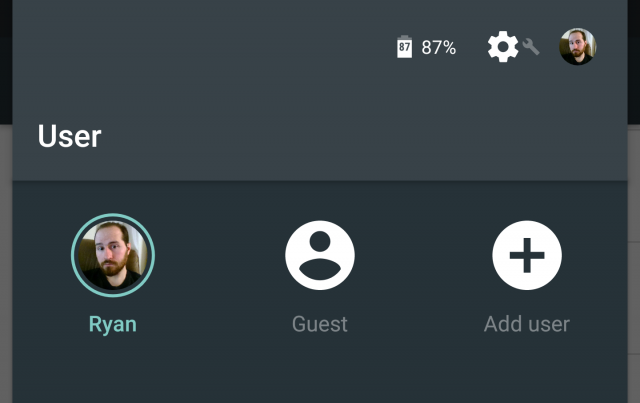
Alle Ihre Daten, Konten und Apps werden für das Gastkonto ausgeblendet. Es gibt auch ein Benutzermenü in den Einstellungen der meisten Geräte, um zu steuern, was Gäste tun können und was nicht. Beachten Sie, dass einige Fluggesellschaften diese Option von den Telefonen entfernen, die sie aus einem (wahrscheinlich dummen) Grund verkaufen.
Änderungen am App Standby- und Doze-Modus vornehmen (Marshmallow und höher)
Google hat in Android 6.0 zwei neue Energiesparfunktionen namens Doze und App Standby eingeführt. Der Doze-Modus versetzt Ihr Gerät in den Tiefschlafzustand und verhindert, dass die meisten Apps geweckt werden, wenn es ein wenig verwendet wurde. In der Zwischenzeit blockiert Standby Apps, die Sie kürzlich nicht verwendet haben, Hintergrundaufgaben. Beide funktionieren gut für sich, aber Sie können Dinge anpassen, wenn Sie möchten.
Der Doze-Modus ist bei den meisten Telefonen unter Einstellungen> Akku> (Menü) Akkuoptimierung verfügbar. Von hier aus können Sie Apps von Doze ausnehmen, sodass sie auch dann funktionieren, wenn das Telefon nicht verwendet wird. Dies ist nur erforderlich, wenn die App im Doze-Modus nicht funktioniert. Standby befindet sich ganz unten im Menü der Entwickleroptionen, wo es als Inaktive Apps bezeichnet wird. Hier finden Sie eine Liste aller Apps auf dem Gerät, von denen einige wahrscheinlich als inaktiv markiert werden. Tippen Sie auf eine davon, um zwischen aktiv und inaktiv umzuschalten. Keine Sorge - inaktive Apps werden nach dem Öffnen wieder aktiv.
Screen Casting
Haben Sie einen $ 35 Chromecast oder Android TV? Wenn dies der Fall ist, können Sie mehr als nur Videos dazu streamen. Android-Geräte können das gesamte Display auf Ihr Fernsehgerät spiegeln, und das ist im Grunde narrensicher. Auf Android-Geräten (und ein paar mehr) ist ein Cast-Symbol in den Schnelleinstellungen vorhanden. Tippen Sie darauf und wählen Sie ein Ausgabegerät aus, um die Spiegelung Ihrer Anzeige zu starten. Laden Sie auf anderen Handys einfach die Chromecast-App herunter und verwenden Sie die dort enthaltene Funktion zum Screen Casting.
Ermitteln Sie, welche App diese Benachrichtigung gesendet hat
Das Benachrichtigungssystem von Android ist großartig, aber manchmal ist nicht klar, von welcher App eine Benachrichtigung erzeugt wurde. Sollten Sie jemals mit einer mysteriösen Benachrichtigung konfrontiert werden, die Sie nicht identifizieren können, gibt es eine einfache Möglichkeit, herauszufinden, woher sie stammt.
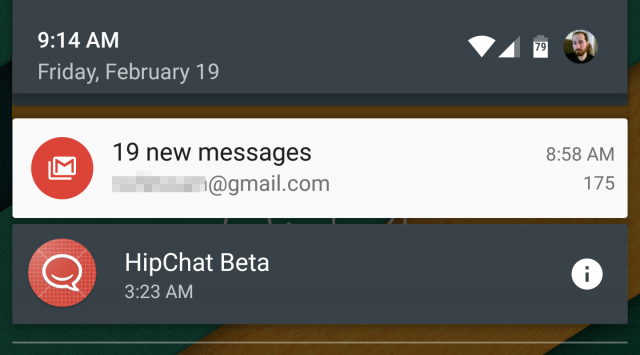
Drücken Sie einfach lange auf die Benachrichtigung und die übergeordnete App wird angezeigt. Tippen Sie auf das Info-Symbol, um zu den Benachrichtigungseinstellungen der App zu gelangen und diese gegebenenfalls zu deaktivieren.
Verwalten Sie Apps im Web Play Store
Google bietet den Play Store-Client auf Android-Geräten an, aber es gibt auch eine Version des Play Store, auf die online zugegriffen werden kann. Für manche ist dies ein Kinderspiel, aber nicht jeder denkt, den webbasierten Play Store zu verwenden. Sie können hier dasselbe tun wie auf Ihrem Telefon, jedoch schneller. Apps und Spiele können gekauft und drahtlos auf Android übertragen werden. Sie können mehrere Installationen in der Warteschlange für Android aufstellen. Wenn Sie mehr als ein Gerät in Ihrem Konto haben, können Sie auswählen, wohin die App geht.
Passen Sie die Animationsgeschwindigkeit an
Android Lollipop und höher enthält viele auffällige Animationen, mit denen Sie einige Ladezeiten abdecken können. Außerdem können Sie Ihre Aufmerksamkeit auf die richtigen Bereiche des Bildschirms lenken. Wenn Sie jedoch ein schnelles Telefon haben und nicht möchten, dass die Animationen Sie verlangsamen, können Sie sie beschleunigen. Sie müssen die Entwickleroptionen aktivieren (siehe oben). Öffnen Sie dann einfach dieses Menü und suchen Sie nach den Einstellungen für die Fensteranimationsskala, die Übergangsanimationsskala und die Dauer der Animatordauer. Sie alle sind standardmäßig auf 1x eingestellt, aber Sie können sie für ein schnappereres Erlebnis auf 0.5 reduzieren. Das Abschalten ist auch eine Option, aber ich denke, das macht die Dinge ein bisschen kaputt.
Werksrücksetzschutz verwenden (und entfernen)
Android 5.1 fügte Android einen werkseitigen Reset-Schutz hinzu. Dies ist nützlich, wenn das Telefon jemals gestohlen wird. Der Dieb kann sich nicht zurücksetzen und sich beim Telefon anmelden, ohne vorher Ihr Google-Passwort zu kennen. Sie können jedoch auch den neuen Besitzer versehentlich von Ihrem Telefon (oder sogar von Ihnen selbst) sperren, wenn Sie es verkaufen.
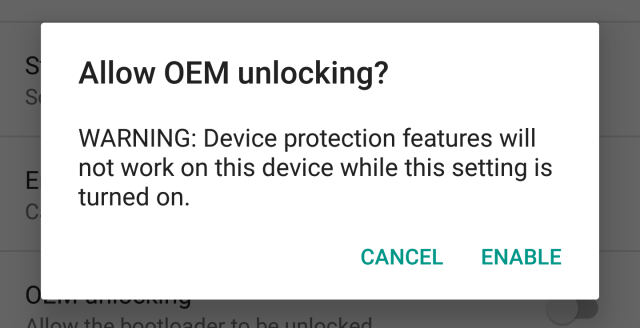
Der Factory Reset-Schutz wird automatisch aktiviert, wenn Sie einen sicheren Sperrbildschirm in Android 5.1 oder höher aktiviert haben. Stellen Sie sicher, dass Sie Ihr Telefon nicht weniger als 24 Stunden zurücksetzen, nachdem Sie Ihr Google-Passwort geändert haben. Andernfalls lösen Sie eine 72-Stunde-Diebstahlsicherung aus. Um den Rücksetzschutz für einen neuen Benutzer für die Anmeldung am Telefon zu deaktivieren, deaktivieren Sie einfach den Bildschirm für die gesperrte Sperre, aktivieren Sie die OEM-Entsperrung in den Entwickleroptionen oder entfernen Sie Ihr Google-Konto manuell im Menü Konten (dies setzt das Telefon auch vom Werk zurück).
(Sichere) Apps laden
Der Play Store hat viele Apps, aber wenn Sie etwas verzweigen wollen, gibt es sichere Wege, dies zu tun. Gehen Sie zunächst zu den Sicherheitseinstellungen auf Ihrem Gerät und aktivieren Sie "Unbekannte Quellen". Dadurch können Sie APKs installieren, die von außerhalb des Play Store heruntergeladen wurden. Einige der beliebtesten sind der Amazon Appstore, F-Droid und APK Mirror. Amazon bietet eine große Anzahl bezahlter Apps kostenlos an und F-Droid ist kostenlos und Open Source-Software. APK Mirror hostet kostenlose APKs erneut, so dass Sie nicht auf gestaffelte Rollouts warten müssen und alte Versionen der Software erhalten können.
Offline-Karten speichern
Google Maps bietet Unterstützung für das Offline-Speichern von Karten. Die Funktion wurde kürzlich erweitert, um leistungsfähiger zu sein. Es ist jedoch nicht leicht zu finden. Suchen Sie den Bereich, den Sie offline speichern möchten, und tippen Sie dann in der Suchleiste oben auf dem Bildschirm auf. Schließen Sie die Tastatur und scrollen Sie nach unten, um die Option zum Herunterladen anzuzeigen.
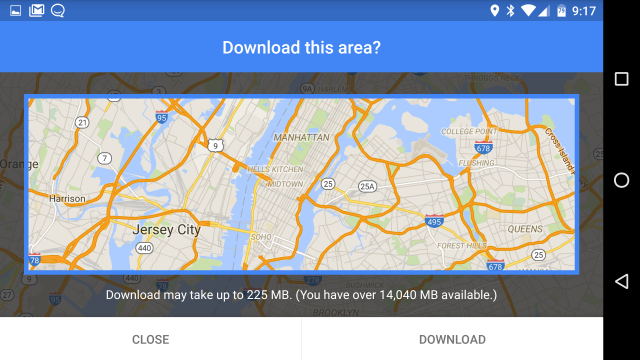
Die App zeigt eine Übersicht an, die den herunterzuladenden Bereich angibt, und schätzt, wie viel Speicherplatz belegt wird. Die Offline-Daten umfassen Straßen, grundlegende Punkte von Interesse und die Möglichkeit, eine Turn-by-Turn-Navigation zu verwenden.
Und vieles mehr ...
Nach all dem sollten Sie ein Profi bei der Verwendung von Android sein. Dies ist jedoch erst der Anfang. Es gibt noch viel mehr zu entdecken in Android und jedes Gerät ist ein bisschen anders. Scheuen Sie sich also nicht, in den tiefen, dunklen Ecken der Einstellungen herumzustochern und zu sehen, was Sie finden können.
Mehr lesen:
Samsung Pay: Was Sie wissen müssen
Wie man ein nasses Android-Handy repariert
Wie man Top 5 Android-Probleme behebt
So erhalten Sie mehr internen Speicher von Android
So löschen Sie Apps vom Android Phone
Ihre Nachricht
Prompt: Sie brauchen, um Einloggen bevor du kommentieren kannst.
Noch keinen Account. Klicken Sie bitte hier Registrieren.

Laden...


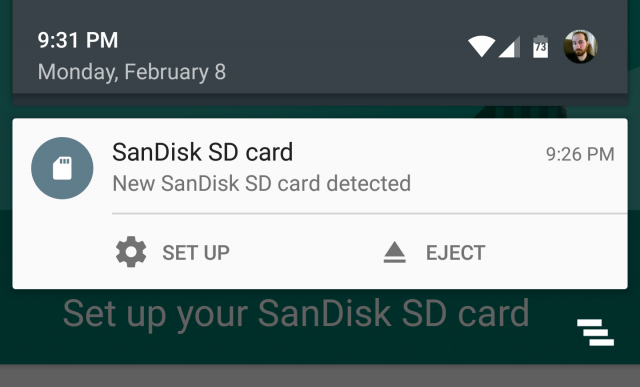
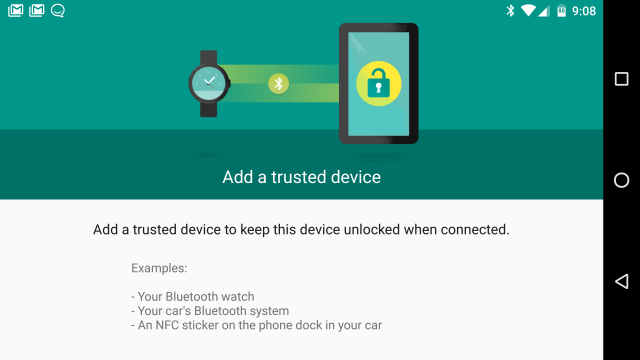
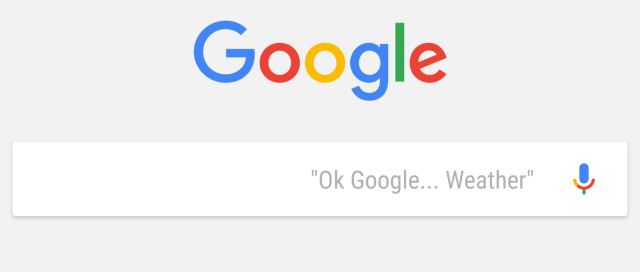
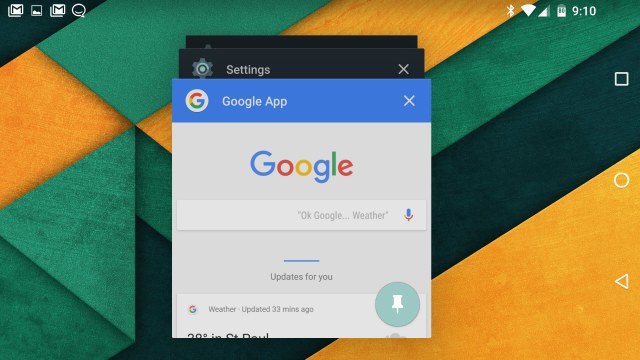
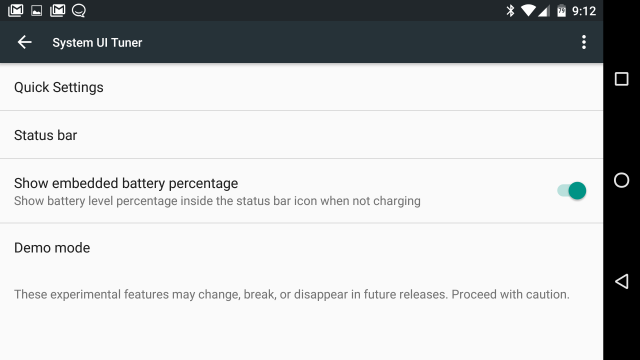
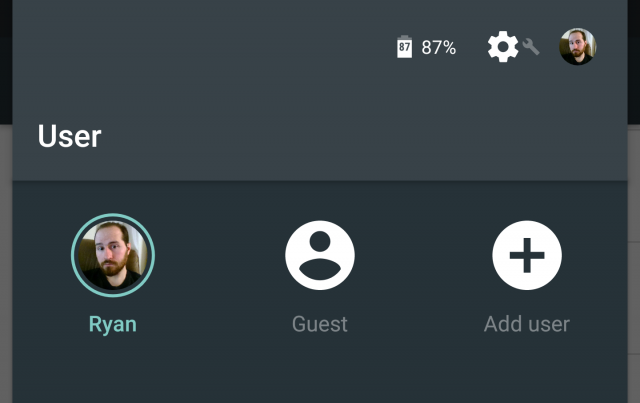
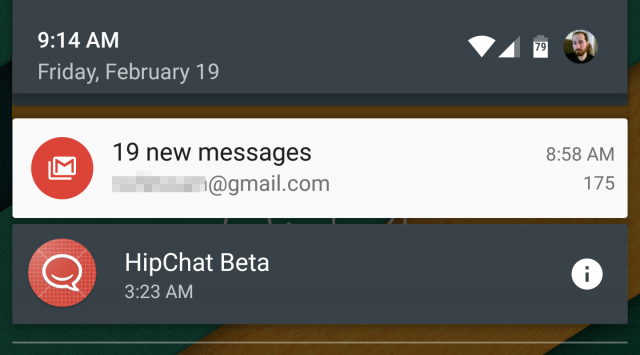
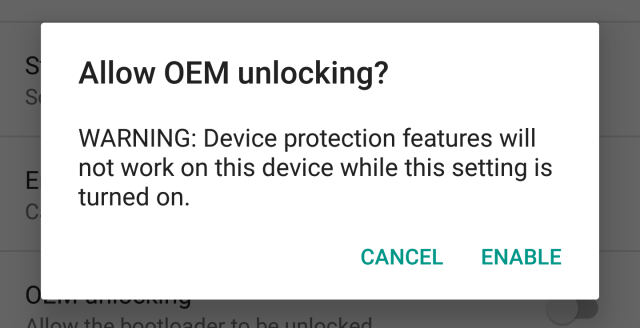
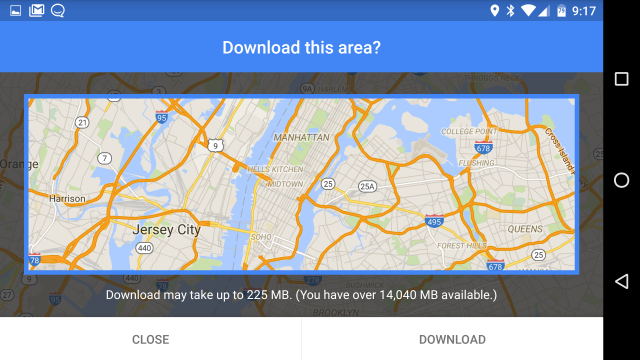








Noch kein Kommentar Sag etwas...