Von Selena KomezAktualisiert am April 22, 2020
Zusammenfassung
Möchten Sie Daten von einem Android-Telefon mit defektem Bildschirm wiederherstellen / extrahieren / darauf zugreifen? In diesem Artikel erfahren Sie, wie Sie Daten von einem Samsung-Telefon mit defektem Bildschirm am besten scannen und wiederherstellen können. Sie können Fotos, Kontakte, Textnachrichten, Videos, Audios, WhatsApp-Daten, Anrufprotokolle und mehr wiederherstellen.
Wie kann ich Daten von Samsung Note 4 mit defektem Bildschirm wiederherstellen?
Plötzlich rutschte mein Samsung Note 4 aus dem Bett, als ich letzte Mitternacht in den Waschraum ging. Jetzt ist der Bildschirm zerschlagen und ich kann nicht auf die heruntergeladenen Dateien, Bilder, Videos, Musik usw. zugreifen, die darauf gespeichert wurden. Kann ich Daten von meinem Samsung Note 4 mit defektem Bildschirm zurückerhalten? -gefragt von Tim
Wie Sie wissen, können wir nicht nur die Kontakte und SMS auf unserem Mobiltelefon speichern. Die meisten Personen speichern wahrscheinlich die meisten privaten Bilder und andere persönliche Dokumente auf ihrem Mobiltelefon. Wenn Benutzer Android-Handys versehentlich kaputt oder tot bekommen, verlieren sie somit ihre wertvollen Daten. Wenn Sie ein Backup auf anderen Geräten aufbewahren, kann dies den Nutzern dabei helfen, die Datenverluste durch beschädigtes Android-Smartphone vollständig zu beseitigen. Natürlich ist den meisten Menschen nicht bewusst, wie wichtig es ist, Android-Daten zu sichern, bis sie aus verschiedenen Gründen verloren gehen.
Wiederherstellung defekter Android-Daten - Wiederherstellen von Daten von Android mit defektem Bildschirm oder schwarzem Bildschirm
Die Hauptursache für den zerbrochenen Bildschirm des Android-Telefons sind physische Schäden. Normalerweise sind Android-Geräte sehr empfindlich und das Herunterfallen / Ausrutschen dieser Geräte aus großer Höhe ist das Ende dieser Geräte. Entweder wird der Bildschirm zerbrochen oder das gesamte Telefon wird in Stücke zerbrochen. Wenn Sie Glück haben, tritt nur ein Riss auf dem Bildschirm auf und das Telefon funktioniert auch nach einem Sturz absolut perfekt. Sie müssen nicht in Panik geraten, wenn Sie überlegen, wie Sie Daten von einem kaputten Android-Telefon wiederherstellen können. Ein effektives Wiederherstellungstool ist erforderlich. Broken Android Datenrettung,unter diesen Umständen.
Broken Android Datenrettung ist ein leistungsstarkes Wiederherstellungs-Tool für Android-Benutzer, mit dem verlorene SMS, Kontakte, Fotos und Videos sowie weitere Dokumente von Android-Handys / Tischen mit zerbrochenem Bildschirm oder schwarzem Bildschirm wiederhergestellt werden können. Es kann auf allen Android-Mobilsystemen zum Wiederherstellen von Fotos von Motorola, Samsung verwendet werden , HTC, Sony, LG und anderen Marken. Wenn du musst Daten von kaputten Android wiederherstellenDiese Software wird gleichermaßen nützlich sein.




Teil 1: Daten von defektem Android-Telefon wiederherstellen
Schritt 1. Verbinden Sie Ihr defektes Android-Telefon mit dem Computer
Nach dem Ausführen von Broken Android Data Recovery wird das folgende Hauptfenster angezeigt. Dann sehen Sie die Option - “Unterbrochene Android-DatenextraktionOption, verbinden Sie das defekte Android-Telefon über ein USB-Kabel mit dem Computer und klicken Sie auf "Startseite”Im unteren Bereich der Benutzeroberfläche.

Schritt 2. Wählen Sie den Datentyp aus, den Sie wiederherstellen möchten
Der Scan dauert einige Zeit, bis Sie gewartet haben. Danach können Sie nacheinander eine Vorschau aller wiederherstellbaren Daten anzeigen, die im Scan-Ergebnis gefunden wurden. Tatsächlich wird der aktuelle Wert einschließlich der gelöschten / verlorenen oder vorhandenen Nachrichten, Kontakte, Fotos und Videos im Ergebnis ebenfalls gescannt. Sie können sie durch verschiedene Farben unterscheiden. Jetzt können Sie auf die Option klicken, bei der es sich um den Typendatennamen handelt. Wenn Sie alle Dateien gleichzeitig wiederherstellen möchten, klicken Sie auf "Alle auswählen".

Schritt 3. Wählen Sie die Fehlertypen Ihres defekten Android aus
Das Programm führt Sie dann zu einem anderen Bildschirm. Der folgende Bildschirm wird angezeigt. Wählen Sie die Fehlertypen Ihres Telefons aus und klicken Sie auf „Weiter".

Schritt 4. Wählen Sie Ihr defektes Android-Gerätemodell aus
Wählen Sie dann je nach Option die Marke und das Modell Ihres Telefons aus. Wenn Sie sich nicht sicher sind, welches Modell Ihres Samsung-Geräts Sie verwenden, klicken Sie auf die Option „So bestätigen Sie das Gerätemodell“.

Schritt 5. Rufen Sie den Download-Modus für defektes Android auf
In diesem Schritt führen Sie verschiedene Schritte aus, um den Downloadmodus aufzurufen, der von den verschiedenen Problemen abhängt.
1) Wenn Ihr Android Phone-Touchscreen nicht verwendet werden kann oder nicht in das System gelangen kann, können Sie der Anleitung auf der folgenden Oberfläche folgen, um in den „Download-Modus“ zu gelangen.
2) Wenn Ihr Android-Telefon einen schwarzen Bildschirm hat oder der Telefonbildschirm defekt ist, können Sie auch die drei Schritte ausführen, um den „Download-Modus“ aufzurufen.

Dann klicken Sie bitte auf “StartseiteMit der Schaltfläche ”wird der Countdown auf dem Telefonbildschirm des Programms angezeigt, um Ihnen mitzuteilen, wie Sie den Download-Modus für das Gerät ausführen.
Hinweis: Denken Sie beim Aufrufen des Download-Modus daran, Ihr defektes Android-Gerät weiterhin über ein USB-Kabel mit dem Computer zu verbinden.
Schritt 6.Analyze Ihre Daten auf defektem Android-Gerät
Nach dem Aufrufen des "Download-Modus" beginnt die Software mit dem Herunterladen des "Wiederherstellungspakets". Es dauert eine kurze Zeit. Bitte warten Sie eine Weile.

Wenn der Download abgeschlossen ist, wird das ausgewählte, auf dem Gerät gespeicherte Datenelement gescannt.
Sobald das Wiederherstellungspaket erfolgreich heruntergeladen wurde, beginnt die Software, das Gerät nach Kontakten zu durchsuchen, die im internen Speicher Ihres Telefons gespeichert sind.
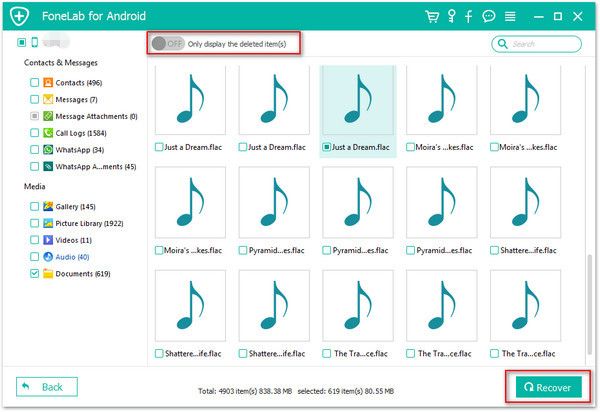
Schritt 7. Anzeigen und Wiederherstellen von Daten von einem Android-Gerät
Wenn Sie mit dem Scannen des defekten Android-Geräts fertig sind, können Sie vor dem Zurückerhalten der Daten eine Vorschau aller gelöschten / verlorenen oder vorhandenen Daten anzeigen, einschließlich detaillierter Nachrichten, Fotos, Videos und weiterer Dokumente. Klick einfach "Entspannung”In der unteren rechten Ecke und speichern Sie sie auf dem Computer oder stellen Sie sie auf Ihrem Android-Gerät wieder her.

Defekte Android Phone-Datenwiederherstellungssoftware kann Ihnen helfen, Ihre Informationen auf Ihrem defekten Telefon wiederherzustellen, wenn ein Sachschaden vorliegt. Seine Funktionen sind bequem und einfach zu bedienen. Sie ist die erste Wahl, um Daten zu reparieren und den Datenverlust unter unvorhergesehenen Umständen zu verhindern.
Teil 2: Daten von Android Phone wiederherstellen
Hier bieten wir Ihnen eine andere Möglichkeit, gelöschte Daten wiederherzustellen oder Daten von einem Android-Gerät zu extrahieren Android Data Recovery. Es kann verwendet werden Gelöschte Daten von Android wiederherstellen in Fällen von Datenverlust, einschließlich Fehlerlöschung, Zurücksetzen der Werkseinstellungen, Aktualisieren des Android-Systems usw. Die wiederherstellbaren Android-Datentypen bestehen aus Kontakten, SMS, Galerien, Videos, Anrufprotokollen, Dokumenten und mehr. Hier sind die einfachen Schritte, um Android-Daten in wenigen Minuten wiederherzustellen.




Schritt 1. Laden Sie das Programm herunter und verbinden Sie Android mit dem Computer
Laden Sie Android Data Recovery zunächst auf Ihrem Computer herunter und führen Sie es aus. Wählen Sie dann "Android Data RecoveryOption. Verbinden Sie dann Ihr Android über ein USB-Kabel mit dem Computer.
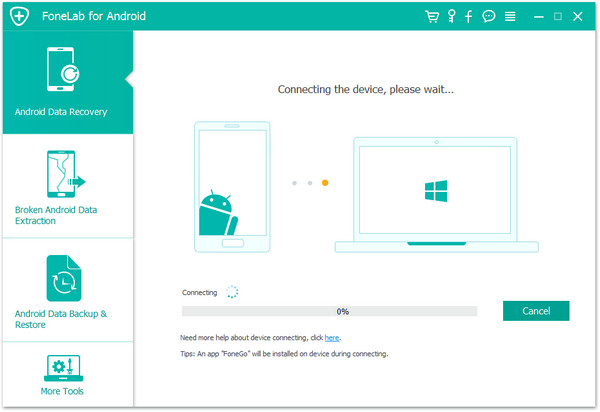
Schritt 2. Erlaube USB-Debugging auf Android
Wenn Sie Ihr Gerät an den Computer anschließen, erhalten Sie eine Popup-Meldung auf Ihrem Telefon. Bitte lassen Sie das Programm Ihr Android auf dem Computer erkennen, indem Sie auf "OK".

Schritt 3. Wählen Sie Dateien für die Wiederherstellung von Android aus
Jetzt können Sie alle Dateien auswählen, die Sie von Android wiederherstellen müssen, z. B. Fotos, Nachrichten, Kontakte usw. Klicken Sie anschließend auf „Weiter".

Schritt 4. Android nach gelöschten Daten scannen
Nun sehen Sie auf Ihrem Gerät ein Fenster wie folgt, nachdem Ihr Telefon vom Programm erkannt wurde. Bitte klicken "Erlauben”, Um sicherzustellen, dass das Programm die gelöschten Daten vom Android-Telefon scannen und analysieren kann. Bitte haben Sie Geduld, bis der Scanvorgang abgeschlossen ist.

Schritt 5. Gelöschte Android-Daten in der Vorschau anzeigen und wiederherstellen
In diesem Schritt können Sie die gewünschten Elemente markieren und markieren.Entspannung“Unter den Dateien, um die ausgewählten Daten von Android auf dem Computer zu speichern.
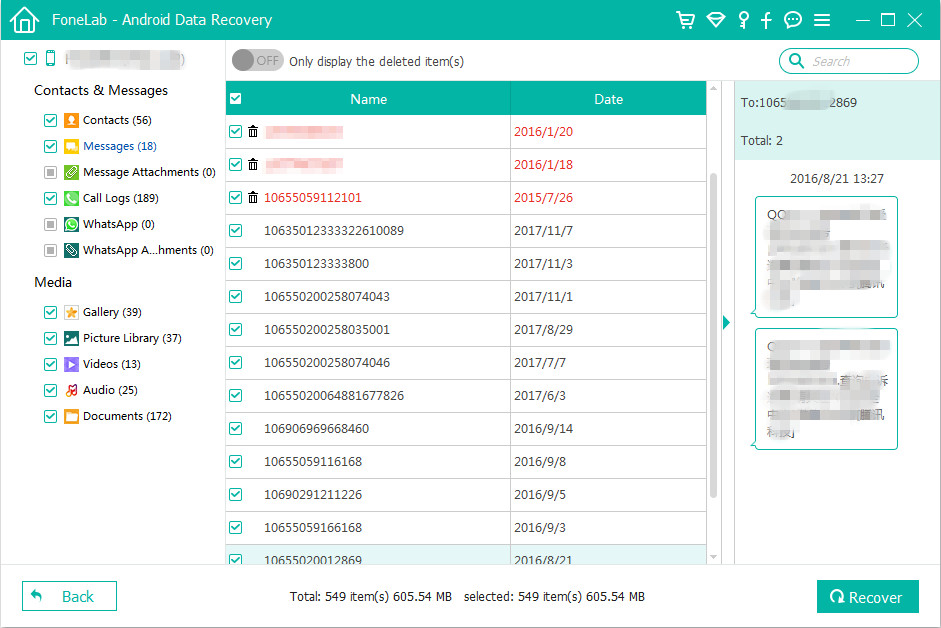
Kostenloser Download Android Datenwiederherstellung:




Ihre Nachricht
Prompt: Sie brauchen, um Einloggen bevor du kommentieren kannst.
Noch keinen Account. Klicken Sie bitte hier Registrieren.

Laden...









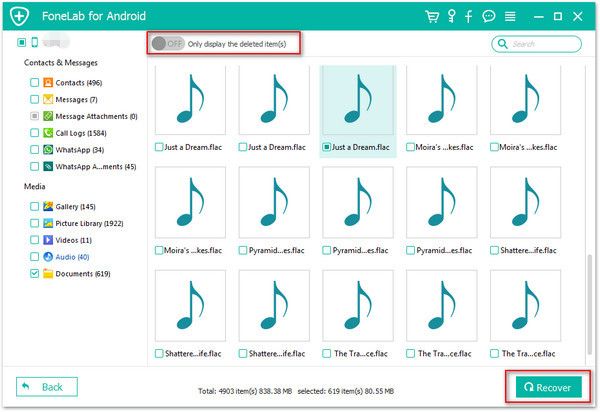

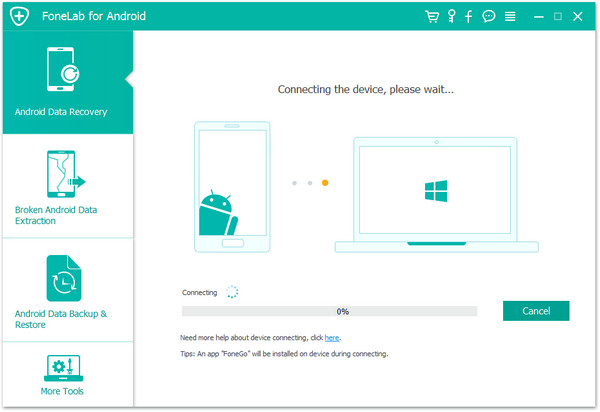



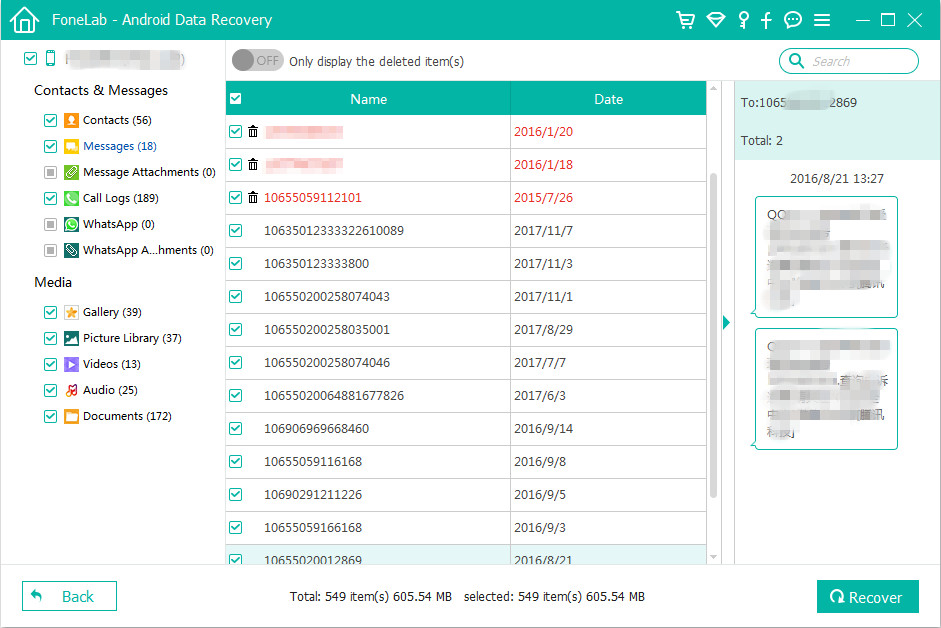









Noch kein Kommentar Sag etwas...