Von Selena KomezAktualisiert am März 09, 2017
Bevor Sie Ihr altes iPhone verkaufen, sollten Sie alle Daten auf dem iPhone dauerhaft ohne Wiederherstellung löschen.
Das Löschen von Daten vom iPhone und anderen iOS-Geräten wird erforderlich, wenn Sie sie verkaufen und Ihre persönlichen Daten vor anderen schützen möchten. Auf dem iPhone speichern wir viele persönliche Daten wie Bilder, Kontakte usw., so dass vor dem Verkauf unseres alten iPhones alle Daten dauerhaft vom alten iPhone gelöscht werden müssen. Es ist jedoch auch erforderlich, eine Sicherungsdatei der gesamten iPhone-Daten zu erstellen Löschen Sie es, denn wenn Sie es dauerhaft löschen, können Sie nicht ohne Backup oder ohne das iPhone-Datenwiederherstellungstool darauf zugreifen. Um Ärger zu vermeiden, ist es wichtig, ein neues Backup Ihres iPhones zu erstellen. Dies schützt die Unzugänglichkeit Ihrer Daten.
Alle Daten auf dem iPhone dauerhaft löschen, wenn Sie:
-Willst du dein altes Telefon an eine unbekannte Person verkaufen
-Erstellen Sie es zu Mobiltelefonherstellern
-Wollte es für ein neues Telefon eintauschen
-Willst du dein altes Telefon spenden?
- Um Ihre Privatsphäre und Ihre wertvollen Daten auf Ihrem iPhone oder iPad zu schützen, bevor Sie Ihre alten iOS-Geräte verkaufen, müssen Sie die gesamten Daten löschen. Sie können die iPhone-Daten mit vielen anderen Optionen löschen, z. B. „Wiederherstellen der Werkseinstellung“, „Zurücksetzen / Wiederherstellen des iPhone“ oder „Upgrade auf ein neues iOS-System“. Dies reicht jedoch nicht aus, da Sie diese Daten mit der verfügbaren Datenwiederherstellungssoftware problemlos wiederherstellen können auf dem Markt.
Also ist es notwendig zu Daten dauerhaft auf Ihrem iPhone löschen Ich empfehle Ihnen, mit Hilfe des iPhone-Datenlöschers diese iPhone-Datenlöschersoftware zu verwenden, die Ihnen helfen kann Löschen Sie alle Daten dauerhaft auf dem iPhone Wenn Sie vor dem Verkauf keine Wiederherstellung durchführen, können Sie die gelöschten Dateien auf dem iPhone mit der ios-Software zum Löschen von Daten dauerhaft löschen, sodass Sie sie nicht mithilfe von Wiederherstellungstricks und eines iOS-Datenwiederherstellungstools von Drittanbietern wiederherstellen können.
Dieser iPhone iPad Datenradierer können Sie alle Daten / bereits gelöschten Dateien von iPhone, iPad und iPod löschen und alle Arten von Inhalten dauerhaft löschen, einschließlich:
Nachrichten, Kontakte, Mail, Kalender, Erinnerungen, Notizen, Sprachnotizen, Safari-Lesezeichen, Fotos, Videos, Safari-Favoriten, Apps, Systemeinstellungen, Tastaturcache, Sparbuch, Sparbuch, iTunes DB, iMessage, Anrufprotokoll, Safariprotokoll, Voicemail, Apple ID , iCloud ID, Game Center, Apple Maps, Wetter, Aktien, Zeitungskiosk Facetime.


Hinweis: Gelöschte Daten, Safari-Cache, Safari-Verlauf, Safari-Cookies, Tastatur-Cache, Nachrichten, Nachrichtenanhänge, Anrufverlauf und Notizen sowie Fotos können alle gelöscht werden. Da die gelöschten Daten nach dem Löschen mit diesem iPhone iPad Data Eraser nicht wiederhergestellt werden können, müssen Sie dies tun Daten sichern und auf dem iPhone wiederherstellen Nachdem Sie das Gerät gelöscht haben, z. B. Kontakte, Kurzmitteilungen, Fotos, Videos, Notizen usw. Wenn Sie ein neues iPhone 7 / 6S / 6 / SE gekauft haben, können Sie gesicherte Daten auch problemlos vom Computer auf ein neues iPhone wiederherstellen .
Tutorial 1: So löschen Sie private Daten dauerhaft auf iPhone, iPad
Mit diesem Löschmodus können Sie alle privaten Daten (Fotos, Nachrichten, Kontakte, Apple-ID, usw.) dauerhaft von Ihrem iPhone oder iPad löschen. Anschließend können Sie Ihre Privatsphäre schützen, nachdem die Geräte verkauft wurden.
Schritt 1. Führen Sie den iOS-Datenlöscher aus und verbinden Sie das iPhone mit dem Computer
Installieren Sie zuerst den iPhone Data Eraser und öffnen Sie ihn. Schließen Sie die Verbindung über ein USB-Kabel an, und die Software erkennt iDevice automatisch. Denken Sie daran, auf dem Bildschirm Ihres iPhones auf "Vertrauen" zu klicken.
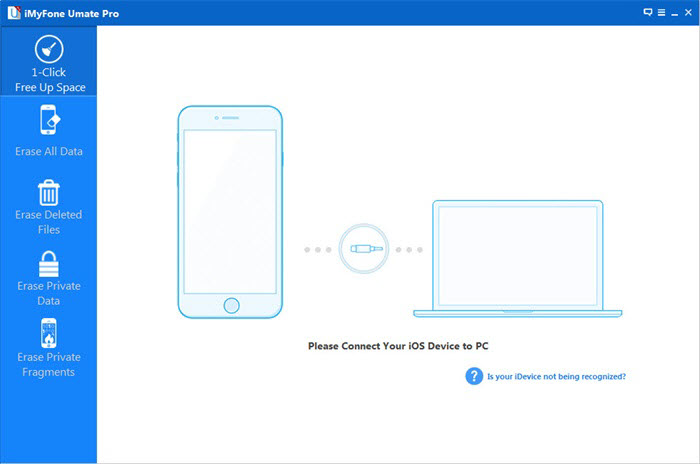
Schritt 2. Wählen Sie den Löschmodus “Private Daten löschen"
In der Mitte der Benutzeroberfläche sehen Sie die Schaltfläche „Scan starten“. Klicken Sie darauf und warten Sie bis zum Ende der Analyse. Wenn es fertig ist, müssen die Elemente aufgelistet werden, damit Sie sie auswählen können. Kreuzen Sie den an, der für immer verschwunden sein soll.
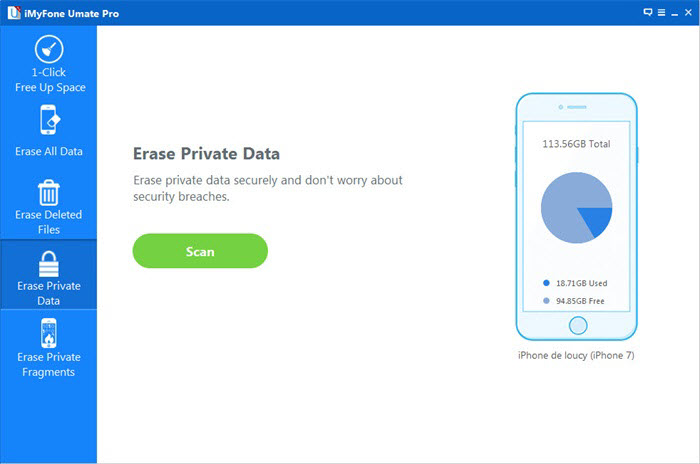
Schritt 3.Begin Analysieren und Scannen aller auf Ihrem iPhone gespeicherten privaten Daten
In diesem Schritt analysiert und scannt das Programm automatisch alle Ihre privaten Dateien auf Ihrem iPhone-Gerät, z Kontakte, Kalender, Erinnerungen, Dokumente, Foto-Streams und andere private Dateien; Im Allgemeinen dauert es einige Minuten, um den Vorgang abhängig von der Datei abzuschließen. Nach dem Scannen - Wählen Sie die gelöschten Daten aus, um detaillierte Informationen zur Datei anzuzeigen.
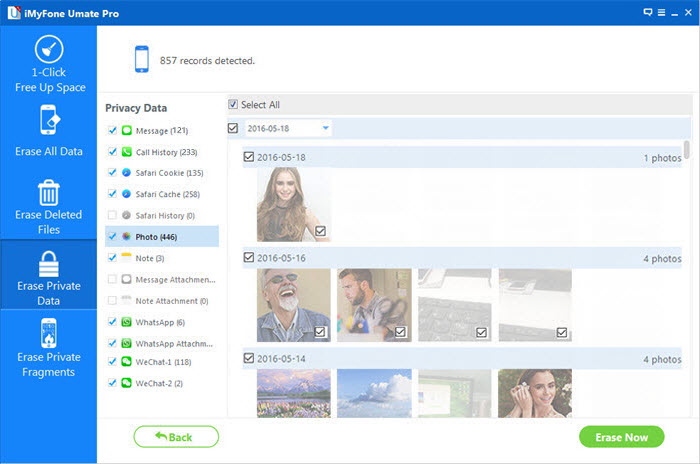
Hinweis: Alle Daten können in der Vorschau angezeigt werden, wenn Sie eine davon markieren.
Schritt 4. Beginnen Sie mit dem permanenten Löschen von privaten Daten auf dem iPhone
Nachdem Sie private Dateien ausgewählt haben, die gelöscht werden sollen, und dann auf die Schaltfläche "Jetzt löschen" klicken, wird im Fenster diese Prozessleiste zur Bestätigung angezeigt. Geben Sie "löschen”, Um den Löschvorgang zu bestätigen.
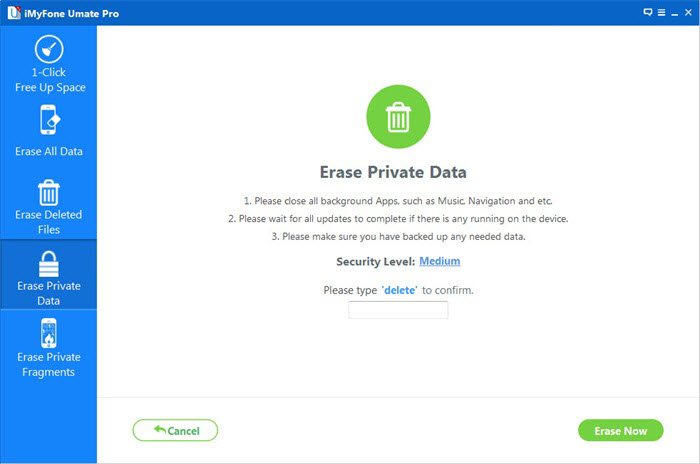
Dies sollte mehr als 20 Minuten kosten. Wenn es beendet ist, drücken Sie "Fertig".
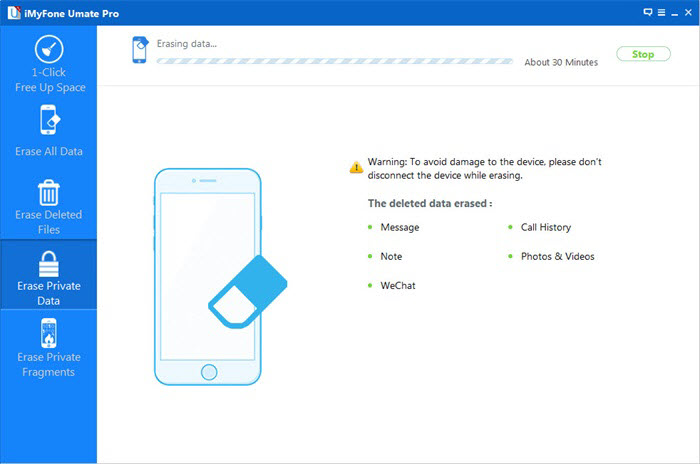
Kostenloser Download des iOS Data Eraser:


Tutorial 2: Dauerhafte Löschung gelöschter Dateien auf iPhone, iPad
Die bereits gelöschten Inhalte befinden sich noch im iDevice. Um sicherzustellen, dass sie nicht abgerufen werden können, können Sie diesen Modus verwenden.
Schritt 1. Wählen Sie die Option „Gelöschte Dateien löschen“, um gelöschte Dateien auf dem iPhone zu entfernen
Stecken Sie das iPhone zuerst in den PC. Wählen Sie "Gelöschte Dateien löschen". Drücken Sie dann "Scan starten", um mit dem nächsten Schritt fortzufahren.
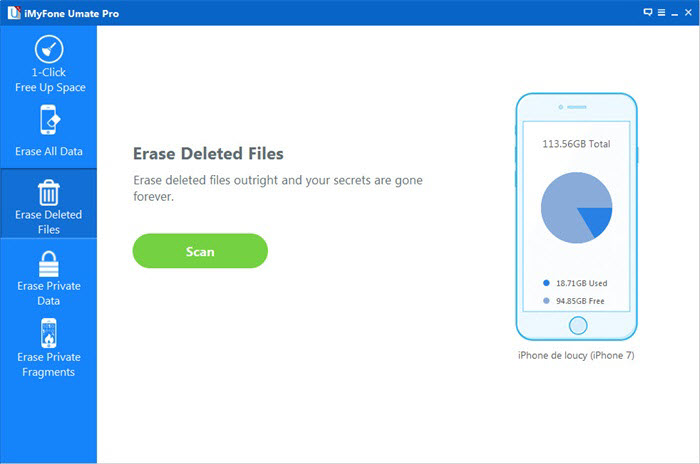
Schritt 2. Starten Sie die Analyse und das Scannen gelöschter Daten, die auf Ihrem iPhone gespeichert sind
Das Programm beginnt automatisch mit dem Analysieren und Scannen der bereits gelöschten Daten auf Ihrem iPhone-Gerät, einschließlich Kontakten, SMS, Fotos, Videos, Notizen, Anrufprotokollen und anderen Dateien, die Sie zuvor gelöscht haben.
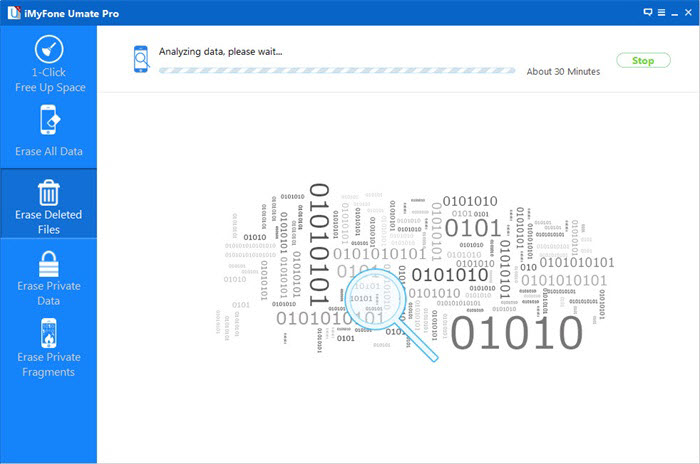
Schritt 3. Zeigen Sie die Dateien an, die Sie vom iPhone-Gerät löschen möchten, und wählen Sie sie aus
Wenn der Scanvorgang abgeschlossen ist, werden alle gelöschten Dateien, die auf Ihrem iPhone gespeichert sind, gescannt und für Sie angezeigt. Standardmäßig werden alle Dateien ausgewählt. Bitte wählen Sie den Dateityp aus, den Sie dauerhaft löschen möchten, und deaktivieren Sie die Dateien, die Sie nicht löschen möchten, und behalten Sie sie bei.
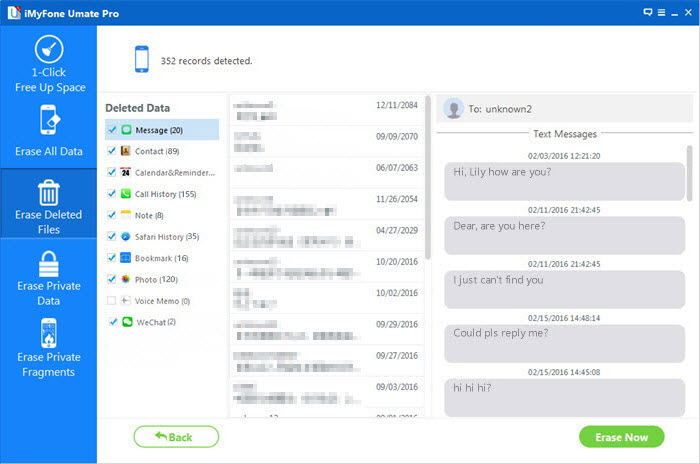
Zeigen Sie eine Vorschau der bereits gelöschten Kurzmitteilungen an, bevor Sie sie löschen
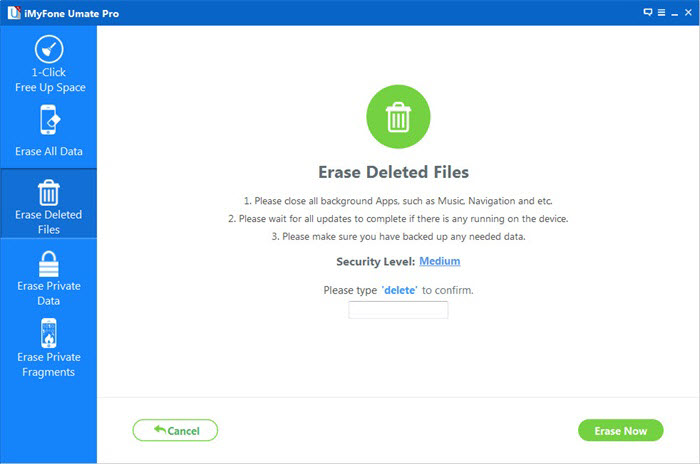
Schritt 4. Löschen Sie bereits gelöschte Dateien dauerhaft auf dem iPhone
Es dauert einige Minuten, bis der Scanvorgang beendet ist. Dann sehen Sie die folgende Oberfläche. Kreuzen Sie das gewünschte an und bestätigen Sie mit „Jetzt löschen“.
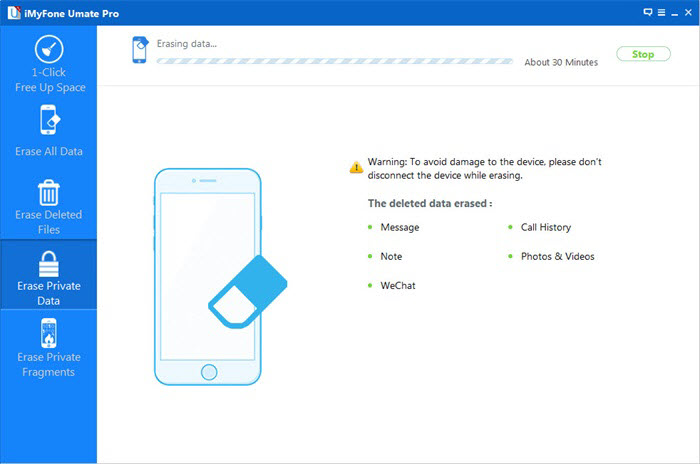
Drücken Sie am Ende auf "Fertig".
Laden Sie die iOS-Datenlöschung herunter und versuchen Sie, bereits gelöschte Daten dauerhaft auf Ihrem iPhone / iPad / iPod zu löschen


Tutorial 3: So löschen Sie alle Daten dauerhaft von iPhone, iPad und iPod
Sie sollten vorsichtig sein, wenn Sie diesen Modus verwenden, da das gesamte Telefon im Gegensatz zu den ersten beiden Fällen gelöscht wird und es kein Zurückkommen gibt. Allerdings müssen Sie dies tun iPhone-Daten auf dem Computer sichern bevor der Löschvorgang beginnt.
Schritt 1. Führen Sie den iPhone Daten-Radierer aus und verbinden Sie Ihr iPhone mit dem Computer
Klicken Sie hier, um die Software zu öffnen und das iPhone mit dem PC zu verbinden. Wenn das Telefon erkannt wird, wählen Sie „Alle Daten löschenUnd du kommst zum zweiten Schritt.
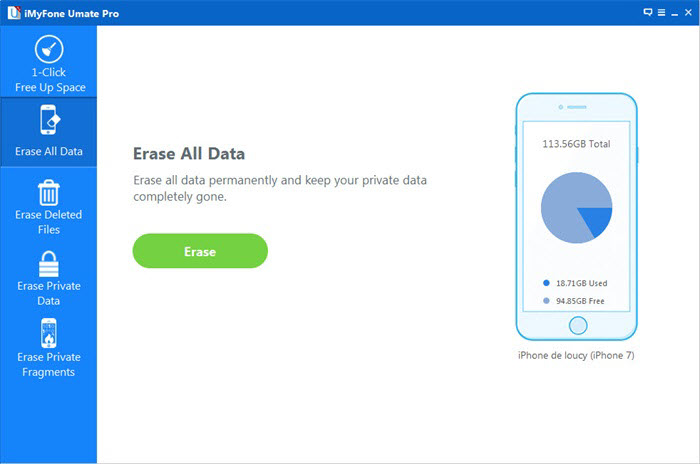
Schritt 2. Stellen Sie sicher, dass Sie wirklich alle Dateien löschen möchten
Der Titel bedeutet, dass Sie das Wort „löschen”, Um Ihre Bestellung zu bestätigen. Die Sicherheitsstufe „Mittel“ ist für uns gut genug. Drücken Sie "löschen Jetzt" und warte.
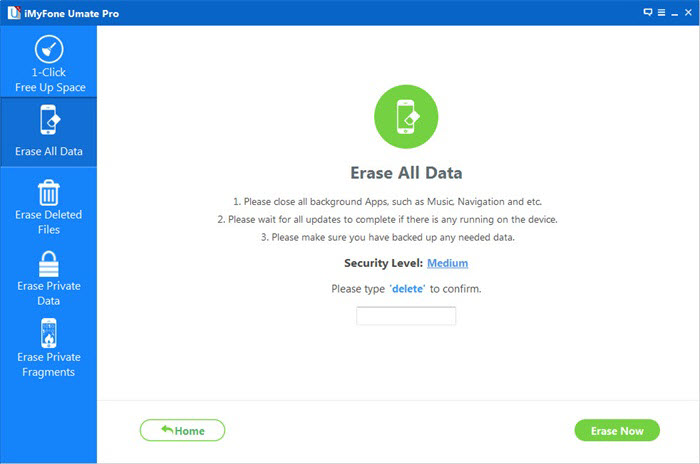
Hinweis: Mit einer kostenlosen Version können Sie nur den Cache der Musik-Apps und der Video-Apps leeren.
Probieren Sie es aus! Sie werden feststellen, dass das iPhone iPad Data Radiergummi jeden Cent wert ist.


Was ist mehr über iPhone iPad Data Eraser:
Wie wir alle wissen, kann das einfache Löschen keine Dateien auf dem iPhone oder iPad dauerhaft löschen. Viele Menschen wissen immer noch nicht, dass die gelöschten Daten von wiederhergestellt werden können iOS Datenrettung auf dem Markt. Wenn Sie Ihr iPhone, iPad oder iPod-Gerät verkaufen oder verschenken möchten, müssen Sie einen professionellen iPad Dateneradierer für das iPhone verwenden Wischen Sie alles vom iPhone, iPad, iPod vollständig und dauerhaft abLassen Sie uns die 6 Funktionen in iOS Data Eraser kennenlernen und die Funktionen auswählen, die Sie benötigen:
* Gelöschte Dateien löschen: Löschen Sie die bereits gelöschten Dateien auf Ihrem iPhone, iPad und iPod dauerhaft, ohne sie wiederherzustellen.
* Private Daten löschen: Löschen Sie alle privaten Daten, die auf Ihrem iPhone oder iPad gespeichert sind, dauerhaft, wenn Sie die alten Geräte verkaufen möchten
* Alle Daten löschen: Alle gelöschten Daten und vorhandene Dateien auf Ihrem iOS-Gerät dauerhaft löschen, ohne wiederhergestellt zu werden.
*1-Click-Bereinigung: 1 klicken, um große Junk-Dateien zu clanieren und massiven Speicherplatz auf Ihrem iPhone / iPad / iPod touch freizugeben.
*Foto-Kompressor: Komprimieren Sie Ihre Fotos direkt auf Ihrem iPhone oder iPad, um mehr Speicherplatz freizugeben, oder sichern Sie iPhone-Fotos auf dem Computer, um mehr Speicherplatz freizugeben.
*iOS-Optimierer: Optimieren Sie das langsame iPhone auf beste Leistung
Ihre Nachricht
Prompt: Sie brauchen, um Einloggen bevor du kommentieren kannst.
Noch keinen Account. Klicken Sie bitte hier Registrieren.

Laden...



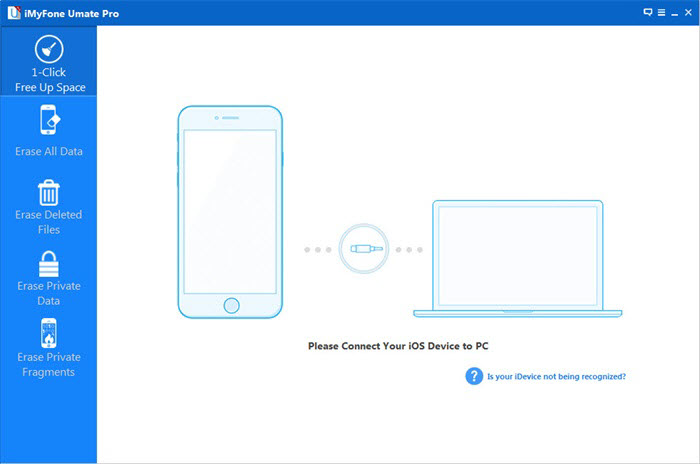
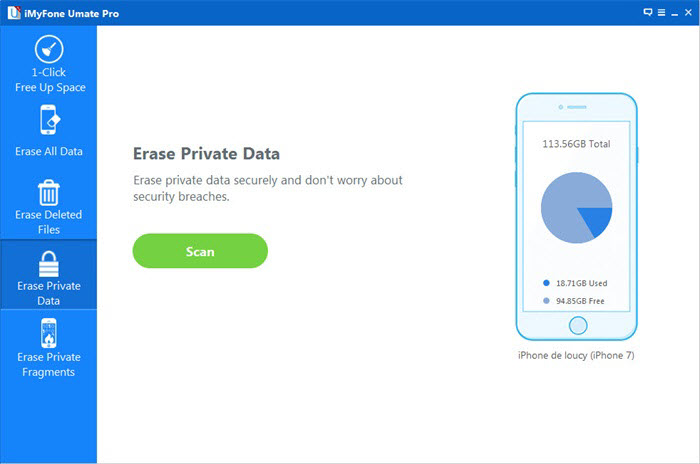
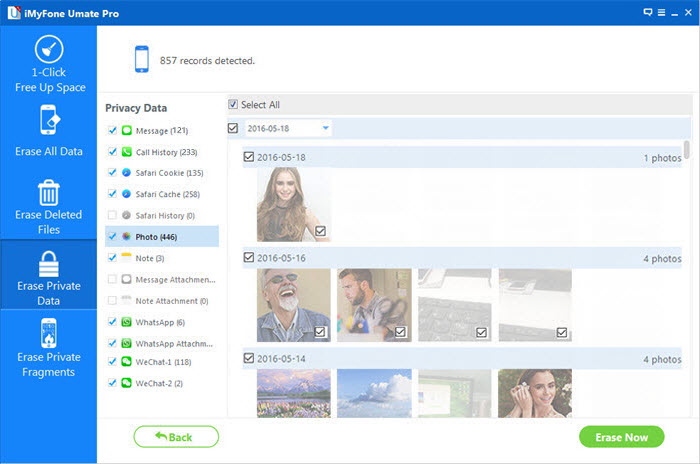
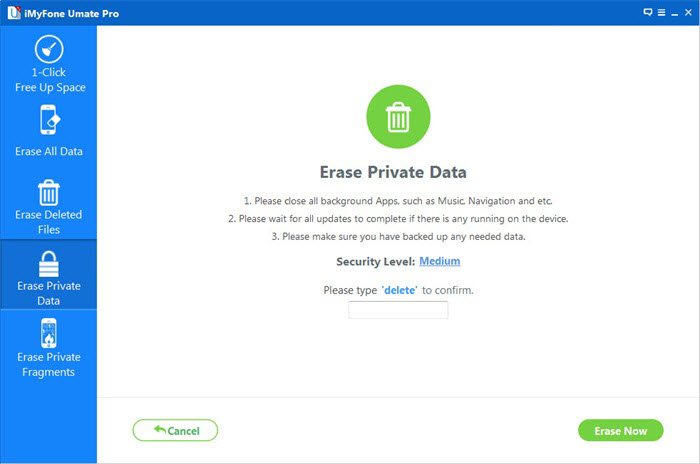
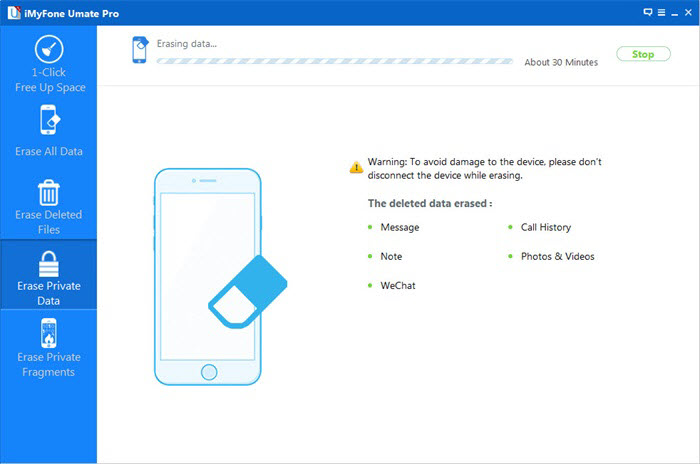
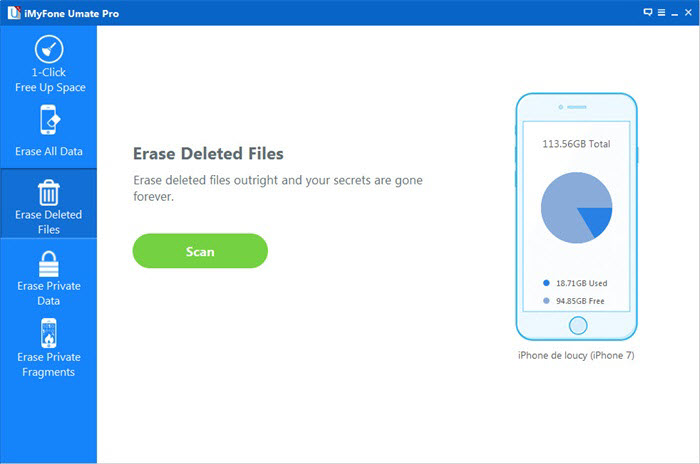
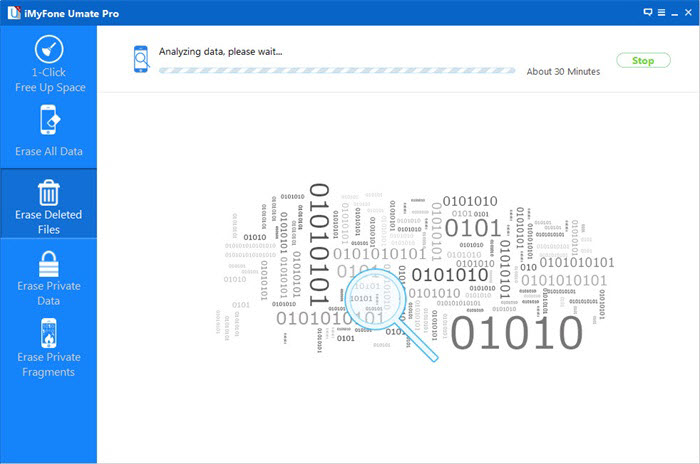
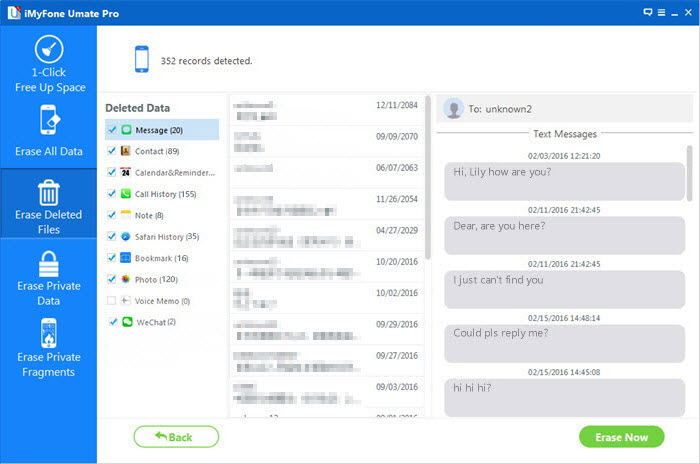
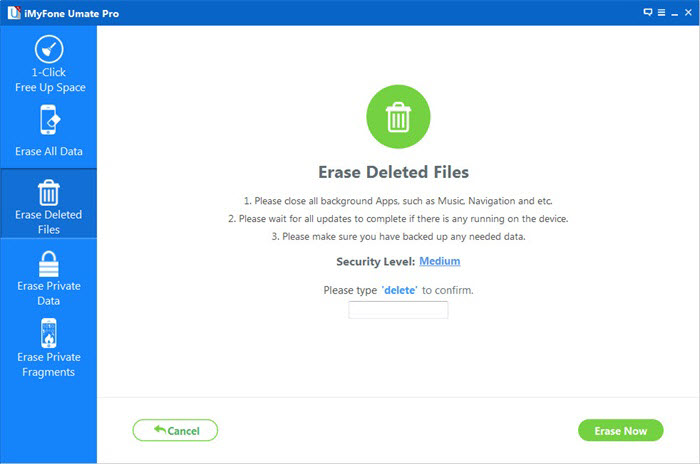
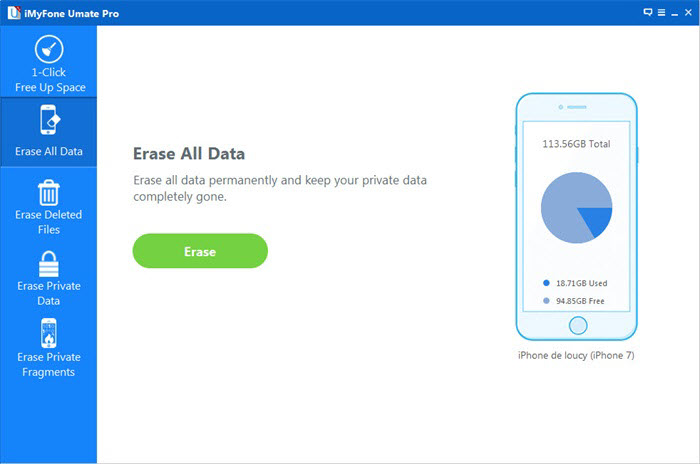
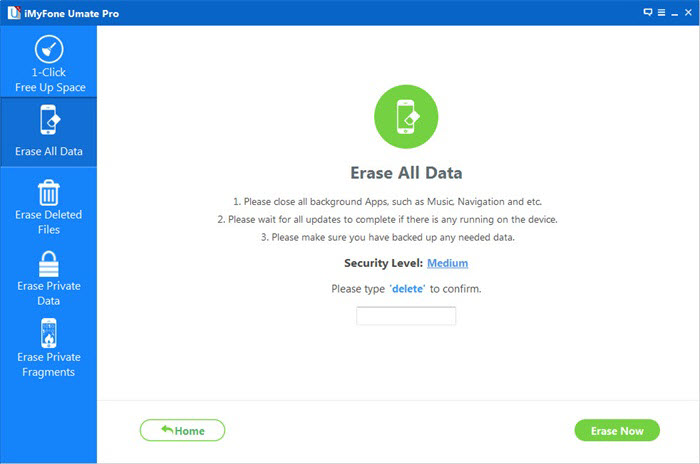

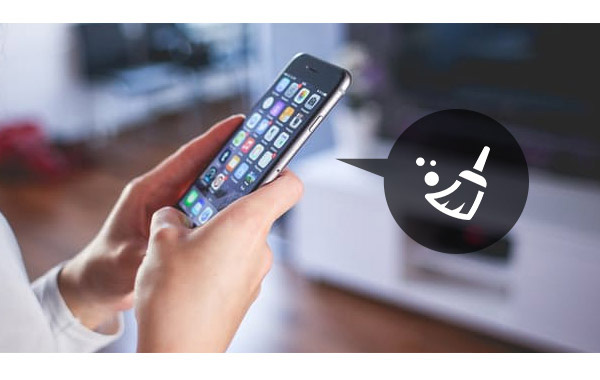






Noch kein Kommentar Sag etwas...