Von Selena KomezAktualisiert im Oktober 30, 2018
"Hilfe.Mein Samsung Galaxy S7-Telefon nach dem Rooten auf dem Samsung-Logo-Bildschirm eingefroren. Wie komme ich aus dem eingefrorenen Bildschirm auf meinem Gerät? Ich habe überhaupt keine Ahnung."-Jess
Es ist ein sehr häufig auftretendes Problem, dass die meisten Samsung-Android-Geräte auftreten. Ihr Samsung-Gerät muss gerade neu starten, bleibt beim Samsung-Logo-Bildschirm hängen, bleibt im Download-Modus hängen, bleibt beim schwarzen Bildschirm oder anderen hängen. In diesem Moment können Sie dies nicht tun Alles funktioniert auf dem Gerät. Umso problematischer ist es, wenn Sie nicht wissen, wie das Problem zu beheben ist. Zum Glück haben wir eine vollständige Lösung, die das Gerät ohne Datenverlust reparieren und normalisieren kann.
Fixierte Samsung auf Normal einstellen, ohne Daten zu verlieren
Defekte Android-Telefon-Datenextraktion ist dein bester Helfer für fix eingefrorenes Samsung Android normal ohne Datenverlust, reparierte abgestürzte / eingefrorene / gesperrte Samsung Android-Telefone auf normale und extrahierte Daten von defekten Geräten für Backup / Wiederherstellung. Gebrochene Android Phone-Datenextraktion eignet sich gut zur Behebung mehrerer anormaler Zustände von Samsung Android, z , schwarzer Bildschirm, Telefon ertrinken, Passwort vergessen, usw.,. Unterstützte Samsung-Android-Geräte: Galaxy (S4 / S5 / S6 / S7), Hinweis 3 / 4 / 5 und so weiter.


Weitere Funktionen der defekten Android Phone-Datenextraktion:
-Handgebranntes / abgestürztes / schwarzer Bildschirm / Virenangriff / Bildschirmsperren des Telefons normal.
-Extrahieren von Nachrichten / Kontakten / Anrufverlauf / WhatsApp / Fotos usw. von gebrochenem Android.
-Unterstützung von fast allen Samsung-Handys wie Samsung Galaxy S, Samsung Galaxy Note usw.
-Extrahieren Sie Daten sowohl aus dem beschädigten internen Speicher des Telefons als auch von der SD-Karte.
-Löschen Sie gelöschte Daten von Android-Geräten.
Wie fixiert man Frozen Samsung ohne Datenverlust auf Normal?
Schritt 1.Run Defektes Android Phone-Datenextraktionsprogramm
Führen Sie zunächst Broken Android Phone Data Extraction auf Ihrem Computer aus und klicken Sie auf „Defekte Android-Telefon-Datenextraktion"Funktion, dann klicken Sie auf"Gerät reparieren".
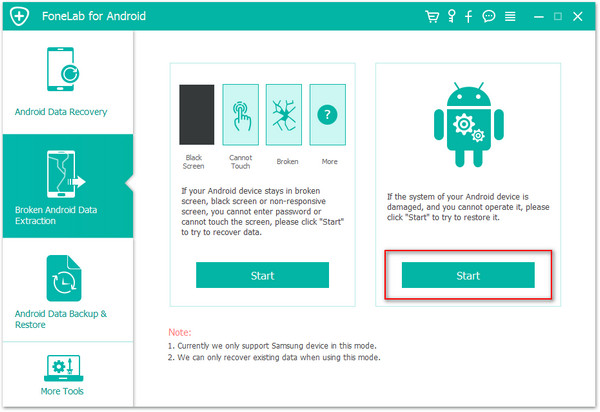
Schritt 2. Wählen Sie den Abnormal State von Samsung aus
Wählen Sie den abnormalen Status Ihres Samsung-Geräts aus und klicken Sie auf „WeiterEs gibt fünf Zustände zur Auswahl: im Startschleifenbildschirm stecken bleiben, im Download-Modus stecken bleiben, in der FoneGo-Oberfläche stecken bleiben, schwarzer Bildschirm, andere. In diesem eingefrorenen Fall sollten Sie wählen.bleibt im Startbildschirm stecken"Option.
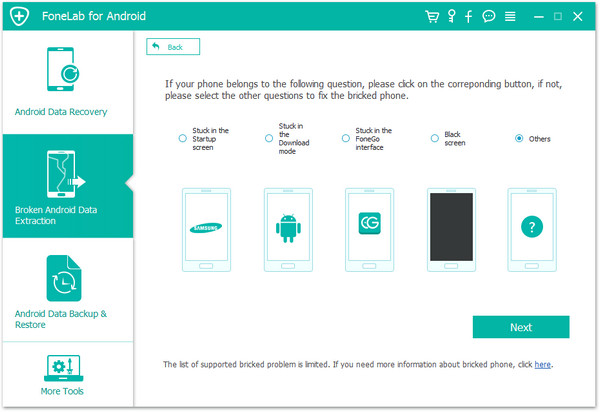
Schritt 3. Wählen Sie das Samsung-Modell aus
Wählen Sie im neuen Fenster den Gerätenamen und das Modell Ihres Samsung-Telefons aus. Derzeit funktioniert das Programm mit Samsung-Geräten der Serien Galaxy S, Galaxy Note und Galaxy Tab.Schichtannahme".
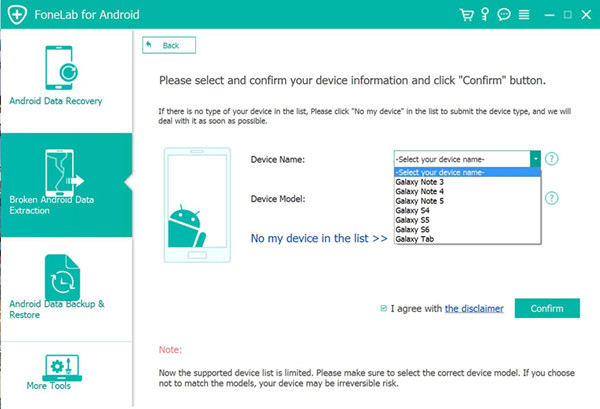
Schritt 4.Geben Sie Samsung in den Download-Modus ein
Befolgen Sie die einfache Anleitung, um Ihr Samsung in den Download-Modus zu versetzen. Schalten Sie das Telefon aus> halten Sie drei Tasten gedrückt: "Lautstärke verringern", "Home" und "Power"> drücken Sie die Taste "Lautstärke erhöhen", um den "Download-Modus" aufzurufen ”.
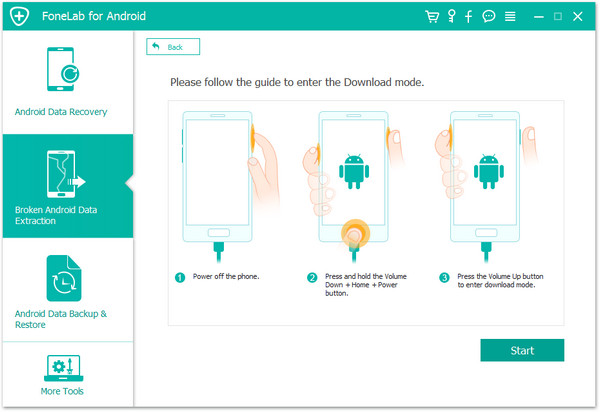
Schritt 5.Fix Frozen Samsung auf Normal
Nun beginnt das Programm mit dem Herunterladen des Wiederherstellungspakets, um Ihr eingefrorenes Samsung im Normalzustand zu reparieren.
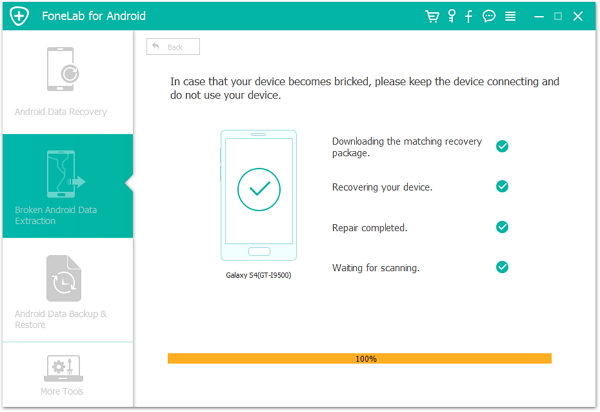
Hinweis: Bitte lassen Sie das Gerät angeschlossen und verwenden Sie es während des Fixiervorgangs nicht.
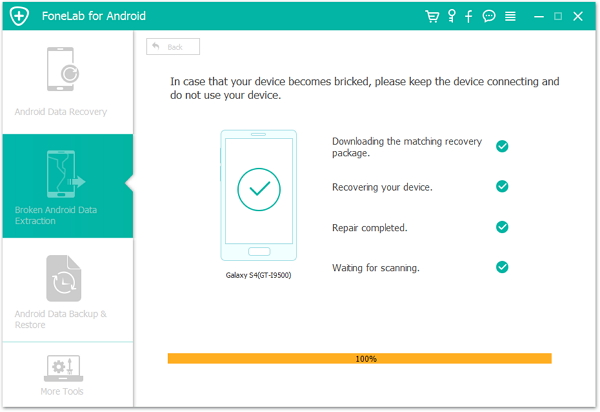
Repariert abgeschlossen. Jetzt hat Ihr Samsung den eingefrorenen Bildschirm verlassen und ist wieder in den normalen Zustand zurückgekehrt. Danach können Sie zu „Android Data RecoveryModus zum Scannen Ihrer Telefondaten einschließlich der gelöschten Elemente zur Datensicherung / -wiederherstellung.
Schritt 6. Extrahieren Sie Daten von Samsung für die Sicherung oder Wiederherstellung
1) Wählen Sie Daten zum Scannen nach Programm
Wenn Sie in den Modus "Android Data Recovery" wechseln, klicken Sie auf die Dateitypen, die Sie wiederherstellen möchten, und klicken Sie auf "Weiter”, Um den Scanvorgang zu starten.
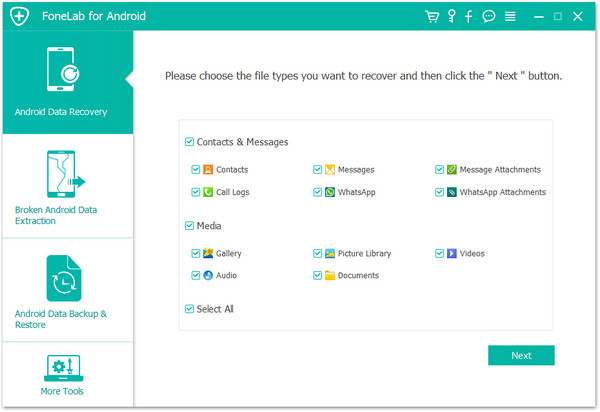
Jetzt beginnt das Programm mit dem Scannen der auf Ihrem Samsung gespeicherten Daten, einschließlich der gelöschten Daten und der vorhandenen Daten.
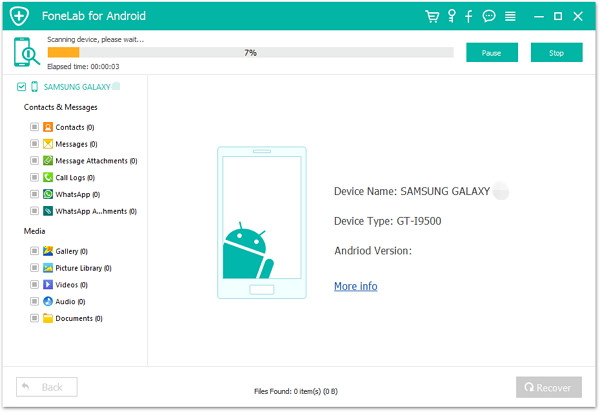
2) Anzeigen und Wiederherstellen von Daten von Samsung
Der Scanvorgang dauert eine Weile und Sie werden feststellen, dass die ausgewählten Dateien hier aufgelistet werden. Klicken Sie auf den Dateityp, und Sie können die Detailinformationen der Datei in der Vorschau anzeigen. Wählen Sie die Dateien aus, die Sie wiederherstellen möchten, und klicken Sie auf "Entspannung”, Um die Daten von Ihrem Samsung-Telefon auf den Computer wiederherzustellen.
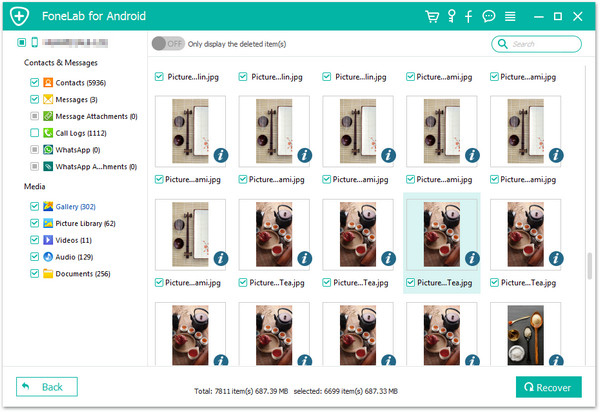
Tipps: Sie können auf diesen Link klicken, um ein detailliertes Lernprogramm zum Wiederherstellen von Daten von eingefrorenem / zerbrochenem Samsung zu lesen.
Guide:Daten aus dem gefrorenen Samsung extrahieren


Verwandte Artikel:
Wie fixiert Bricked Samsung Phone
Wie Samsung Frozen auf Samsung Logo zu beheben
So beheben Sie Samsung Galaxy Black Screen of Death
So beheben Sie Samsung Galaxy Stuck im Download-Modus
Ihre Nachricht
Prompt: Sie brauchen, um Einloggen bevor du kommentieren kannst.
Noch keinen Account. Klicken Sie bitte hier Registrieren.

Laden...



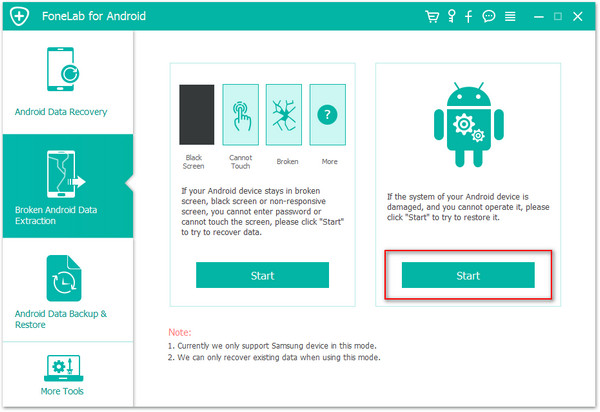
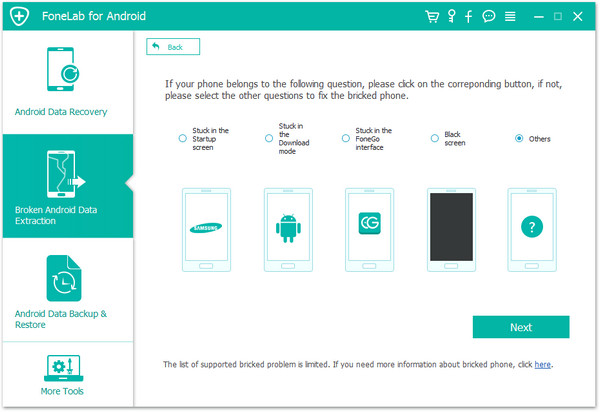
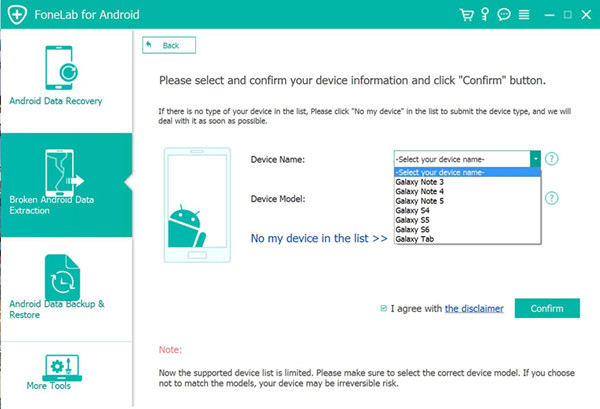
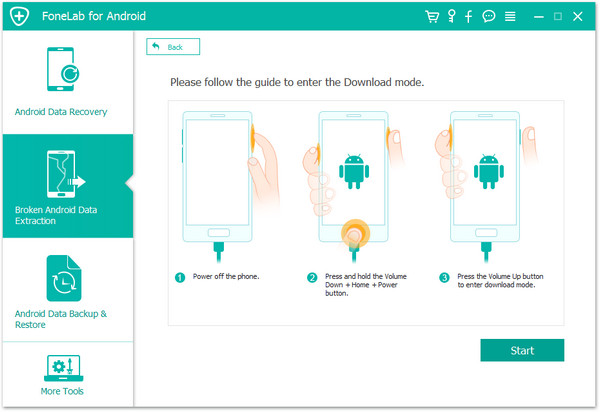
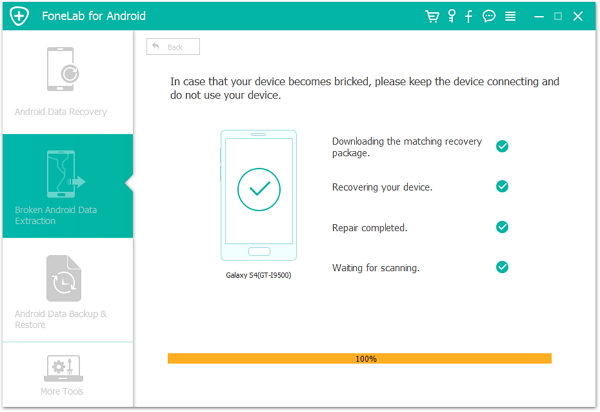
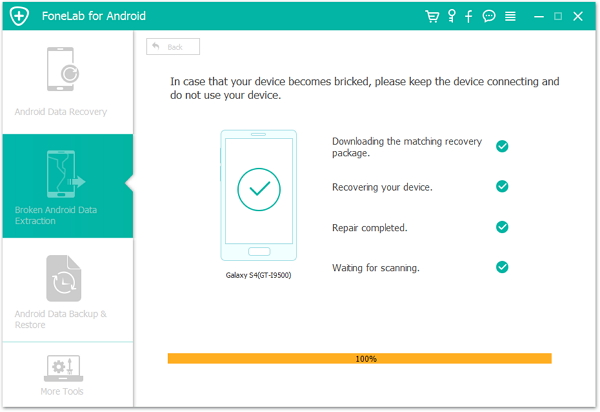
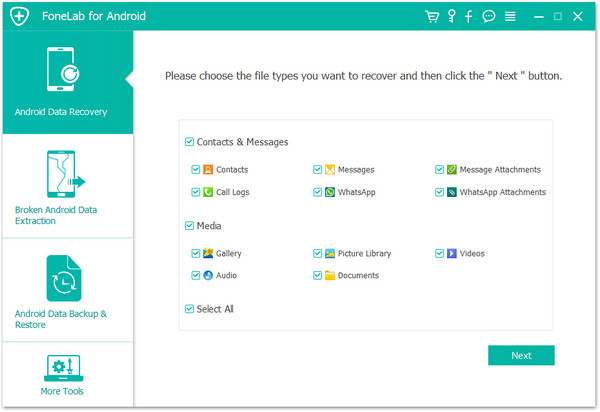
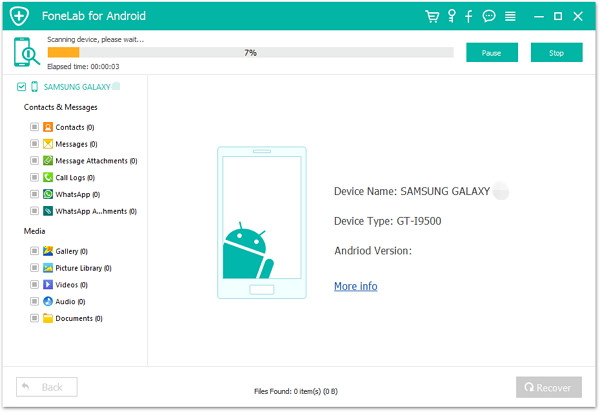
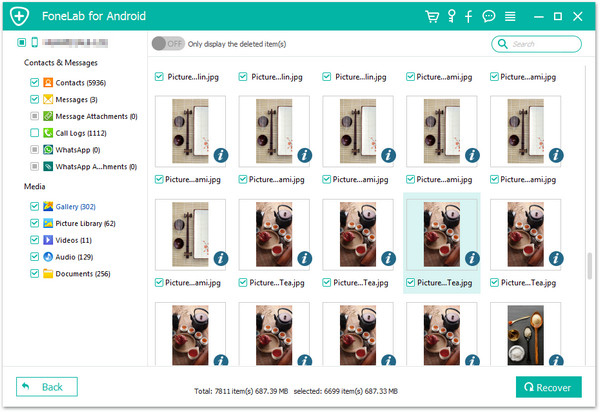








Noch kein Kommentar Sag etwas...