Von Selena KomezAktualisiert am März 30, 2023
Zusammenfassung
Ihr iPhone ist beim Upgrade auf iOS 15/iOS 14.8 in der Boot-Schleife, im Wiederherstellungsmodus oder im Apple-Logo-Bildschirm stecken geblieben? Hier erfahren Sie, wie Sie das iPhone 12/11/XS/XR/XS Max/X/8/7/6S reparieren, das in der Wiederherstellungsmodusschleife feststeckt, nachdem das iOS 15-Update fehlgeschlagen ist.
"Das iPhone bleibt im Wiederherstellungsmodus hängen und kann nicht wiederhergestellt werden” Während / beim Upgrade von iOS 15 sind in letzter Zeit viele iPhone-Benutzer auf ähnliche Probleme gestoßen. Einige Benutzer fragen möglicherweise, wie sie das iPhone aus dem Wiederherstellungsmodus holen können. Wenn Sie während des Software-Updates ein beschädigtes iOS-Betriebssystem erhalten, können Sie versuchen, es wiederherzustellen, indem Sie Ihr iPhone in den Wiederherstellungsmodus versetzen. Wenn Ihr auf iOS 15 aktualisiertes iPhone 12/11/SE/XS/XR/XS Max/X/8/7/6S im Wiederherstellungsmodus hängen bleibt, können Sie diesen Artikel nicht verpassen, der die möglichen Lösungen für das Problem „iPhone“ behandelt in iOS 15 im Wiederherstellungsmodus stecken geblieben. Übrigens können Sie auch "iPhone hängt am Apple-Logo in iOS 15" ohne Datenverlust beheben. Lesen Sie es als Referenz, wenn Sie das gleiche Problem haben.
Methode 1: Erzwingen Sie einen Neustart des iPhone, um zu beheben, dass das iPhone in iOS 15 im Wiederherstellungsmodus steckt
Wenn sich Ihr iPhone im Wiederherstellungsmodus befindet, können Sie versuchen, einen Neustart des iPhone zu erzwingen und den Wiederherstellungsmodus zu beenden. Die Möglichkeit, einen Neustart Ihres iPhones zu erzwingen, hängt vom verwendeten iPhone ab. Wählen Sie eine der drei folgenden Möglichkeiten, um Ihr iPhone neu zu starten.
Halten Sie beim iPhone 6 oder früher beide gedrückt Schlaf / Wach -Taste und Startseite drücken, bis das Apple-Logo angezeigt wird. (Schlaf / Wach Taste wird auch als Seitentaste bezeichnet.)
Halten Sie beim iPhone 7 / 7 Plus beide gedrückt Schlaf / Wach -Taste und Volume Down drücken, bis das Apple-Logo angezeigt wird.

Drücken Sie beim iPhone 11 / XR / XS / X, iPhone 8 und iPhone 8 Plus kurz auf Volume Up Drücken Sie kurz die Taste Volume Down Taste und halten Sie dann die Taste gedrückt Schlaf / Wach drücken, bis das Apple-Logo angezeigt wird.
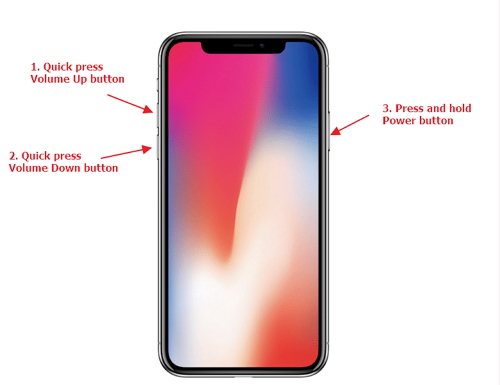
Methode 2: Verwenden von iTunes zum Wiederherstellen des iPhone, wenn sich das iPhone im Wiederherstellungsmodus befindet
Wenn Ihr iPhone nach dem Fehlschlagen des iOS 15-Updates im Wiederherstellungsmodus steckt, können Sie Ihr iPhone auch mit iTunes wiederherstellen. Mit dieser Methode werden jedoch alle Daten und Einstellungen auf Ihrem iPhone gelöscht, wenn Sie sich nicht um die Daten auf Ihrem Telefon kümmern Sie können Ihr iPhone mithilfe von iTunes wiederherstellen.
Was müssen Sie tun, bevor Sie iTunes zum Wiederherstellen des iPhone verwenden können?
Laden Sie die neueste Version von iTunes auf Ihren PC oder Mac herunter und installieren Sie sie.
Um Probleme wie "iPhone stellt keine Verbindung zu iTunes her" zu vermeiden, müssen Sie iTunes auf die neueste Version aktualisieren.
Gehen Sie zu iTunes> Hilfe> Auf Ihrem Windows-PC oder App Store nach Updates suchen> Update> Auf Ihrem Mac installieren, um iTunes auf die neueste Version zu aktualisieren.
Wenn sich Ihr iPhone im Wiederherstellungsmodus befindet, führen Sie die folgenden Schritte aus, um Ihr iPhone mithilfe von iTunes wiederherzustellen:
Schritt 1: Verbinden Sie Ihr iPhone mit Ihrem Computer und starten Sie iTunes.
Schritt 2: Dann wird in iTunes möglicherweise ein Fenster mit der Meldung angezeigt, dass iTunes ein Gerät im Wiederherstellungsmodus erkannt hat. Wenn ja, tippen Sie im Fenster auf OK.
Schritt 3: Tippen Sie in iTunes auf die Schaltfläche "iPhone-Gerät" und wählen Sie "Zusammenfassung".
Schritt 4: Klicken Sie auf Wiederherstellen iPhone > Wiederherstellen um dein iPhone auf die Werkseinstellungen zurückzusetzen. Danach wird Ihr iPhone als neu eingerichtet.
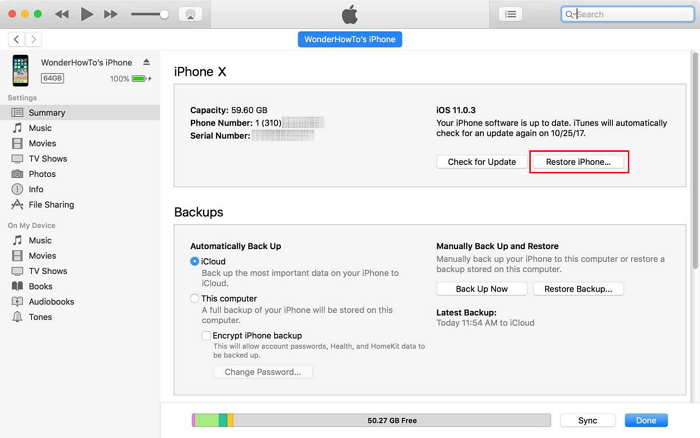
Hinweis: iTunes löscht alle Daten und Einstellungen auf Ihrem iPhone. Wenn Sie nach einer sicheren Methode suchen, um das iPhone im Wiederherstellungsmodus in iOS 15 / iOS 14 zu reparieren, empfehlen wir Ihnen, ein sicheres iOS-Systemwiederherstellungstool zu verwenden. Lesen Sie bitte weiter unten iOS Systembefestigungslösung.
Methode 3: Fix iPhone im Wiederherstellungsmodus über iOS System Recovery
Versetzen Sie Ihr iPhone zunächst in den DFU-Modus
Wenn sich Ihr iPhone in iOS 15 im Wiederherstellungsmodus befindet und Sie es nicht mithilfe von Software von Drittanbietern beheben möchten, ist dies die letzte Lösung, die Sie verwenden können die 3 beste iOS Systemwiederherstellung Um das normale iOS-System wiederherzustellen, nachdem Sie Ihr iPhone in den DFU-Modus versetzt haben Beheben Sie das iOS 15-Softwareproblem ohne Datenverlust
Beheben Sie dann das Problem, dass das iPhone im Wiederherstellungsmodus hängen bleibt, indem Sie die iOS-Systemwiederherstellung verwenden
Dieser iOS 15 Systemwiederherstellung wurde entwickelt, um Ihr iPhone und iPad ohne Datenverlust wieder in den normalen Status zu versetzen. Es kann Ihnen nicht nur dabei helfen, eingefrorene, deaktivierte oder gemauerte iOS-Geräte wieder in den normalen Zustand zu versetzen, sondern auch das iPhone aus dem DFU-Modus, dem Wiederherstellungsmodus, dem Apple-Protokoll usw. reparieren Diese professionelle iOS-Systemwiederherstellung ist einfach zu bedienen und 100% sicher ohne Datenverlust, sodass Sie das iPhone reparieren können, das zu Hause im Wiederherstellungsmodus steckt.
iOS-Systemwiederherstellung für alle Situationen:
- Wiederherstellungsmodus: Das iPhone bleibt im Wiederherstellungsmodus hängen
- DFU-Modus: Das iPhone wechselt in den DFU-Modus
- Schwarzer Bildschirm: Das iPhone wird in Schwarz / Blau / Rot / Weiß angezeigt
- Apple-Logo: Das iPhone zeigt das Apple-Logo
- Kopfhörermodus: Das iPhone bleibt im Kopfhörermodus hängen
- Eingefroren: Das iPhone ist aus bestimmten Gründen eingefroren
- iPhone deaktiviert: Das iPhone ist nach einem fehlgeschlagenen Entsperrvorgang deaktiviert
- Neustart der Schleife: Das iPhone wird gerade neu gestartet
- Weitere Situationen: Das iPhone befindet sich in ungewöhnlicheren Situationen
Jetzt können Sie die kostenlose Testversion herunterladen und ausprobieren. Bitte wählen Sie die richtige Version für Ihren Computer.




Darüber hinaus können Sie mit diesem Programm verlorene Daten von iPhone und iPad wiederherstellen und wichtige Daten regelmäßig sichern, um Ihre Daten zu schützen. Sie können unserer schrittweisen Anleitung zur Wiederherstellung verlorener Daten von einem iPhone folgen. Sie funktioniert mit allen iOS-Geräten, einschließlich iOS 13, iOS 12, iOS 11, iOS 10 usw.
So beheben Sie das iPhone, das nach dem Update von iOS 15 / iOS 14.8 im Wiederherstellungsmodus stecken geblieben ist
Schritt 1: Starten Sie das iOS Toolkit und verbinden Sie das iPhone mit dem Computer
Öffnen Sie das iOS Toolkit und klicken Sie auf „Mehr OptionenOption unten links auf der Benutzeroberfläche. Verbinden Sie dann Ihr iPhone über ein USB-Kabel mit dem Computer.

Ein neues Fenster wird geöffnet, in dem Sie aus drei Optionen auswählen können. Da wir das iPhone reparieren werden, das im Wiederherstellungsmodus hängen bleibt, wählen Sie die Option „IOS SystemwiederherstellungOption, um fortzufahren.

Die Software öffnet ein neues Fenster und klickt dann auf „Probleme mit dem iOS-ModusKönnen Sie sehen, dass das Programm iOS-Geräte im Wiederherstellungsmodus, Kopfhörermodus, DFU-Modus usw. reparieren kann.Startseite“In der unteren rechten Ecke, um fortzufahren.

Schritt 2: Wählen Sie einen Fix-Modus
Sie gelangen dann in ein neues Fenster, wie im folgenden Screenshot. Bitte wählen Sie "Standardmodus" oder "Erweiterter Modus", um Ihr iPhone-Gerät zu reparieren, und klicken Sie dann auf "Bestätigen", um fortzufahren.
"Standart Modus”- Repariere dein Gerät in diesem Modus, alle Daten auf deinem Gerät gehen nicht verloren.
"Erweiterter Modus”- Repariere dein Gerät in diesem Modus, es werden alle Daten auf deinem Gerät gelöscht.
Schlagen Sie vor, dass Sie nur dann in den erweiterten Modus wechseln, wenn der Standardmodus fehlschlägt.

Sie werden dann aufgefordert, über ein USB-Kabel eine Verbindung zwischen Ihrem iPhone und dem Computer herzustellen. Tun Sie es wie erforderlich
Schritt 3: iOS-System optimieren (Option)
Die Software erkennt und analysiert Ihr iPhone-Gerät und zeigt alle Informationen des Geräts an. Wenn Ihr iPhone ordnungsgemäß funktioniert, wird der folgende Screenshot angezeigt:

Tipps: Wenn Sie eine bessere iOS-Leistung erzielen möchten, können Sie Ihr iPhone weiter optimieren. Klicken Sie anschließend auf die Schaltfläche "Optimieren". Diese iOS-Systemwiederherstellung kann Ihnen also helfen iPhone / iPad / iPod Touch aktualisieren oder downgraden ohne Datenverlust
Wenn Ihr Telefon nicht normal funktioniert, müssen Sie Ihr iPhone zuerst in den DFU-Modus oder in den Wiederherstellungsmodus versetzen. Die Software erkennt dies dann und lädt die entsprechende Firmware herunter, um das iOS-System auf den Normalzustand zu bringen. Lesen Sie die folgenden Schritte weiter.
Schritt 3: DFU-Modus oder Wiederherstellungsmodus aufrufen (Überspringen)
Folgen Sie einfach den Anweisungen auf dem Bildschirm, um Ihr iPhone in den DFU-Modus zu versetzen.

Oder versetzen Sie Ihr iPhone in den Wiederherstellungsmodus. Befolgen Sie einfach die Anweisungen auf dem Bildschirm, um Ihr iPhone in den Wiederherstellungsmodus zu versetzen.
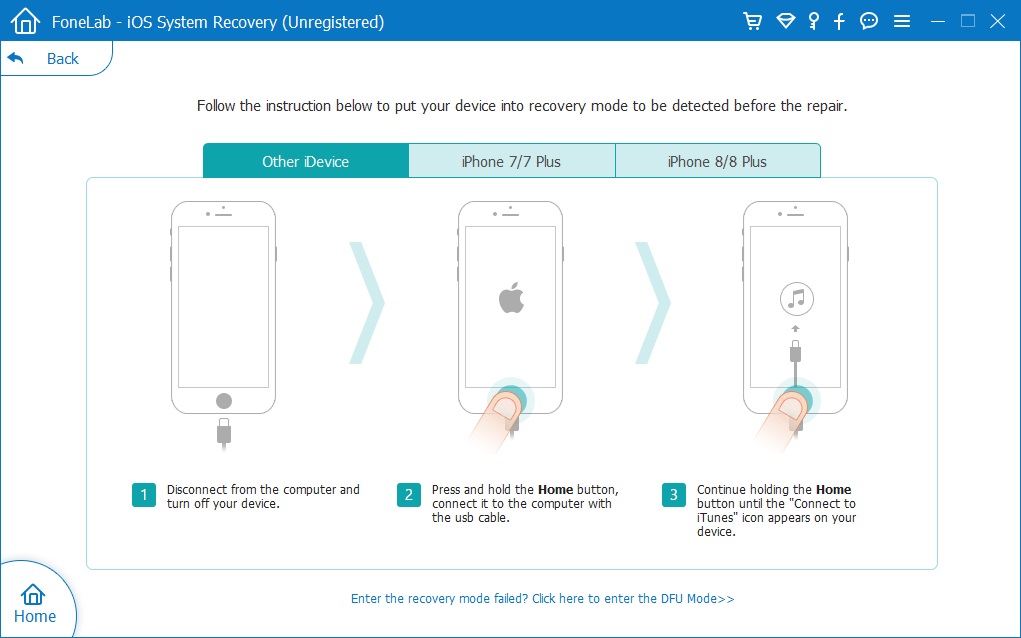
In diesem Fall erfahren Sie, wie Sie das iPhone in den normalen Zustand versetzen, wenn es sich im Wiederherstellungsmodus befindet, sodass Sie das iPhone nicht in den Wiederherstellungsmodus oder DFU-Modus versetzen müssen. Die Software kann es erkennen.
Schritt 4: Firmware-Paket auswählen
In diesem Schritt müssen Sie ein geeignetes Firmware-Paket für Ihr iPhone auswählen. Die Software bietet das neueste iOS 13 für iPhone 11 / XS / XS Max / XR / X / 8 / 7 / 6S (Plus).

Schritt 5: Laden Sie das Firmware-Paket für Fix your iPhone herunter
Die Software erkennt automatisch den Modelltyp Ihres iPhones und zeigt verfügbare iOS-Systemversionen an. Wählen Sie eine Version aus und klicken Sie auf „WeiterKlicken Sie auf die Schaltfläche, um das Firmware-Paket herunterzuladen und Ihr iPhone zu reparieren.

Trennen oder bedienen Sie Ihr Gerät nicht während der Download-Verarbeitung.
Tipps: Dann wird die iOS-Firmware heruntergeladen. Da die Firmware, die wir herunterladen müssen, groß ist, dauert es einige Zeit, bis der Download abgeschlossen ist. Stellen Sie sicher, dass Ihr Netzwerk während des Vorgangs stabil ist. Wenn die Firmware nicht erfolgreich heruntergeladen wurde, können Sie auch auf "Herunterladen" klicken, um die Firmware mit Ihrem Browser herunterzuladen, und auf "Importieren" klicken, um das heruntergeladene Firmware-Paket in die Software zu importieren. Dies hilft Ihnen bei der Installation der heruntergeladenen Firmware ohne Ihre iPhone-Daten zu löschen.
Schritt 6. Beginnen Sie, das iPhone im Wiederherstellungsmodus zu reparieren
Nachdem der Download des Firmware-Pakets abgeschlossen ist, klicken Sie auf „Reparatur“In der unteren rechten Ecke. Die Software wird gestartet, um das iOS-System normal zu reparieren. Bitte verbinden Sie Ihr iPhone-Gerät während des Reparaturvorgangs weiterhin mit dem Computer.

Wenn dies erledigt ist, wird Ihr iPhone automatisch neu gestartet und kehrt zum Normalzustand zurück.
Laden Sie dieses leistungsstarke iOS Toolkit - iOS System Recovery herunter, um Ihr iPhone-Gerät in den normalen Status zu versetzen, oder optimieren Sie das iOS-System, um eine bessere iOS-Leistung zu erzielen.




Unabhängig davon, ob Ihr iPhone gerade neu gestartet wird, auf dem Apple-Logo oder auf dem schwarzen Bildschirm steckt oder der Bildschirm gesperrt ist, kann Ihnen diese iOS-Systemwiederherstellung dabei helfen, das iOS-System ohne Datenverlust auf den normalen Stand zu bringen. Darüber hinaus hilft Ihnen das leistungsstarke "iPhone Data Recovery" gelöschte iPhone Daten wiederherstellen wie Fotos, Kontakte, Kurzmitteilungen, Notizen, Erinnerungen usw.
Vollständige Anleitung zum Versetzen des iPhone in den DFU-Modus
Bevor Sie das iOS-System mithilfe dieser iOS-Systemwiederherstellung auf den Normalzustand bringen können, müssen Sie Ihr iPhone zunächst in den DRU-Modus versetzen, wenn die Software Ihr Gerät erkennt. Hier erfahren Sie, wie Sie das iPhone in den DFU-Modus versetzen und als Referenz lesen, unabhängig davon, ob Sie ein iPhone 11 / XR / XS, ein iPhone 8, ein iPhone X, ein iPhone 7 oder ein iPhone 6 verwenden.
1) Versetzt das iPhone 8 / X / XR / XS / 11 in den DFU-Modus
Schritt 1: Verbinden Sie Ihr iPhone 8 / X / XR / XS / 11 mit Ihrem Computer und starten Sie iTunes.
Schritt 2: Drücken Sie kurz die Taste Volume Up Drücken Sie kurz die Taste Volume Down Taste und halten Sie dann die Taste gedrückt Seite Taste (Sleep / Wake-Taste), bis ein schwarzer iPhone-Bildschirm angezeigt wird.
Schritt 3: Wenn Ihr iPhone-Bildschirm schwarz wird, lassen Sie los Seite Drücken Sie nur die Taste und halten Sie dann schnell die Tasten und gedrückt Volume Down Tasten für 5 Sekunden.
Schritt 4: Dann loslassen Seite Taste nur und halten Sie die Volume Down Taste für weitere 5 Sekunden.
Schritt 5: Achten Sie während des Vorgangs genau auf iTunes. Wenn in iTunes ein kleines Fenster angezeigt wird, in dem Sie darüber informiert werden, dass iTunes im Wiederherstellungsmodus ein iPhone erkannt hat, lassen Sie die Lautstärketaste los und überprüfen Sie den iPhone-Bildschirm. Wenn es schwarz ist, haben Sie Ihr iPhone 8/8 Plus / X glücklicherweise erfolgreich in den DFU-Modus versetzt. Wenn dies beispielsweise nicht der Bildschirm „Mit iTunes verbinden“ ist, müssen Sie die obigen Schritte wiederholen, um den DFU-Modus erneut aufzurufen.
Schritt 6: Wenn Sie Ihr iPhone 8 / X / XR / XS / 11 erfolgreich in den DFU-Modus versetzt haben, klicken Sie auf OK und wählen Sie dann iPhone wiederherstellen. Wenn dies abgeschlossen ist, verlässt Ihr iPhone den DFU-Modus automatisch.
2) Versetzen Sie das iPhone 7 / iPhone 7 Plus in den DFU-Modus
Schritt 1: Verbinden Sie Ihr iPhone 7 / 7 Plus mit Ihrem Computer und starten Sie iTunes.
Schritt 2: Halten Sie die Standby-Taste (Seitentaste) gedrückt, bis ein Schieberegler angezeigt wird. Ziehen Sie den Schieberegler, um Ihr iPhone herunterzufahren.
Schritt 3: Halten Sie dann die Sleep / Wake-Taste und die Volume Down-Taste für 10 Sekunden gedrückt.
Schritt 4: Halten Sie die Leiser-Taste nur für 5 Sekunden nach den 10 Sekunden gedrückt.
Schritt 5: Wenn Ihr iPhone-Bildschirm schwarz bleibt, befinden Sie sich jetzt im DFU-Modus. Und iTunes teilt Ihnen mit, dass es Ihr iPhone erkannt hat. (Um den DFU-Modus zu verlassen, musst du nur dein iPhone ausschalten.)
3) Versetzt das iPhone 6 oder früher in den DFU-Modus
Schritt 1: Schließen Sie Ihr iPhone 6 oder früher an Ihren Computer an und führen Sie iTunes aus.
Schritt 2: Halten Sie die Standby-Taste (Seitentaste) gedrückt und drücken Sie sie, bis ein Schieberegler auf dem Bildschirm angezeigt wird. Ziehen Sie den Schieberegler, um Ihr iPhone auszuschalten.
Schritt 3: Halten Sie die Sleep / Wake-Taste und die Home-Taste für 10 Sekunden gedrückt.
Schritt 4: Halten Sie dann die Home-Taste nur für weitere 5 Sekunden gedrückt.
Schritt 5: Wenn Ihr iPhone-Bildschirm schwarz bleibt, befindet sich Ihr iPhone jetzt im DFU-Modus. Gleichzeitig wird ein Fenster in iTunes geöffnet, in dem Sie informiert werden, dass iTunes Ihr Gerät erkannt hat. (Um den DFU-Modus zu verlassen, musst du nur dein iPhone ausschalten.)
iOS 14 / 15-Systemwiederherstellung
Ihre Nachricht
Prompt: Sie brauchen, um Einloggen bevor du kommentieren kannst.
Noch keinen Account. Klicken Sie bitte hier Registrieren.

Laden...


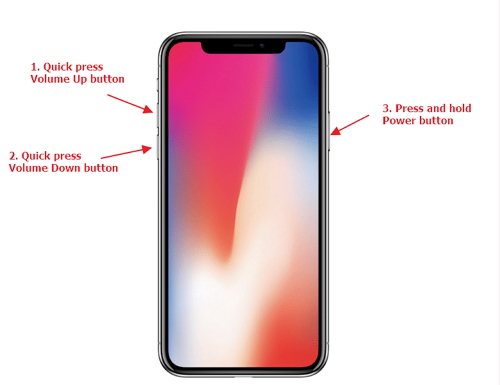
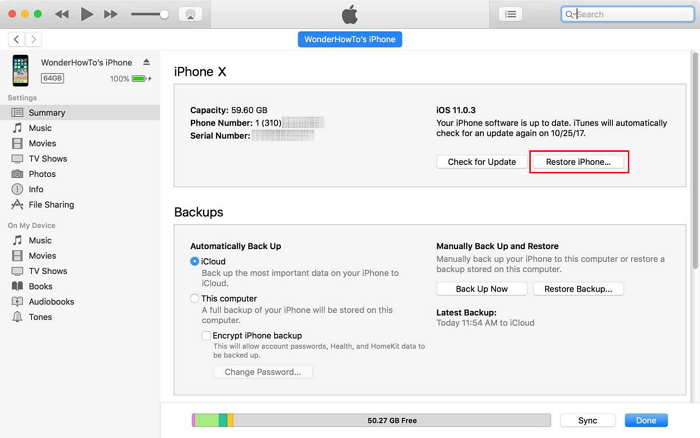








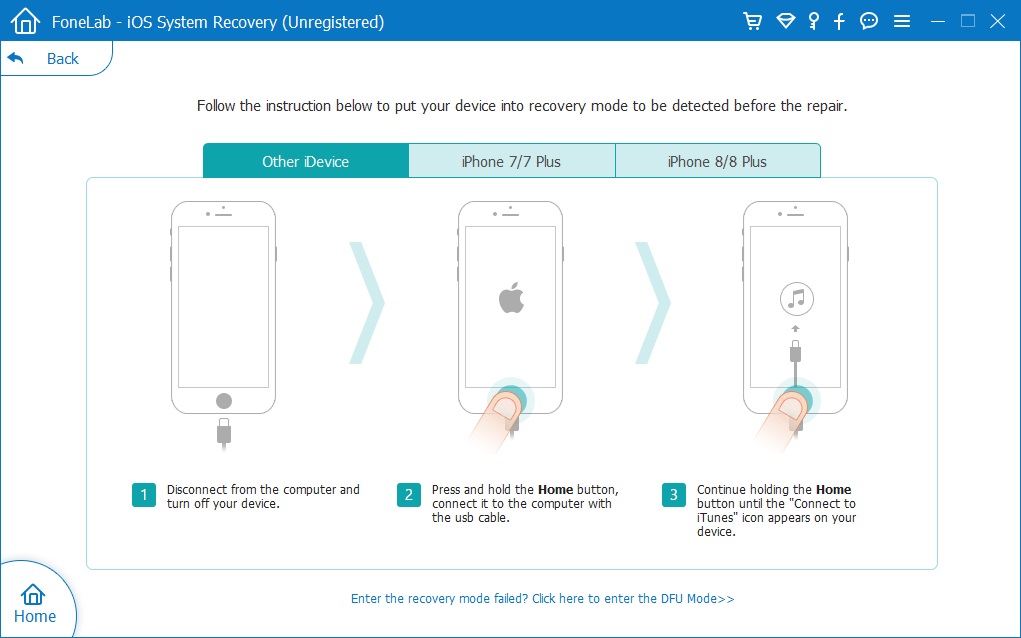











Noch kein Kommentar Sag etwas...