Von Selena KomezAktualisiert am April 22, 2020
Zusammenfassung
Mit dem Android Toolkit können Sie nicht nur verlorene / gelöschte Android-Fotos, Galerie, Bildbibliothek, Kontakte, Textnachrichten, Nachrichtenanhang, Anrufverlauf, Musik, Video und Dokument wiederherstellen, sondern auch das normale Android-System reparieren und Daten daraus extrahieren defektes Android-Handy sowie Sichern und Wiederherstellen von Daten auf Android.
Unfälle passieren immer ohne Erwartung. In unserem täglichen Leben können Sie wichtige persönliche Daten auf Ihrem Android-Gerät durch versehentliches Löschen, Zurücksetzen auf die Werkseinstellungen, ROM-Flashen, Software-Update, Android-System-Update, Virenangriff usw. verlieren. Bitte mach dir keine Sorgen. Android Data Recovery ermächtigt dich dazu Gelöschte Daten von Android wiederherstellen effizient. Mit diesem Android Toolkit können Sie Ihre verlorenen Daten mit wenigen einfachen Klicks zurückerhalten. Darüber hinaus bietet es Ihnen zwei zusätzliche Funktionen zum Verwalten Ihrer Android-Daten: Unterbrochene Android-Datenextraktion machen Android Datensicherung & Wiederherstellung. Mal sehen, wie es für Android-Handys oder -Tablets funktioniert.
Teil 1: Wiederherstellen gelöschter und verlorener Daten auf Android
Android Data Recovery ist ein ideales Werkzeug, das hilft Gelöschte oder verlorene Daten von Android wiederherstellen aufgrund von Datenverlustsumständen wie versehentlichem Löschen, Zurücksetzen auf die Werkseinstellungen, ROM-Flashen, Software-Update, Android-System-Update, Virenangriff usw. Die wiederherstellbaren Arten von Daten, einschließlich Kontakte, Textnachrichten, Fotos, Videos, Audio, Anrufprotokolle, Dokumente, WhatsApp, WhatsApp-Anhänge und mehr. Die meisten Android-Geräte sind mit Android Data Recovery kompatibel, z. B. Samsung (Galaxy S20 / S10 / S9 / S8 / S7 / S6 / S5, Hinweis 10/9/8/5/4), HTC, Lenovo, LG, Huawei, Motorola , ZTE, OnePlus und so weiter.




Weitere Funktionen der Android-Datenwiederherstellung:
- Stellen Sie Fotos, Videos, Kontakte, Nachrichten, Anrufprotokolle und weitere Dateitypen wieder her.
- Ermöglicht die Vorschau der gescannten Dateien vor der Wiederherstellung.
- Bestehende Daten werden nicht überschrieben.
- 3 einfache Schritte: Verbinden, Scannen und Wiederherstellen unter Android.
- Höchste Wiederfindungsrate in der Branche.
- Es ist 100% Sicherheit, nur Sie können auf Ihr Konto und Ihre Dateien zugreifen.
- Kompatibel mit fast allen Marken von Android-Geräten.
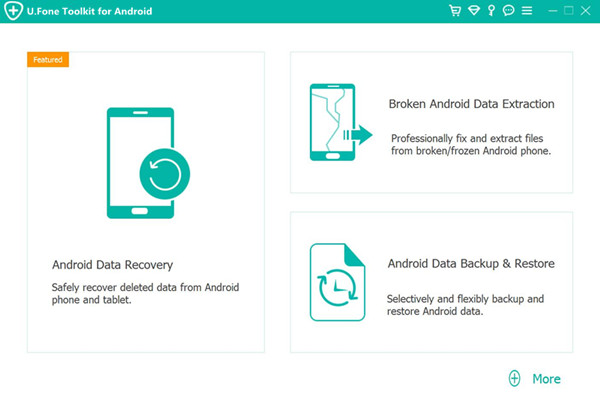
Führen Sie das 1.Run-Programm auf dem Computer aus und verbinden Sie Android mit einem USB-Kabel mit dem Computer
Führen Sie bitte Android Data Recovery auf dem Computer aus und verbinden Sie Ihr Android über ein USB-Kabel mit dem Computer. Das Programm wird Ihr Android-Handy sehr bald erfolgreich erkennen.

Schritt 2.Enable USB-Debugging auf Android-Telefonen
Wenn Sie nicht sicher sind, wie Sie das USB-Debugging auf einem Android-Gerät aktivieren, erfahren Sie hier mehr dazu:
Aktivieren Sie das USB-Debugging auf Android. Sie können entsprechend Ihrem Android-Betriebssystem die geeigneten folgen.
1) Für Android 5.0 oder neuer: Tippen Sie auf "Einstellungen"> "Über das Telefon", um sieben Mal auf "Build-Nummer" zu tippen, um "Sie sind jetzt Entwickler!" Signal. Gehen Sie dann zu "Einstellungen"> "Entwickleroptionen", um "USB-Debugging" zu aktivieren (Benutzer von Samsung Galaxy S7 aktivieren die USB-Debugging-Anleitung).
2) Für Android 4.2 oder höher: Geben Sie "Einstellungen" ein> Klicken Sie mehrmals auf "Über das Telefon"> Tippen Sie mehrmals auf "Build-Nummer", bis Sie den Hinweis "Sie befinden sich im Entwicklermodus" erhalten.> Zurück zu "Einstellungen"> Klicken Sie auf "Entwickleroptionen". > Aktivieren Sie "USB-Debugging".
3) Für Android 3.0 bis 4.1: Geben Sie "Einstellungen" ein> Klicken Sie auf "Entwickleroptionen"> Aktivieren Sie "USB-Debugging".
4) Für Android 2.3 oder früher: Geben Sie "Einstellungen" ein> Klicken Sie auf "Anwendungen"> Klicken Sie auf "Entwicklung"> Aktivieren Sie "USB-Debugging".

Für Samsung Galaxy Note 5 / S8 / S7 / S6 und andere Android-Geräte, die auf Android 4.2.2 oder höher basieren, wird auf dem Telefon eine Nachricht angezeigt. Tippen Sie einfach auf "OK”, Um das USB-Debugging darauf zu ermöglichen.

Schritt 3. Wählen Sie die zu scannende Datei aus dem Andoid aus
Jetzt listet das Programm alle Arten von Dateien auf, die Sie wiederherstellen können, einschließlich Kontakte, Nachrichten, Galerien, Videos, WhatsApp-Nachrichten usw.

Schritt 4. Wählen Sie den Scan-Modus und Android nach gelöschter Datei scannen
Wählen Sie den Scan-Modus “Standart Modus„Oder das“Erweiterter Modus”Und klicken Sie auf“StartseiteUm mit der Analyse und dem Scannen Ihres Android zu beginnen. Tippen Sie anschließend auf Ihrem Telefon auf „Zulassen >> Gewähren >> Autorisieren“, um Berechtigungen zu erhalten.

Tipps: Wir empfehlen Ihnen, dieStandart ModusZuerst, was schneller geht. Wenn dies nicht funktioniert, können Sie später den "Erweiterten Modus" ausprobieren.
Schritt 5. Beginnen Sie mit dem Scannen von Android nach gelöschten Daten
Danach scannt Android Data Recovery alle gelöschten Dateien von Android.

Schritt 6. Vorschau und Wiederherstellung gelöschter Dateien von Android
Während das Ergebnis des Scans angezeigt wird, werden alle gefundenen Nachrichten, Kontakte, Fotos, Videos, Audios, Dokumente und der WhatsApp-Chat-Verlauf auf dem Android-Gerät angezeigt, einschließlich derjenigen, die noch nie gelöscht wurden.

Zeigen Sie eine Vorschau an, markieren Sie diejenigen, die Sie wiederherstellen möchten, und klicken Sie auf „EntspannungSchaltfläche, um gelöschte Dateien von Android wiederherzustellen und auf dem Computer zu speichern.




Teil 2: Daten auf defektem Android-Handy extrahieren
Unterbrochene Android-Datenextraktion ist eine weitere Funktion von Android Data Recovery, für die es entwickelt wurde defektes Android zu normalisieren machen Extrahieren von Daten von defektem Android-Telefon für alle defekten Android-Fälle, einschließlich des Festhaltens in der Startschleife, im Download-Modus, Festhalten am schwarzen Bildschirm, Wasserschäden, gerissenes Gerät, Gerät mit zerbrochenem Bildschirm und mehr. Es ermöglicht das Extrahieren verschiedener Datentypen aus defekten Android-Geräten, z. B. Kontakte, Textnachrichten, Fotos, Videos, Audio, Anrufprotokolle, Dokumente, WhatsApp, WhatsApp-Anhänge und mehr. Die defekte Android-Datenextraktion funktioniert für fast alle Samsung-Geräte, z. B. Galaxy S6 / S7, Note 3 / 4 / 5.




Weitere Funktionen der defekten Android-Datenextraktion anzeigen:
- Korrigieren Sie das eingefrorene, abgestürzte Telefon mit schwarzem Bildschirm, Virenbefall und Bildschirmsperre auf normal.
- Extrahieren Sie Nachrichten, Kontakte, Anruflisten, WhatsApp, Fotos usw. vom kaputten Android-Handy.
- Extrahieren Sie Daten aus dem beschädigten internen Speicher des Android-Telefons und der SD-Karte.
- Unterstützt fast alle Samsung-Handys wie Samsung Galaxy S, Samsung Galaxy Note usw.
- Sicher und einfach zu bedienen.
Schritt 1. Verbinden Sie Android mit dem Computer
Laden Sie zunächst Android Data Recovery herunter und führen Sie es auf Ihrem Computer aus. Schließen Sie Ihr defektes Android-Telefon an den Computer an und klicken Sie auf „Unterbrochene Android-Datenextraktion" Möglichkeit. Dann klicken Sie auf “Startseite”, Um den Datenextraktionsprozess zu starten.
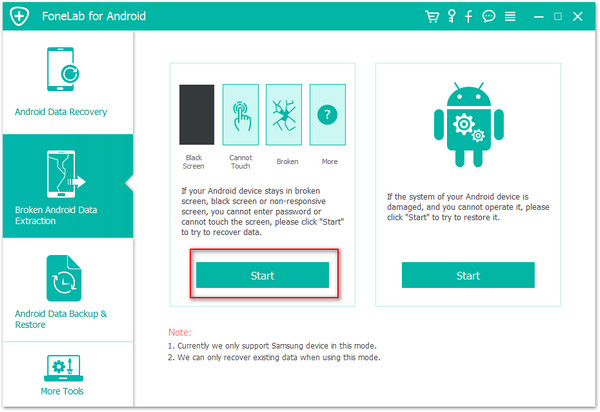
Schritt 2. Wählen Sie das Telefonmodell Ihres Android aus
Sie werden aufgefordert, das Gerätemodell Ihres Android auszuwählen. Bitte überprüfen Sie die Liste der Schnittstelle. Klicken Sie dann auf "Schichtannahme".
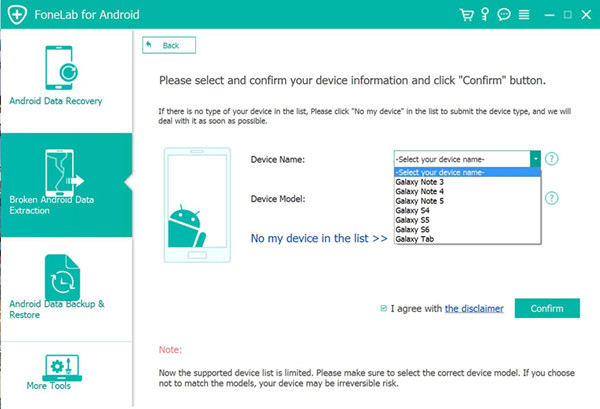
Schritt 3.Geben Sie das Android Phone in den Download-Modus
Sobald Sie Ihr Gerätemodell bestätigt haben, sollten Sie Android in den Download-Modus versetzen. Befolgen Sie die Schritte, die auf der folgenden Oberfläche angezeigt werden. Drücken Sie die “Startseite".
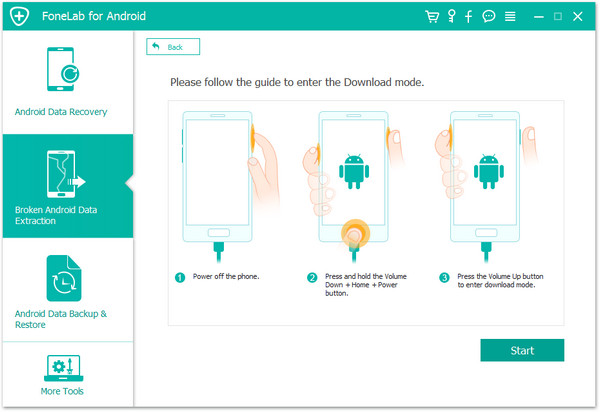
Schritt 4.Scan und Analysedaten von Android
Das Programm scannt und analysiert die Daten auf Ihrem Android-Gerät in wenigen Minuten. Sie können eine Vorschau der Daten von Ihrem Gerät anzeigen, einschließlich Galerie, Kontakten, Nachrichten, Anrufverlauf, Videos und mehr.
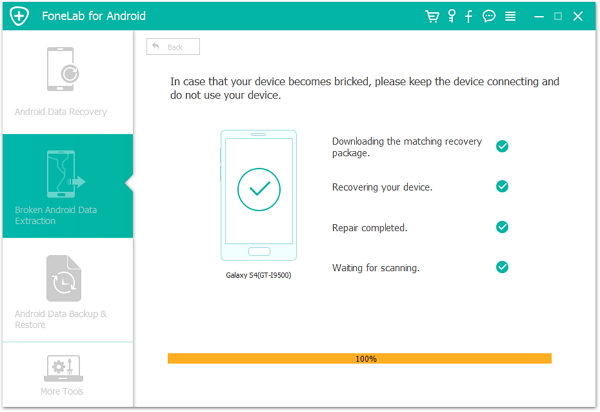
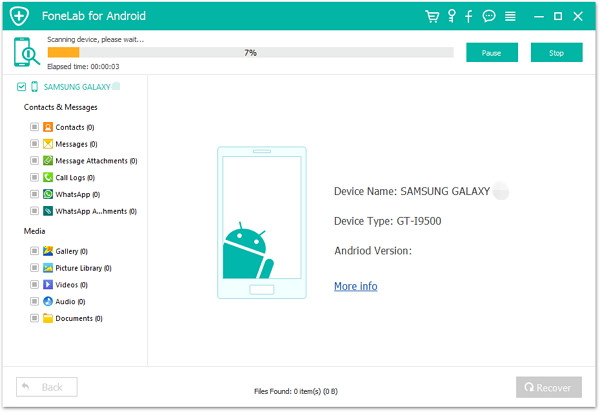
Schritt 5.Extract File von Broken Android
Nach der Vorschau der Dateien können Sie Daten unter Datei extrahieren, markieren und auf „Entspannung“, Um sie auf Ihrem Computer zu speichern.
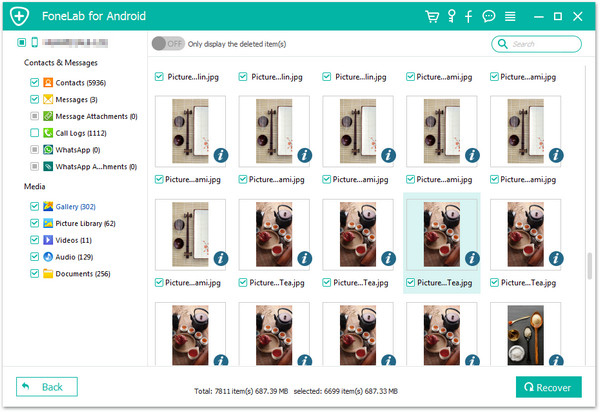
Teil 3: So sichern Sie Android-Daten auf dem Computer
Android-Datensicherung und -wiederherstellung- Android Data Recovery kann helfen Android-Daten auf dem Computer selektiv und flexibel sichern und wiederherstellen, einschließlich Kontakte, Nachrichten, Anrufprotokolle, Fotos, Videos, Audio, Dokumente usw. Es ermöglicht das Sichern von Daten von Android auf den Computer und das Wiederherstellen von Sicherungsdateien auf Android auf dem Computer. Es ist mit fast allen Marken von Android-Geräten kompatibel: Samsung, HTC, LG, Sony, Motorola, ZTE, Lenovo, Huawei, Xiaomi usw.




Weitere Funktionen von Android Data Backup & Restore:
- Ein Klick zum Sichern und Wiederherstellen von Android-Daten auf Ihrem Computer.
- Zeigen Sie eine detaillierte Vorschau der Daten an, bevor Sie Daten aus der Sicherung wiederherstellen.
- Selektives Sichern und Wiederherstellen von Android-Daten ohne Probleme.
- unterstützt eine große Anzahl von Android-Handys und -Tablets.
- Einfach zu bedienen, 100% Sicherheit, effizient und schnell.
Schritt 1. Führen Sie Android Data Recovery auf dem Computer aus und wählen Sie den Modus aus
Führen Sie zunächst Android Data Recovery auf dem Computer aus und wählen Sie „Android-Datensicherung und -wiederherstellung”Modus. Dann klick "Ein-Klick-Backup" Merkmal. Verbinden Sie nun Ihr Android über USB mit dem Computer.
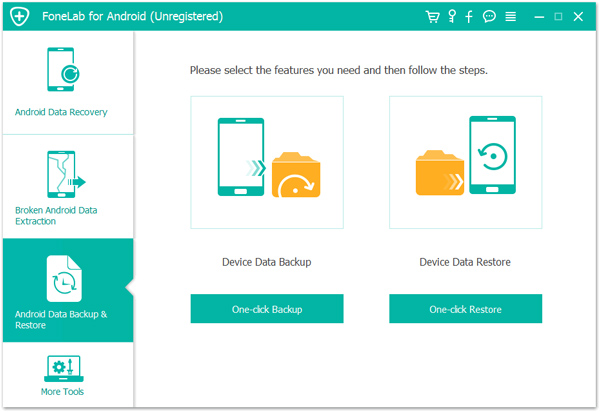
Schritt 2. Wählen Sie den zu sichernden Dateityp
Wählen Sie die Datei oder mehrere Dateien aus, die gesichert werden sollen. Kontakte, Nachrichten, Galerie und mehr sind enthalten. Dann klick "Startseite".
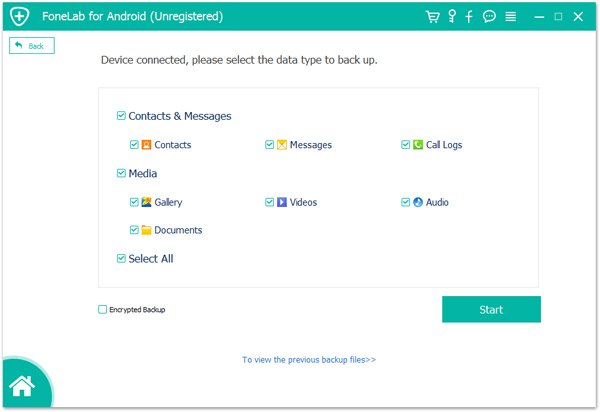
Hinweis: Das Programm fordert Sie auf, ein Kennwort für die Sicherung festzulegen, um die verschlüsselte Sicherung fortzusetzen. Sie können es einstellen oder nicht, abhängig von Ihrer Situation. Klicken Sie nach dem Festlegen des Kennworts für die Sicherungsdatei auf „OK" weitergehen.
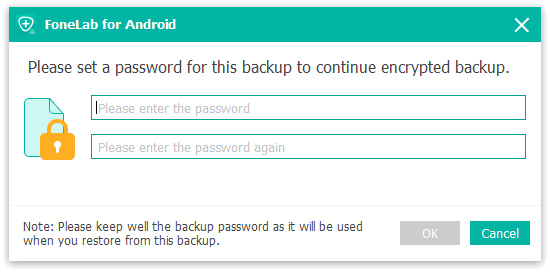
Schritt 3. Beginnen Sie mit dem Sichern von Daten für Android
Das Programm beginnt mit der effizienten Sicherung von Daten für Ihr Android auf dem Computer. Trennen Sie das Gerät nicht vom Computer und verwenden Sie es während des Vorgangs nicht.
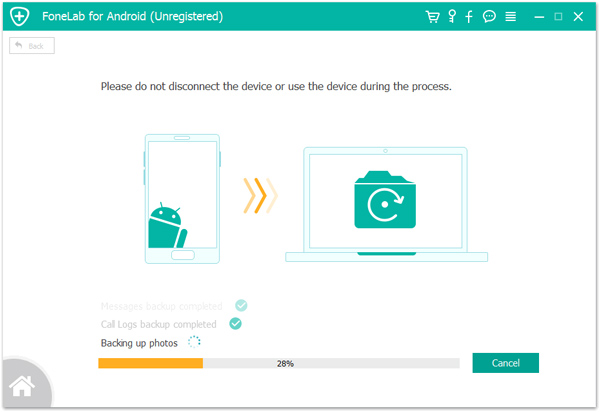
Erledigt. Jetzt können Sie die Sicherungsdatei für Android auf Ihrem Computer anzeigen.
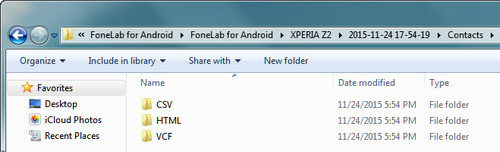
Teil 4: Wiederherstellen von Daten aus Sicherungen auf Android
Schritt 1. Führen Sie Android Data Recovery auf dem Computer aus und wählen Sie den Modus aus
Führen Sie zunächst Android Data Recovery auf dem Computer aus und wählen Sie „Android-Datensicherung und -wiederherstellung”Modus. Dann klick "Wiederherstellen mit einem Klick" Merkmal. Verbinden Sie nun Ihr Android über USB mit dem Computer und klicken Sie auf „Startseite".
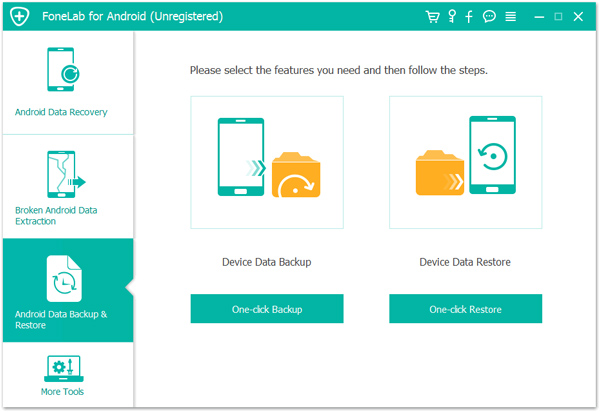
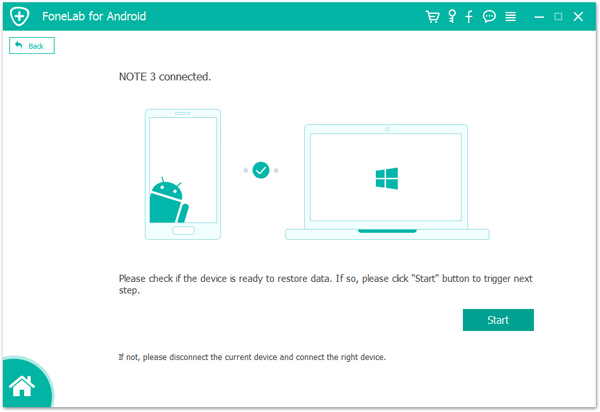
Schritt 2. Wählen Sie die wiederherzustellende Sicherungsdatei aus
Das Programm listet mehrere Sicherungsdateien zur Auswahl für die Wiederherstellung auf. Wählen Sie die Sicherungsdatei aus, die Sie auf dem Gerät wiederherstellen möchten. Dann klick "StartseiteSchaltfläche, um eine Vorschau der Daten aus der Sicherung anzuzeigen und wiederherzustellen.
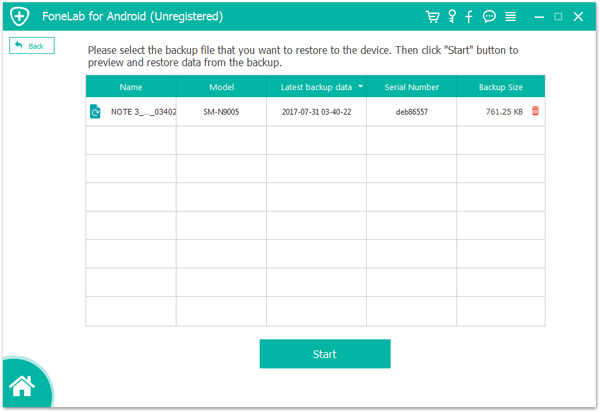
Schritt 3. Wiederherstellen der Sicherungsdatei für Android
Das Programm beginnt mit der effizienten Wiederherstellung der Sicherungsdatei für Ihr Android-Gerät auf dem Computer. Trennen Sie das Gerät nicht vom Computer und verwenden Sie es während des Vorgangs nicht.
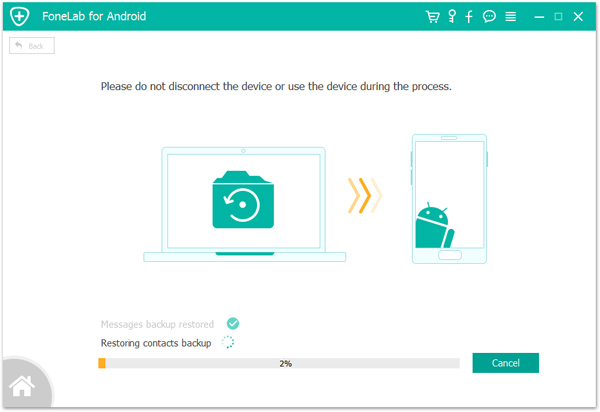
Restauriert abgeschlossen. Sie haben es geschafft, Ihr Backup wiederherzustellen. Klicken "OK”, Um den Prozess zu beenden.
Nun können Sie die Datei für Android auf Ihrem Computer anzeigen.
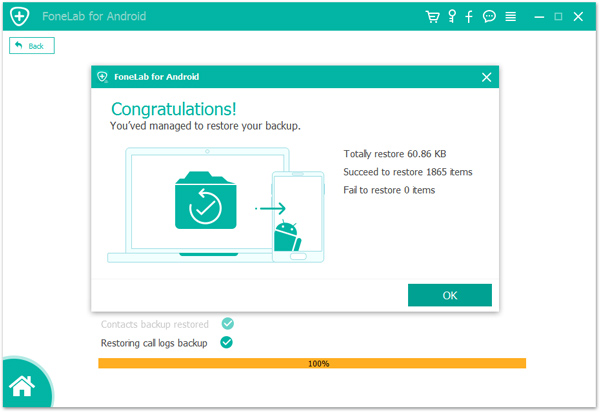




Ihre Nachricht
Prompt: Sie brauchen, um Einloggen bevor du kommentieren kannst.
Noch keinen Account. Klicken Sie bitte hier Registrieren.





(
1 Stimmen, Durchschnitt:
4.00 aus 5)

Laden...



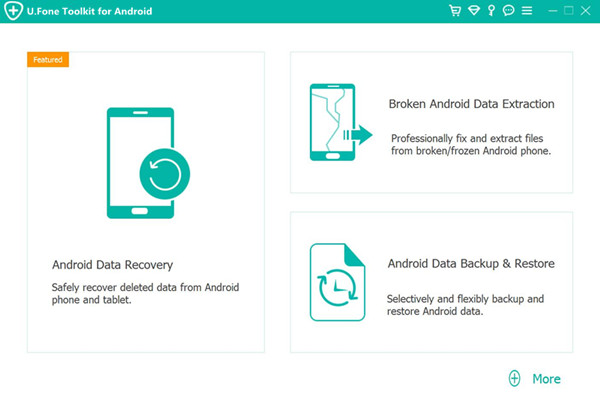







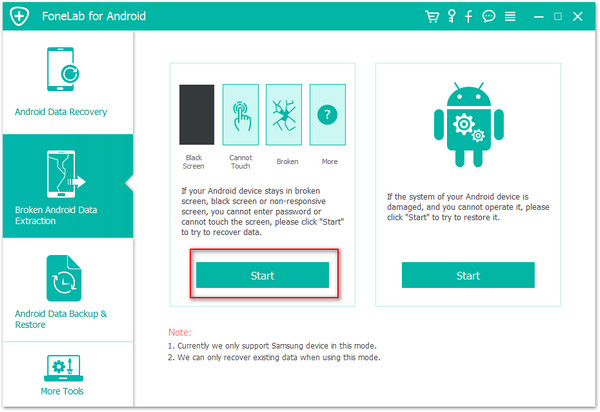
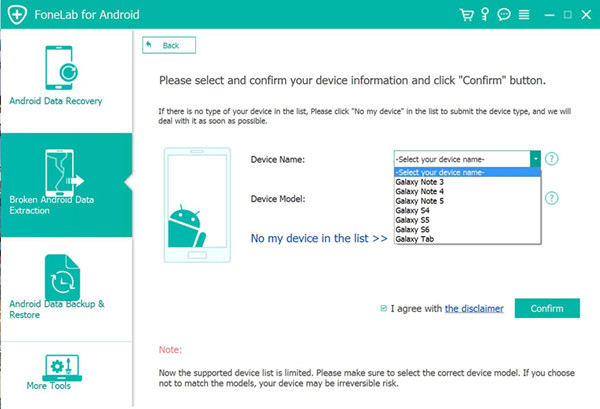
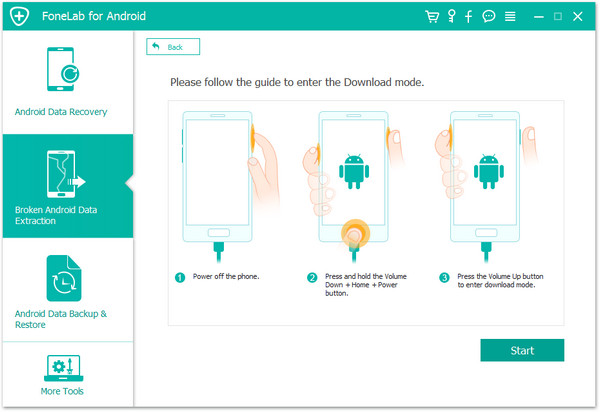
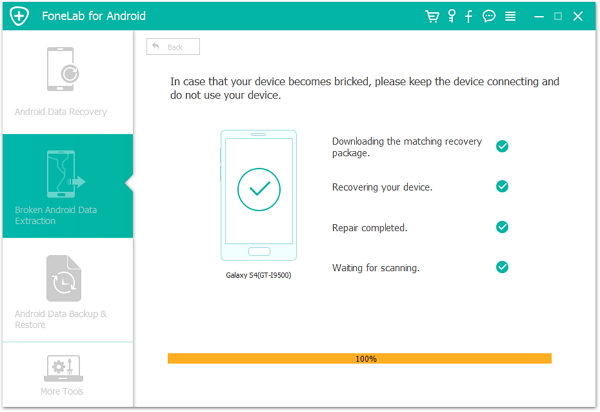
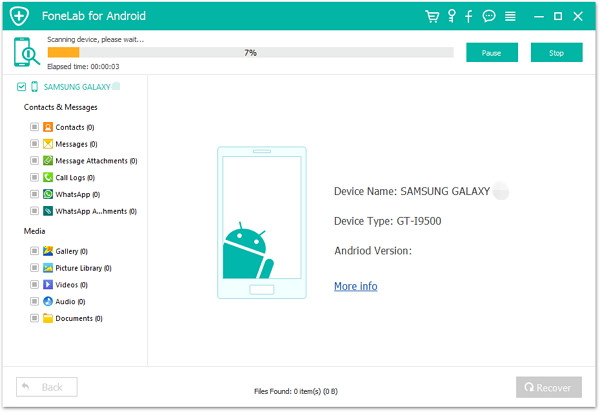
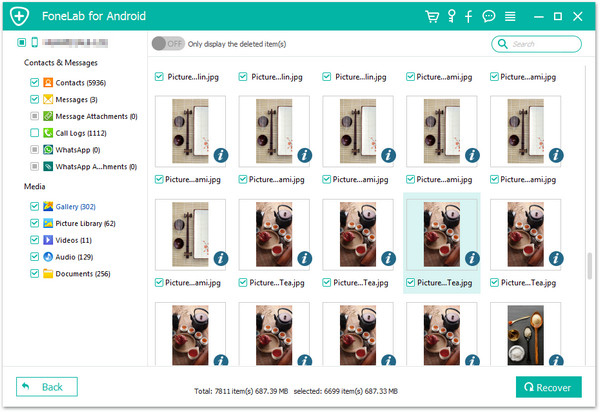
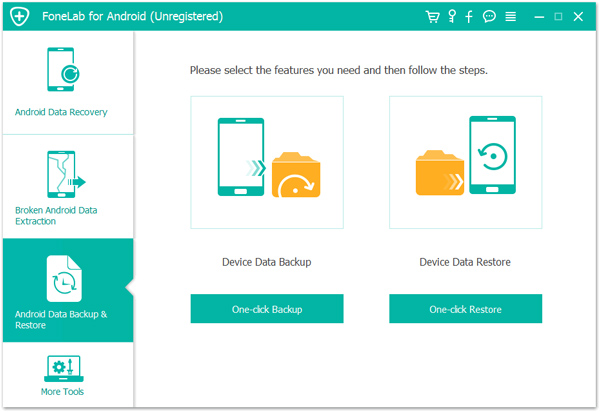
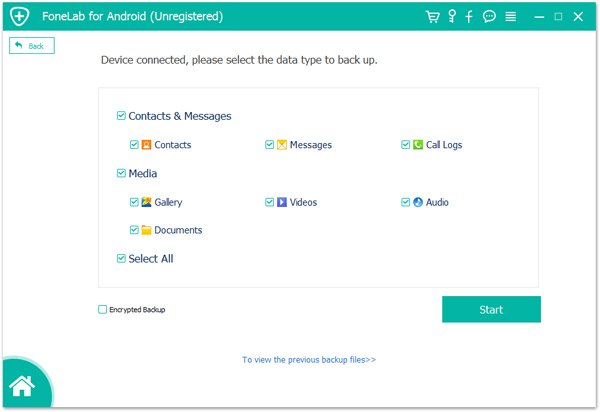
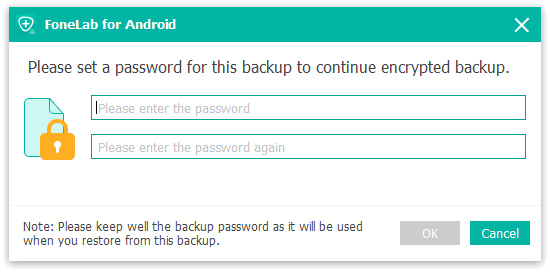
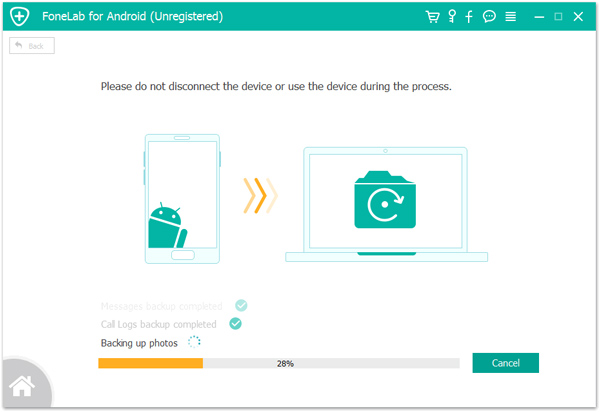
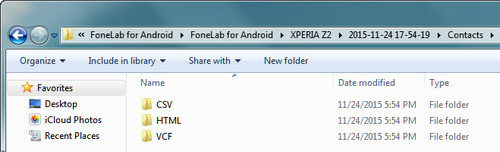
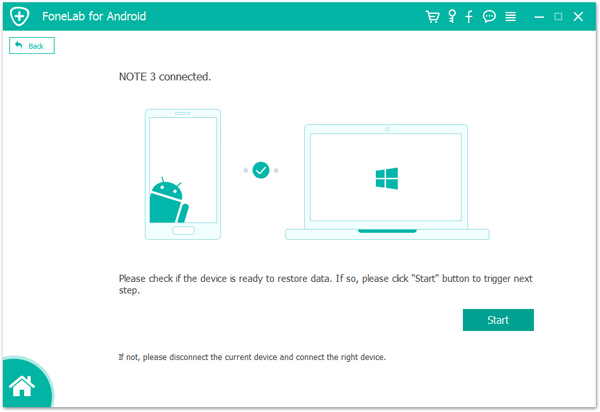
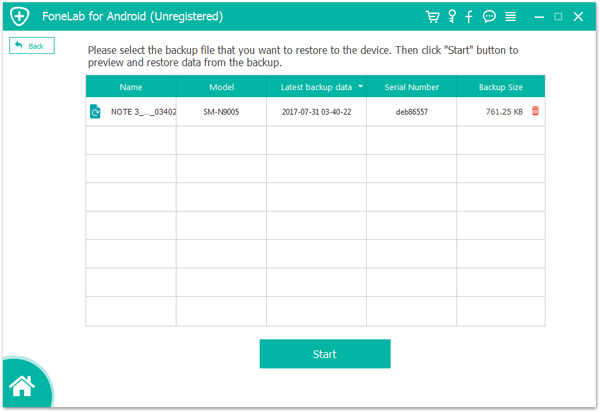
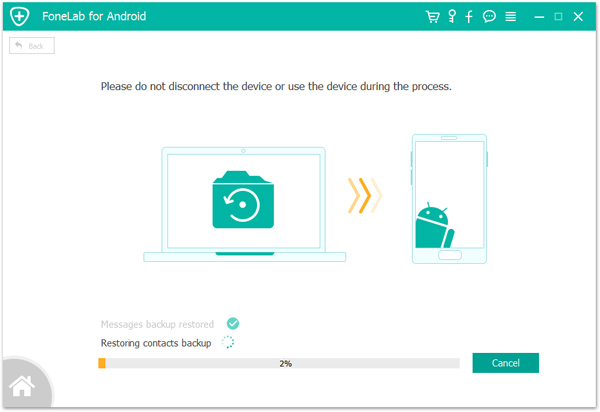
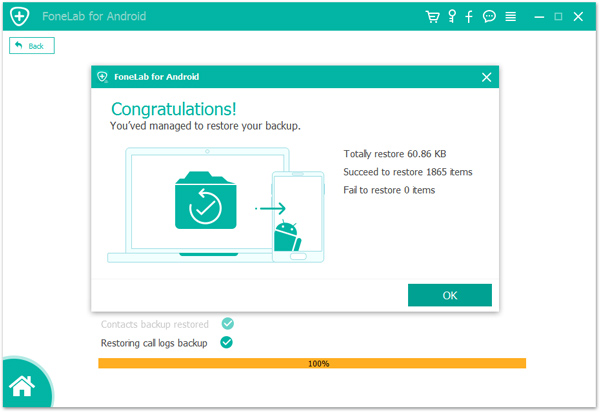

 (1 Stimmen, Durchschnitt: 4.00 aus 5)
(1 Stimmen, Durchschnitt: 4.00 aus 5)






Noch kein Kommentar Sag etwas...