Von Selena KomezAktualisiert am April 17, 2020
Zusammenfassung
Haben Sie Daten vom iPhone verloren oder gelöscht? In diesem Tutorial wird eine effektive Wiederherstellung von iPhone-Daten empfohlen, mit deren Hilfe Sie iPhone-Daten wie Textnachrichten, Kontakte, Fotos, Videos, Notizen, WhatsApp-Nachrichten, WhatsApp-Nachrichten und andere App-Daten wiederherstellen können.
Versehentliches Löschen von Dateien auf Ihrem iPhone? Verlorene iPhone-Daten nach Werksreset? Fotos sind verschwunden und fehlen auf dem iPhone nach iOS 13 Update oder Jailbreak? Verlorene Kontakte und Nachrichten auf dem iPhone 11 / XS Max / X / 8/7 / 6s / 6 / 5s durch versehentliches Löschen? Ihr iPhone ist kaputt oder durch einen vergessenen Passcode gesperrt? Keine Sorge, hier ist eine professionelle iPhone-Datenrettungssoftware, die Ihnen nicht nur hilft verlorene Daten vom iPhone / iPad / iPod wiederherstellen (touch), aber auch in der Lage, Daten aus iTunes und iCloud wiederherzustellen, unabhängig davon, wie Sie sie verloren haben.
Vier iPhone-Datenwiederherstellungslösungen
Wie kann ich verlorene iPhone-Daten wiederherstellen?
iPhone Data Recovery für Windows und U.Fone iPhone Data Recovery für MacBeide wurden entwickelt, um verlorene und gelöschte Daten von iPhone XS Max / iPhone XR, iPhone XS, iPhone X, iPhone 8/7 / 6S / 6/5 / SE / 4S / 4, iPad und iPod touch wiederherzustellen, unabhängig davon, ob Sie Sicherungsdateien haben. Wenn Sie iPhone-Daten in iTunes oder iCloud gesichert haben, können Sie mit der iPhone-Datenwiederherstellung auch problemlos Daten aus iTunes / iCloud-Sicherungen extrahieren und wiederherstellen. Nachdem Sie verlorene iPhone-Daten wiederhergestellt und auf dem Computer gespeichert haben, können Sie diese verwenden iPhone-Übertragung importieren Sie die abgerufenen Dateien vom Computer auf das iPhone, um sie anzuzeigen oder zu verwenden.
- 3 iPhone-Datenwiederherstellungsmodi: Stellen Sie Daten von iOS-Geräten, iTunes-Backups und iClound-Bacup wieder her.
- Stellen Sie 12 Datentypen wieder her, einschließlich Fotos, Videos, SMS, Kontakte und Anrufliste.
- Stellen Sie App-Daten wie WhatsApp, Viber, WeChat, Kik, Line usw. wieder her.
- Wiederherstellen von iOS-Daten aufgrund von versehentlichem Löschen, Formatieren, Beschädigen oder verschiedenen.
- Korrigieren Sie iOS auf normal und bringen Sie Ihr iPhone wieder auf normal.
- Sichern und Wiederherstellen von Daten auf dem iPhone
- Vollständig kompatibel mit allen iOS-Versionen, einschließlich des neuesten iOS 13, iPhone 11 Pro (Max)
Laden Sie das iPhone Data Recovery für Windows oder Mac herunter und versuchen Sie, Ihre verlorenen iPhone-Daten in vier Wiederherstellungsmodi wiederherzustellen.




Sichere und professionelle iOS-Datenwiederherstellung zur Wiederherstellung verlorener Daten von iPhone, iPad und iPod in vier Wiederherstellungsmodi
Methode 1: Wiederherstellen von verlorenen und gelöschten Daten vom iPhone über den Smart Recovery-Modus
Wenn Sie nicht wissen, wie Sie Daten verloren haben, können Sie mit diesem intelligenten Wiederherstellungsmodus Ihre iPhone-Daten leicht finden und wiederherstellen.
Schritt 1. Führen Sie das iPhone Data Recovery aus und wählen Sie den Smart Recovery-Modus aus
Laden Sie zunächst die iPhone-Datenwiederherstellung herunter und starten Sie sie. Klicken Sie dann auf die Registerkarte „Smart Recovery“ und dann auf die Schaltfläche „Start“.
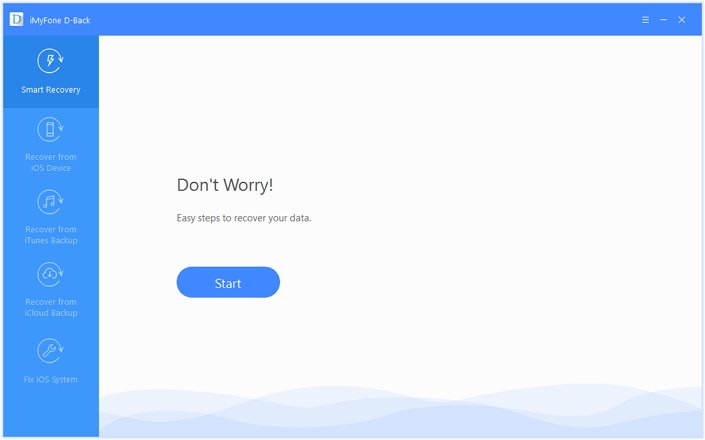
Schritt 2. IPhone mit PC oder Mac verbinden (optional)
Verwenden Sie dann ein USB-Kabel, um Ihr iPhone-Gerät mit dem PC oder Mac zu verbinden. Mit dieser Methode können Sie Ihr iPhone-Gerät direkt scannen und die verlorenen Daten wiederherstellen. Wenn das Programm in die Modi "Daten aus iTunes wiederherstellen" oder "Daten aus iCloud wiederherstellen" wechselt, müssen Sie das Gerät nicht an den Computer anschließen.
Schritt 3. Wählen Sie, wie Sie die iPhone-Daten verloren haben
Als Nächstes müssen Sie die Situation auswählen, wie Sie Ihre Daten für den anschließenden Scan und die Wiederherstellung verloren haben.
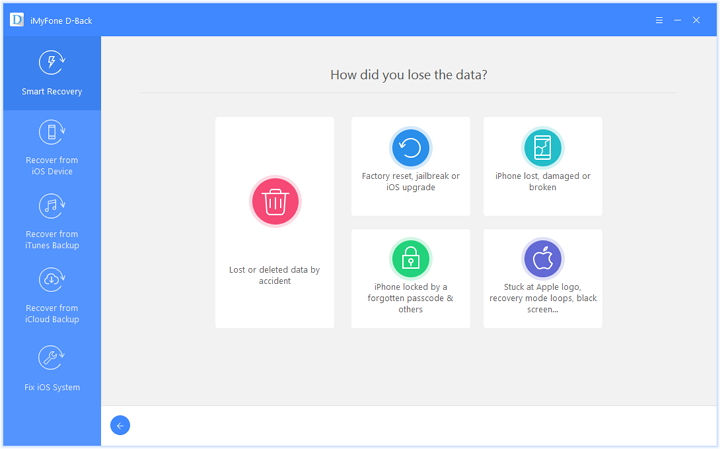
Schritt 4. Scannen und Wiederherstellen Ihrer verlorenen Daten
Als Nächstes werden alle Scan- und Sucharbeiten von der iPhone-Wiederherstellungssoftware selbst ausgeführt. Das Programm kann Ihre Daten von iOS-Geräten, iTunes-Backups oder iCloud-Backups analysieren und wiederherstellen. Die folgenden Verfahren ähneln den Registerkarten "Von iOS-Gerät wiederherstellen / iTunes Backup / iCloud Backup". Mit ein paar einfachen Schritten können Sie Ihre iPhone-Daten wiederherstellen.
Wenn Sie genau wissen, wo Sie die Daten finden können, können Sie auch über die Registerkarten iOS-Gerät / iTunes-Sicherung / iCloud-Sicherung scannen. Lesen Sie weiter unten die Anleitung, wie Sie Daten direkt von iPhone-Geräten wiederherstellen, Daten von iTunes wiederherstellen und iPhone-Daten von iCloud herunterladen und extrahieren können.
Methode 2: Daten direkt vom iPhone wiederherstellen
Schritt 1. Führen Sie die iPhone-Datenwiederherstellung aus und wählen Sie den Modus „Von iOS-Gerät wiederherstellen“
Klicken Sie nach dem Ausführen des Programms auf die Registerkarte "Von iOS-Gerät wiederherstellen". Klicken Sie auf "Start".

Schritt 2. Verbinden Sie das iPhone mit dem Computer
Schließen Sie Ihr iPhone an Ihren Computer an. Das Programm erkennt Ihr iDevice erfolgreich. Klicken Sie auf "Weiter", um fortzufahren.
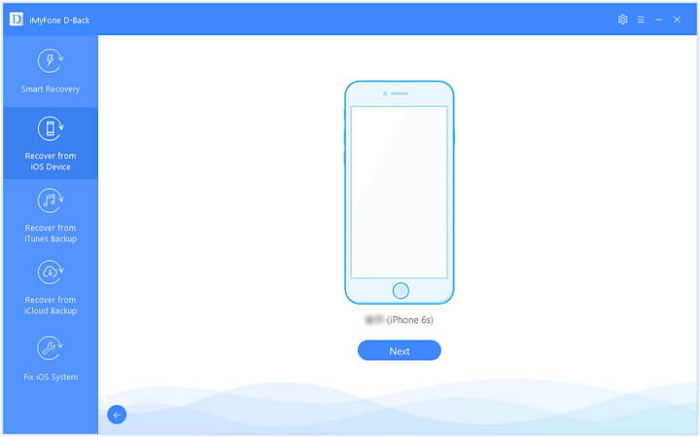
Schritt 3. Wählen Sie die wiederherzustellenden Dateitypen aus
Wählen Sie nun die Dateitypen aus, die Sie zurückerhalten möchten, einschließlich Fotos, Kontakte, Videos, Nachrichten, Notizen, Safari-Lesezeichen, Anrufverlauf und andere Dateien.

Schritt 4. Beginnen Sie mit dem Scannen Ihres iPhone nach verlorenen Daten
Klicken Sie danach auf "Scannen". Das Programm beginnt mit dem Scannen der gelöschten Dateien von Ihrem iPhone-Gerät.

Schritt 5. Zeigen Sie Daten direkt vom iPhone an und stellen Sie sie wieder her
Nach Abschluss des Scans werden alle wiederherstellbaren Daten klar organisiert, wie das folgende Bild zeigt. Klicken Sie auf jede Registerkarte, um alle Dateien zu überprüfen, oder zeigen Sie nur eine Vorschau der gelöschten Elemente an, indem Sie "Nur die gelöschten Dateien anzeigen" auswählen. Wählen Sie die Dateien aus, die Sie wiederherstellen möchten, und klicken Sie dann unten rechts auf "Wiederherstellen".

Ein Popup-Fenster wird angezeigt, in dem Sie den Speicherort für die wiederhergestellten Dateien auswählen können. Die Wiederherstellung dauert nur wenige Minuten.
Methode 3: Wiederherstellen von iPhone-Daten aus iTunes-Backups
Wenn Sie ein iPhone-Gerät mit iTunes verbinden, sichert iTunes automatisch Ihre iPhone-Daten. Bei den gesicherten Inhalten handelt es sich jedoch um eine bestimmte Datei. Sie können sie also anzeigen, wenn Sie kein Drittanbieter-Tool verwenden. Mit dem iPhone Data Recovery können Sie auch auf einfache Weise iPhone-gestützte Daten aus iTunes extrahieren. Wir zeigen Ihnen, wie Sie iPhone-Daten aus iTunes-Sicherungen mithilfe der iPhone-Datenwiederherstellungssoftware wiederherstellen.
Hinweis: Sie müssen Ihr iPhone-Gerät nicht über diesen Wiederherstellungsmodus an den Computer anschließen.
Schritt 1. Wählen Sie und scannen Sie über iTunes Backup
Führen Sie die iPhone-Datenwiederherstellungssoftware aus und klicken Sie auf der Registerkarte "Von iTunes Backup wiederherstellen" auf "Start".
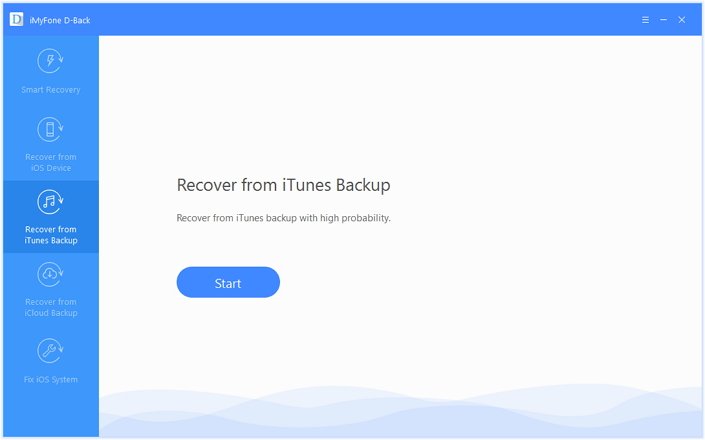
Schritt 2. Wählen Sie den iTunes-Sicherungsverlauf
Wählen Sie dann das genaue iTunes-Backup aus, von dem Sie zurückkehren möchten, und klicken Sie auf "Weiter". Wenn Sie ein verschlüsseltes iTunes-Backup auswählen, müssen Sie das Kennwort für die iTunes-Verschlüsselung eingeben.

Schritt 3. Wählen Sie Dateitypen und Scannen aus iTunes-Sicherungen
Wählen Sie die gewünschten Dateitypen aus und klicken Sie auf die Schaltfläche "Scannen". Bitte warten Sie einen Moment, während es scannt.
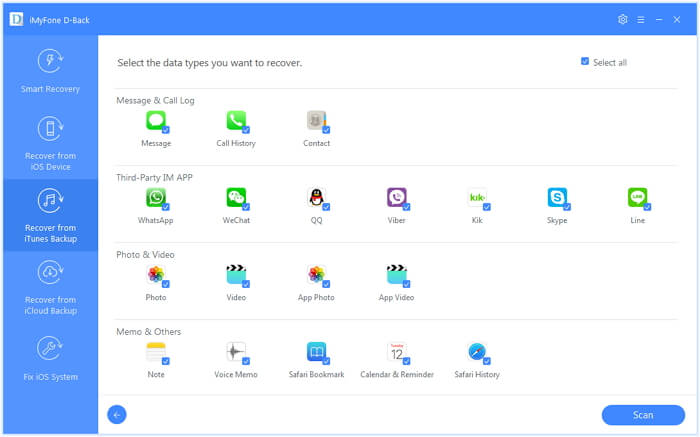
Schritt 4. Anzeigen und Wiederherstellen von Daten aus iTunes Backup
Die Suchergebnisse werden auf der Oberfläche übersichtlich angezeigt. Durchsuchen Sie sie nach Ihren Bedürfnissen. oder "Nur die gelöschten Dateien anzeigen" und wählen Sie genau die Dateien aus, die Sie benötigen. Klicken Sie anschließend auf die Schaltfläche "Wiederherstellen", um iPhone-Backups zu extrahieren und auf dem Computer zu speichern.
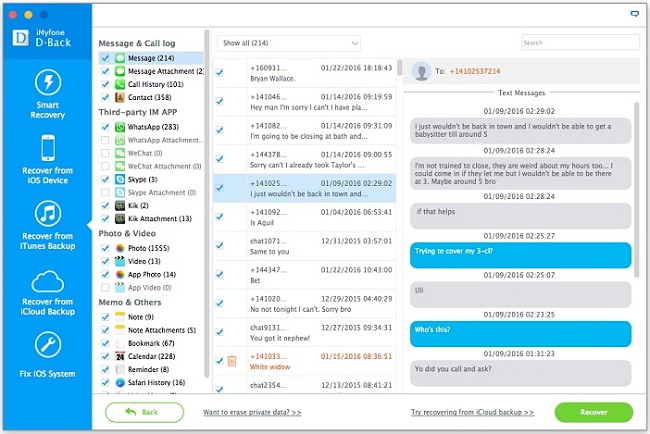
Methode 4: Stellen Sie verlorene iPhone-Daten von iCloud Backup wieder her
Standardmäßig ist die Option Video, Foto, Kontakte, SMS, Hinweis in den iCloud-Einstellungen für das automatische Sichern von Daten in iCloud aktiviert. Wenn Ihr iPhone gestohlen wurde, verloren ging, beschädigt wurde oder beschädigt wurde. Wenn Sie jedoch zuvor ein iPhone auf iCloud gesichert haben, ist dies der iCloud-Wiederherstellungsmodus. Mit dem iPhone Data Recovery können Sie die Sicherungsdatei von iCloud herunterladen, anschließend Fotos, Kontakte, Textnachrichten, Notizen und mehr von iCloud extrahieren / wiederherstellen und auf dem Computer für Sie speichern. Wir zeigen Ihnen, wie Sie verlorene / beschädigte / beschädigte iPhone-Daten aus iCloud-Sicherungen mithilfe der iPhone-Datenwiederherstellungssoftware wiederherstellen.
Schritt 1. Führen Sie das iPhone Data Recovery aus, und klicken Sie auf den Modus "Recover from iCloud Backup"
Klicken Sie nach dem Starten der iPhone-Datenwiederherstellungssoftware auf einem PC oder Mac auf die Registerkarte "Von iCloud Backup wiederherstellen" und dann auf die Schaltfläche "Start".
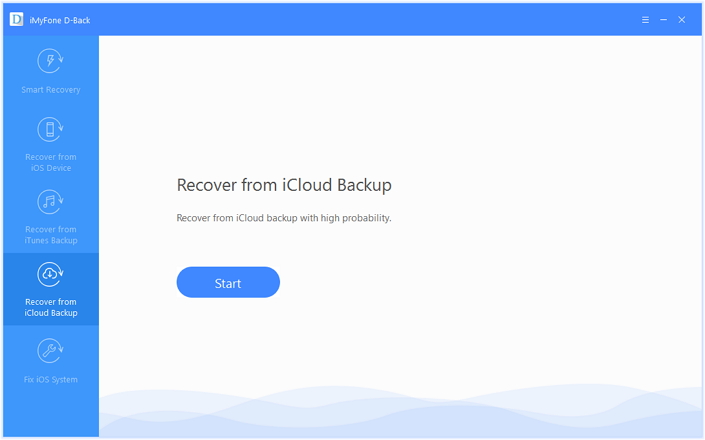
Schritt 2. Melden Sie sich bei iCloud an
Melden Sie sich dann in iCloud Account an, um Ihre iCloud-Sicherungsdateien herunterzuladen.
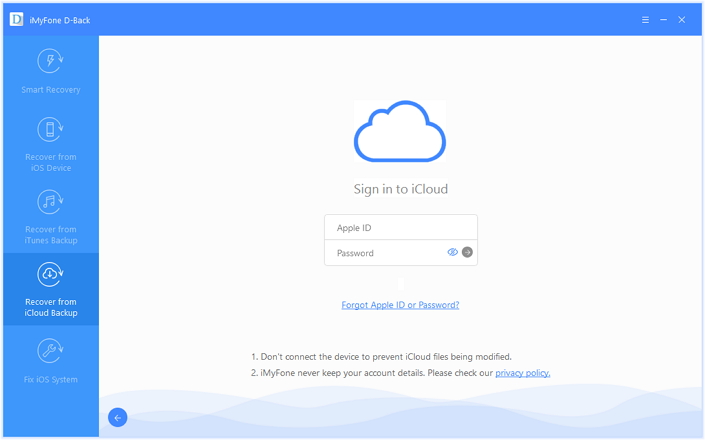
TipsBitte seien Sie versichert, dass wir niemals Informationen über Ihre iCloud-Kontoinformationen oder Inhalte aufbewahren werden.
Schritt 3. Wählen Sie einen Sicherungsverlauf zum Herunterladen
Das Programm findet alle iCloud-Sicherungsdateien in Ihrem Konto. Wählen Sie dann das iCloud-Backup aus, von dem Sie Daten wiederherstellen möchten. Klicken Sie unten rechts auf "Weiter".
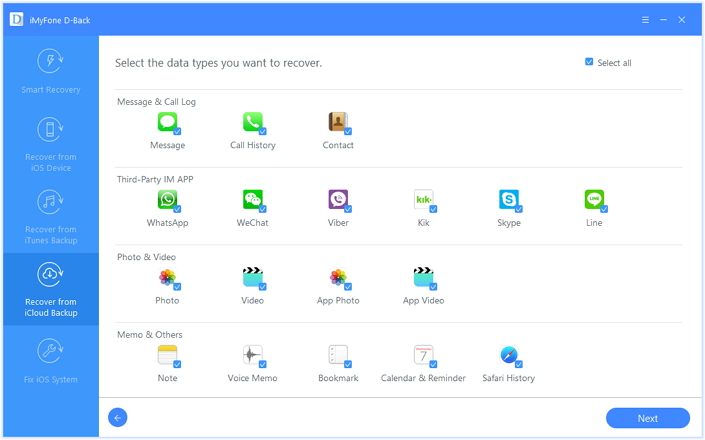
Schritt 4. Wählen Sie Dateitypen zum Wiederherstellen aus
Wählen Sie die Dateien aus, die Sie wiederherstellen möchten, und klicken Sie dann auf "Scannen". Es dauert einige Minuten, bis das Programm Ihre iCloud-Sicherungsdateien heruntergeladen und gescannt hat.
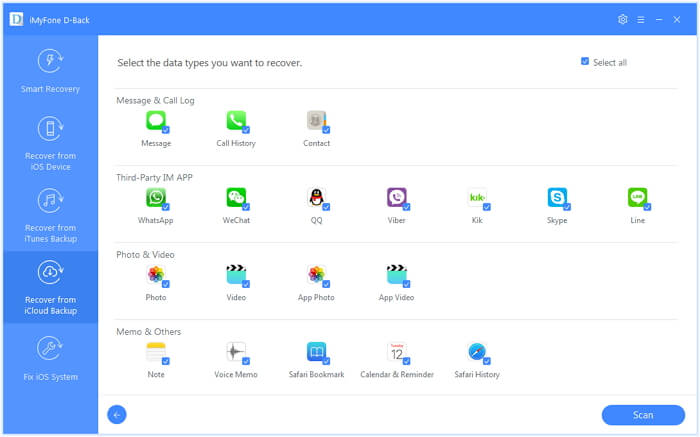
Schritt 5. Anzeigen und Wiederherstellen von verlorenen iPhone-Daten aus iCloud Backup
Wenn der Download abgeschlossen ist. iPhone Data Recovery extrahiert alle Daten aus der Datei, z. B. Videos, Fotos und Kontakte. Sie können die Datei auch einzeln in der Vorschau anzeigen, um sicherzustellen, dass sie die richtige ist, nach der Sie suchen. Klicken Sie abschließend auf die Schaltfläche "Wiederherstellen", um die ausgewählten Dateien auf dem Computer zu speichern.
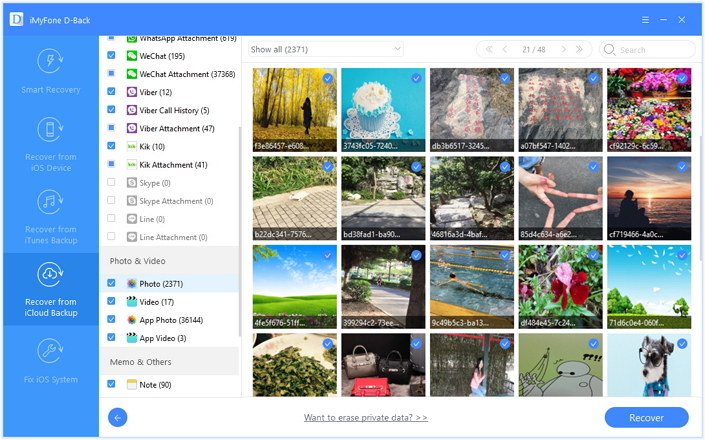
Stellen Sie Textnachrichten, iMessages, WhatsApp-Nachrichten und mehr von iCloud wieder her
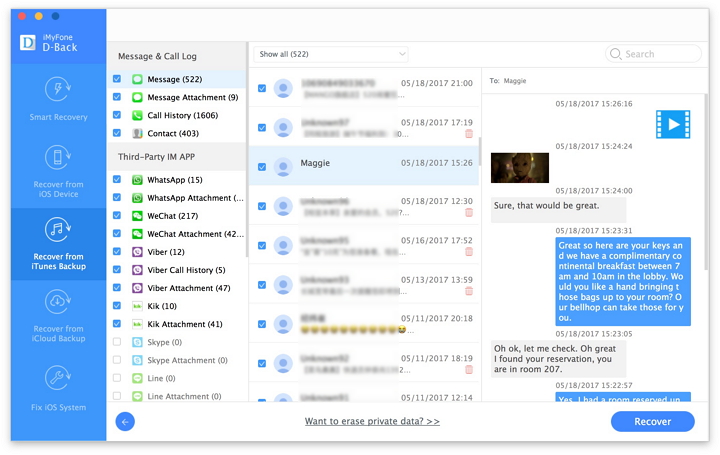
Wählen Sie zuletzt einen Speicherort auf Ihrem Computer, um die wiederhergestellten Daten zu speichern. Bitte warten Sie, während die iPhone-Datenwiederherstellungssoftware Ihre verlorenen Daten wiederherstellt. In wenigen Minuten wurden Ihre Dateien erfolgreich wiederhergestellt und auf dem Computer gespeichert. Wenn Sie die abgerufenen Dateien auf iOS-Geräte übertragen möchten, können Sie dies verwenden iPhone ManagerDamit können Sie Medien und Textdateien wie Kontakte, Fotos, Videos und Musik vom Computer direkt auf iPhone / iPad / iPod übertragen.
Laden Sie die Testversion von iPhone Data Recovery für Windows oder iPhone Data Recovery für Mac herunter und versuchen Sie, die verlorenen Daten Ihres iPhone wiederherzustellen.




Das iPhone Data Recovery ist äußerst zuverlässig und bietet Ihnen nach dem Kauf der Software 30-Tage Geld-zurück-Garantie. Wenn Sie mit der Leistung nicht zufrieden sind, können Sie es zurückgeben, und Ihr Geld wird zurückerstattet. Es gibt einen 24-Stunden-Support-Service. Sollten Sie bei der Verwendung des Produkts auf Probleme stoßen, können Sie sich an das Support-Team wenden, um um Hilfe zu bitten.
Datenverlust vermeiden: iPhone regelmäßig sichern
Der beste Weg, um Datenverluste auf dem iPhone zu vermeiden, ist die Sicherung des iPhone mit iTunes. Jedes Mal, wenn Sie Ihr iPhone mit einem Computer verbinden und iTunes zur Synchronisierung starten, sichert das iTunes-Programm automatisch Ihre iPhone-Daten. Dies ist eine kostenlose Methode, mit der Sie Ihr Gerät nach einem technischen Problem ohne Datenverlust in den vorherigen Betriebszustand zurückversetzen können. Sie können es einfach machen, indem Sie Ihr iPhone mit iTunes wiederherstellen. Darüber hinaus können Sie auch die besten iTunes-Alternativen verwenden, um Ihre iPhone-Daten auf einfache Weise zu sichern und wiederherzustellen iOS-Datensicherung und -wiederherstellung Werkzeug oder U.Fone iOS Backup & Restore Mit diesem Tool können Sie das iPhone / iPad / iPod touch wahlweise sichern und wiederherstellen.
- Sichern Sie nur Fotos, Videos, Musik, Anruflisten, Notizen und mehr.
- Sichern Sie nur Kontakte, SMS, WhatsApp oder WeChat und mehr.
- Stellen Sie nur Kontakte, SMS, WhatsApp oder WeChat aus der iTunes / iCloud-Sicherung ohne Datenverlust auf dem Zielgerät wieder her.
- Anzeigen und Exportieren von mehr als 18 Datentypen von iTunes / iCloud-Backups oder iOS-Geräten.
- Kompatibel mit allen iOS-Versionen und -Geräten, einschließlich iOS 12 und iPhone XS (Max)
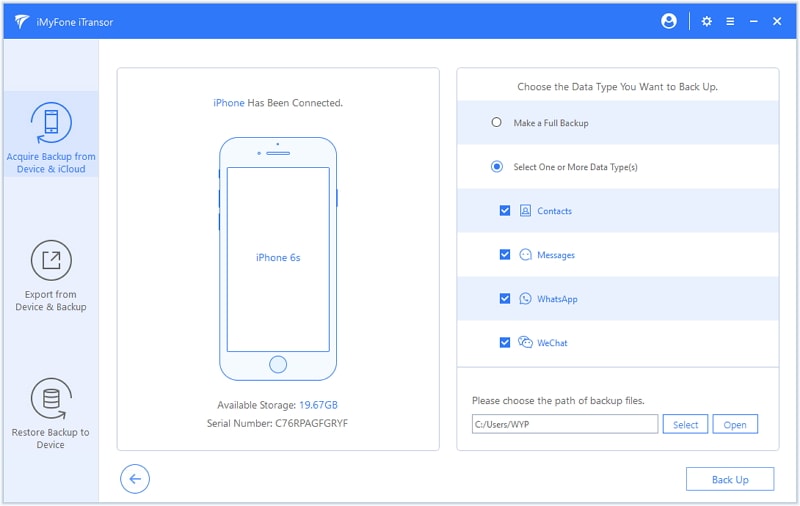
Wiederherstellen von iPhone-Daten

iOS Datenwiederherstellung Stellen Sie verlorene Daten für Ihr iPhone iPad wieder her
Jetzt auch ohne Backups
Kompatibel mit iOS 13 und iPhone 11 (Pro)
Verlorene Daten jetzt wiederherstellen
Ihre Nachricht
Prompt: Sie brauchen, um Einloggen bevor du kommentieren kannst.
Noch keinen Account. Klicken Sie bitte hier Registrieren.

Laden...



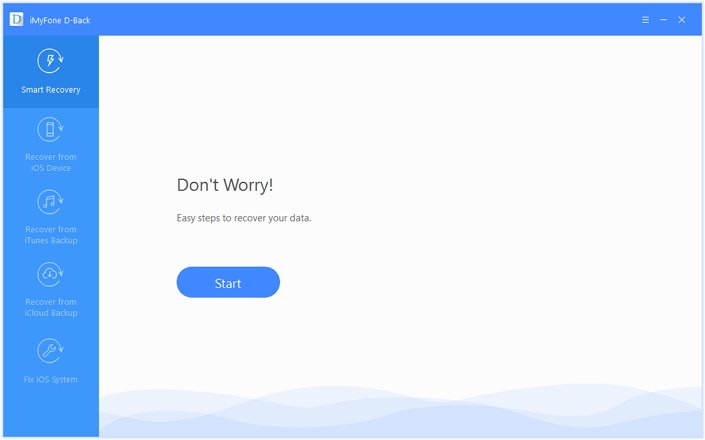
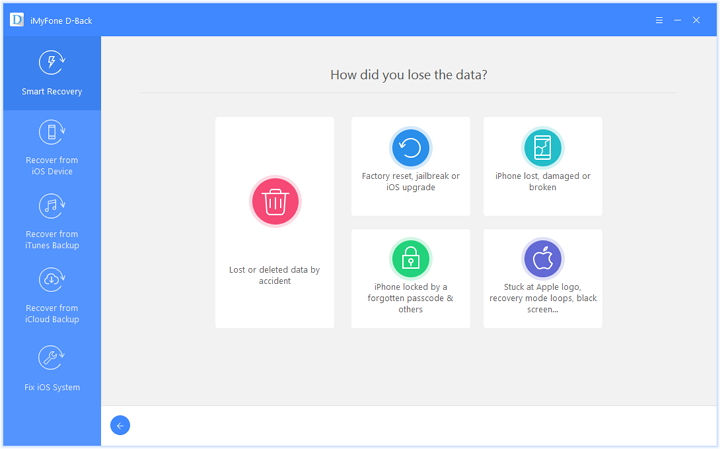

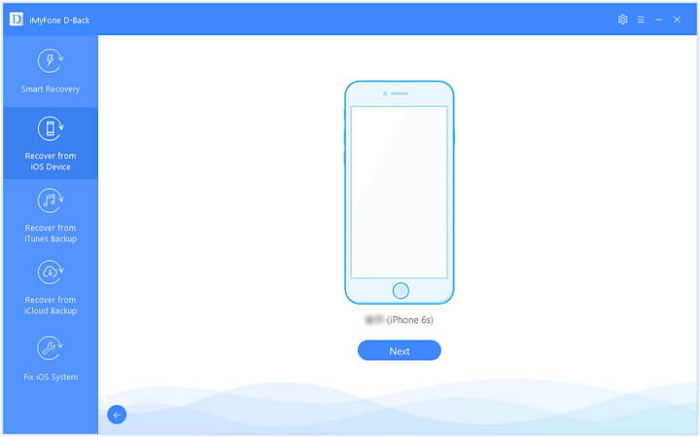



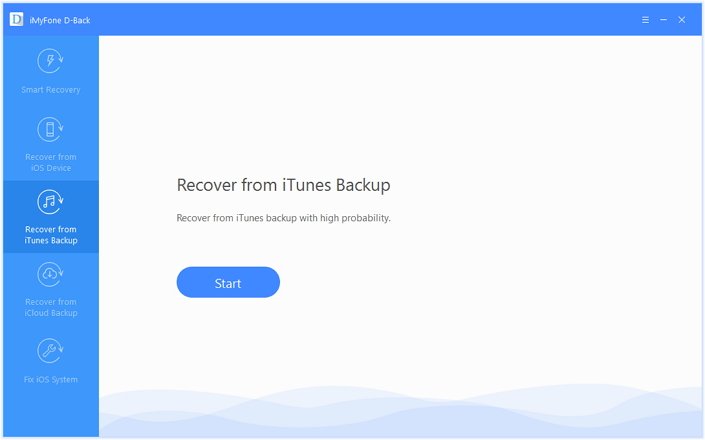

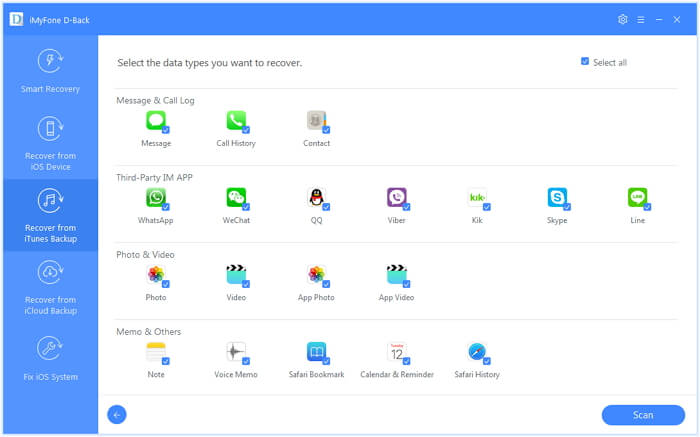
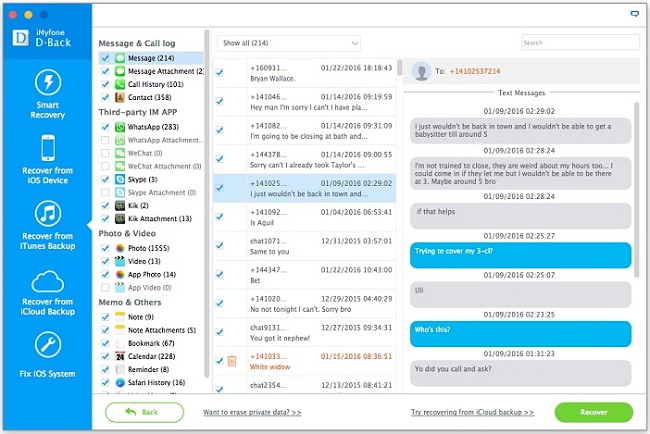
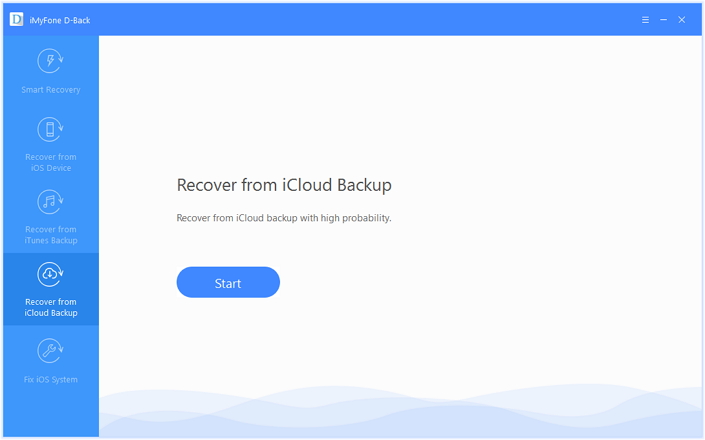
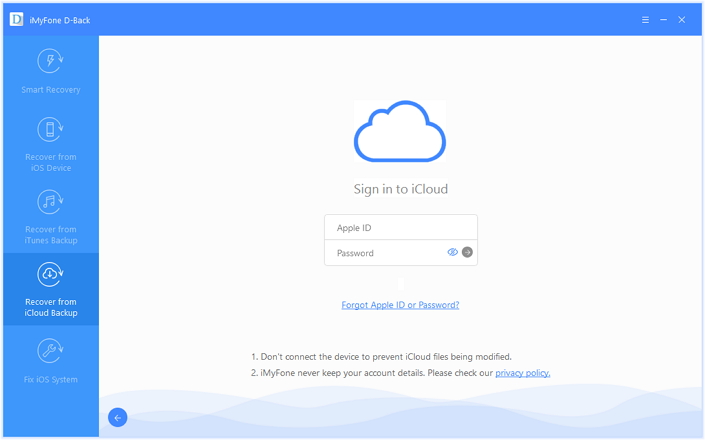
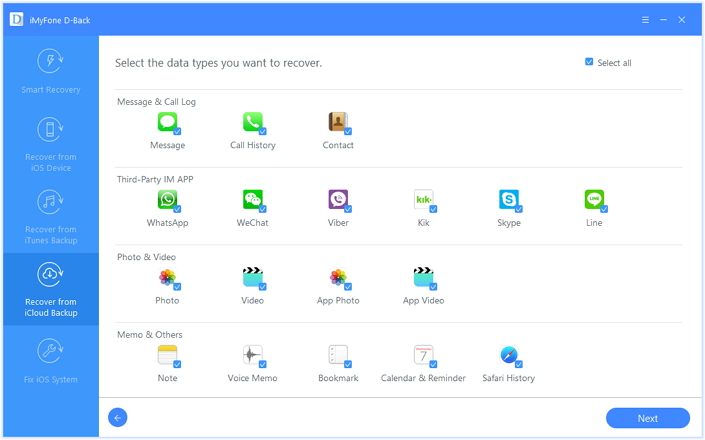
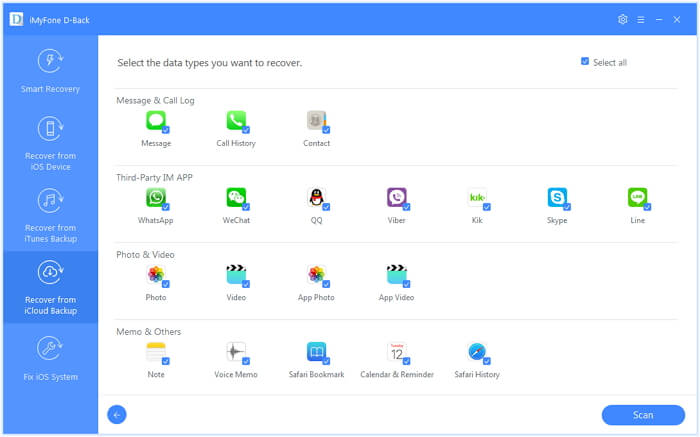
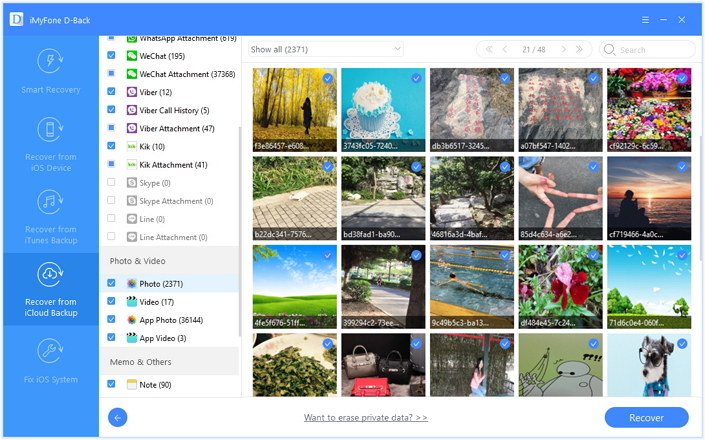
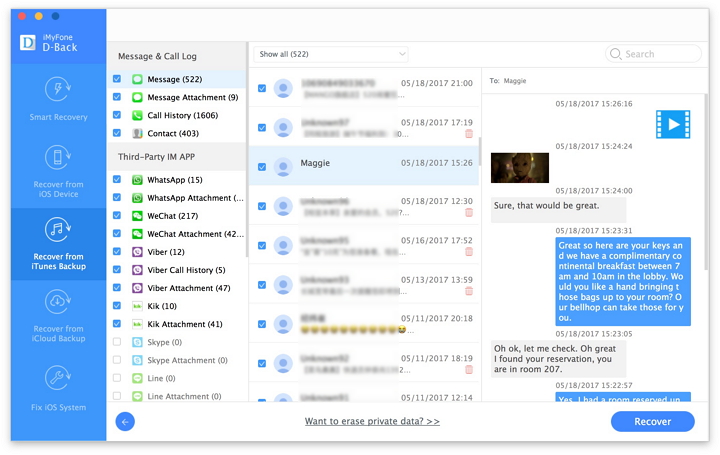
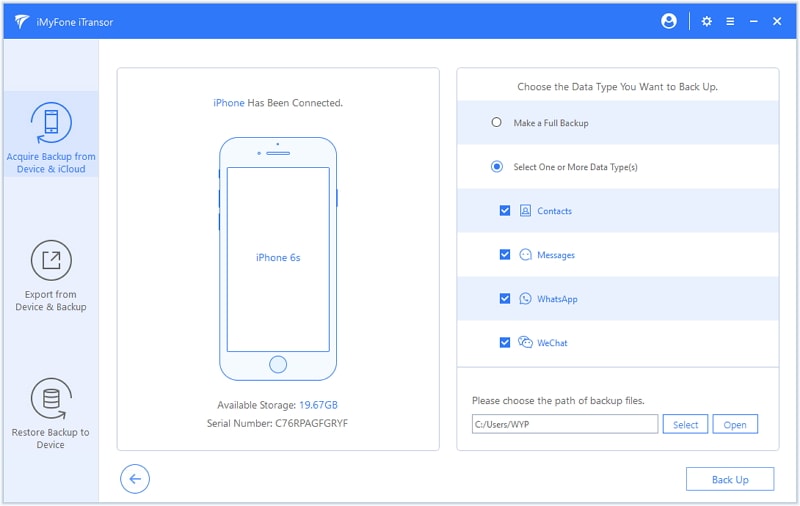








Noch kein Kommentar Sag etwas...