Von Selena KomezAktualisiert am März 07, 2023
Zusammenfassung
Lesen Sie diesen Beitrag, dann erfahren Sie, wie Sie verlorene Daten auf dem iPhone/iPad nach dem Update auf iOS 17 am besten wiederherstellen können, einschließlich Kontakte, SMS, Fotos, Anrufprotokolle, App-Daten und mehr.
iOS 17 wird auf der Worldwide Developers Conference im Juni 2023 bekannt gegeben. Nach der WWDC wird iOS 17 Entwicklern zum Testen zur Verfügung stehen, wobei eine öffentliche Beta voraussichtlich im Juli starten wird. Nach dem Ende des Beta-Tests wird iOS 17 mit den neuen iPhone-Modellen im September 2023 veröffentlicht. Nach Verbesserungen am Sperrbildschirm, Unterstützung für Dynamic Island und einer neuen Freeform-App mit iOS 16 wissen wir Folgendes über das nächste iOS . Es sind noch einige Monate bis zur Juni-Veröffentlichung von iOS 17, aber wir haben nur begrenzte Kenntnisse über das Update, da Apple bereits an diesem neuesten iOS arbeitet. Hier können wir uns einen Überblick über die neuen Funktionen von iOS 17 verschaffen: Unterstützung für das Mixed-Reality-Headset, CarPlay-Updates, Unterstützung für Sideloading und alternative App-Stores, Browser von Drittanbietern ohne WebKit usw.
Jedes Mal, nachdem das neueste iOS-System veröffentlicht wurde, können einige Apple-Benutzer es kaum erwarten, auf das neue iOS zu aktualisieren. Einige von ihnen stellen jedoch möglicherweise fest, dass die auf dem Gerät gespeicherten Daten aus unbekannten Gründen plötzlich verschwinden, Kontakte, SMS, Fotos, Anrufprotokolle, App-Daten usw. Eigentlich ist das neue iOS-System nicht stabil genug, es kann noch einige Probleme und Bugs haben. Das iOS-Update führt dazu, dass wichtige persönliche Daten auf ihrem iOS-Gerät fehlen. Datenverlust auf iDevice ist ein häufiges Problem und die meisten iOS-Benutzer leiden darunter. Dieser Beitrag soll Ihnen die besten Möglichkeiten zeigen Stellen Sie verlorene Daten auf dem iOS-Gerät nach dem iOS 17-Update wieder her, auch wenn Sie kein Backup haben.
Bestes Tool zum Wiederherstellen verlorener Daten nach dem iOS 17-Update
Wenn Sie es versuchen Verlorene Daten nach iOS 17-Update wiederherstellen, denken Sie vielleicht, dass iTunes oder iCloud Ihre einzige geeignete Option ist, aber Sie liegen falsch. Sie können mit einem fantastischen Datenwiederherstellungstool wie z. B. um Hilfe bitten iPhone Datenrettung. Es ist ein professionelles iOS-Datenwiederherstellungstool, das speziell entwickelt wurde, um verlorene Daten auf dem iPhone/iPad in Fällen von Datenverlust wie iOS-Update, iOS-Jailbreak, Zurücksetzen auf die Werkseinstellungen, defektes Gerät usw. wiederherzustellen. iPhone Data Recovery unterstützt die Wiederherstellung aller Arten von iOS-Daten, wie Kontakte, SMS, Fotos, Anrufprotokolle, App-Daten und mehr. Es verfügt über drei Wiederherstellungsmodi, um alle Ihre Anforderungen zu erfüllen, darunter die direkte Wiederherstellung von Daten vom Gerät ohne Sicherung, das Extrahieren von Daten aus der iTunes-Sicherung und das Extrahieren von Daten aus der iCloud-Sicherung.
Funktionen der iPhone-Datenwiederherstellung
- Stellen Sie iOS-Daten für alle Datenverlustfälle wieder her
- Stellen Sie alle Arten von iOS-Daten wieder her
- Drei Datenwiederherstellungsmodi
- Vorschau vor der Wiederherstellung zulassen
- Mit allen iOS-Geräten und iOS-Systemen kompatibel sein
- Unterstützung für Windows und Mac




Teil 1: Verlorene Daten nach dem iOS 17-Update ohne Backup wiederherstellen
Schritt 1. Starten Sie die iPhone-Datenwiederherstellung
Alles in allem laden Sie iPhone Data Recovery herunter und installieren es auf Ihrem Mac oder PC. Auf der Startseite gibt es drei Hauptfunktionen, darunter „iPhone Data Recovery“, „iOS System Recovery“, „iOS Data Backup & Restore“. Um Daten direkt vom Gerät wiederherzustellen, klicken Sie auf die linke Option „iPhone Data Recovery“.

Schritt 2. Wählen Sie den Wiederherstellungsmodus
Es gibt 4 Optionen für Ihre Auswahl: „Von iOS-Gerät wiederherstellen“, „Von iTunes-Sicherungsdatei wiederherstellen“, „Von iCloud-Sicherungsdatei wiederherstellen“ oder „Weitere Tools“. Um verlorene Daten vom Gerät direkt ohne Sicherung wiederherzustellen, klicken Sie auf die erste. Verbinden Sie Ihr iPhone über ein Apple-USB-Kabel mit dem Computer.

Schritt 3. Scannen Sie Daten von Ihrem Gerät
Klicken Sie auf „Scan starten“, iPhone Data Recovery beginnt mit dem Scannen und Analysieren von Daten auf dem angeschlossenen Gerät.

Wenn die Analyse abgeschlossen ist, werden alle Dateninhalte aufgelistet, die von Ihrem Gerät gescannt werden, und Sie werden auf dem Bildschirm wie im Bild unten angezeigt.
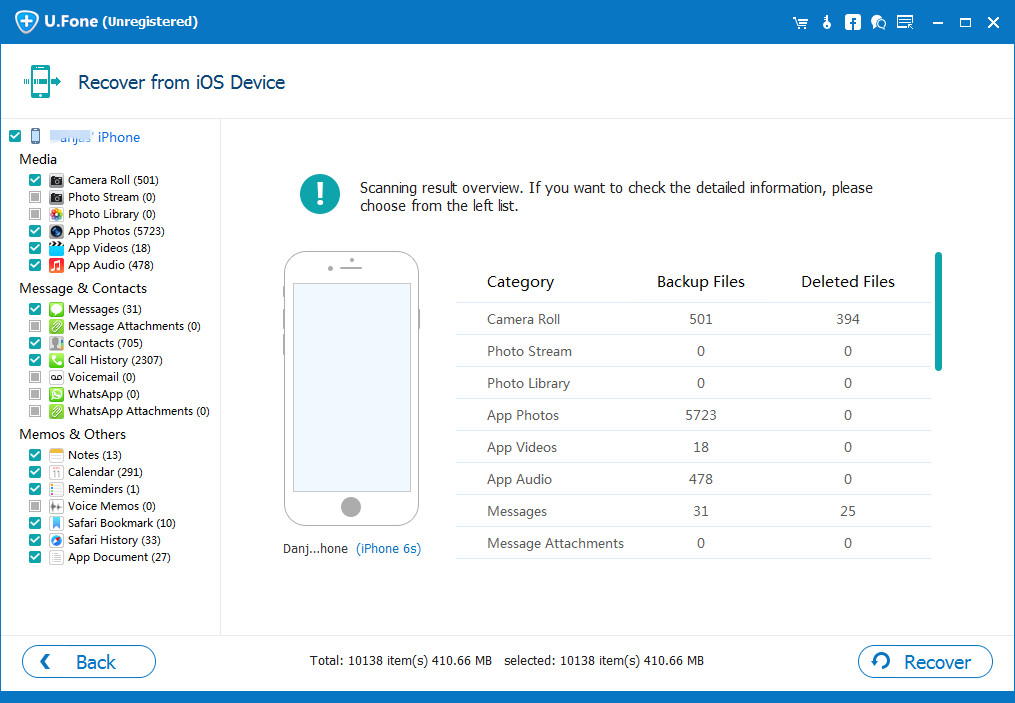
Schritt 4. Wählen Sie Vom Gerät wiederherzustellende Daten aus
Klicken Sie auf das Kontrollkästchen im linken Bereich, um die gewünschten Dateien für die Wiederherstellung auszuwählen. Klicken Sie danach auf „Speichern“ und dann auf „Wiederherstellen“.

Nur wenige Minuten später werden alle ausgewählten Daten auf Ihrem Computer wiederhergestellt.




Teil 2: Verlorene Daten nach dem iOS 17-Update mit iTunes Backup wiederherstellen
Schritt 1. Starten Sie die iPhone-Datenwiederherstellung
Laden Sie vor allem iPhone Data Recovery herunter und installieren Sie es auf Ihrem Mac oder PC. Auf der Startseite gibt es drei Hauptfunktionen, darunter „iPhone Data Recovery“, „iOS System Recovery“, „iOS Data Backup & Restore“. Um Daten aus dem iTunes-Backup wiederherzustellen, klicken Sie auf die linke Option „iPhone Data Recovery“.

Schritt 2. Wählen Sie den Wiederherstellungsmodus
Es gibt 4 Optionen für Ihre Auswahl: „Von iOS-Gerät wiederherstellen“, „Von iTunes-Sicherungsdatei wiederherstellen“, „Von iCloud-Sicherungsdatei wiederherstellen“ oder „Weitere Tools“. Um verlorene Daten aus dem iTunes-Backup wiederherzustellen, klicken Sie auf „Aus iTunes-Backupdatei wiederherstellen“.

Tipps: Bitte verbinden und synchronisieren Sie Ihr Gerät nicht mit iTunes, nachdem Sie Daten auf dem Gerät verloren haben, oder die Daten, die Sie zuvor mit iTunes synchronisiert haben, werden überschrieben.
Schritt 3. Scannen Sie Daten aus der iTunes-Sicherungsdatei
Sobald das Programm Sie in den iTunes-Wiederherstellungsmodus führt, können Sie die Sicherungsdatei auswählen und auf „Scan starten“ klicken. Es beginnt mit dem Scannen der Sicherungsdatei, die Sie auswählen.
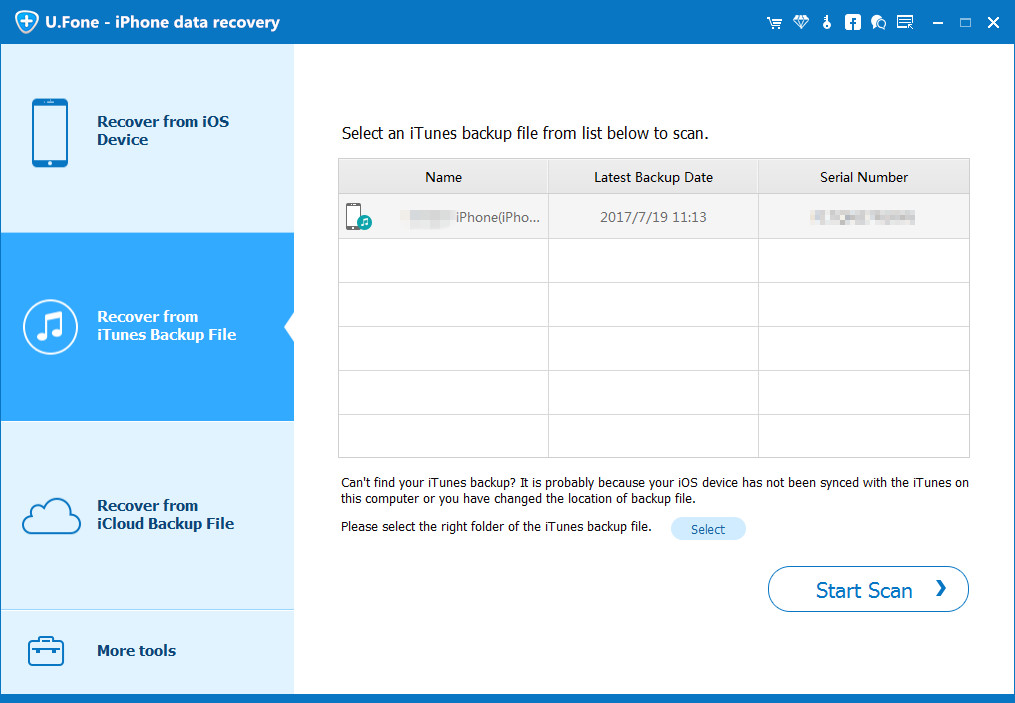
Schritt 4. Anzeigen und Extrahieren von Daten aus der iTunes-Sicherungsdatei
Nach dem Scannen werden Ihnen alle Inhalte in der iTunes-Sicherungsdatei angezeigt. Jetzt können Sie alle Daten in der Sicherungsdatei in der Vorschau anzeigen. Markieren Sie nach der Vorschau die Elemente, die Sie extrahieren möchten, und klicken Sie auf „Wiederherstellen“, um sie auf Ihrem Computer zu speichern.
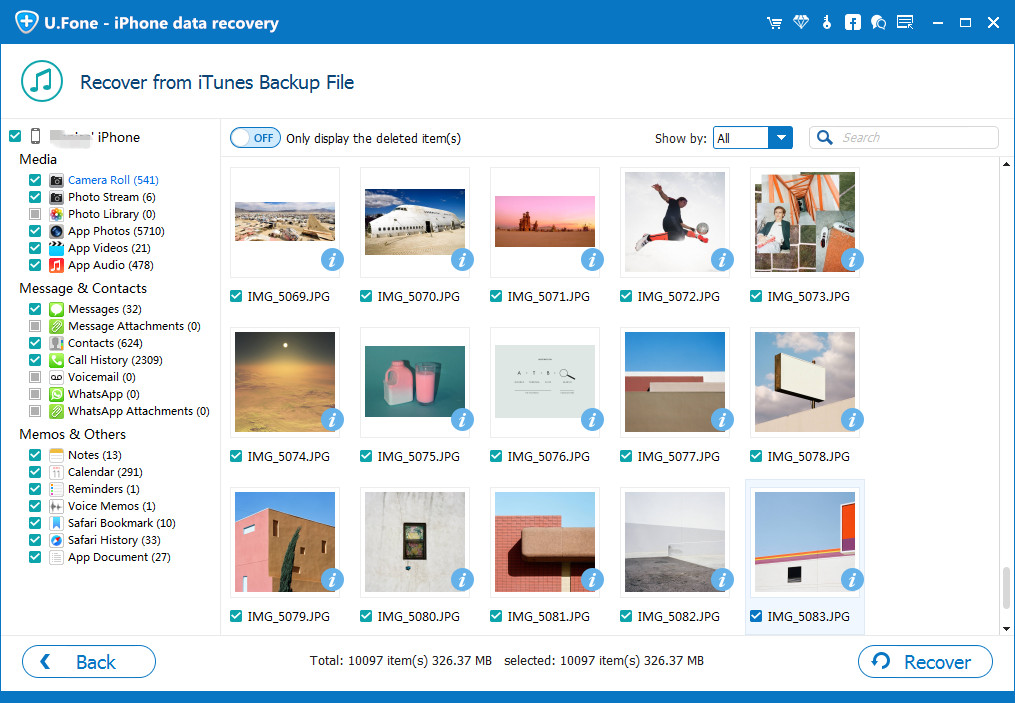




Zusammenfassung
iPhone-Datenwiederherstellungsfunktionen mit drei Wiederherstellungsmodi: Daten direkt vom Gerät wiederherstellen, Daten aus der iTunes-Sicherungsdatei extrahieren, Daten aus der iCloud-Sicherungsdatei extrahieren. Es kann Ihnen helfen, verlorene Daten wiederherzustellen, unabhängig davon, ob Sie ein Backup haben oder nicht. Das Programm arbeitet effektiv und effizient, wir empfehlen es dringend für die Datenwiederherstellung von iOS 17!
Verlorene Daten nach iOS 17-Update wiederherstellen
Ihre Nachricht
Prompt: Sie brauchen, um Einloggen bevor du kommentieren kannst.
Noch keinen Account. Klicken Sie bitte hier Registrieren.

Laden...






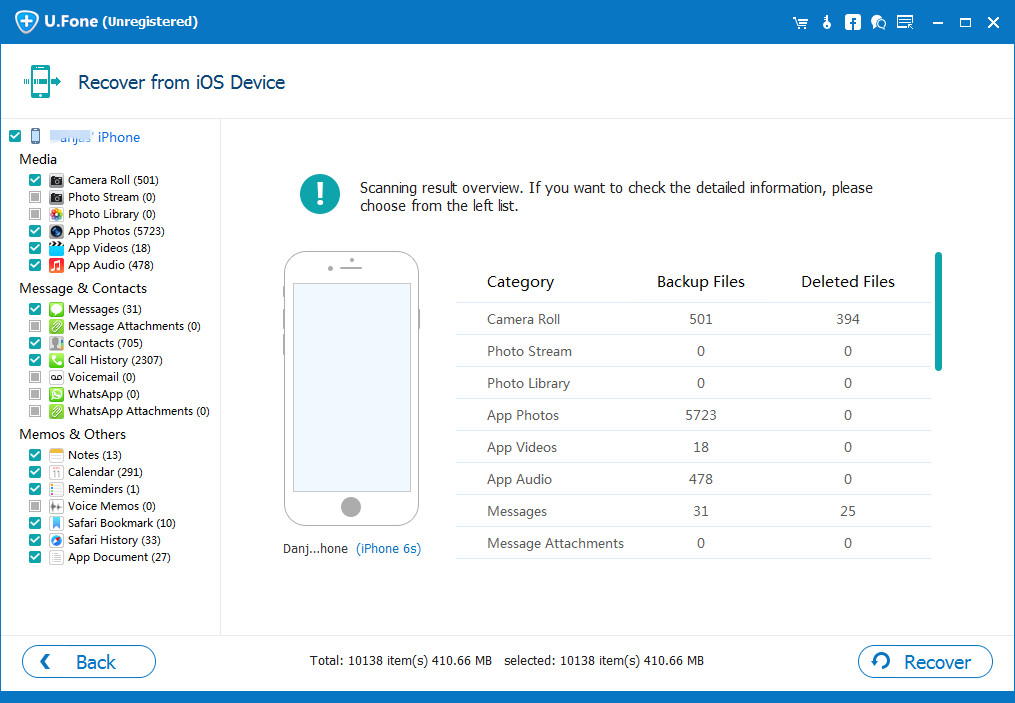

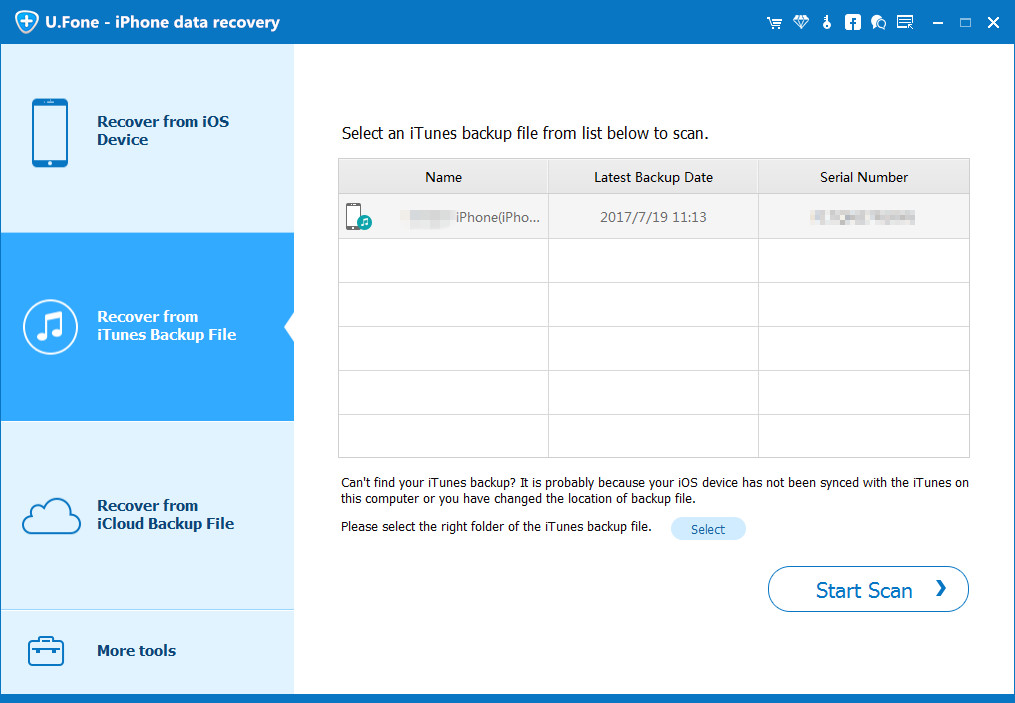
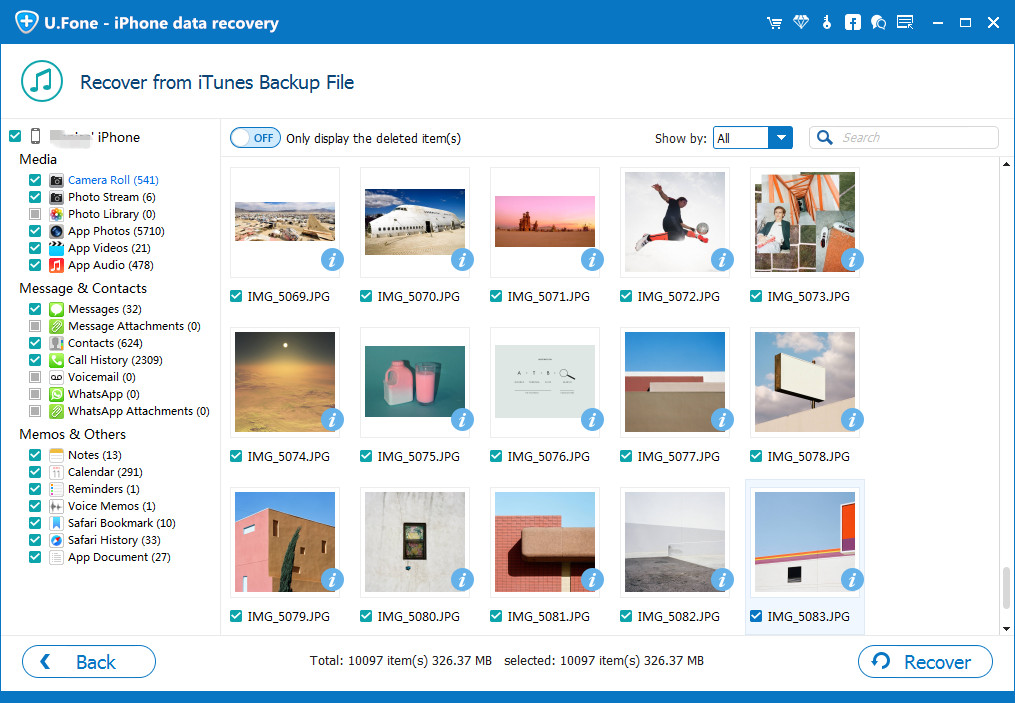








Noch kein Kommentar Sag etwas...