Von Selena KomezAktualisiert am März 07, 2023
Zusammenfassung
Verlorene Daten auf Ihrem iPhone? Gelöschte Fotos auf Ihrem iPhone 14 Pro? Keine Sorge, U.Fone iPhone Data Recovery hilft Ihnen dabei, Fotos, SMS, Kontakte, Videos und mehr von iPhone, iPad, iPod, iTunes und iCloud wiederherzustellen.
In unserem täglichen Leben können wir häufig auf ähnliche Situationen stoßen, dass das iPhone aufgrund verschiedener unerwarteter Umstände Daten verloren hat, z. B. iPhone Jailbreak, iPhone auf iOS 16 aktualisieren und Falldatenverlust, falsche Löschung, iPhone gestohlen / kaputt / beschädigt, Virusinfektion , iPhone auf Werkseinstellungen zurücksetzen usw. Verlorene iPhone-Daten sind so eine unglückliche Sache und ich denke, Sie müssen besorgt sein, wenn Sie mit diesem Problem konfrontiert sind. Es gibt immer einen Ausweg. Hier ist unsere dringende Empfehlung, damit Sie verlorene iPhone-Daten effizient und zufriedenstellend wiederherstellen können.
U.Fone iPhone Datenwiederherstellung ist eine leistungsstarke und benutzerfreundliche Datenwiederherstellung für iPhone / iPad / iPod.iPhone Data Recovery hilft perfekt beim Abrufen von verlorenen / gelöschten Kontakten, Fotos, SMS / MMS / iMessaged / WhatsApp-Nachrichten, Videos, Anrufprotokollen, Notizen, Kalendern, Erinnerungen, Safari-Lesezeichen, Sprachnotizen, Voicemail, Dokument auf iPhone / iPad / iPod touch mit einfachen Schritten. Die benutzerfreundliche Oberfläche soll iOS-Benutzer durch das iPhone-Datenwiederherstellungsverfahren in 3 Recovery führen: direkt vom Gerät wiederherstellen, wiederherstellen iTunes-Backup, Wiederherstellung von iCloud-Backup.
Laden Sie die iPhone-Datenwiederherstellung kostenlos herunter, um Ihre verlorenen iPhone-Daten wiederherzustellen:


Fassen Sie die wichtigsten Funktionen der iPhone-Datenwiederherstellung zusammen:
Kostenlose Wiederherstellung von bis zu 16 + Dateitypen, einschließlich Kontakten, SMS, Fotos usw.
-Erfassen Sie Fotos von Camera Roll und Photo Stream.
- WhatsApp-Nachrichten und WhatsApp-Anhang wiederfinden.
-Wiederherstellen von Daten von iOS-Geräten direkt oder von iTunes und iCloud-Backup.
- Unterstützen Sie verschiedene Datenverlustsituationen: Wiederherstellen von Daten auf Geräten, die durch iOS-Upgrade / Jailbreak, versehentliches Löschen, verlorenes oder beschädigtes Gerät usw. verloren gegangen sind.
Fixierte Schleife: Im Recovery- / DFU-Modus stecken geblieben, auf Apple-Logo geklebt, auf schwarzem / weißem Bildschirm usw. geklebt.
-Importieren von Dateien auf iPhone, iPad: Übertragen Sie wiederhergestellte Dateien vom Computer auf das iPhone.
-Unterstützen Sie die neuesten iPhone, iPad und iPod Touch. (iPhone 14, iPhone 13, iPhone 12, iPhone 11, iPhone XS, iPhone XR, iPhone X, iPhone 8/8 Plus, iPhone 7/7 Plus, iPhone SE, iPhone 6S/6,iPhone 5S/5C/5,iPad Pro,iPad Mini,iPad Air)
-Preview-Funktion verfügbar und flexible Wiederherstellung.
Teil 1: So stellen Sie verlorene Daten direkt vom iPhone wieder her
Schritt 1.Run iPhone Data Recovery ausführen und den Wiederherstellungsmodus auswählen
Führen Sie die iPhone-Datenwiederherstellung aus, verbinden Sie Ihr iPhone mit dem Computer und klicken Sie auf die Option "iPhone-Datenwiederherstellung".
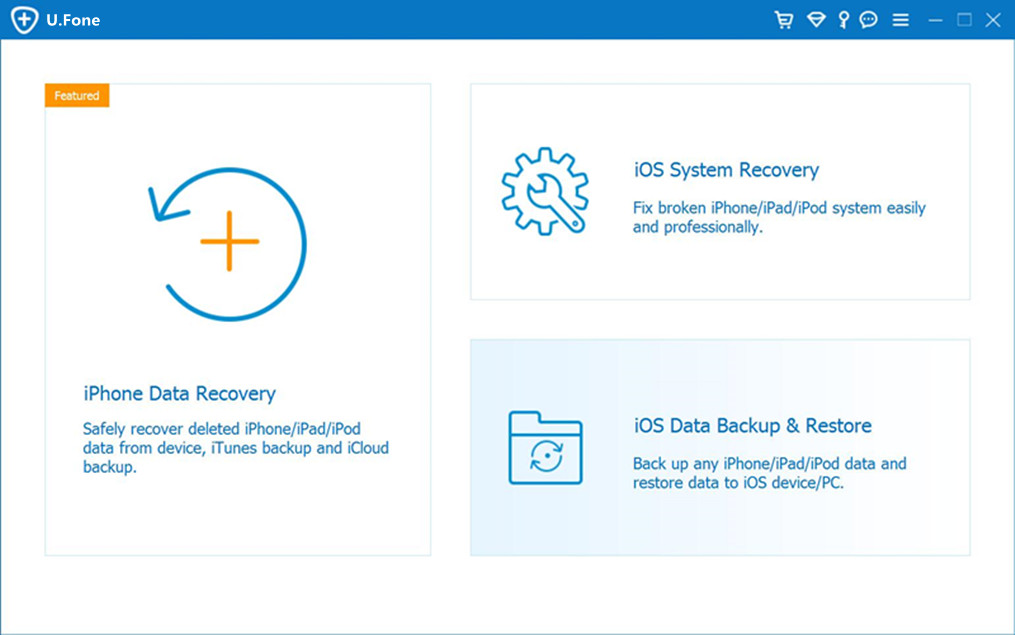
Wenn Sie verlorene Dateien direkt von Ihrem iPhone-Gerät scannen und wiederherstellen möchten, klicken Sie auf "Von iOS-Gerät wiederherstellen". Die Hauptoberfläche wird wie unten gezeigt angezeigt.
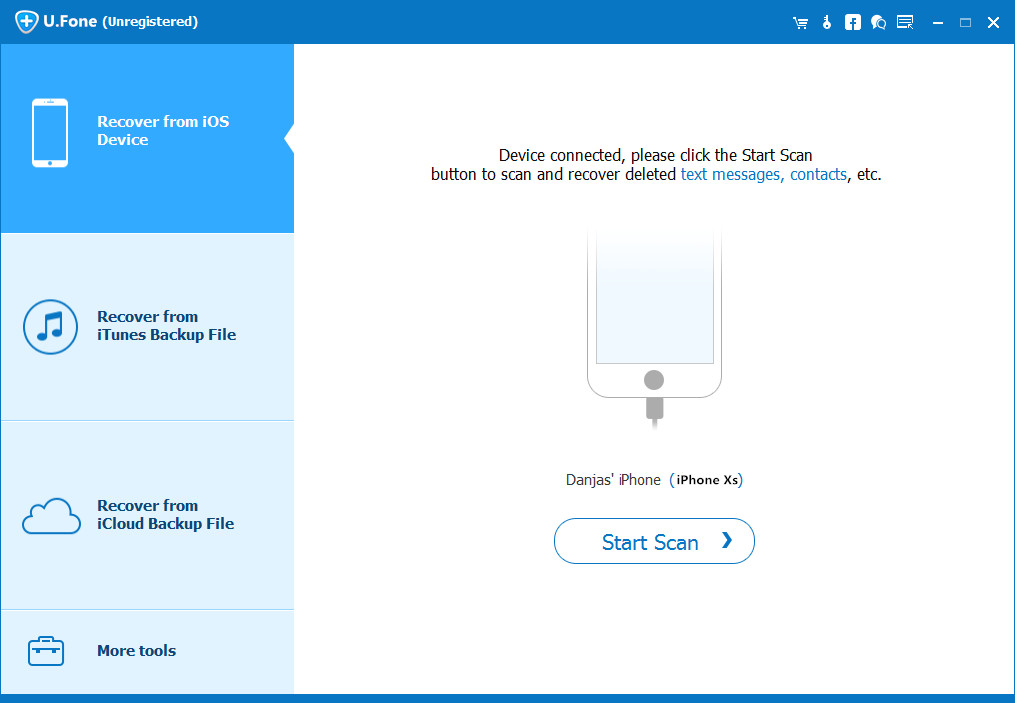
Hinweis: Sie können mehrere Geräte anschließen, und die Software listet alle angeschlossenen Geräte auf.
Schritt 2.Scan und Analysieren von Daten auf dem iPhone
Klicken Sie im Hauptbildschirm des Programms auf die Option „Gerät scannen“. Das Programm beginnt mit der Analyse des angeschlossenen iPhone. Sie sehen ein Gerät „Analysieren“. Bitte warten ... ”mit einem Fortschrittsbalken, der sich wie unten gezeigt von 0% auf 100% bewegt.
Sobald die Analyse abgeschlossen ist, listet das Programm den gesamten Inhalt des angeschlossenen Geräts auf (siehe unten).
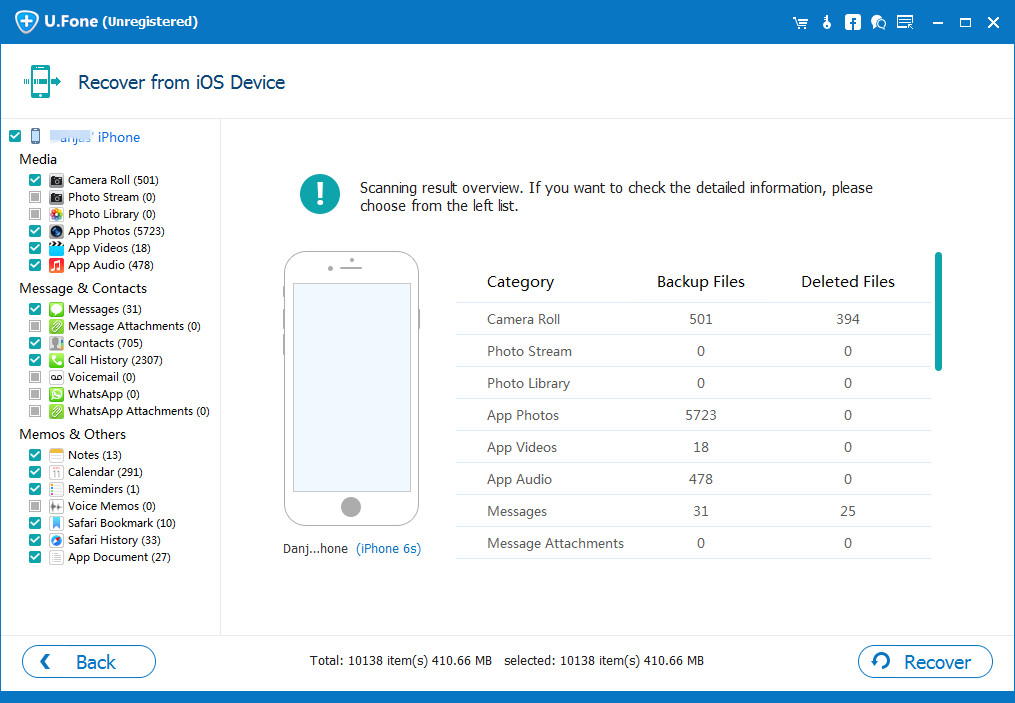
Schritt 3. Wählen Sie die Datei für die Vorschau und die Wiederherstellung aus
In diesem Schritt können Sie die gewünschten Dateitypen aus der linken Strukturansicht auswählen und die Liste der darin enthaltenen Elemente anzeigen. Die roten Elemente sind die gelöschten, während die anderen blau sind.

Führen Sie eine selektive Operation durch, indem Sie die Kontrollkästchen vor den Elementen verwenden. Klicken Sie auf die Schaltfläche "Speichern", um den wiederhergestellten Inhalt zu speichern. Wählen Sie Ihren bevorzugten Speicherort und klicken Sie auf "OK", um die Elemente zu speichern.

Teil 2: Wiederherstellen von iPhone-Daten aus der iTunes-Sicherungsdatei
Schritt 1.Run iPhone Data Recovery ausführen und Wiederherstellungsmodus auswählen
Bitte führen Sie zuerst iPhone Data Recovery aus. Der Hauptbildschirm der Software wird wie folgt angezeigt.Wiederherstellen von iTunes BackupOption zum Wiederherstellen von Daten aus der iTunes-Sicherung.
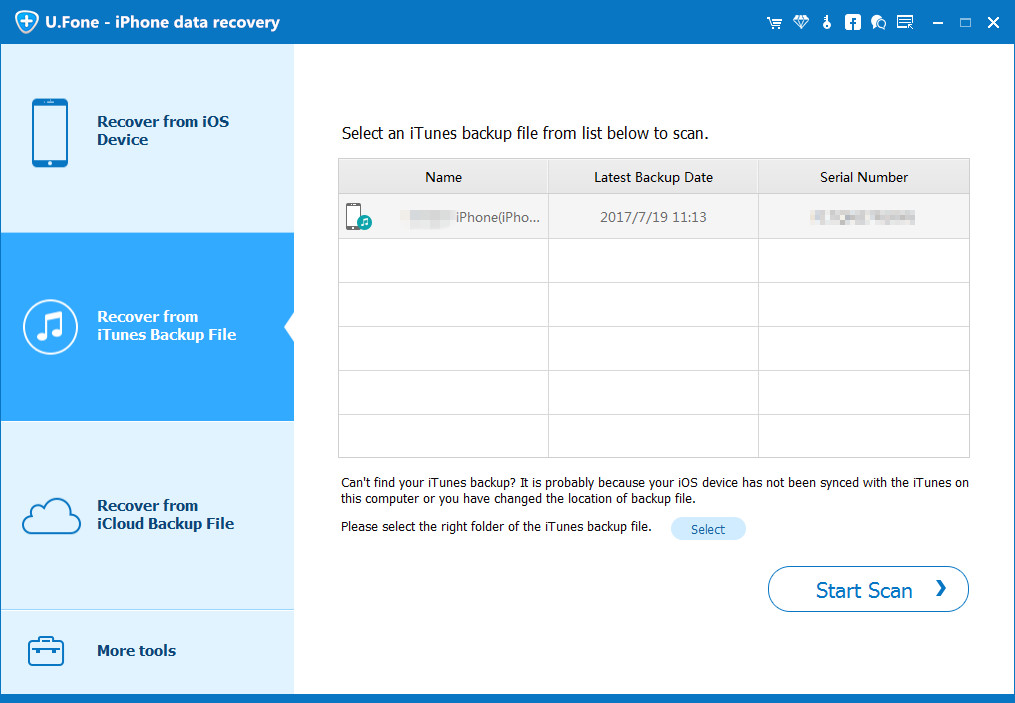
Hinweis: Scannen Sie das iTunes-Backup, um Daten von einem verlorenen / gestohlenen / beschädigten iPhone-Gerät wiederherzustellen oder wenn Daten vom Gerät nicht wiederhergestellt werden können.
Schritt 2. Wählen Sie die zu scannende iTunes-Sicherungsdatei aus
Das Programm listet die gesamten iTunes-Sicherungsdateien auf. Wählen Sie eine iTunes-Sicherung aus, von der Sie Daten wiederherstellen möchten.
In Kürze werden alle iTunes-Sicherungsdateien aufgelistet, die verfügbar sind, während der Scanvorgang fortgesetzt wird (siehe unten).
Schritt 3. Wählen Sie die Datei für die Vorschau und Wiederherstellung aus
Wählen Sie die gewünschte Sicherungsdatei aus und zeigen Sie eine Vorschau der Daten aus iTunes-Sicherungsdateien an (siehe Abbildung unten). Wählen Sie die Dateien aus, die Sie wiederherstellen möchten, und klicken Sie auf „Speichern“. Geben Sie einen gewünschten Speicherort an, um die Daten zu speichern.
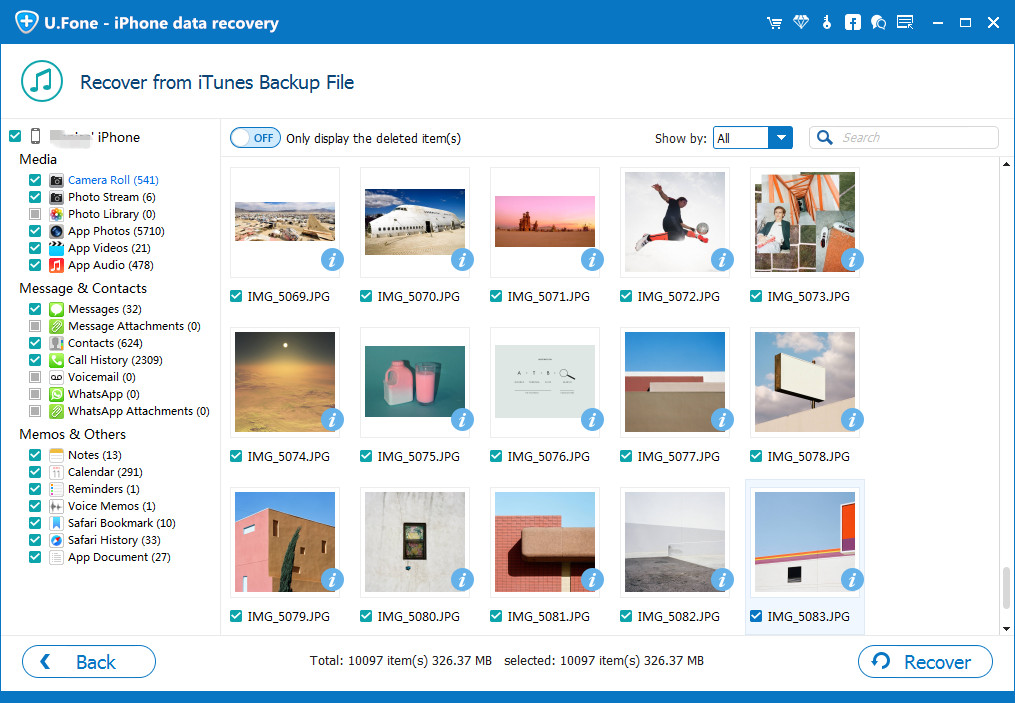
Teil 3: Wiederherstellen von iPhone-Daten aus der iCloud-Sicherungsdatei
Schritt 1.Run iPhone Data Recovery ausführen und Wiederherstellungsmodus auswählen
Wählen Sie "Wiederherstellen von iCloud BackupOption über die Hauptoberfläche der iPhone-Datenwiederherstellung, um Daten aus der iCloud-Sicherung wiederherzustellen.
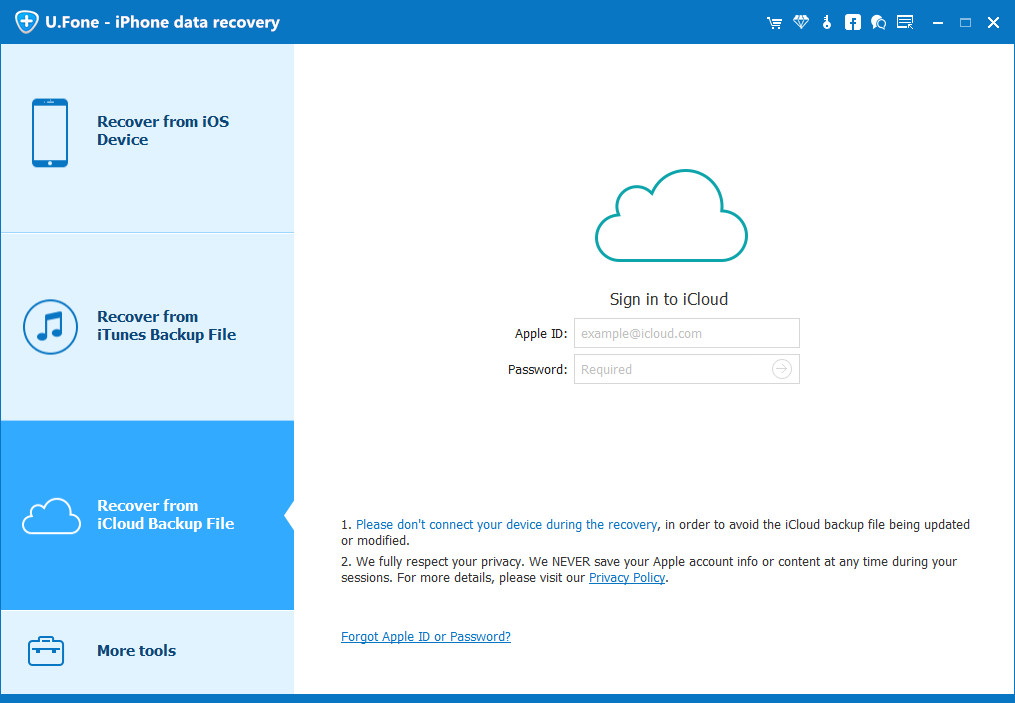
Schritt 2.Geben Sie die Apple-ID und das Kennwort ein, um sich anzumelden
Geben Sie die Apple-ID und das Kennwort ein, um eine Liste aller verfügbaren Sicherungsdateien von iCloud zu erhalten.
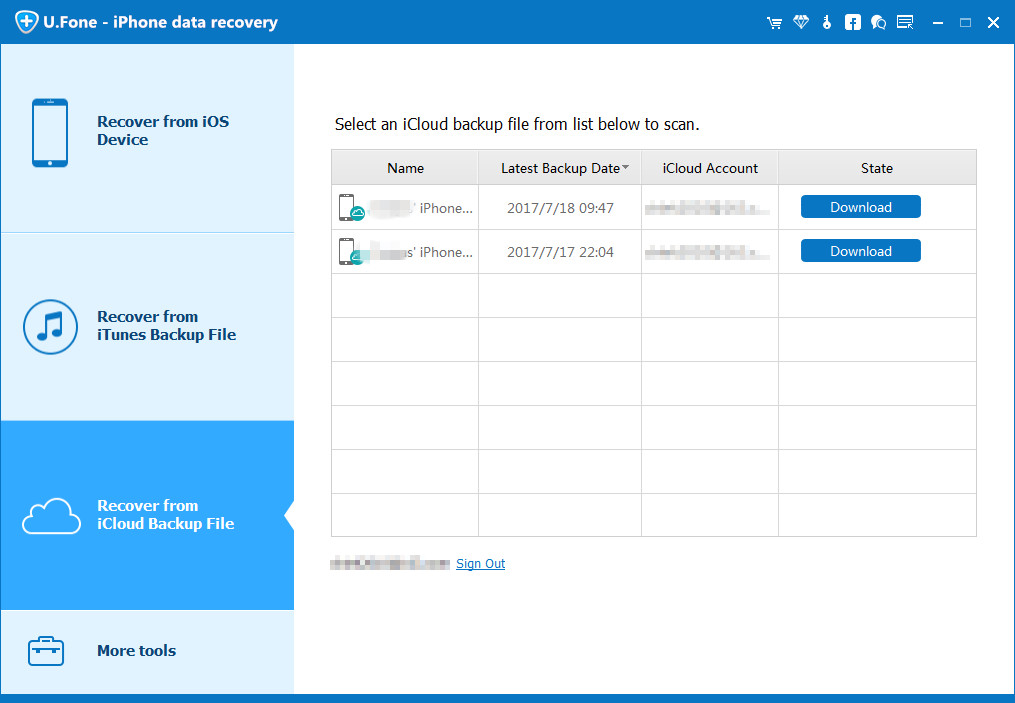
Hinweis: Bitte nehmen Sie sich etwas Mühe, wir versichern Ihnen, dass Ihre Privatsphäre durch das Programm immer gut geschützt ist. Es ist nicht möglich, Daten preiszugeben oder zu stehlen.
Schritt 3. Wählen Sie die Sicherungsdatei aus der iCloud
Das iPhone-Datenwiederherstellungsprogramm listet alle iCloud-Sicherungsdateien auf. Wählen Sie die zu wiederherstellenden Dateien aus und starten Sie den Scanvorgang.
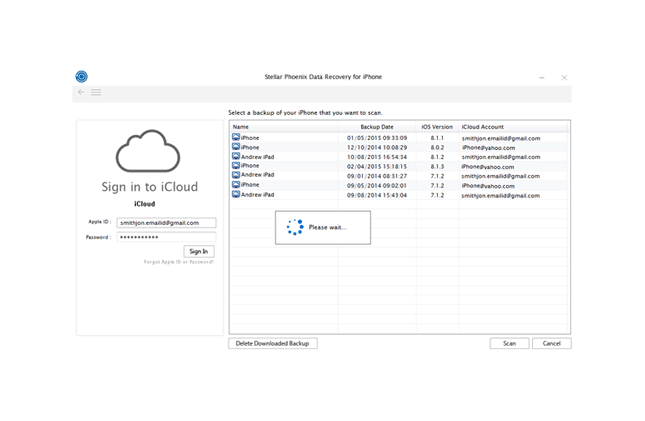
Schritt 4.Preview und Wiederherstellen von Daten von iCloud Backup
Nachdem Sie den Sicherungsinhalt von iCloud gescannt haben, können Sie den Sicherungsinhalt in der Vorschau anzeigen und auswählen, die ausgewählten Daten extrahieren und speichern, indem Sie auf dem Computer auf „Speichern“ klicken.
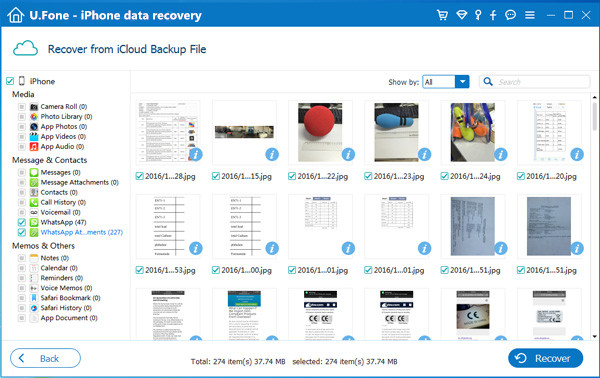
Teil 4: Importieren Sie die wiederhergestellten Dateien vom Computer auf das iPhone
Die Dateien werden auf dem PC / Mac abgerufen, um die wiederhergestellten Daten wieder auf iPhone / iPad / iPod umzuschalten. iOS Manager & Transfer ist ein großartiger Partner für die Zusammenarbeit mit dem iPhone Data Recovery.
Lerne den Guide:
So importieren Sie Dateien vom Computer auf das iPhone / iPad / iPod
Schritt 1. Verbinden Sie das iPhone mit dem Computer und wählen Sie Datei auf iPhone importieren
Wenn Sie Ihre iPhone-Daten auf einem Windows / Mac-Computer sichern und wiederherstellen oder die wiederhergestellten Daten vom Computer auf das iPhone übertragen möchten, kehren Sie zur Hauptoberfläche der Software zurück und klicken Sie auf „iOS-Datensicherung und -wiederherstellung" Merkmal. Schließen Sie Ihr iPhone über ein USB-Kabel an den Computer an. Wählen Sie nun “iOS Daten wiederherstellenOption zum Importieren von Daten auf Ihr verbundenes iPhone.

Schritt 2. Wählen Sie den Dateityp aus, der vom Computer übertragen werden soll
Klicken Sie auf die gewünschte Objektbrowser-Schaltfläche, um das Objekt von Ihrem Computer auf das iPhone zu übertragen. Wenn Sie beispielsweise Fotos vom Computer auf Ihr iPhone übertragen möchten, klicken Sie vor dem Feld "Fotos" auf die Schaltfläche Durchsuchen.

Schritt 3. Bestätigen Sie die zu übertragenden Dateien
Wenn Sie mehrere iOS-Geräte mit dem Computer verbunden haben, werden Sie vom Programm aufgefordert, das gewünschte Gerät auszuwählen, auf das Sie die Daten übertragen möchten. Klicken Sie abschließend auf „Auf iPhone übertragen“, um den Übertragungsvorgang zu starten.


Nachdem Sie die Daten ausgewählt haben, tippen Sie auf "Auf Gerät wiederherstellen" oder "Auf PC wiederherstellen"Option.

Im nächsten Fenster können Sie einen Ausgabeordner zum Speichern Ihrer Wiederherstellungsdateien auf dem Computer auswählen, wenn Sie Sicherungsdaten auf einem Computer wiederherstellen möchten. Klicken "Wiederherstellen”Und weiter.

In kurzer Zeit werden die ausgewählten Daten vollständig auf Ihr iPhone übertragen.

Laden Sie das iPhone Data Recovery kostenlos herunter und versuchen Sie, in drei Wiederherstellungsmodi verlorene oder gelöschte Daten Ihres iPhones wiederherzustellen:


Holen Sie sich die iPhone-Daten in verschiedenen Szenarien zurück
Alles auf Ihrem iPhone ist nicht verloren, Sie können Dateien aus vielen gängigen Szenarien mit dieser iPhone Data Recovery-Software wiederherstellen.
- Datenverlust nach Werksreset
- ios Upgrade
- Datenverlust durch iOS-Update
- iPhone steckt fest
- Gerät steckt fest und reagiert nicht
- Datenverlust nach Jailbreak
- Daten fehlen nach Jailbreak oder ROM-Flashen
- iPhone gesperrt
- Gerät gesperrt oder Passwort vergessen
- iPhone kann nicht für Backup synchronisieren
- Backup kann nicht synchronisiert werden
Verwandter Artikel
Top 5 Best iPhone Datenwiederherstellungssoftware
So stellen Sie verlorene Daten vom iPhone 6S / 6 / 5S / 5 wieder her
So stellen Sie gelöschte Daten vom iPhone 7 / SE / 6S / 6 wieder her
So stellen Sie Daten vom defekten iPhone 7 / SE / 6S / 6 wieder her
Wie man Daten vom wassergeschädigten iPhone wiederherstellt
Ihre Nachricht
Prompt: Sie brauchen, um Einloggen bevor du kommentieren kannst.
Noch keinen Account. Klicken Sie bitte hier Registrieren.

Laden...



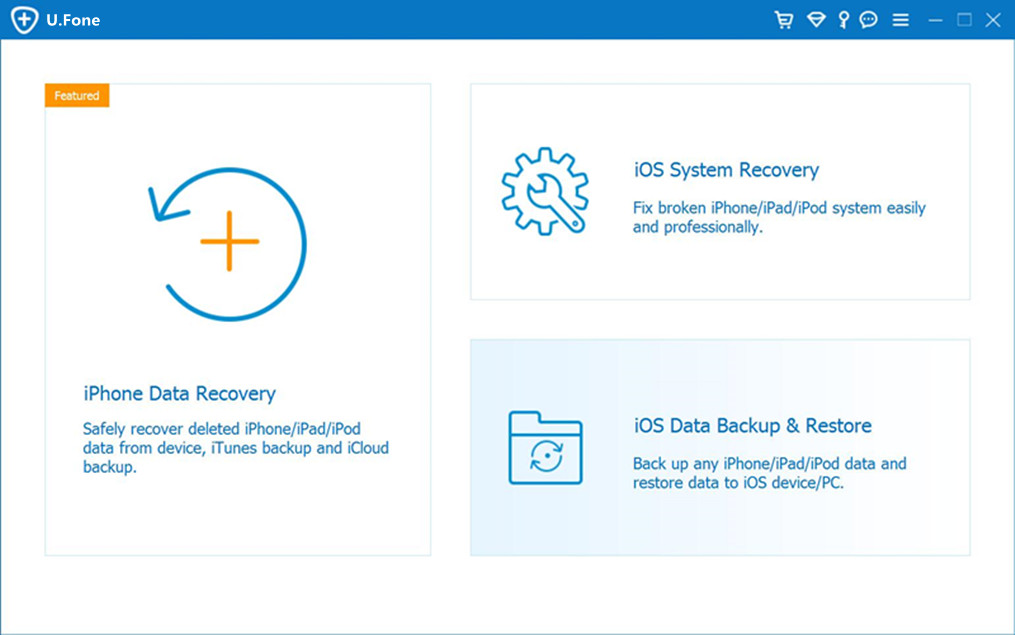
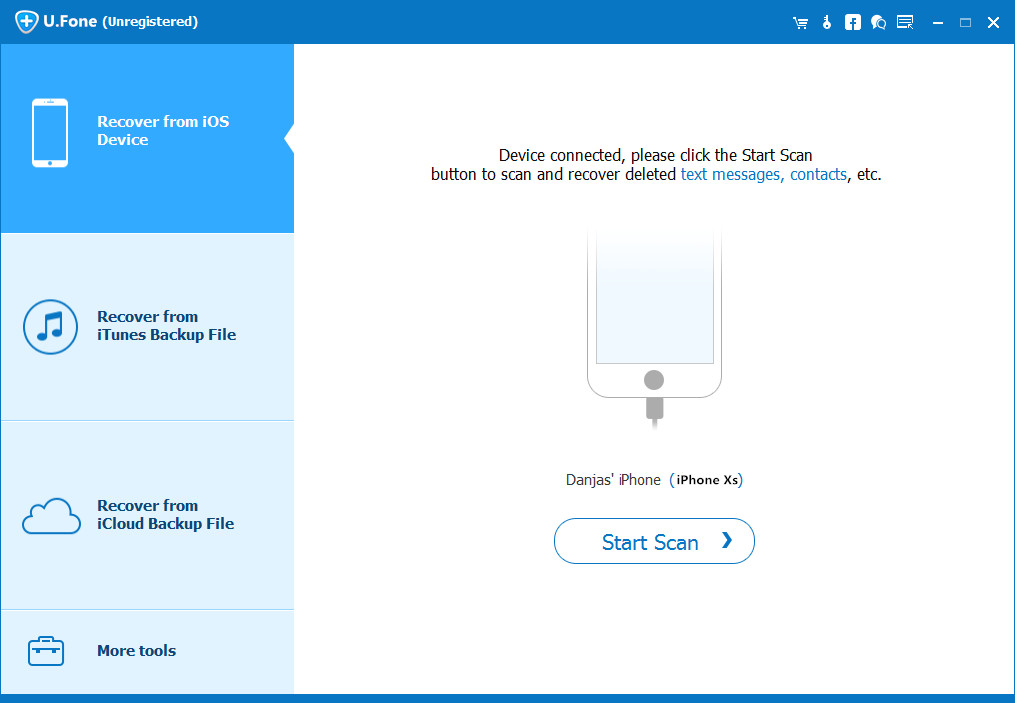
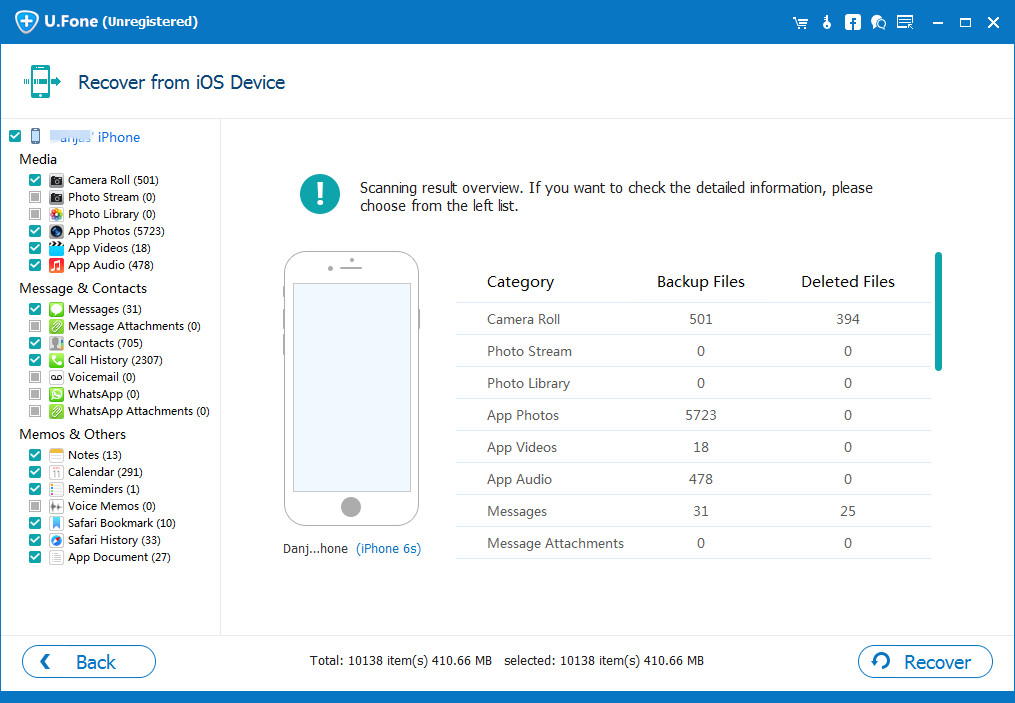


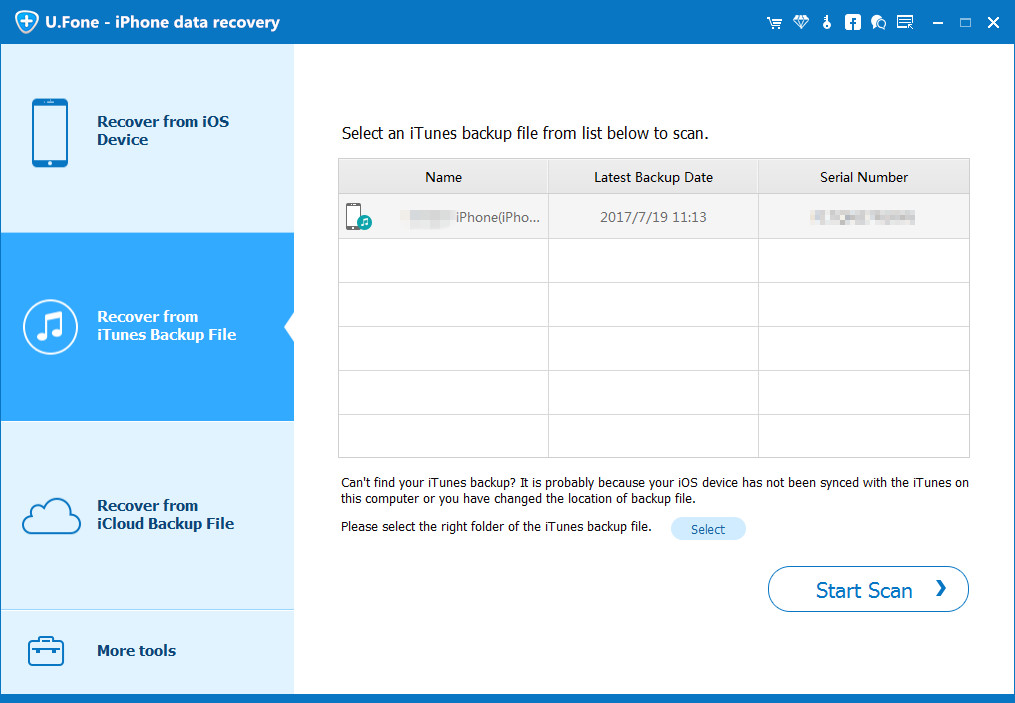
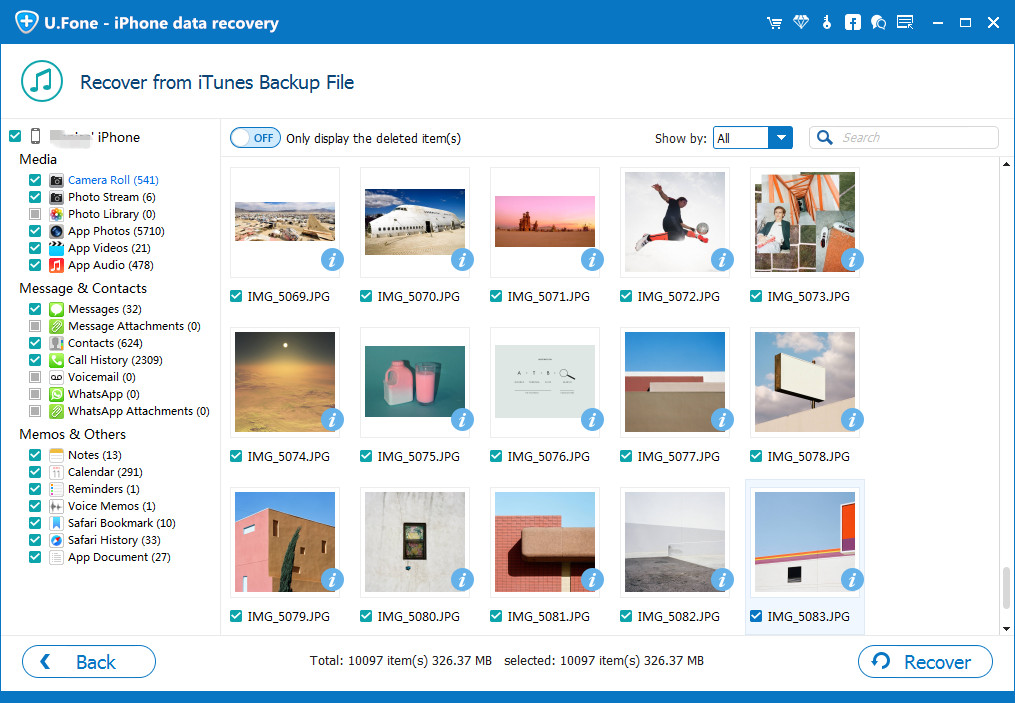
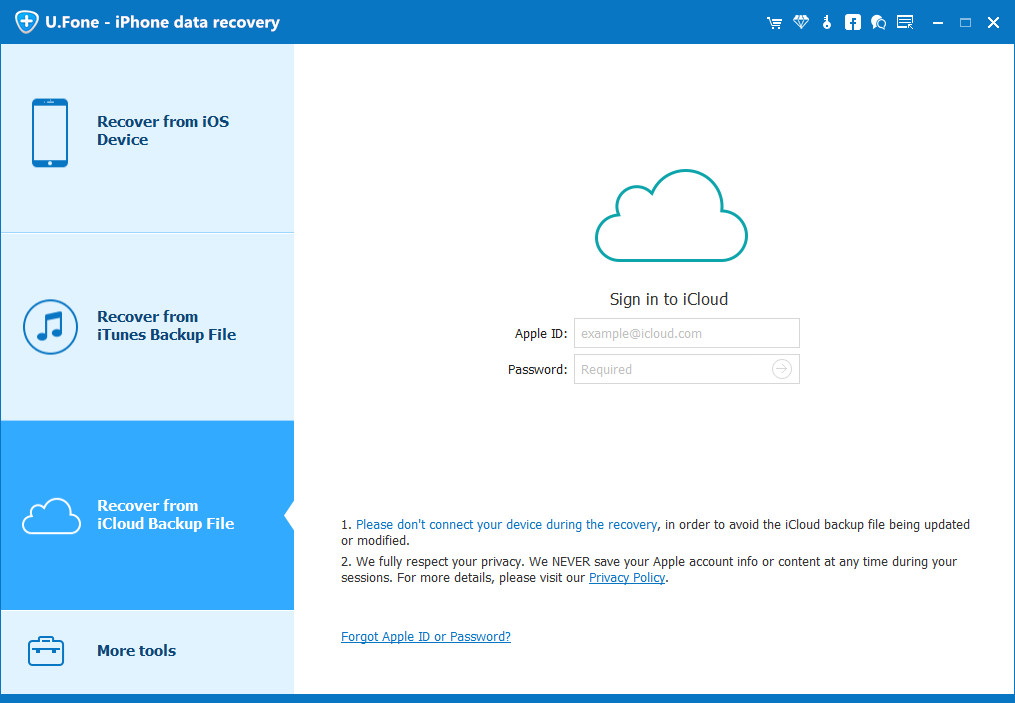
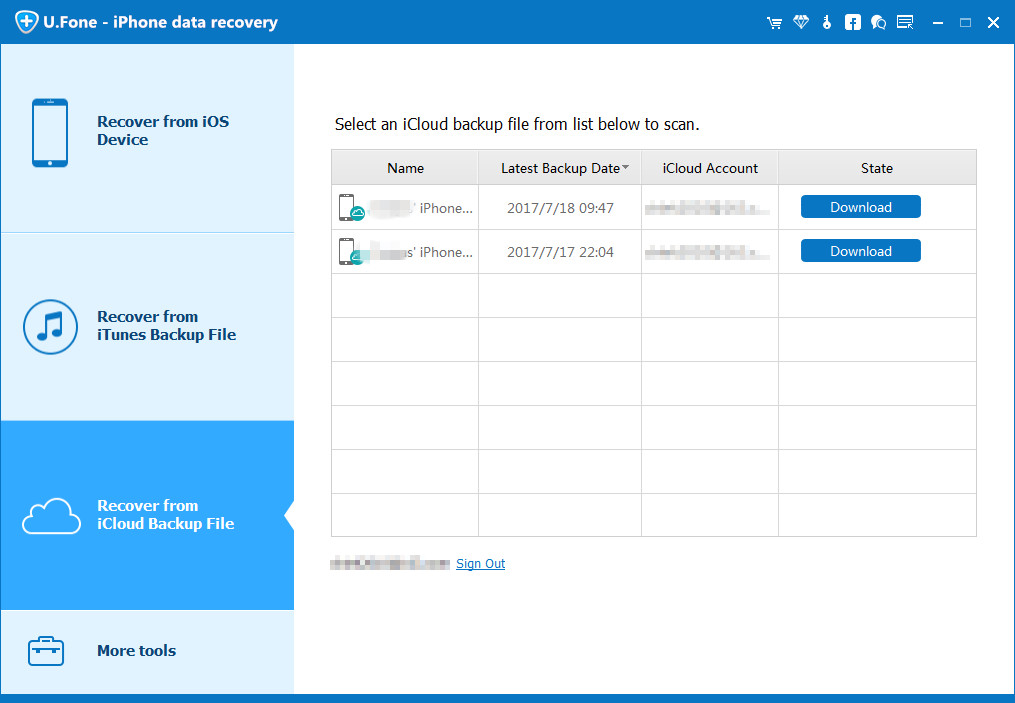
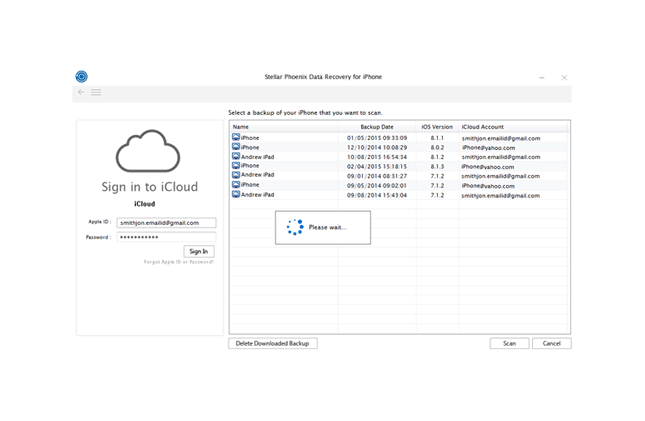
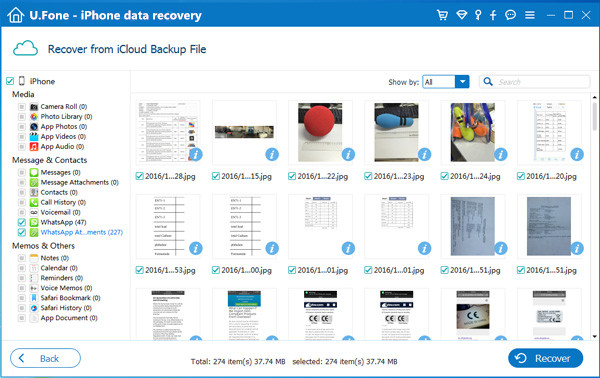















Noch kein Kommentar Sag etwas...