Von Selena KomezAktualisiert am April 11, 2017
Zusammenfassung: Verlorene Kontakte auf dem iPhone 7 nach dem Update von iOS 10.3? Löschen Sie einige Kontakte auf dem iPhone 7 mit iOS 10 durch Unachtsamkeit.? Die Kontakte sind in iOS 10/9 vom iPhone verschwunden. Nicht verärgert, Sie können Holen Sie fehlende Kontakte auf Ihrem neuen iOS 10-Gerät zurück mit dem unten stehenden Tutorial.
Kontakte spielen immer eine wichtige Rolle in unserem täglichen Leben. Wir verlassen uns auf Kontakte, Nachrichten und E-Mails, um mit anderen in Kontakt zu bleiben. Allerdings können unerwartete, schlimme Dinge versehentlich geschehen. iOS Jailbreak / Upgrade, Gerät beschädigt / kaputt, Werkseinstellung usw. Wenn Gott eine Tür schließt, öffnet er irgendwo ein Fenster. Wenn Sie auf solche Situationen gestoßen sind, nehmen Sie sich einfach etwas Zeit, da dieses Tutorial Sie dabei unterstützt, verlorene Kontakte auf dem iPhone 7 / 6S / 6 / 6 Plus Schritt für Schritt mit Leichtigkeit wiederherzustellen.
So zeigen Sie alle Kontakte auf dem iPhone 7 an
Wenn Sie nicht sicher sind, ob die Kontakte fehlen, müssen Sie alle vorhandenen Kontakte anzeigen und überprüfen.
Schritt 1.Tap Einstellungen auf dem iPhone-Startbildschirm.
Schritt 2. Schieben Sie den Bildschirm auf die Kontakt Option und tippen Sie darauf.
Schritt 3.Tap Dann also tippen Sie auf das bevorzugte Konto (Standard-iCloud-Konto).
Schritt 4.Find “Kontakt"Und drehen Sie es"ON”Wenn es“ AUS ”ist.
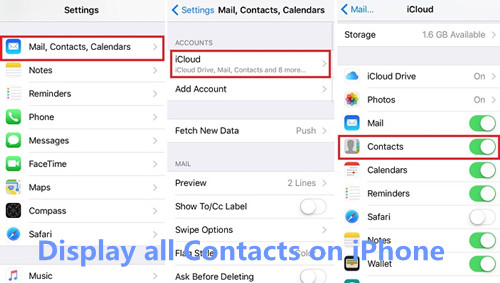
Nun sehen Sie alle vorhandenen Kontakte und Telefonnummern auf dem iPhone. Öffnen Sie dann die Kontakte App Wenn Sie die gewünschten Kontakte auf dem iPhone nicht finden können, folgen Sie den nachstehenden Anleitungen, um zu erfahren, wie Sie fehlende Kontakte vom iPhone 7 / 7 Plus problemlos wiederherstellen können.
4-Methoden zur Wiederherstellung verlorener oder gelöschter Kontakte auf dem iPhone 7 (Plus)
Stellen Sie verlorenen Kontakt vom iPhone 7 / 7 Plus mit / ohne Backup wieder her
iPhone Kontakte wiederherstellen Seit jeher war es für iPhone-Benutzer ein Lebensretter, iPhone-Kontakte mit oder ohne Backups wiederherzustellen, einschließlich Nummern, Namen, E-Mails, Jobtiteln, Unternehmen usw. Das iPhone Data Recovery wurde entwickelt Stellen Sie verlorene Kontakte vom iPhone 7 / 7 Plus wieder her mit iOS 10 sowie iPhone 6S (Plus), iPhone 6 (Plus), iPhone SE, iPhone 5S / 5 / 4S / 4 und anderen Geräten mit iOS 10 / 9 problemlos. Außerdem unterstützt das iPhone Data Recovery die Wiederherstellung iMessages, SMS, Anrufprotokolle, Notizen, WhatsApp-Verlauf und weitere Daten vom iPhone 7 in drei Wiederherstellungsmodi: Direktes Wiederherstellen von Kontakten vom iPhone. Sie sollten diesen Modus für die Datenwiederherstellung wählen, wenn Sie keine Datensicherung haben und extrahieren / wiederherstellen Sie iPhone-Kontakte aus iCloud-Sicherungsdateien. Die Wiederherstellung der verlorenen Daten mit dieser leistungsstarken iOS 10-Datenwiederherstellungssoftware ist fast so einfach wie die Haare zu bekommen - sitzen Sie einfach still und schauen Sie den magischen Händen zu. Verlorene Kontakte können direkt wiederhergestellt werden. Die Telefonnummern der iPhone 7-Tutorials finden Sie weiter unten. Lesen Sie weiter, falls Sie es brauchen.


Tipps: Mit dem iPhone Data Recovery können Sie Kontakte und andere Daten wiederherstellen, die durch Löschen, Geräteverlust, Jailbreak, iOS-Upgrade usw. verloren gegangen sind.
Teil 1: Wiederherstellen eines gelöschten Kontakts vom iPhone 7 / 7 Plus ohne Sicherung
Tipps: Wenn Sie nicht wissen, wo Sie Ihre verlorenen Kontaktdaten finden können, wechseln Sie bitte zu „Smart RecoveryMit dieser Funktion können Sie Ihre Daten schnell finden.
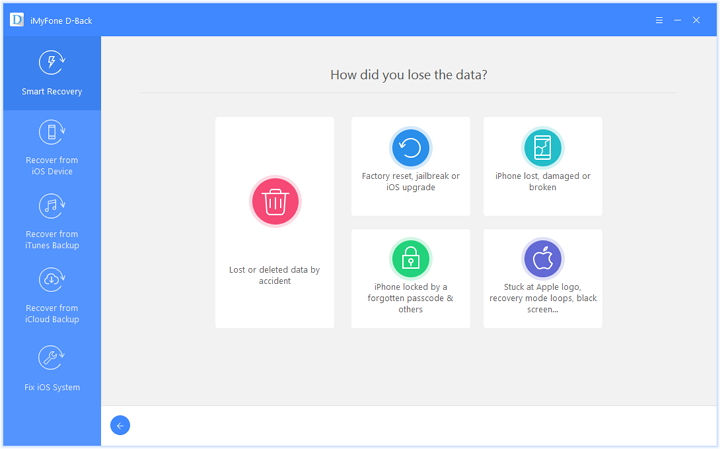
Schritt 1.Run iPhone Data Recovery ausführen und iPhone 7 an PC / Mac anschließen
Laden Sie zunächst das iPhone Data Recovery auf Ihrem Windows-Computer oder Mac herunter und führen Sie es aus iPhone Contacts Recovery für Mac Wenn Sie das iPhone an Ihren Computer anschließen, wählen Sie die Option „Wiederherstellen von iOS-Gerät”Modus.

Schritt 2.Wählen Sie „Kontakte“, die Sie wiederherstellen möchten, und starten Sie den Scanvorgang
Hier können Sie den zu scannenden Dateityp auswählen. Für die Wiederherstellung von Kontakten und Fotos müssen Sie auf „Kontakt“Und klicken Sie auf die Schaltfläche„ Weiter “.
Dann klick "Scan starten”, Um Ihr Gerät zu scannen.

Je nach Menge der gescannten Daten dauert der Scanvorgang etwas Zeit.
Schritt 3.Preview und verlorenen Kontakt vom iPhone 7 wiederherstellen
Wenn der Scanvorgang abgeschlossen ist, können Sie die Detaildaten auswählen, die Sie in der Vorschau anzeigen und wiederherstellen möchten. Klicken Sie anschließend auf „Entspannung”, Um Ihre verlorenen Daten wiederherzustellen und auf einem Computer oder Gerät zu speichern.
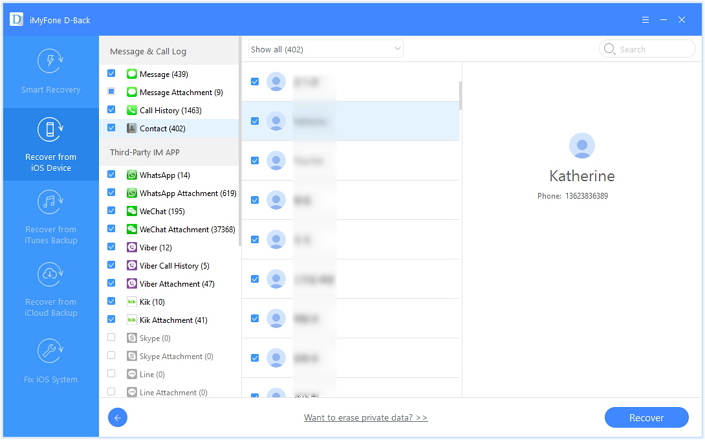
Laden Sie das iOS 10 iPhone 7 Data Recovery kostenlos herunter und probieren Sie es aus!


Teil 2: Wiederherstellen verloren gegangener Kontakte vom iPhone 7 / 7 Plus über iTunes Backup
Weg 1: Stellen Sie den vorherigen Inhalt aus der iTunes-Sicherungsdatei wieder her
Schritt 1. Führen Sie iTunes aus und verhindern Sie, dass Ihr iPhone automatisch synchronisiert wird
Hinweis: Deaktivieren Sie zuerst die automatische Synchronisierung Ihres iPhones mit iTunes, um zu verhindern, dass Ihr iPhone automatisch synchronisiert wird und die gelöschten Daten gelöscht werden. Diese verlorenen Daten können nicht für immer abgerufen werden.
Für Windows-Benutzer: Führen Sie iTunes aus und gehen Sie zu <Bearbeiten <Einstellungen… <Geräte.
Für Mac-Benutzer: Führen Sie iTunes aus und gehen Sie zu <iTunes <Einstellungen… <Geräte
Schritt 2.Verbindung des iPhone mit dem Computer
Verbinden Sie dann Ihr iPhone über ein USB-Kabel mit dem Computer.
Schritt 3.Start zum Wiederherstellen der gesamten iTunes-Sicherungsdatei (enthaltene Kontakte)
Gehen Sie zu "GeräteWählen Sie erneut die Sicherungsdatei Ihres iPhones und klicken Sie auf "Wiederherstellen" Taste. Warten Sie, bis der Wiederherstellungsvorgang abgeschlossen ist, und verbinden Sie Ihr iPhone weiterhin damit. Ihr iPhone wird neu gestartet und alle Kontakte in der Sicherung befinden sich jetzt auf Ihrem iPhone.
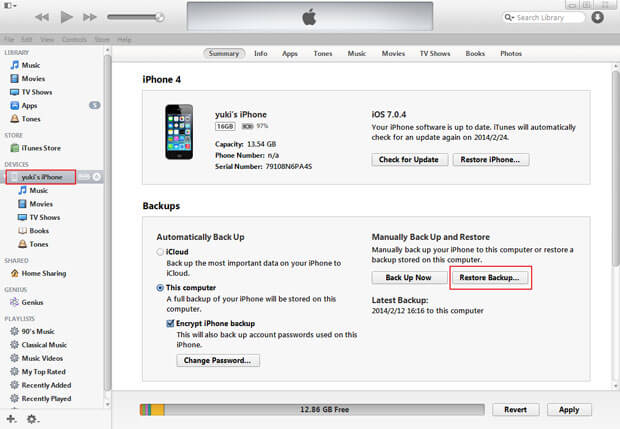
Weg 2: Stellen Sie die verlorenen Kontakte des iPhone 7 aus iTunes Backup selektiv wieder her
Schritt 1. Wechseln Sie in den Wiederherstellungsmodus „Aus iTunes-Sicherungsdatei wiederherstellen“
Führen Sie das iPhone Data Recovery aus und klicken Sie auf "Wiederherstellen von iTunes Backup-Datei“Oben im Programmfenster.

Schritt 2. Wählen und scannen Sie die Sicherungsdatei
Wählen Sie die für Ihr iPhone und klicken Sie auf „Scan starten".
Schritt 3. Anzeigen und Wiederherstellen von mit dem iPhone 7 gesicherten Kontakten aus iTunes
Der Scan dauert nur wenige Sekunden. Der gesamte Inhalt der Sicherungsdatei wird in Details angezeigt, einschließlich Kontakten, SMS, Fotos, Notizen, Videos und mehr. Wenn Sie Kontakte wiederherstellen möchten, wählen Sie bitte die Option „Kontakt"Elemente und überprüfen Sie es, bevor Sie sie wiederherstellen, und klicken Sie auf"Entspannung”, Um Kontakte aus iTunes zu extrahieren oder auf dem iPhone 7 wiederherzustellen.
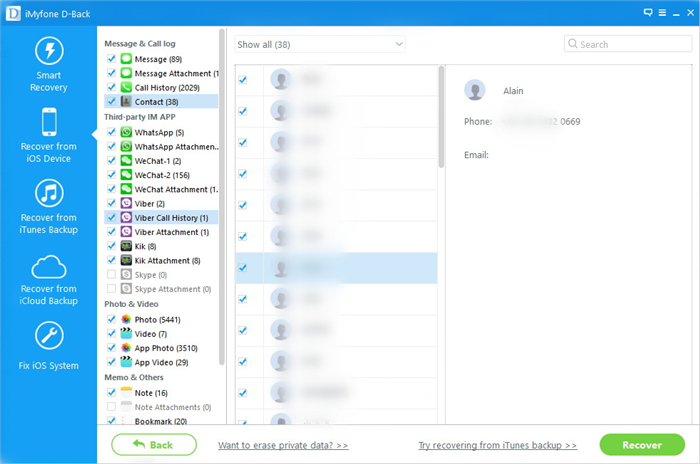
Laden Sie die iPhone-Datenwiederherstellung für Windows oder Mac herunter und versuchen Sie, Kontakte vom iPhone aus wiederherzustellen:


Teil 3: Abrufen von verlorenen Kontakten vom iPhone 7 / 7 Plus über iCloud Backup
Tipps: Wenn Sie Ihr iPhone nicht mit iCloud gesichert haben, bevor Sie die Kontakte verloren haben, können Sie mit der iPhone-Datenwiederherstellung alle gesicherten Inhalte von iCloud herunterladen, Kontakte extrahieren und auf Ihrem iPhone 7 problemlos wiederherstellen wie man selektive Wiederherstellung von iPhone-Kontakten aus der iCloud-Sicherung.
Schritt 1. Wechseln Sie aus dem iCloud-Modus wiederherstellen und melden Sie sich in Ihrem iCloud-Konto an
Wechseln Sie in den Wiederherstellungsmodus von „Aus iCloud-Sicherungsdatei wiederherstellen“ auf der linken Seite des Programmfensters.
Geben Sie zunächst Ihr iCloud-Konto und das Kennwort für die Anmeldung ein. Sobald Sie angemeldet sind, können Sie mit dem Herunterladen und Extrahieren beginnen.
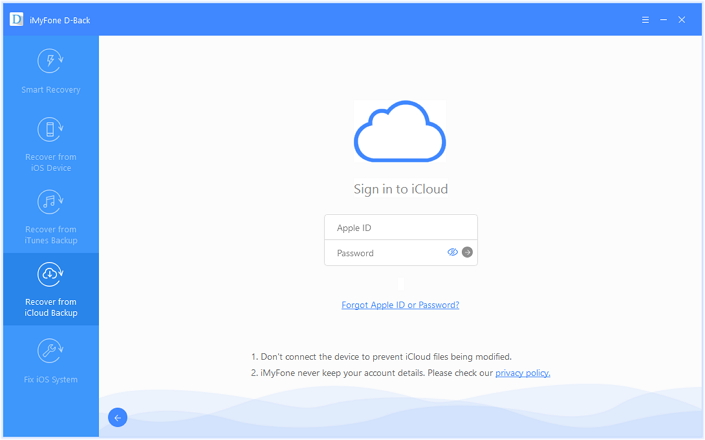
Tipps: Sie müssen sich nie um die Sicherheit Ihres Kontos sorgen. Wir werden während Ihrer Sitzungen keine Informationen über Ihr Konto oder Ihre Daten speichern.
Schritt 2. Laden Sie Ihre iPhone 7-Sicherungen von iCloud herunter und extrahieren Sie sie
Sobald Sie angemeldet sind, können Sie eine Liste aller Ihrer iCloud-Sicherungsdateien unter diesem Konto anzeigen. Wählen Sie die für Ihr iPhone, die neueste ist die beste. Aktivieren Sie im Popup-Fenster "Nachricht" und "Nachrichtenanhänge", wenn Sie dort nicht alle Daten herunterladen möchten. Auf diese Weise werden nur Textkontakte und die Anhänge heruntergeladen, wodurch Sie Zeit sparen. Natürlich können Sie alle auswählen, wenn Sie einen Bedarf haben.
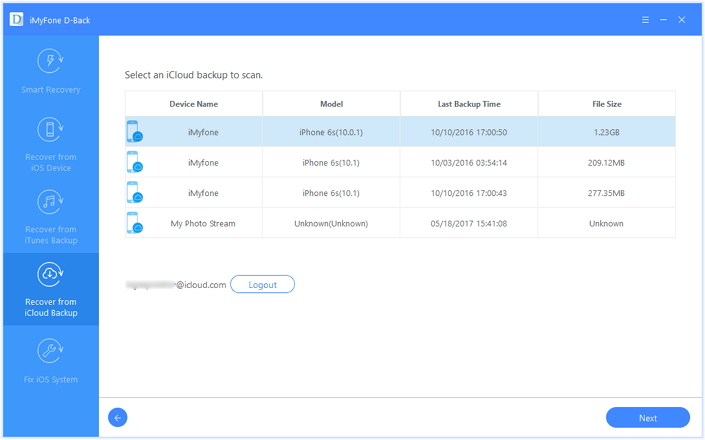
Wenn der Download abgeschlossen ist, extrahieren Sie die heruntergeladene Sicherungsdatei weiter, indem Sie auf die Schaltfläche "Scannen" klicken. Da die Sicherungsdatei nicht lesbar ist, müssen Sie sie zum Lesen extrahieren und gelöschte iPhone-Kontakte daraus wiederherstellen.
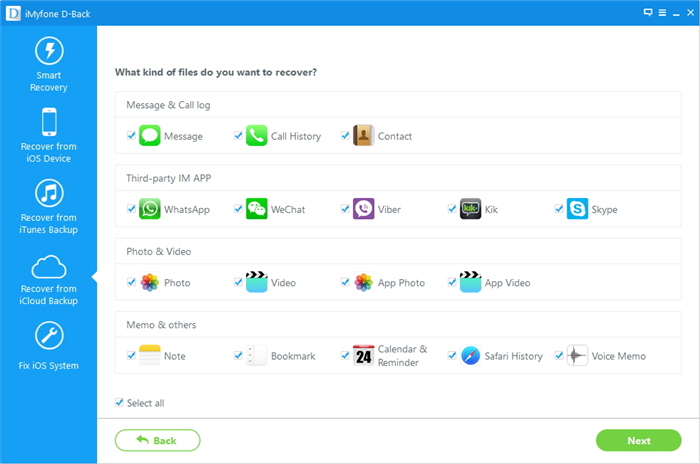
Schritt 3. Zeigen Sie eine Vorschau des iPhone 7 Lost Contacts in iCloud an und stellen Sie es wieder her
Sobald der Scan beendet ist, können Sie eine Vorschau aller Kontakte in der iCloud-Sicherungsdatei anzeigen. Wählen Sie den gewünschten Text Kontakte und klicken Sie auf „Entspannung“. Sowohl "Auf iPhone 7 wiederherstellen" als auch "Auf Computer wiederherstellen" sind verfügbar.
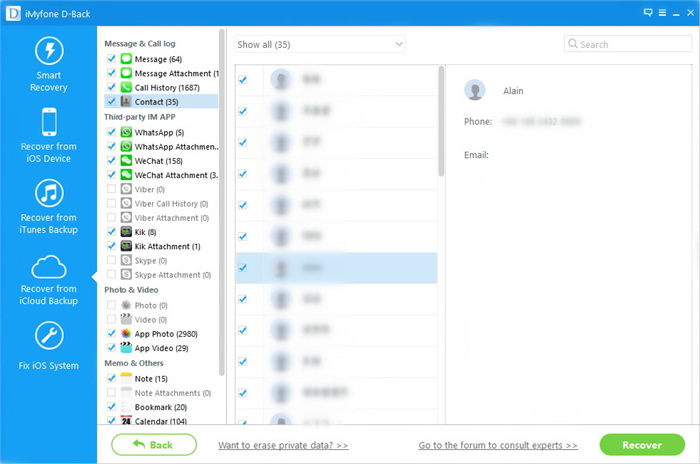
Tipps: Ich schlage vor, dass Sie Ihr iPhone über ein USB-Kabel mit Ihrem Computer verbinden und "Auf Gerät wiederherstellen" auswählen. Sie können die Kontakte auf Ihrem iPhone bequemer anzeigen als auf Ihrem Computer.


Teil 4: Wiederherstellen verlorener iPhone-Kontakte aus dem Google-Konto
Wenn Sie iPhone-Kontakte mit einem Google-Konto sichern möchten, können Sie Kontakte aus den Sicherungen problemlos wiederherstellen. Bitte stellen Sie sicher, dass alle Ihre Kontakte sichtbar sind.
Schritt 1. Tippen Sie auf dem Startbildschirm auf Einstellungen .Scrollen Sie zu und tippen Sie auf Kontakt.Zapfhahn Trading KontenTippen Sie anschließend auf das bevorzugte Konto.
Schritt 2.Next to Contacts, schieben Sie den Kippschalter auf ONWiederholen Sie diesen Vorgang für alle anderen Konten. Jetzt können Sie alle Ihre Kontakte sehen.
Schritt 3. Tippen Sie auf dem Startbildschirm auf Einstellungen. Scrollen Sie zu und tippen Sie auf Kontakt.Zapfhahn Trading KontenTippen Sie dann auf Konto hinzufügen>Google.
Schritt 4.Geben Sie Ihre Google-E-Mail-Adresse und Ihr Passwort ein. Tippen Sie auf Anmelden.
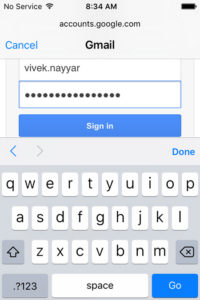
Schritt 5. Stellen Sie sicher, dass der Kontakte-Schalter aktiviert ist ON.Zapfhahn Speichern.Erledigt.
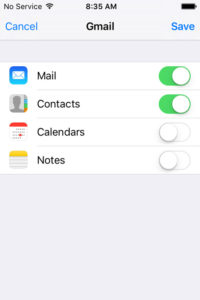
Tipps: Wenn Sie von Android / Samsung zu iPhone wechseln, wechseln Sie einfach zu Ihrem neuen iPhone: Öffnen Sie Einstellungen> E-Mail, Kontakte, Kalender> Konto hinzufügen> Google. Geben Sie Ihre Google-Anmeldedaten ein und Ihr iPhone 7 synchronisiert die Kontakte automatisch mit Ihrem Google-Konto. Wenn Sie möchten, dass es synchron bleibt und neue Kontakte enthält, die Sie hinzufügen, müssen Sie auch zu Einstellungen> E-Mail, Kontakte, Kalender gehen > Kontakte> Standardkonto und wählen Sie Ihr Google-Konto aus.
Übertragen Sie Kontakte vom iPhone auf den Computer ohne verloren zu gehen
In den obigen Tutorials haben wir Ihnen gezeigt, wie Sie verlorene Kontakte vom iPhone wiederherstellen können. Wenn Sie befürchten, dass Ihre wichtigen Kontaktdaten wieder verloren gehen, sollten Sie Ihr iPhone auf dem Computer sichern.
Hier empfehlen wir Ihnen diese zu verwenden iPhone Manager-Tool Sie können Kontakte, SMS, Fotos, Musik, Videos und Notizen zwischen dem iPhone und einem anderen Telefon direkt zwischen dem PC und dem iPhone übertragen. Darüber hinaus können Sie iPhone-Kontakte auf kostenlose und einfache Weise verwalten / löschen / hinzufügen / übertragen.
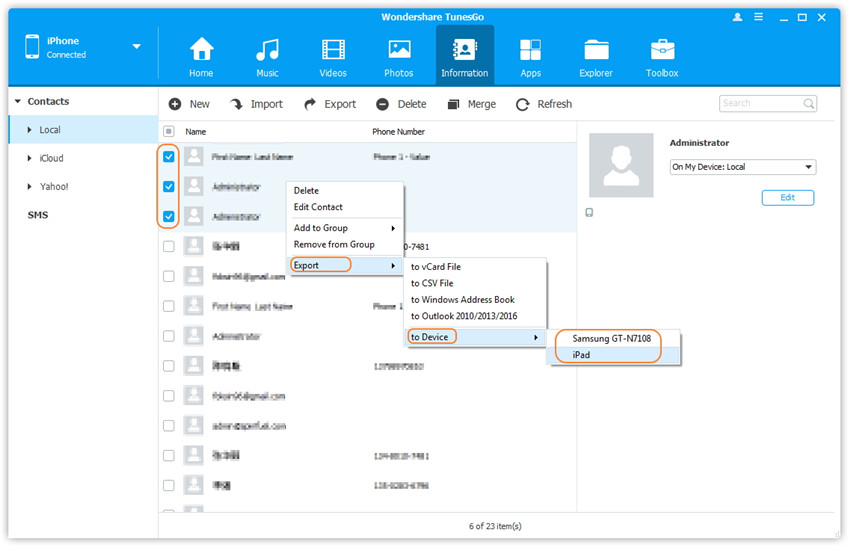
Verwandte Anleitungen:
Bester iPhone 7 Manager - Verwalten und Übertragen von Dateien auf Ihrem iPhone 7/7 Plus
So stellen Sie verlorene Dateien auf dem iPhone 7 / 7 Plus wieder her
So stellen Sie verlorene SMS auf dem iPhone 7 / 7 Plus wieder her
Übertragen von Kontakten vom iPhone 7 auf den Computer
Zwei Möglichkeiten, Kontakte vom alten iPhone auf das iPhone 7 / 7 Plus zu übertragen
Sichern und Wiederherstellen von Daten auf dem iPhone 7
Ihre Nachricht
Prompt: Sie brauchen, um Einloggen bevor du kommentieren kannst.
Noch keinen Account. Klicken Sie bitte hier Registrieren.

Laden...

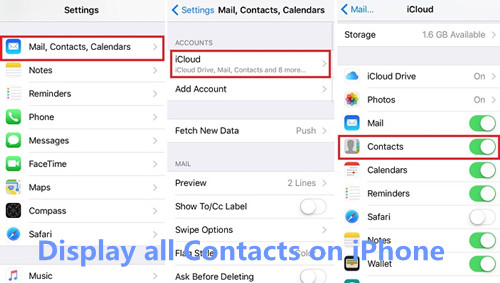


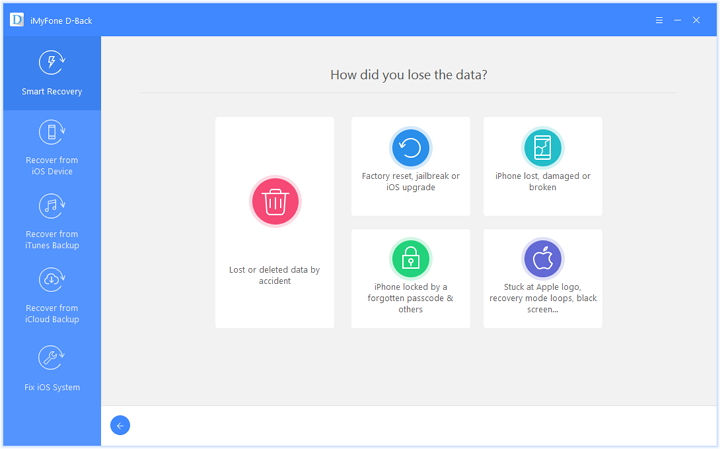


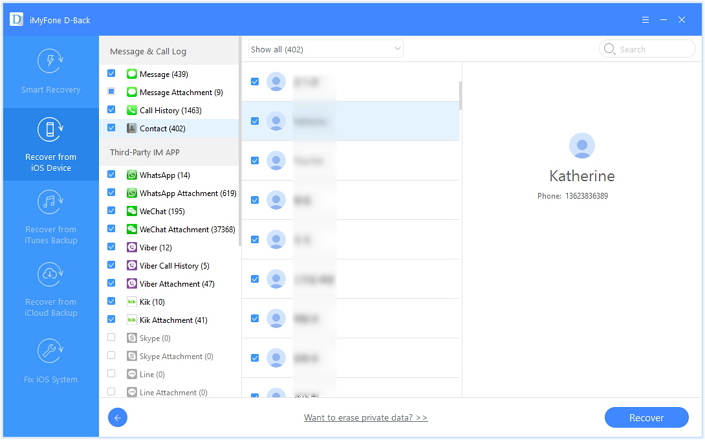
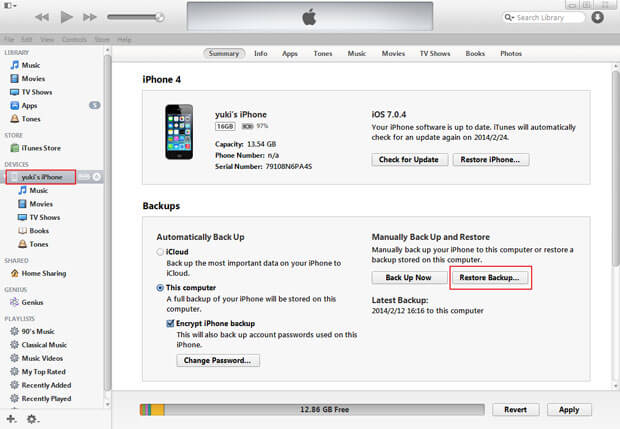

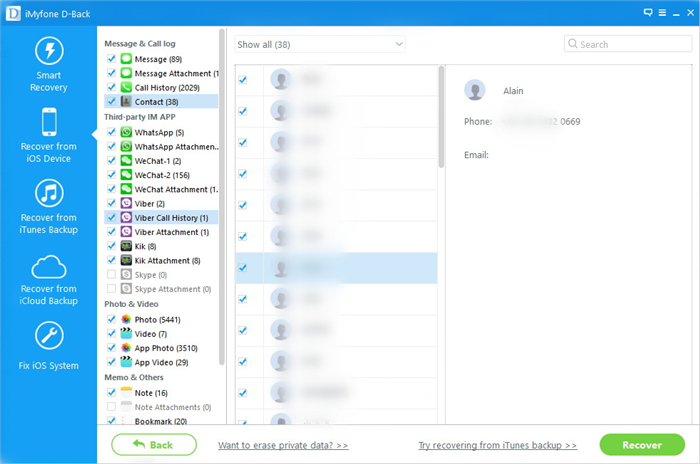
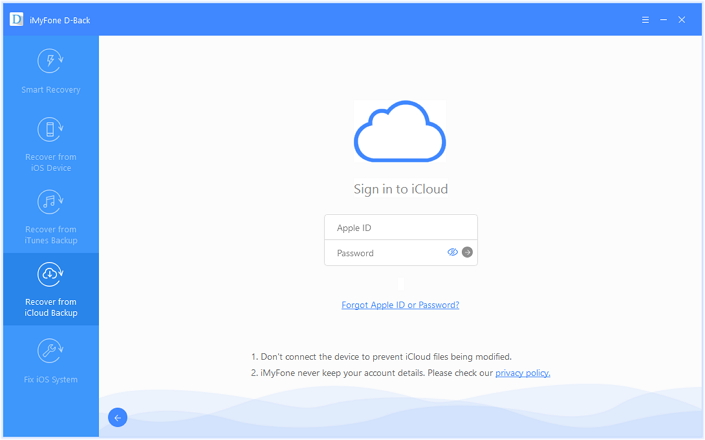
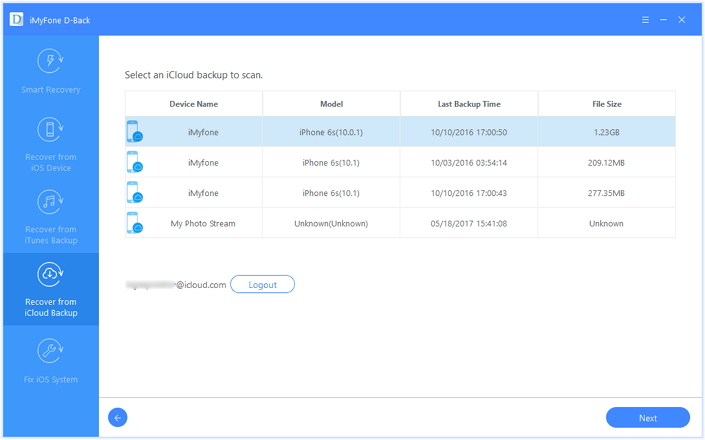
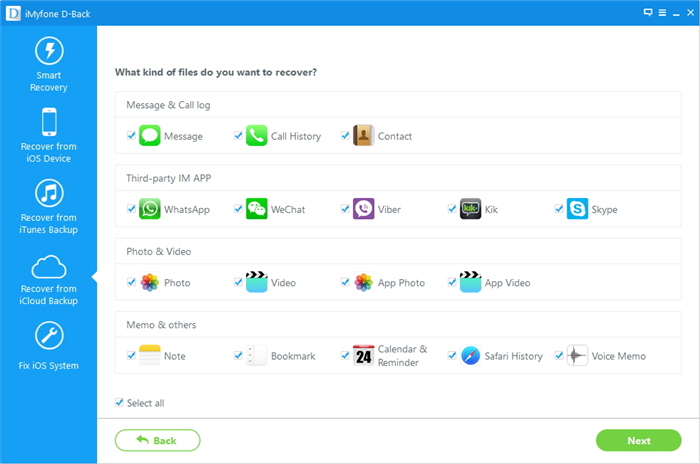
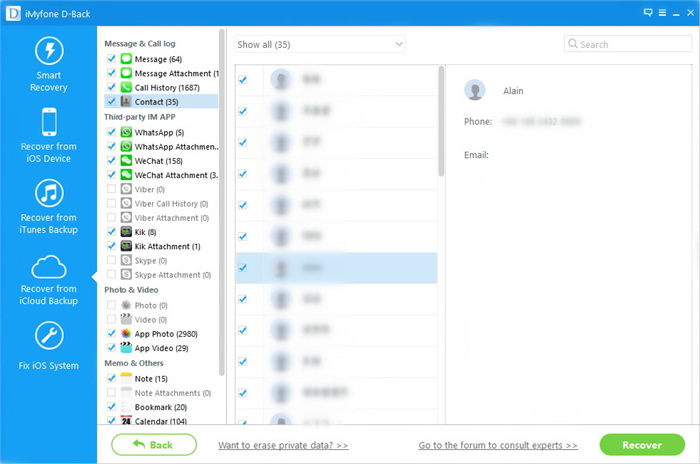
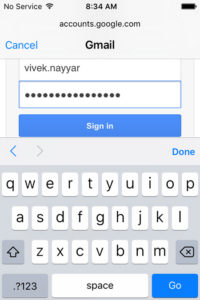
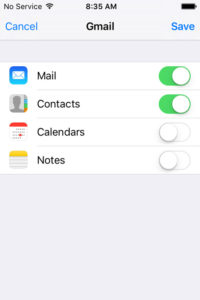
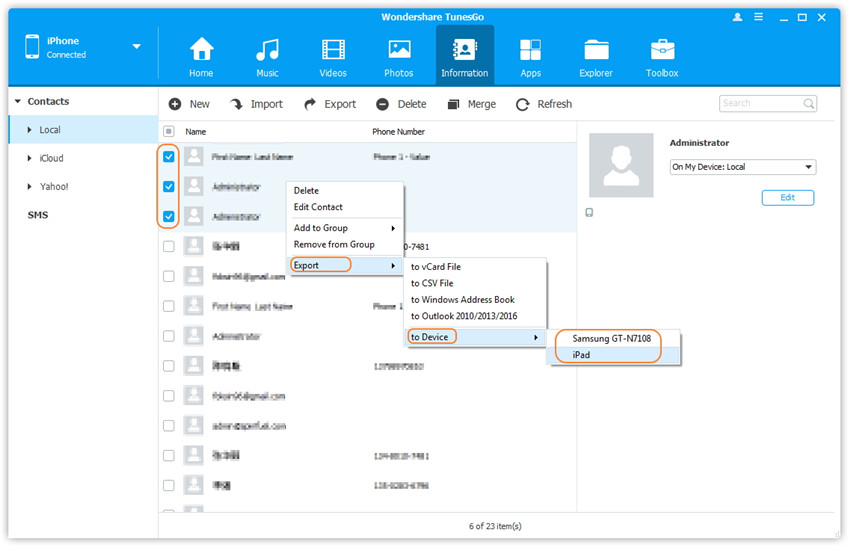








Noch kein Kommentar Sag etwas...