Von Selena KomezAktualisiert am November 29, 2022
Zusammenfassung
Haben Sie Ihre iPhone-Fotos/Kontakte/SMS nach dem iOS 17-Update verloren? Können Ihre iPhone-Daten nach dem iOS-Update wiederhergestellt werden? Schauen Sie sich diesen Beitrag an, hier erfahren Sie, wie Sie Fotos, Kontakte und SMS sowie alle verlorenen Daten vom iPhone nach dem Update auf iOS 17 ohne Backup wiederherstellen können!
Q1: „Die iPhone-Kontakte sind nach dem iOS 17-Update verschwunden, so traurig. Leider habe ich kein iTunes-Backup. Wie erhalte ich meine Kontakte nach dem iOS-Update zurück?“
Q2: „Ich habe mein iPhone 14 Pro Max auf die neueste iOS 17-Version aktualisiert und alle meine Fotos sind weg. Ich möchte diese Bilder von tollen Erinnerungen mit meinem Freund nicht verlieren. Gibt es eine Möglichkeit, Fotos auf dem iPhone ohne Backup wiederherzustellen?
Q3: „Warum sind meine SMS nach dem iOS 13-Update vom iPhone 17 verschwunden? Wie kann ich meine gelöschten SMS in iOS wiederherstellen? Sie sind mir sehr wichtig. Bitte hilf.“
iOS 17 bringt leistungsstarke neue Funktionen und Fehlerbehebungen. Einige Benutzer waren jedoch damit konfrontiert iPhone-Datenverlust Lage. Dies ist nicht neu, da Apple-Benutzer nach dem Upgrade ihrer Geräte auf die neue Version immer wieder auf Datenverluste wie Fotos, SMS, Kontakte usw. stoßen. Immer mit der Ruhe! Wenn Sie ein Backup haben, können Sie dies problemlos tun Wiederherstellen verlorener Daten vom iPhone nach dem iOS 17-Update. Aber was ist, wenn Sie kein Backup haben? Wie bekommt man Fotos wieder auf das iPhone? Wie man verlorene Kontakte wiederherstellen nach dem iOS 17-Update auf dem iPhone? Können Sie alte SMS-Nachrichten abrufen?
Wenn Sie auch damit konfrontiert sind, dass Fotos, Kontakte und SMS nach dem iOS 17-Update vom iPhone verschwunden sind, zeigen wir Ihnen hier einen einfachen Weg Stellen Sie iPhone-Fotos, Kontakte und SMS nach dem iOS 17-Update wieder her, auch wenn Sie diese Datendateien nie gesichert haben.
Teil 1. Kann ich Fotos/Kontakte/SMS nach dem iOS 17-Update ohne Backup wiederherstellen?
Mit einem offiziellen iTunes- oder iCloud-Backup ist es möglich, iPhone-Fotos, -Kontakte und -SMS nach dem iOS 17-Update auf dem iPhone wiederherzustellen. Aber diese 2 Methoden können Ihnen nicht helfen, alle Ihre verlorenen Daten zu 100% wiederherzustellen. Unabhängig davon, ob Sie Ihr iPhone aus einer iTunes-Sicherung oder einer iCloud-Sicherungsdatei wiederherstellen, werden die aktuellen Daten nach der Wiederherstellung ersetzt.
Wenn Sie andererseits vergessen, Ihr iPhone vor dem iOS-Update zu sichern, besteht die einzige Möglichkeit darin, sich auf einen Drittanbieter zu verlassen iOS-Datenwiederherstellungssoftware. Hier empfehlen wir diese professionelle U.Fone iOS Data Recovery.
Bevor Sie nach dem Update eine iPhone-Wiederherstellung durchführen, sollten Sie besser wissen, welches iPhone-Modell dieses neue iOS 17-Update erhält. Hier ist die Liste der kompatiblen iPhone-Modelle für iOS 17:
- iPhone 14
- iPhone 14 Mini
- iPhone 14 Pro
- iPhone 14 Pro max
- iPhone 13
- iPhone 13 Mini
- iPhone 13 Pro
- iPhone 13 Pro max
- iPhone 12
- iPhone 12 Mini
- iPhone 12 Pro
- iPhone 12 Pro max
- iPhone 11
- iPhone 11 Pro
- iPhone 11 Pro max
- iPhone X
- iPhone XR
- iPhone XS
- iPhone XS max
- iPhone 8
- 8 iPhone plus
- iPhone 7
- 7 iPhone plus
- iPhone 6s
- 6s iPhone plus
- iPhone SE (1. Generation)
- iPhone SE (2. Generation)
- iPhone SE (3. Generation)
Sehen wir uns als Nächstes an, wie Sie SMS/Fotos/Kontakte vom iPhone nach dem iOS 17-Update wiederherstellen können.
Teil 2. Fotos, Kontakte und SMS nach dem iOS 17-Update ohne Backup wiederherstellen
U.Fone iOS-Datenwiederherstellung Ist ein umfassendes iPhone Datenrettung, iOS-Datensicherung und -wiederherstellung sowie iOS-Systemwiederherstellungssoftware. U.Fone iOS Data Recovery ist berühmt für seine perfekte Geschwindigkeit, Effektivität, Benutzerfreundlichkeit, Dateiunterstützung und leistungsstarke Funktionen. Dieses großartige Tool wird seit über 10 Jahren von Benutzern und Medienkritikern gleichermaßen gelobt.
Es spielt keine Rolle, ob Sie verlorene Daten wiederherstellen möchten Fotos, Kontakte, SMS, iMessages, Videos, Notizen und andere App-Daten, U.Fone kann das alles gut. Dieses leistungsstarke Tool bietet Ihnen 3 Optionen zum Wiederherstellen von iPhone-Daten nach dem iOS-Update. Du kannst Stellen Sie verlorene Daten nach dem iOS 17-Update direkt auf dem iPhone wieder her, ohne Sicherung. Sie können sich auch für die Wiederherstellung von iTunes-Sicherungsdateien oder von der iCloud-Sicherungsdatei entscheiden. Lassen Sie uns als Nächstes lernen, wie Sie damit Dateien vom iPhone nach dem iOS 17-Update ohne Sicherung wiederherstellen können.




Benutzerhandbuch: Stellen Sie Fotos/Kontakte/SMS nach dem iOS 17-Update direkt wieder her
U.Fone iOS Data Recovery ist sowohl für Windows als auch für macOS verfügbar. Hier zeigen wir Ihnen, wie Sie iPhone Fotos/Kontakte/SMS auf dem PC wiederherstellen. Für Mac-Benutzer können Sie auf verweisen Dieser Beitrag.
Schritt 1. Installieren und starten Sie U.Fone iOS Data Recovery
Laden Sie zunächst U.Fone iOS Data Recovery herunter und installieren Sie es auf Ihrem PC. Starten Sie das Programm, Sie werden seine einfache und attraktive Benutzeroberfläche sehen. Um verlorene Daten nach dem Update auf iOS 17 wiederherzustellen, wählen Sie bitte die Funktion „iPhone Data Recovery“.

Schritt 2. Verbinden Sie das iPhone mit dem Computer
Verwenden Sie als Nächstes ein Apple USB-Kabel, um Ihr iPhone mit dem Computer zu verbinden. Klicken Sie im linken Bereich auf „Wiederherstellung von iOS-Gerät“ und dann auf „Scan starten“.

Schritt 3. Scannen und analysieren Sie Daten auf dem iPhone
U.Fone scannt und analysiert Ihr iPhone schnell und effektiv. Sobald der Scan abgeschlossen ist, werden alle Dateninhalte auf dem Hauptbildschirm aufgelistet, einschließlich der gelöschten/verlorenen Daten.

Schritt 4. Wählen Sie Fotos/Kontakte/SMS aus und zeigen Sie eine Vorschau an
Überprüfen Sie in der Kategoriespalte auf der linken Seite bitte die Vorderseite von „Kamerarolle“, „Fotostream“, „Fotobibliothek“, „App-Fotos“, „App-Videos“, „Nachrichten“, „Nachrichtenanhänge“, „Kontakte“. , und „Anrufliste“.

Alle ausgewählten Daten werden auf dem Hauptbildschirm angezeigt, Sie können sie in der Vorschau anzeigen.

Schritt 5. Stellen Sie Fotos/Kontakte/SMS vom iPhone wieder her
Wenn alles bereit ist, klicken Sie auf die Schaltfläche „Wiederherstellen“ und dann auf die Schaltfläche „Speichern“, um Daten direkt vom iPhone wiederherzustellen.

Teil 3. Tipps: Denken Sie daran, Backups zu erstellen, um den Verlust von Fotos/Kontakten/SMS zu vermeiden
In diesem Teil zeigen wir Ihnen, wie Sie Backups erstellen, um den Verlust von iPhone-Daten nach einem iOS-Update zu vermeiden. U.Fone iOS Data Recovery gibt Ihnen die Möglichkeit, iPhone-Daten ohne iTunes auf PC/Mac zu sichern. So geht's:
Einfache Schritte zum Sichern von iPhone-Daten
Schritt 1. Wählen Sie iOS-Datensicherung und -wiederherstellung
Führen Sie U.Fone iOS Data Recovery auf dem Desktop aus und wählen Sie die Funktion „iOS Data Backup & Restore“.
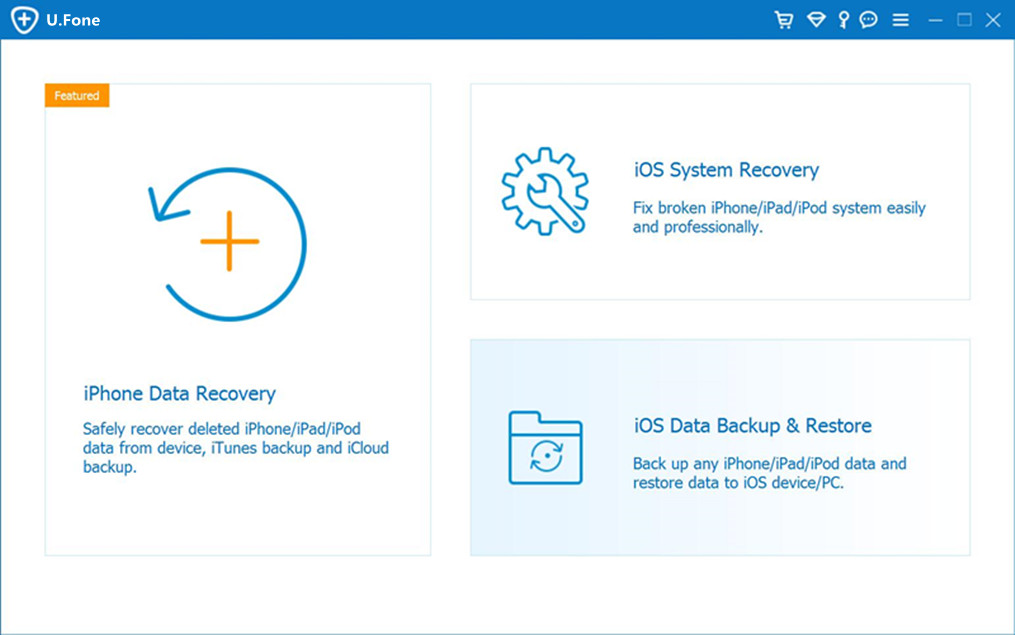
Wählen Sie dann die Option „iOS-Daten“ in der Benutzeroberfläche.

Schritt 2. Verbinden Sie Ihr iPhone mit dem PC/Mac
Verbinden Sie als Nächstes Ihr iPhone mit dem Computer, und es wird Ihr Gerät sofort erkennen. Es gibt Ihnen 2 Backup-Modi: Standard-Backup und verschlüsseltes Backup. Klicken Sie auf „Standardsicherung“ und dann auf die Schaltfläche „Start“, um fortzufahren.

Schritt 3. Wählen Sie Daten zur Sicherung aus
Es zeigt Ihnen alle iPhone-Daten, Sie können unten „Alle auswählen“ wählen oder die Zieldateien auswählen, die Sie sichern möchten. Klicken Sie dann auf die Schaltfläche „Weiter“.

Schritt 4. Sichern Sie iPhone-Daten einfach
U.Fone beginnt problemlos mit der Sicherung Ihrer iPhone-Daten und -Dateien, und der Vorgang dauert nur wenige Minuten.

Wenn Sie fertig sind, können Sie eine Vorschau der Sicherungsdateien anzeigen!





iPhone Fotos, Kontakte, SMS wiederherstellen
Ihre Nachricht
Prompt: Sie brauchen, um Einloggen bevor du kommentieren kannst.
Noch keinen Account. Klicken Sie bitte hier Registrieren.

Laden...








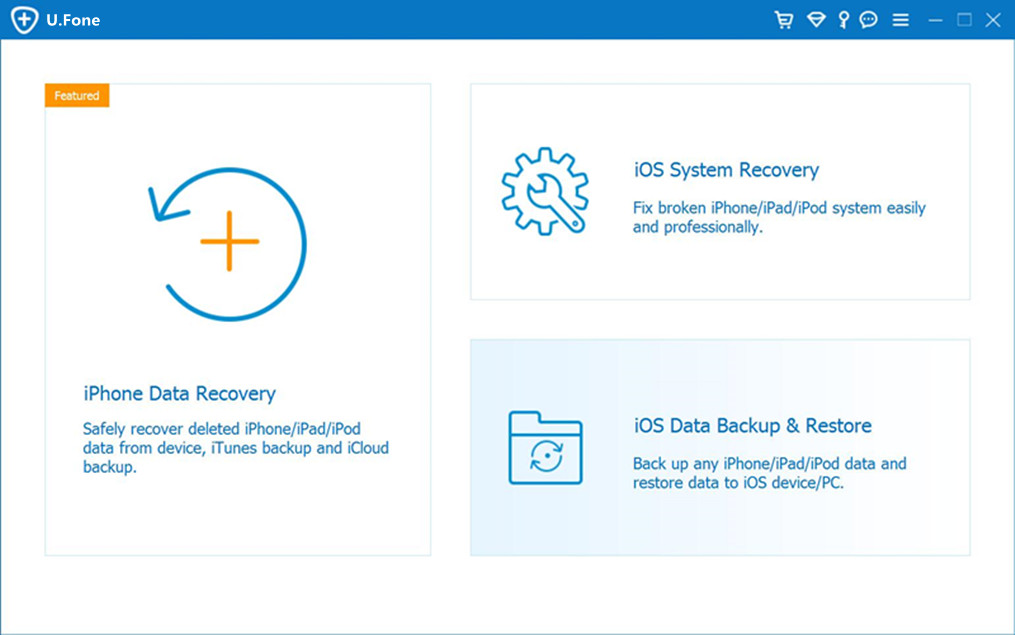













Noch kein Kommentar Sag etwas...