Von Selena KomezAktualisiert am Mai 18, 2020
Zusammenfassung
Möchten Sie gelöschte Daten von Samsung Galaxy S10e / S10 / S10 + wiederherstellen? In diesem Artikel erfahren Sie fünf effektive Methoden zum Wiederherstellen gelöschter Daten von Samsung S10e, S10, S10 plus, S10 5G und Galaxy Fold, einschließlich Fotos, Bildern, Galerien, Kontakten, Nachrichten, Videos, WhatsApp-Nachrichten, Anrufprotokollen und anderen Dokumenten.
"Datenverlust nach dem Zurücksetzen auf die Werkseinstellungen Samsung Galaxy S10. Was kann ich tun, um die Daten wiederherzustellen, wenn ich Daten auf dem Samsung Galaxy S10 + verloren habe? Ist es möglich, verlorene Kontakte, Nachrichten und Fotos abzurufen? Vielen Dank."
Sind Sie einer der Smartphone-Benutzer der Samsung S-Serie? Möglicherweise haben Sie versehentlich Daten von Ihrem Telefon gelöscht, was für die meisten Samsung-Benutzer frustrierend ist. Möchten Sie auf einfache Weise verlorene Daten vom Galaxy S20 wiederherstellen? Viele Benutzer verwenden ihr Telefon gerne als bestes Speichergerät zum Speichern ihrer Bilder, Videos, Textnachrichten, Videos, Audiodateien, Kontaktlisten, WhatsApp-Nachrichten und sogar Spiele. Wenn Sie Dateien auf dem Galaxy S10 verloren oder gelöscht haben, Wie kann ich gelöschte Daten von Samsung Galaxy S10 wiederherstellen? Dieser Artikel wird Ihnen einen wirksamen empfehlen Samsung S10 Datenwiederherstellung Software zum einfachen Wiederherstellen verlorener Dateien auf Galaxy S10, S10 + und S10e.
Wenn wir das Samsung Galaxy S10 verwenden, kommt es aus vielen Gründen häufig zu Datenverlust oder zum Löschen. Zum Beispiel versehentliches Löschen, Systemabsturz, Root-Fehler, Zurücksetzen auf die Werkseinstellungen, defekter Bildschirm, schwarzer Bildschirm usw. Wie können Sie gelöschte Dateien auf dem Samsung Galaxy S10 wiederherstellen, wenn Sie Daten auf dem Samsung Galaxy S10 verloren oder gelöscht haben? Gibt es eine kostenlose Möglichkeit, verlorene Daten auf dem Samsung S10 abzurufen? Es gibt einige Samsung S10-Datenwiederherstellungslösungen, mit denen Sie verlorene oder gelöschte Daten einfach wiederherstellen können.
Was verursacht Datenverlust auf dem Samsung Galaxy S10?
Bevor Sie lernen, wie verlorene / gelöschte Daten des Samsung Galaxy S10 wiederhergestellt werden, möchten Sie möglicherweise wissen, wie Daten verloren gehen. Der Hauptgrund kann zu Datenverlust im Samsung Galaxy S10 führen
- Grund 1: Löschen Sie Fotos, Kontakte, Nachrichten und Anrufprotokolle versehentlich in Galaxy S10
- Grund 2: Löschen Sie unerwünschte Daten von Galaxy S10, löschen Sie jedoch die falschen Dateien
- Grund 3: Daten fehlen beim Sichern von Dateien von Samsung S10 auf PC oder Mac
- Grund 4: Software stürzt beim Upgrade auf die neueste Android-Betriebssystemversion ab
- Grund 5: Setzen Sie das Gerät zurück, oder setzen Sie das Samsung Galaxy S10 auf die Werkseinstellungen zurück
- Grund 6: Root-Root Ihres Samsung Galaxy S10-Geräts
- Grund 7: Plötzlicher Stromausfall während der Datenübertragung
- Grund 8: Unter einem Angriff durch Viren oder bösartige Programme gelitten
Die Leute lesen auch: Wiederherstellen verlorener Daten von Samsung nach dem Zurücksetzen auf die Werkseinstellungen
Unfälle ereignen sich jedoch immer ohne Ihre Lizenz. Da die gelöschten Dateien erhalten bleiben, bis die Daten nicht durch neue Daten überschrieben werden, können Sie Ihre verlorenen Samsung-Dateien auch ohne Sicherung direkt vom Gerät abrufen. Eine professionelle Android-Datenwiederherstellungssoftware hilft Ihnen, gelöschte Daten auf dem Samsung Galaxy S10 wiederherzustellen.
Teil 1: Gelöschte Fotos aus dem Samsung Galaxy S10-Papierkorb wiederherstellen
Für Samsung Galaxy S10 gibt es einen Papierkorb in der Galerie-App. Wenn Sie Ihre Fotos auf dem Samsung Galaxy S10 unachtsam löschen, werden sie nicht wirklich gelöscht. Stattdessen werden die gelöschten Fotos einfach in den Papierkorb verschoben. Sie müssen also noch Änderungen vornehmen, um die gelöschten Fotos wiederherzustellen, bevor sie durch neue Daten überschrieben werden. Vorher sollten Sie Ihr Telefon nicht mehr zum Aufnehmen neuer Fotos oder zum Aufnehmen von Videos verwenden. Befolgen Sie dazu die folgenden Schritte Gelöschte Fotos wiederherstellen Samsung Galaxy S10 so bald wie möglich.
Schritt 1. Entsperren Sie Ihr Samsung Galaxy S10 und öffnen Sie die Google Fotos-App auf Ihrem Telefon.
Schritt 2. Zapfhahn "MüllIm Menü oben links werden alle gelöschten Bilder detailliert angezeigt.
Schritt 3. Wählen Sie die Fotos aus, die Sie wiederherstellen möchten, und tippen Sie auf „Wiederherstellen”, Um die gelöschten Fotos zurück in die Galerie zu bringen.
Die gelöschten Fotos werden wiederhergestellt und in der Liste aufgeführt Bildergalerie App wieder.
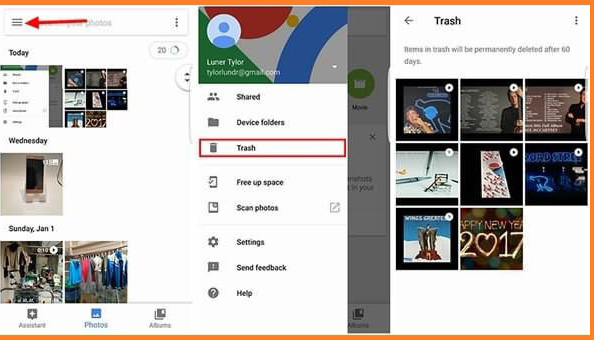
Hinweis: Wenn Sie Ihre Fotos länger als 60 Tage verloren oder gelöscht haben, werden diese gelöschten Fotos aus dem Papierkorb gelöscht. Keine Sorge, Sie können eine professionelle Samsung-Datenwiederherstellung verwenden, um gelöschte Fotos aus dem internen Speicher des Samsung Galaxy S10 (Plus) und der SD-Karte wiederherzustellen. Lesen Sie weiter die folgende Anleitung. Sie werden wissen, wie einfach dies ist fast alles von Samsung Galaxy S10 (Plus) wiederherstellen.
Teil 2: Wiederherstellen verlorener Samsung Galaxy S10-Daten aus Samsung Cloud-Backups
Samsung Cloud ist ein großartiger Cloud-Datensicherungsdienst, mit dem Samsung-Benutzer Daten vom Samsung-Telefon in die Samsung-Cloud sichern können. Wenn Sie die Funktion "Automatische Sicherung" auf dem Samsung Galaxy S10 aktiviert haben, werden Ihre Daten automatisch mit der Samsung Cloud synchronisiert, oder Sie sichern die Daten Ihres Telefons regelmäßig manuell in der Samsung Cloud. Sobald Sie die Daten versehentlich von Ihrem Telefon gelöscht haben, können Sie die Daten problemlos aus der Samsung Cloud auf Ihrem Samsung Galaxy S10-Telefon wiederherstellen.
Schritt 1. Entsperren Sie Ihr Samsung S10 und wischen Sie nach oben, um die Apps-Seite zu öffnen. Tippen Sie anschließend auf Einstellungen klicken.
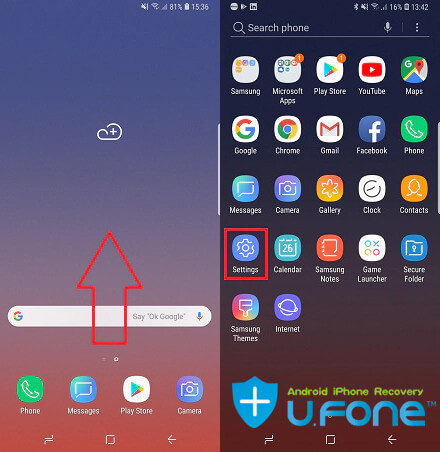
Schritt 2. Tippen Sie auf Cloud und Konten > Samsung Wolke > Sichern und Wiederherstellen > Daten wiederherstellen.
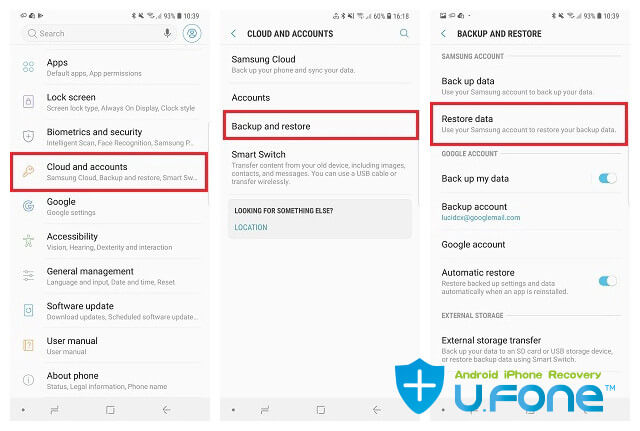
Tipps: Sie müssen sich anmelden das gleiche Samsung-Konto dass Sie zuvor synchronisiert haben.
Schritt 3. Wählen Sie die Inhalte aus, die Sie wiederherstellen möchten: Telefon, Nachrichten, Kontakte, Uhr, Kalender, Einstellungen, Apps, Musik, Sprachaufzeichnung, Dokumente, Startbildschirm.
Schritt 4. Zum Schluss tippen Sie einfach auf „Wiederherstellen".
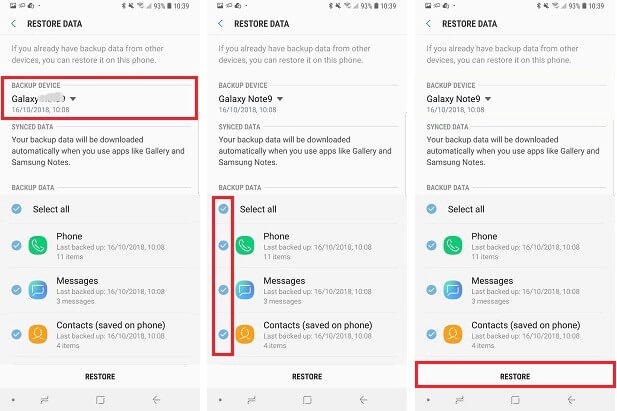
Schritt 5. Zu diesem Zeitpunkt werden Sie gefragt, ob Sie Ihre gesicherten Apps installieren müssen, um Ihre Apps und den Startbildschirm wiederherzustellen. Wenn Sie einverstanden sind, tippen Sie bitte auf Installieren und tippe auf Erledigt
. Nach Abschluss der Wiederherstellung werden die ausgewählten Daten auf dem Telefon wiederhergestellt.
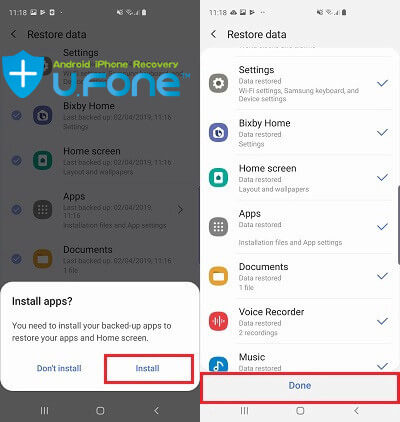
Jetzt können Sie sehen, dass die wiederhergestellten Daten wieder im Samsung Galaxy S10 angezeigt werden.
[Lesen Sie auch: So sichern oder stellen Sie Daten auf dem Samsung Galaxy S20 / S10 wieder her]
Hinweis: Wenn Sie keine Daten in der Samsung Cloud gesichert haben, funktioniert diese Methode für Sie nicht. Wenn diese Methode Ihnen nicht helfen kann, gelöschte WhatsApp-Nachrichten wiederherzustellen, wenn Sie möchten Gelöschte WhatsApp-Nachrichten wiederherstellen Lesen Sie die folgende leistungsstarke Samsung Galaxy S10-Datenwiederherstellungslösung, um weitere Daten vom Android-Handy zu erhalten.
Teil 3: Wiederherstellen gelöschter Datendateien von Samsung Galaxy S10e / S10 / S10 + mit Android Data Recovery
Das Android Data Recovery verfügt über die erweiterte Funktion zum Wiederherstellen von Daten von Ihrem Samsung S10, unabhängig von der Ursache für Datenverlust, wie z. B. versehentliches Löschen, Aktualisierungen des Android-Betriebssystems, Android-Root, Wiederherstellung auf Werkseinstellungen usw. Es verfügt über erweiterte Funktionen, die es Ihnen ermöglichen Gelöschte Daten von Samsung Galaxy S10 wiederherstellen/ S9 / S8 / S7 / S6 / S5 / S4. Schließen Sie einfach Ihr Samsung Galaxy S10 an einen PC oder Mac an und scannen, zeigen Sie eine Vorschau an und stellen Sie sie gelöscht wieder her Fotos, videos, Kontakte, Textnachrichten, Anrufprotokolle, WhatsApp-Nachrichten, Dokumente auf dem Galaxy S10 in einfachen Schritten. Es ist mit allen Android-Betriebssystemversionen kompatibel und unterstützt Samsung, Google, LG, Motorola, Lenovo, Sony und alle anderen Modelle von Android-Geräten.
Stellen Sie gelöschte oder verlorene Kontakte, SMS, Fotos, Videos, Audio, Sprachnotizen, WhatsApp-Nachrichten, Dokumente und mehr von Samsung Galaxy S10e, S10, S10 Plus wieder her
- Stellen Sie Fotos, Bilder, Bilder, Videos, Audio, Kontakte, Textnachrichten, WhatsApp-Chat-Verlauf, Anrufverlauf, Notizen, Sprachnotizen, App-Fotos und -Videodokumente und vieles mehr direkt vom Galaxy S10 wieder her.
- Wiederherstellen von Daten von Samsung-Geräten, unabhängig davon, ob sie durch versehentliches Löschen, Zurücksetzen auf die Werkseinstellungen, Virenbefall, Formatieren der SD-Karte, Betriebssystem-Update, ROM-Flashen, Rooten, Wasserschaden, vergessenes Kennwort für die Bildschirmsperre usw. verloren gegangen oder gelöscht wurden.
- Unterstützt das neueste Android 9.0 und funktioniert gut mit allen Samsung Android-Handys wie Galaxy Fold, Galaxy S20 / s20 +, Galaxy S10 / S9 / S9 + / S8 / S8 + / S7 / S7 Edge / S5 / S5 / S4 / S3, Galaxy Note 9 / Note 8 / Note 5 / Note 4 / Note 3, Galaxy J-Serie, Galaxy A-Serie und mehr.
- Extrahieren Sie Kontakte, SMS, Fotos, Videos, WhatsApp und weitere Daten von abgestürzten / beschädigten / zerschmetterten / geknackten, mit Wasser beschädigten, mit Viren infizierten, gesperrten, schwarz / weißen Bildschirm des Todes, ROM-Flashen, gerooteten und auf die Werkseinstellungen zurückgesetzten Samsung-Telefonen.
- Vorschau der wiederherstellbaren Dateien vor der Wiederherstellung.
- 100% schreibgeschütztes Programm. Sicher, sicher und einfach zu bedienen.
- Fix eingefroren, abgestürzt, schwarzer Bildschirm, Virenbefall, Bildschirm gesperrtes Android-System auf normal.
- Sichern Sie Ihre Android-Daten selektiv auf PC oder Mac.
- Stellen Sie Daten aus Sicherungsdateien auf Samsung-, HTC-, Huawei-, Sony-, Google Pixel-, Xiaomi- und weiteren Android-Geräten wieder her.




Lassen Sie uns nun den vollständigen Leitfaden zum Wiederherstellen gelöschter Daten von Samsung Galaxy S10e, S10, S10 Plus mithilfe der Android-Datenwiederherstellungssoftware lernen. Sie sollten aufpassen, bevor Sie die Android-Datenwiederherstellungssoftware verwenden, um gelöschte oder verlorene Daten wiederherzustellen:
Hinweis: Fügen Sie Ihrem Telefon keine Dateien hinzu und beenden Sie die Verwendung Ihres Samsung Galaxy S10e / S10 / S10 +, nachdem Sie Daten verloren haben oder versehentlich gelöscht haben. Dies liegt daran, dass beim Hinzufügen neuer Daten die vorhandenen Daten überschrieben und ersetzt werden und Sie daher die Chancen für eine erfolgreiche Wiederherstellung von Dateien verlieren. Verwenden Sie eine zuverlässige Android-Datenwiederherstellung, um die gelöschten / verlorenen Daten so schnell wie möglich wiederherzustellen.
Anleitung: Verwendung von Samsung Galaxy S10 / S10 + Datenwiederherstellung?
Schritt 1. Führen Sie den Android Data Recovery Computer aus
Starten und starten Sie Android Data Recovery auf dem Computer. Klicken Sie auf "Android Data RecoveryOption unter drei Modi.

Schritt 2. Schließen Sie das Samsung S10 an und lassen Sie das USB-Debugging zu
Schließen Sie dann Ihr Samsung Galaxy S10 über ein USB-Kabel an den Computer an. Tippen Sie auf "Zulassen", wenn Sie am Telefon dazu aufgefordert werden, und klicken Sie auf "Zulassen".OK“Auf dem Telefon, damit das Programm Ihr Gerät auf dem Computer erkennen kann.

Dann muss auf Ihrem Samsung S10 der USB-Debugging-Modus aktiviert sein, damit Sie darauf zugreifen können. Siehe auch ausführliche Anleitung zu So aktivieren Sie das USB-Debugging auf Android.

Schritt 3. Wählen Sie die zu scannenden Datendateitypen aus
Wenn das Programm Ihr Gerät auf dem Computer erkennt, wird diese Schnittstelle angezeigt. Überprüfen Sie einfach, welche Art von Dateien die Daten enthalten, die Sie für das Programm-Scannen wiederherstellen müssen, oder klicken Sie auf „Alle auswählen”, Um alle Ihre Samsung-Daten zu scannen. Dann klicken Sie auf “Weiter”, Um mit dem nächsten Schritt fortzufahren.

Schritt 4. Root für Deep Scanning
Bei der Android-Datenwiederherstellung wird das Telefon analysiert und anschließend nach all Ihren Dateien durchsucht. Wenn Ihr Gerät nicht gerootet ist, müssen Sie das Gerät für eine gründliche Analyse rooten und mehr gelöschte / verlorene Daten von Ihrem Telefon scannen. Drücken Sie, um das Telefon zu rooten Rooting-Tools Knopf und Download KingoRoot App Auf dem Computer können Sie mit diesem Android-Tool Ihr Samsung Galaxy S10 sicher rooten.
Lies auch: So rollen Sie ein Android-Gerät sicher und entfernen es aus dem Stammverzeichnis
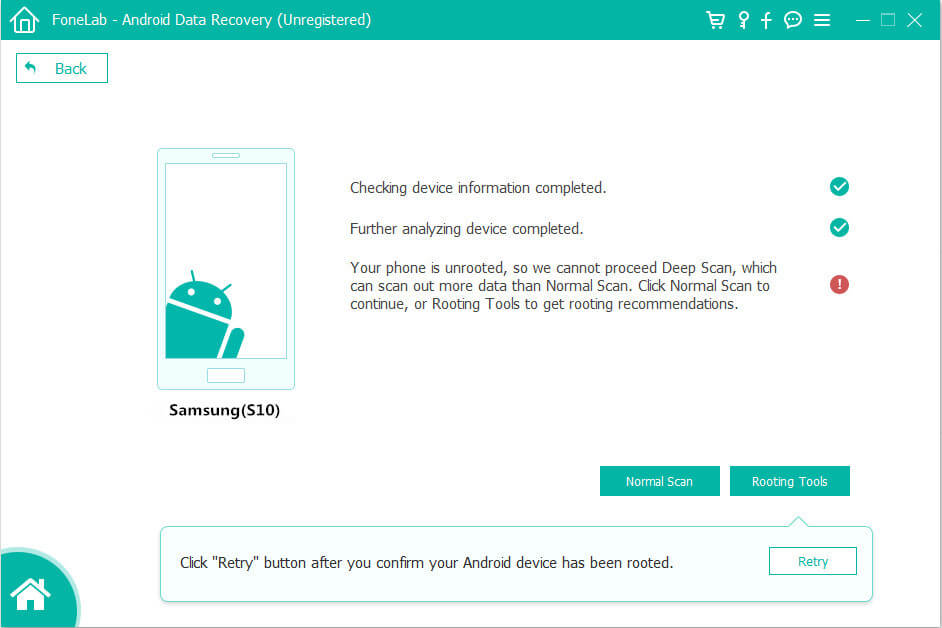
Klicken Sie nach erfolgreichem Rooting auf die Option "Wiederholen". Das Programm scannt dann weiterhin Samsung S10. Dies dauert einige Minuten.
Schritt 5. Scannen Sie das Samsung Galaxy S10
In diesem Schritt beginnt das Programm mit dem Scannen von Daten auf Ihrem Samsung-Telefon. Der Scan-Vorgang kostet Sie einige Minuten.

Schritt 6. Vorschau und Wiederherstellung von Daten aus dem Samsung S10-Speicher
Wenn der Scan beendet ist, können Sie eine Vorschau aller wiederherstellbaren Daten in der Scanliste anzeigen. Zeigen Sie die gewünschten Daten in der Vorschau an und rufen Sie sie ab, indem Sie auf „Entspannung“, Um die gelöschten Daten auf dem Computer von Samsung Galaxy S10 zu speichern.

Wählen Sie den Inhalt aus, den Sie abrufen möchten, und klicken Sie auf die Schaltfläche Wiederherstellen, um ihn auf Ihrem Computer zu speichern.
Laden Sie die Android-Datenwiederherstellung kostenlos herunter und beginnen Sie jetzt mit der Wiederherstellung Ihrer verlorenen Samsung-Daten.




Jetzt haben Sie die gelöschten / verlorenen Daten aus dem Speicher des Samsung Galaxy S10 extrahiert und auf dem Computer gespeichert. Wenn Sie die wiederhergestellten Daten zur Anzeige oder Verwendung auf Ihr Samsung-Telefon importieren möchten, empfehlen wir Ihnen, diese benutzerfreundliche Datei zu verwenden Handy-ManagerEs kann Ihnen helfen, Kontakte, Fotos, Videos, Musik und mehr direkt von PC / Mac auf Android oder iPhone zu übertragen.
[Lesen Sie auch: So übertragen Sie Daten auf das Samsung Galaxy S20 / S10]
Dies gilt nur für die Wiederherstellung gelöschter Daten vom Samsung Galaxy S10 / S10 + ohne Backup. Wenn Sie zuvor über ein iCloud- oder iTunes-Backup verfügen, ist das Wiederherstellen von Daten aus einem Backup auf einem Samsung-Gerät mithilfe des Android Toolkit - Backup & Restore eine einfache Aufgabe. Hinweis: Vorhandene Daten für das Samsung Galaxy S10 / S10 + werden nicht gelöscht. Die spezifischen Schritte sind Teil 4 und Teil 5.
Tipps: Die beste Möglichkeit, gelöschte oder verlorene Daten von Samsung Galaxy S10e / S10 / S10 + wiederherzustellen, ist die Verwendung eines Fachmanns Android Data Recovery welches geeignet ist Samsung Galaxy S10e, S10, S10 Plus Datenrettung Mit dieser Software können Sie nicht nur Daten aus dem internen Speicher von Samsung wiederherstellen, sondern auch verlorene Dateien von der SD-Karte auf Android wiederherstellen. Diese Android-Datenwiederherstellungssoftware kann in den kommenden Handys der Samsung Galaxy S20-Serie verwendet werden.
Teil 4: Wiederherstellen des iCloud-Backups für Samsung Galaxy S10 / S10 +
Mit der Android Toolkit - Sichern & WiederherstellenSie können problemlos Daten aus verschiedenen Quellen wie iCloud, iTunes, One Drive und anderen wiederherstellen. Fast alle Arten von Daten wie Kontakte, Notizen, Fotos, Anrufprotokolle, Kalender und Nachrichten können wiederhergestellt werden. Außerdem können Sie damit auch eine vollständige Sicherung Ihrer Daten erstellen. Laden Sie jetzt einfach die Android Toolkit - Backup & Restore-Software auf Ihren Computer herunter und führen Sie die folgenden Schritte aus, um ein vollständiges iCoud- oder iTunes-Backup auf Samsung Galaxy S10 / S10 + wiederherzustellen. Sie können die Daten auch selektiv wiederherstellen, da sie vor dem Wiederherstellen in der Vorschau angezeigt werden können.


Hinweis: Einige Datentypen wie Sprachnotizen, Notizen, Lesezeichen und Safari-Verlauf sind nicht mit Ihren Android-Geräten kompatibel. Sie können von iCloud auf das iPhone wiederhergestellt werden, nicht jedoch Ihr Samsung Galaxy S10 und S10 +.
Lernen wie man Wiederherstellen von iCloud / iTunes auf Samsung Galaxy S10 / S10 + Befolgen Sie diese einfachen Schritte.
Schritt 1. Verbinden Sie das Samsung Galaxy S10 mit dem Computer
Führen Sie dieses Programm unter Windows oder Mac aus. Der Startbildschirm wird so angezeigt. Beachten Sie, dass wir in dieser Demo die Windows-Version verwenden.

Verbinden Sie Ihr Samsung Galaxy S10 / S10 + über USB mit dem Computer. Klicken Sie dann auf die Schaltfläche "Wiederherstellen".
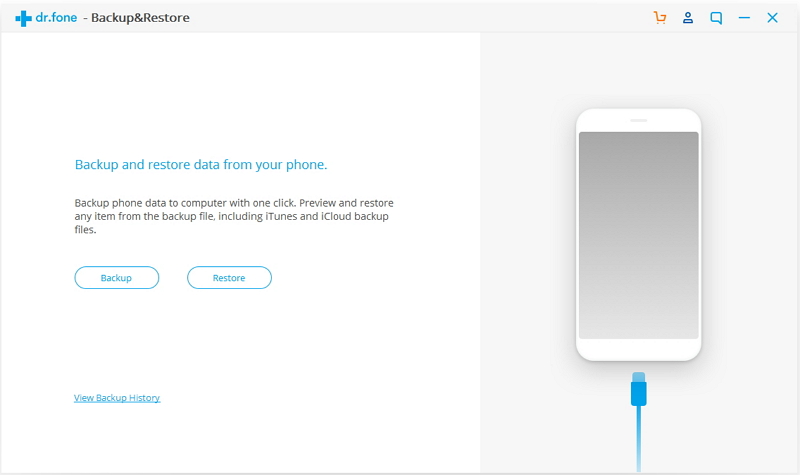
Schritt 2. Melden Sie sich bei iCloud an
Wählen Sie im linken Fensterbereich „Von iCloud-Backup wiederherstellen“. Sie werden wie folgt zum Anmeldebildschirm von iCloud geführt.
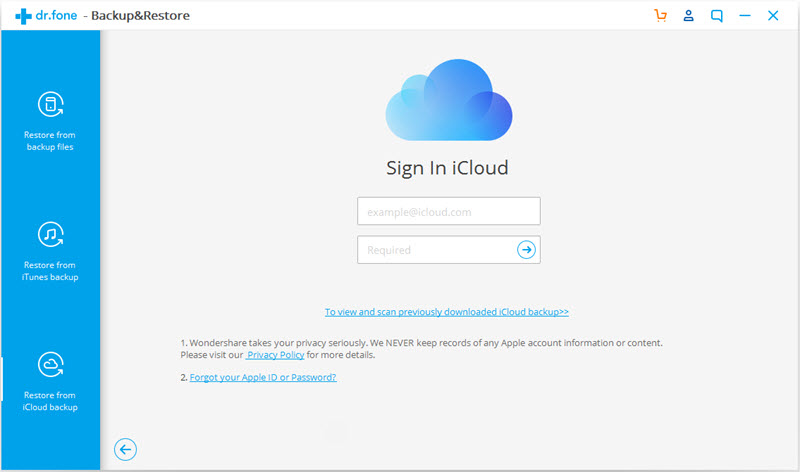
Melden Sie sich mit Ihrer Apple ID und Ihrem Passwort in Ihrem iCloud-Konto an. Wenn Sie die Zwei-Faktor-Authentifizierung für Ihr iCloud-Konto aktiviert haben. Ein Bestätigungscode wird an Ihr iPhone gesendet. Verbinden Sie Ihr iPhone mit dem Internet, um einen Bestätigungscode zu erhalten, und geben Sie ihn auf dem Bildschirm unten ein. Klicken Sie dann auf "Überprüfen", um fortzufahren.
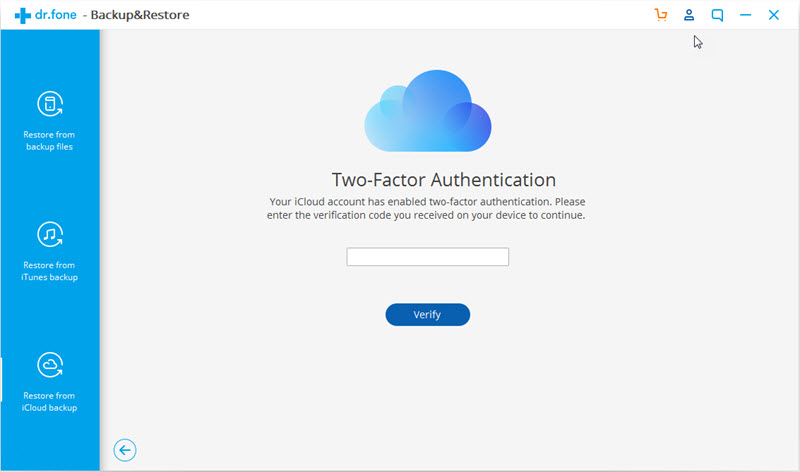
Schritt 3. Laden Sie die iCloud-Sicherungsdatei herunter
Alle in Ihrem iCloud-Konto gespeicherten Sicherungsdateien werden aufgelistet. Wählen Sie eine davon aus und klicken Sie auf "Download", um die Sicherungsdatei auf Ihrem PC zu speichern. Dies könnte eine Weile dauern.
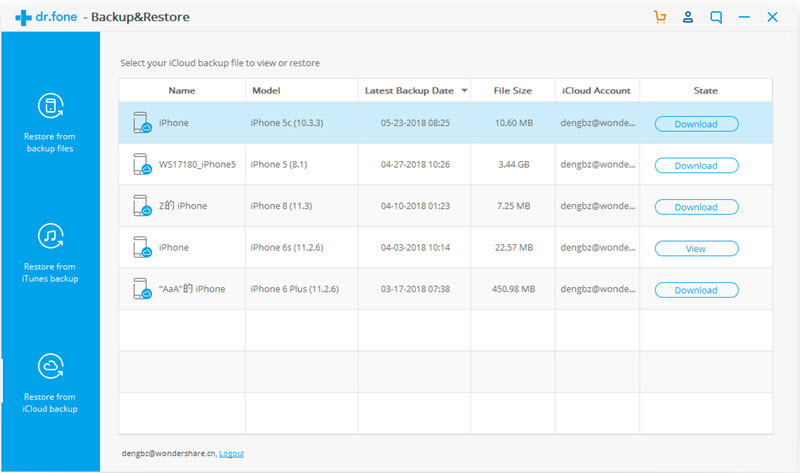
Schritt 4. Stellen Sie die iCloud-Sicherungsdatei auf dem Galaxy S10 wieder her
Sie können problemlos iPhone-Kontakte, SMS, Anrufprotokolle und Fotos von iCloud auf Android-Telefone exportieren. Wählen Sie die Daten aus, die Sie wiederherstellen möchten, und klicken Sie auf "Auf Gerät wiederherstellen".
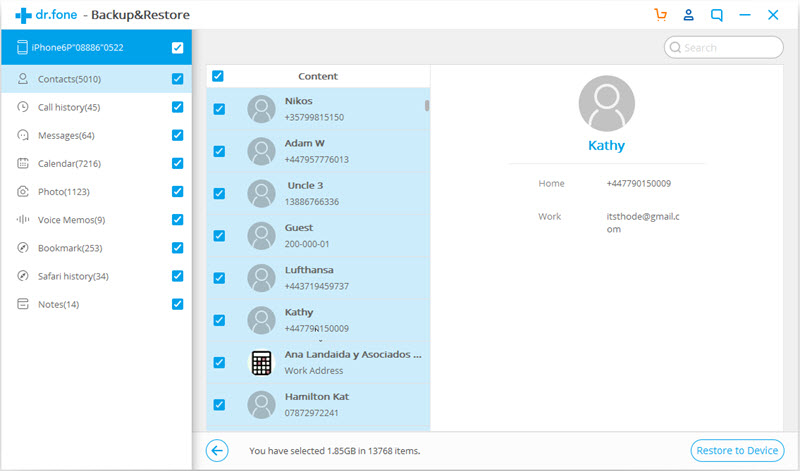
Derzeit unterstützt Android Toolkit - Backup & Restore das Wiederherstellen von Kontakten, SMS, Anrufprotokollen und Fotos von iCloud auf Android-Handys. Einige Datentypen wie Sprachnotizen, Notizen, Lesezeichen und Safari-Verlauf sind nicht mit Android-Geräten kompatibel, nur für iPhone / iPad. Nachdem Sie auf "Auf Gerät wiederherstellen" geklickt haben, wird ein Fenster geöffnet, in dem Sie Ihr Samsung Galaxy S10 aus der Dropdown-Liste auswählen und auf "Weiter" klicken können, um die ausgewählten Daten aus der iCloud-Sicherung wiederherzustellen.
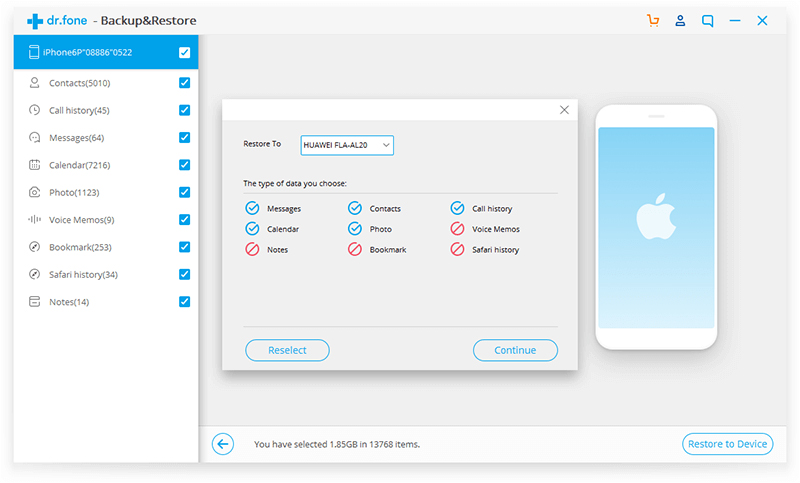
Der Hauptgrund kann zu Datenverlust in Samsung Galaxy S10 führen
Schritt 1. Führen Sie Android Toolkit - Backup & Restore Software aus
Dieser Schritt entspricht dem ersten Schritt von Teil 1. Führen Sie die Software aus und verbinden Sie Ihr Samsung-Telefon mit dem PC. Suchen Sie im Hauptbildschirm unter "Sichern & Wiederherstellen" die Option "Wiederherstellen".
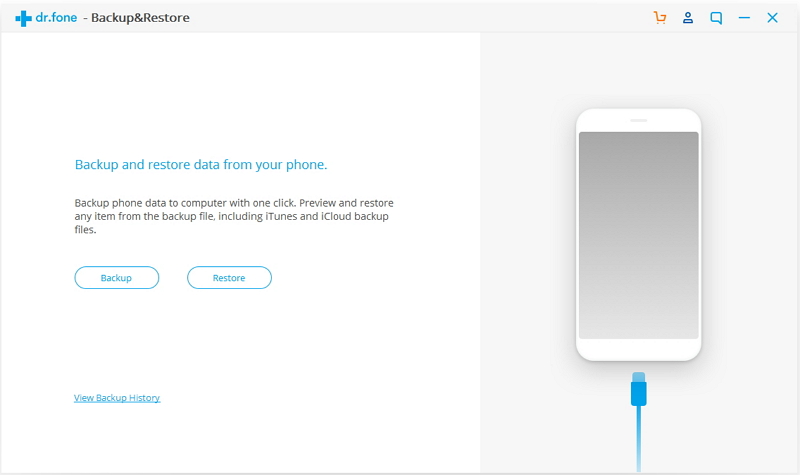
Schritt 2. Wählen Sie Wiederherstellen aus iTunes Backup
Wählen Sie in der linken Spalte "Aus iTunes Backup wiederherstellen". Die Software listet alle iTunes-Sicherungsdateien vom standardmäßigen iTunes-Sicherungsspeicherort auf. Wählen Sie die iTunes-Sicherungsdatei aus und klicken Sie auf "Anzeigen" oder "Weiter".
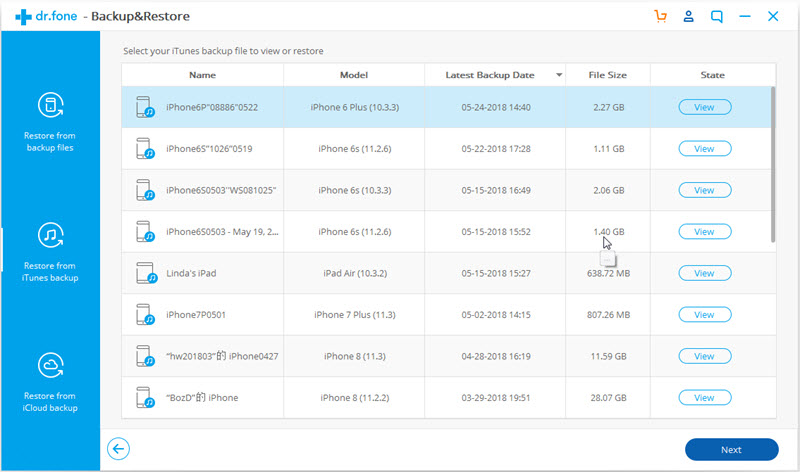
Schritt 3. Vorschau und Synchronisierung von Daten aus iTunes Backup mit Samsung
Sehen Sie sich nun eine Vorschau an und wählen Sie die Daten aus, die Sie aus dem iTunes-Backup wiederherstellen möchten.
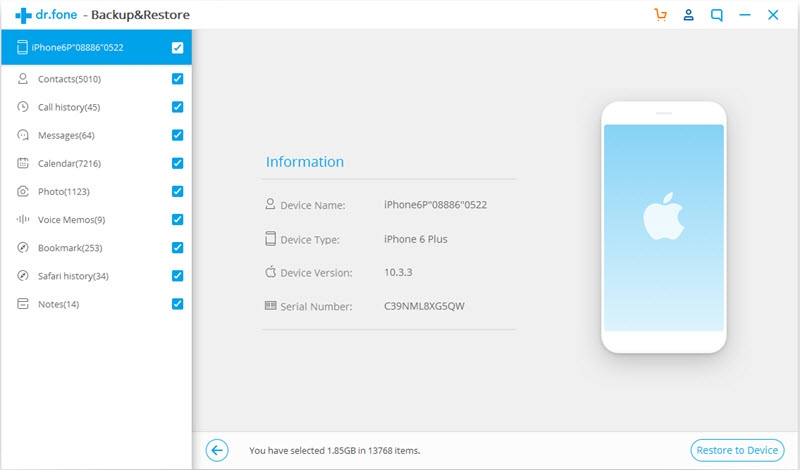
Klicken Sie zuletzt auf "Auf Gerät wiederherstellen", nachdem Sie die Daten ausgewählt haben, die Sie wiederherstellen möchten.
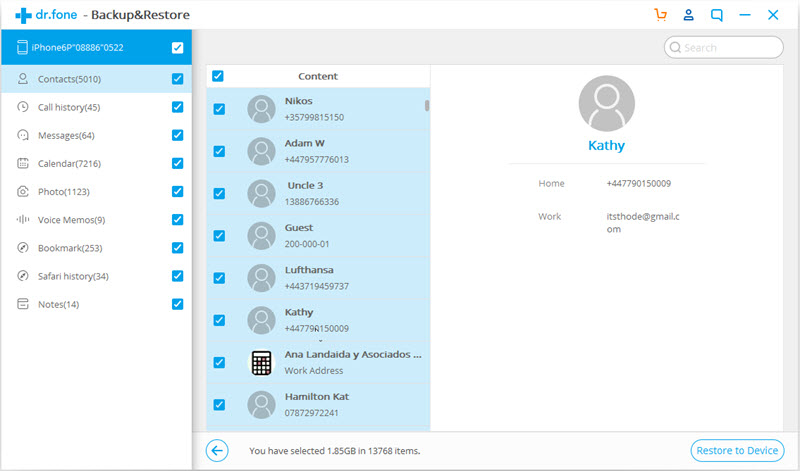
Wählen Sie im neuen Dialogfeld Ihr Samsung-Telefon aus und klicken Sie auf "Weiter", um die Wiederherstellung des iTunes-Backups auf dem Samsung Galaxy S10 zu bestätigen.
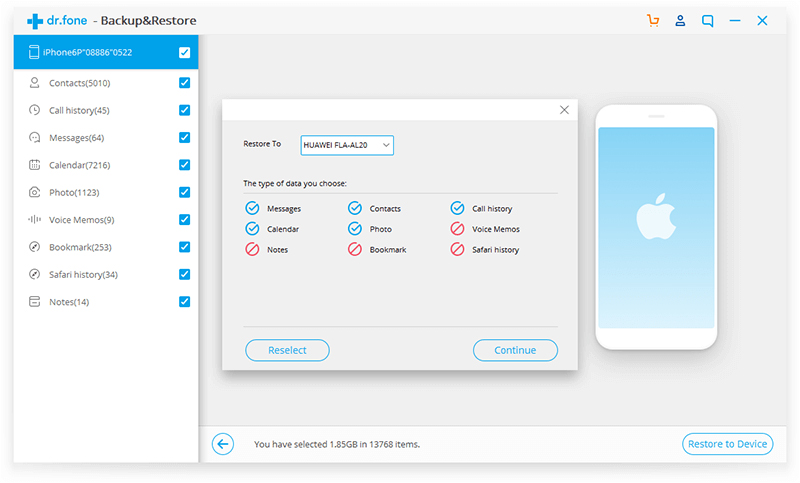


Daten von Samsung S10 wiederherstellen
Ihre Nachricht
Prompt: Sie brauchen, um Einloggen bevor du kommentieren kannst.
Noch keinen Account. Klicken Sie bitte hier Registrieren.





(
20 Stimmen, Durchschnitt:
4.80 aus 5)

Laden...

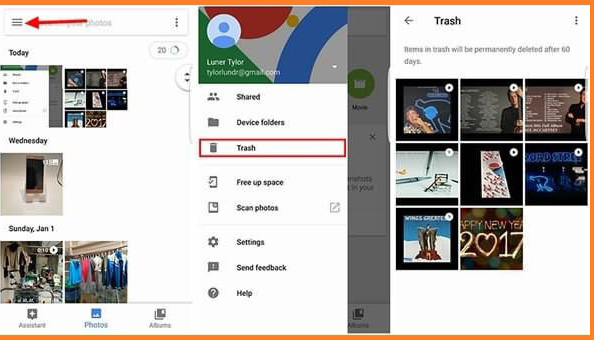
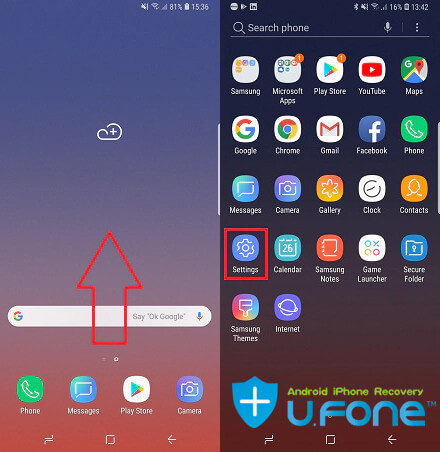
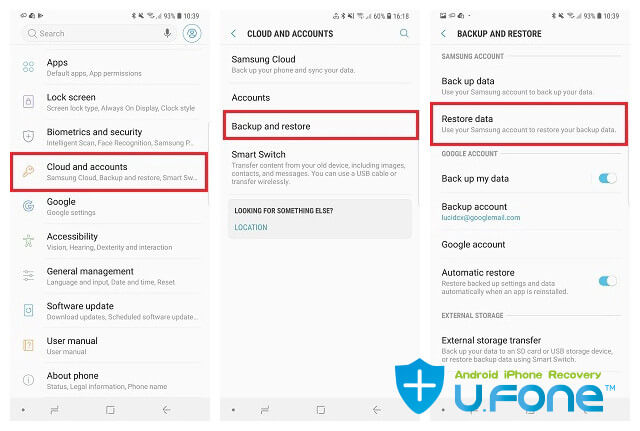
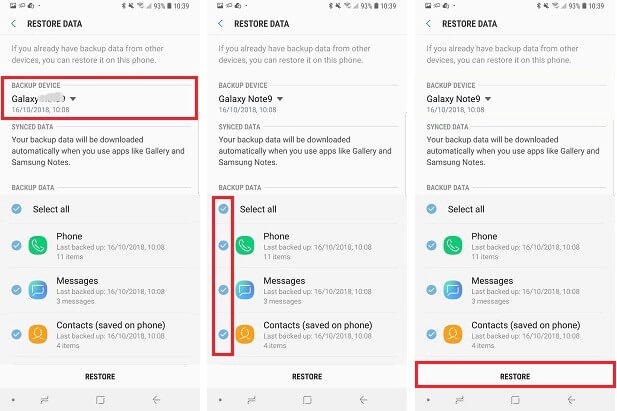
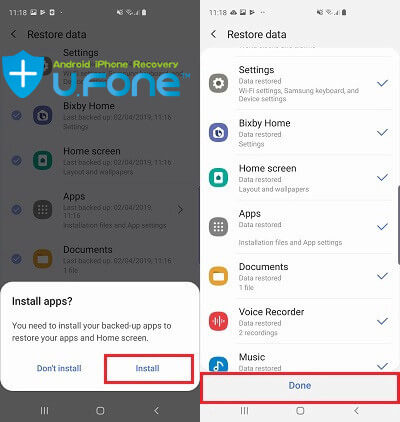






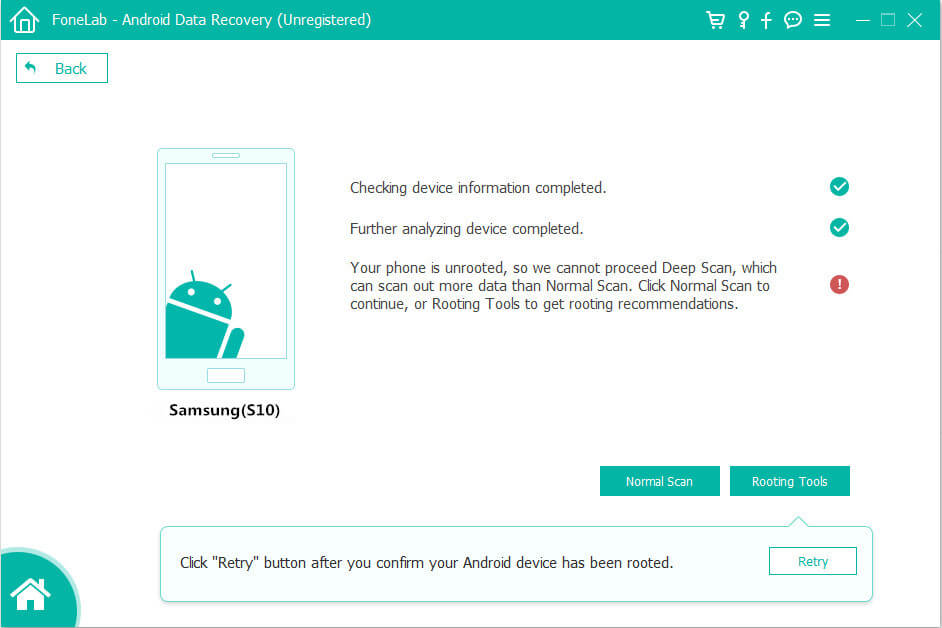



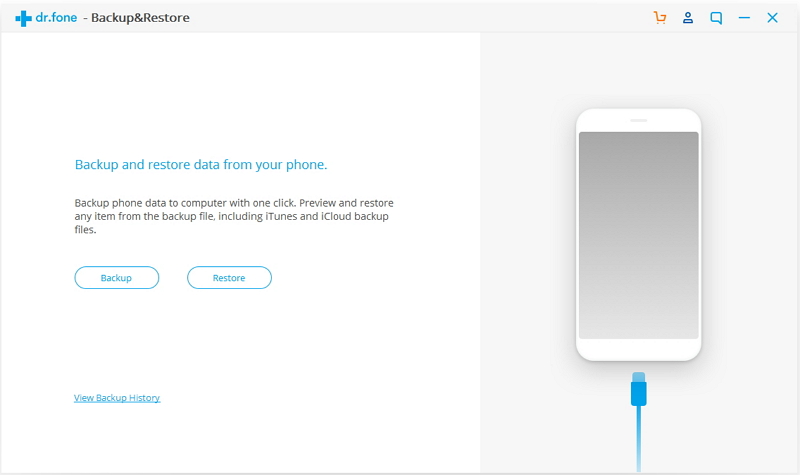
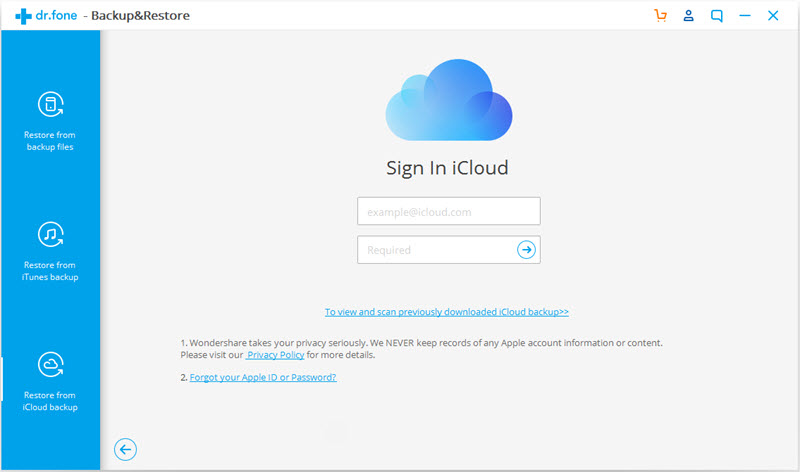
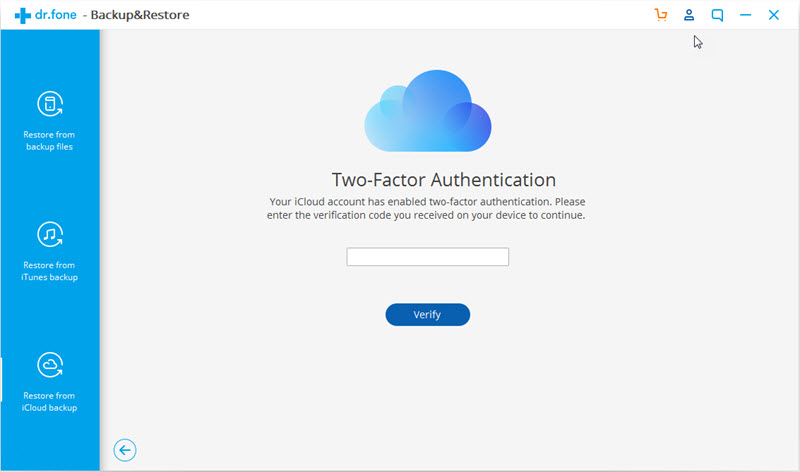
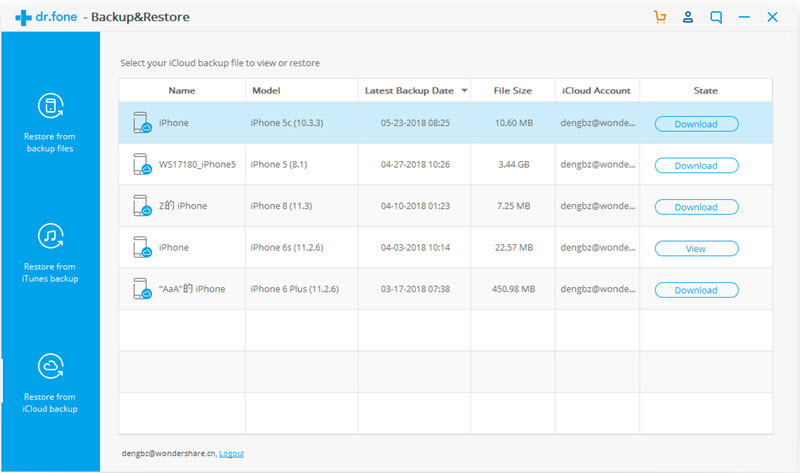
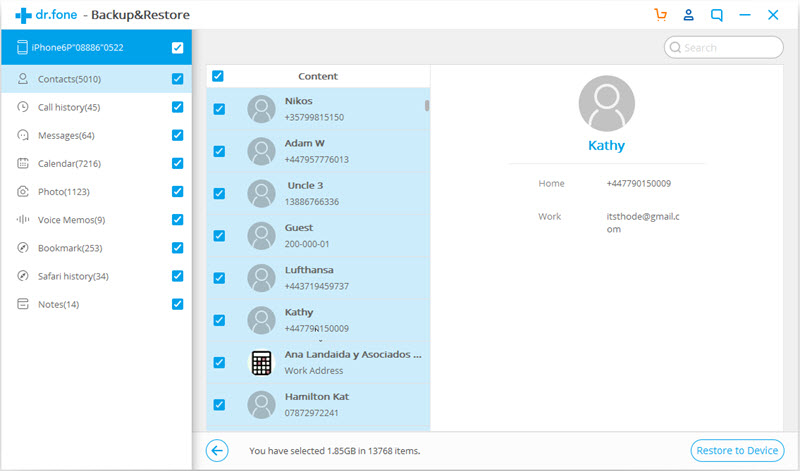
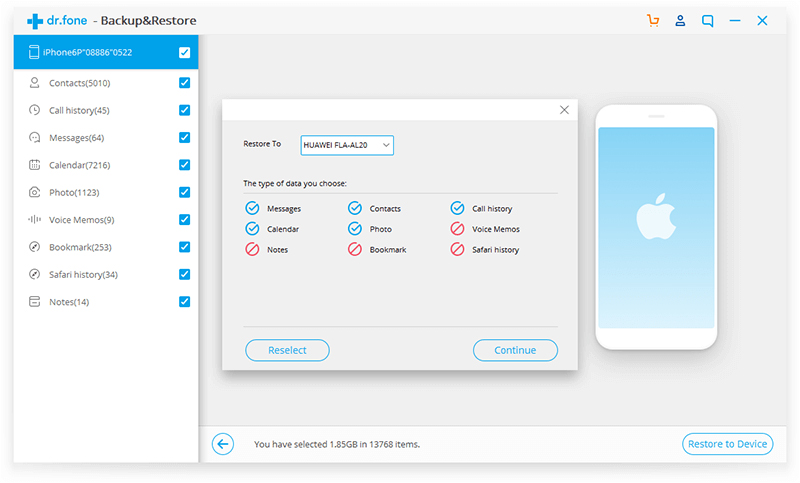
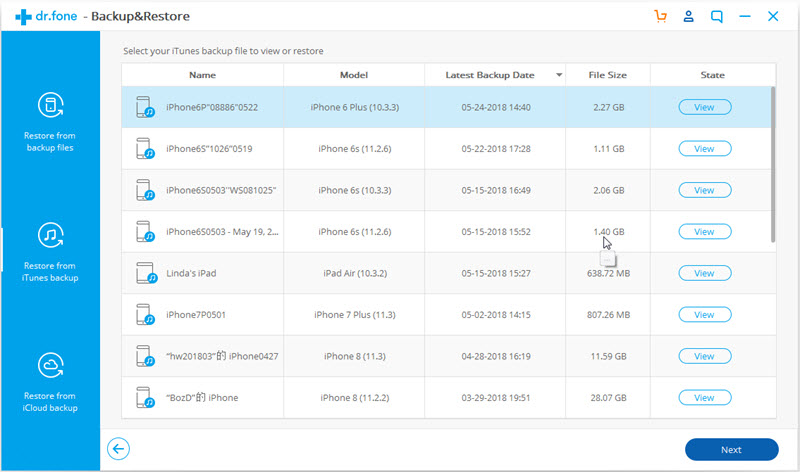
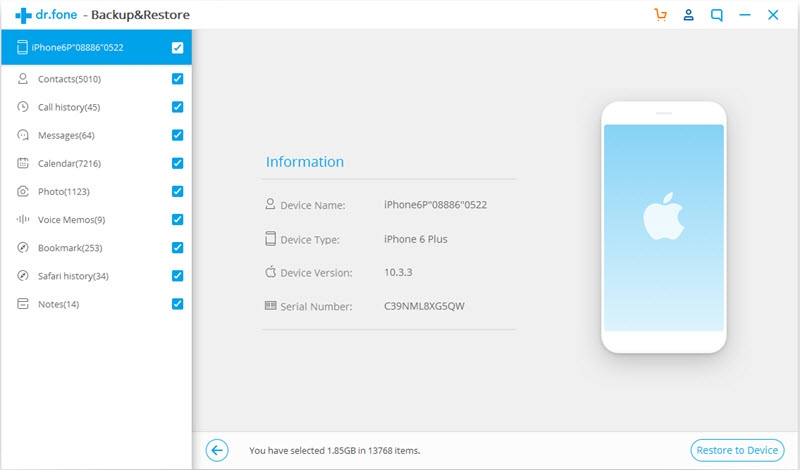
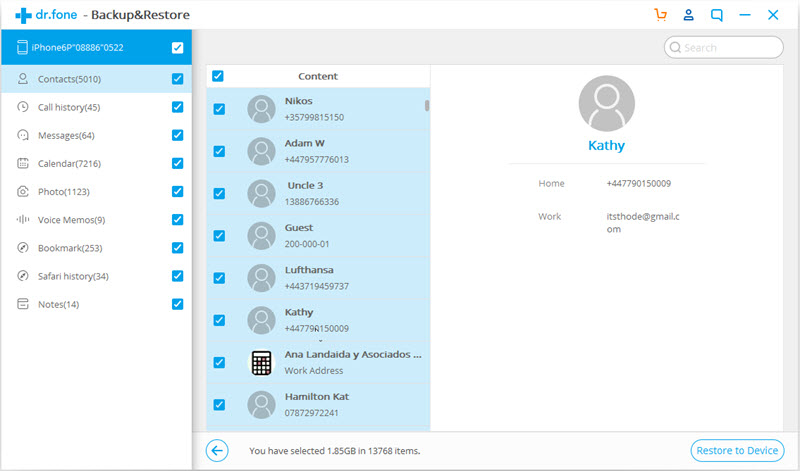

 (20 Stimmen, Durchschnitt: 4.80 aus 5)
(20 Stimmen, Durchschnitt: 4.80 aus 5)






Noch kein Kommentar Sag etwas...