Von Selena KomezAktualisiert am April 22, 2020
Zusammenfassung
Verlorene Daten wie Fotos, Nachrichten, Kontakte, WhatsApp-Nachrichten, Dokumente oder Musikdateien auf Samsung-Handys? Sie können die Samsung-Datenwiederherstellungssoftware kostenlos herunterladen und gelöschte Fotos, Bilder, Videos, Musikdateien, Nachrichten, Kontakte, WhatsApp-Nachrichten und Dokumente direkt aus dem internen Speicher wiederherstellen. Sie können auch kostenlos Datenwiederherstellungssoftware herunterladen, um Mediendateien von der Samsung SD-Karte unter Windows / Mac wiederherzustellen.
Im Vergleich zum iPhone auf dem Markt verwenden viele Menschen gerne Android Samsung-Handys wie Samsung Galaxy S: S20, S10, S9, S8, S7, S6, S5 und Samsung Galaxy. Hinweis: Hinweis 10, Hinweis 9, Hinweis 8, Hinweis 5, Hinweis 4, Samsung Captivate, Samsung Galaxy Ace, Samsung Infuse, Galaxy Nexus usw. Aber wenn Sie Daten auf dem Samsung-Handy gelöscht haben, suchen Sie nach einem effektiven Samsung Datenrettung Lösung? Versehentlich gelöschte Fotos, Nachrichten oder Kontakte auf Ihrem Samsung-Handy? Oder verlorene Daten nach dem Zurücksetzen auf die Werkseinstellungen, dem Rooten usw. Möglicherweise möchten Sie wissen, wie Stellen Sie Ihre verlorenen Samsung-Daten wieder her?

Falls Sie Ihre wichtigen Dokumente und persönlichen Daten die ganze Zeit im internen Speicher Ihres Samsung-Telefons gespeichert haben und die Daten aus irgendeinem Grund verloren haben. Möchten Sie So stellen Sie gelöschte Daten vom Samsung-Telefon wieder her auf einfache Weise? Versehentlich gelöschte WhatsApp-Nachrichten, Textnachrichten oder Kontakte auf Ihrem Samsung Galaxy-Handy? Gelöschte Fotos und Videos auf Samsung-Handy von sorglos? Oder verlorene Bilder und Videos von der SD-Karte Ihres Samsung-Geräts?
Gründe für den Verlust von Samsung Galaxy-Daten
Es gibt viele Gründe, warum Ihre Samsung-Daten verloren gehen. Hier liste ich die häufigsten Gründe auf:
- Versehentlich wurden die wichtigen Dateien versehentlich gelöscht.
- Der USB-Anschluss wurde während der Datenübertragung zwischen dem Samsung-Telefon und dem Computer versehentlich getrennt.
- Das Samsung-Telefon schaltet sich plötzlich aus, wenn Sie es verwenden. Dies kann auch zu Datenverlust führen.
- Die Virusinfektion. Wenn Ihr PC mit Viren infiziert ist, können die Daten infiziert und gelöscht werden, wenn Sie Ihr Samsung-Telefon mit dem Computer verbinden.
- Andere Gründe: Werksreset, Systemabsturz, vergessenes Passwort, blinkendes ROM, Rooting, ect.
Unabhängig davon, ob Ihre Android-Daten aufgrund eines Upgrade-Fehlers, eines Zurücksetzens auf die Werkseinstellungen verloren gehen oder Sie versehentlich eine Datei löschen, haben Sie immer noch eine vernünftige Chance, Daten vom Samsung Galaxy-Handy wiederherzustellen. In diesem kurzen Artikel zeigen wir Ihnen, wie Sie verlorene oder gelöschte Daten wiederherstellen können Samsung Wolke, von Interner Speicher des Samsung-GerätsOder aus Android SD-Karte.
Teil 1: Wiederherstellen verlorener Daten aus der Samsung Cloud
Samsung bietet Samsung-Benutzern einen Samsung Cloud-Dienst zum einfachen Sichern und Wiederherstellen von Daten. Wenn Sie Daten von altem Samsung auf ein neues Samsung Galaxy-Gerät übertragen möchten, können Sie Samsung-Dateninhalte in Samsung Cloud sichern und die Sicherungen dann auf einem neuen Galaxy-Gerät wiederherstellen. Sie können Datenverlust auf Samsung-Geräten vermeiden, indem Sie den Sicherungs- und Wiederherstellungsdienst von Samsung Cloud verwenden.
Auf dem Samsung-Telefon gibt es eine Sicherungseinstellung, wenn Sie die Option "Sicherungseinstellungen" aktiviert und Ihre wichtigen Datendateien zuvor drahtlos in der Samsung Cloud gesichert haben. Sobald die Daten verloren gegangen sind oder gelöscht wurden, können Sie verlorene Daten aus dem Samsung Cloud-Backup problemlos wiederherstellen. Befolgen Sie die Schritte, um zu erfahren, wie Sie Daten aus der Samsung Cloud wiederherstellen.
Schritt 1. Tippen Sie auf der Startoberfläche Ihres Samsung Galaxy-Telefons auf Einstellungen > Konten und Backups.
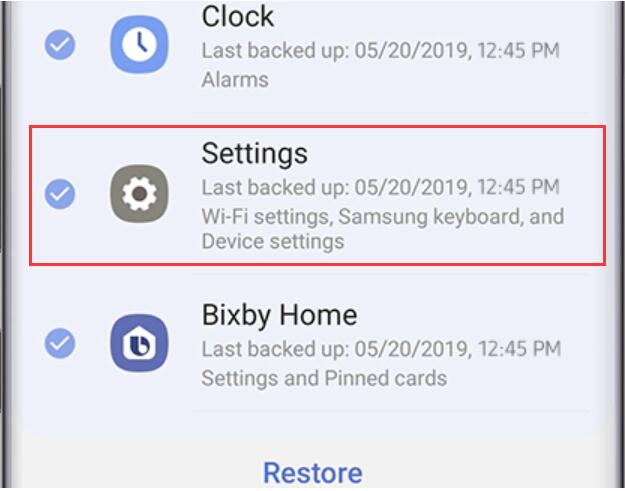
Schritt 2. Auswählen Sichern und Wiederherstellen.
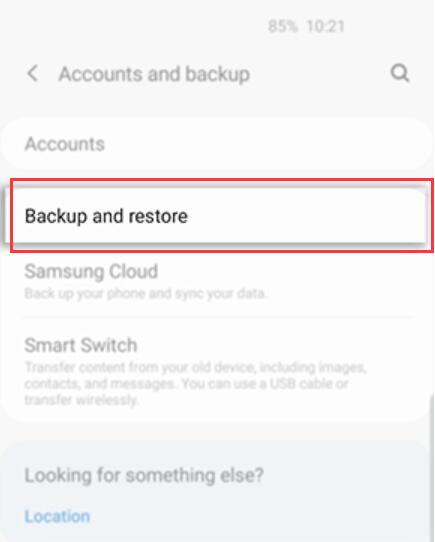
Schritt 3. Der Samsung konto wählen Daten wiederherstellen.
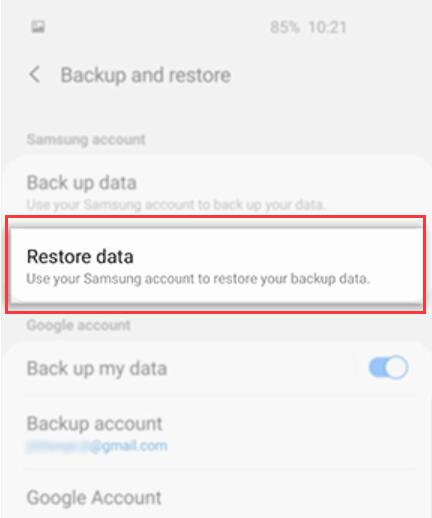
Es wird eine Meldung angezeigt, in der Sie gefragt werden, ob Sie die gesicherten Apps installieren möchten, wenn sie auf Ihrem verwendeten Gerät noch nicht vorhanden sind. Tippen Sie bei Bedarf auf Installieren.
Schritt 4. Wählen Sie das Gerät aus, von dem Sie Daten wiederherstellen möchten.
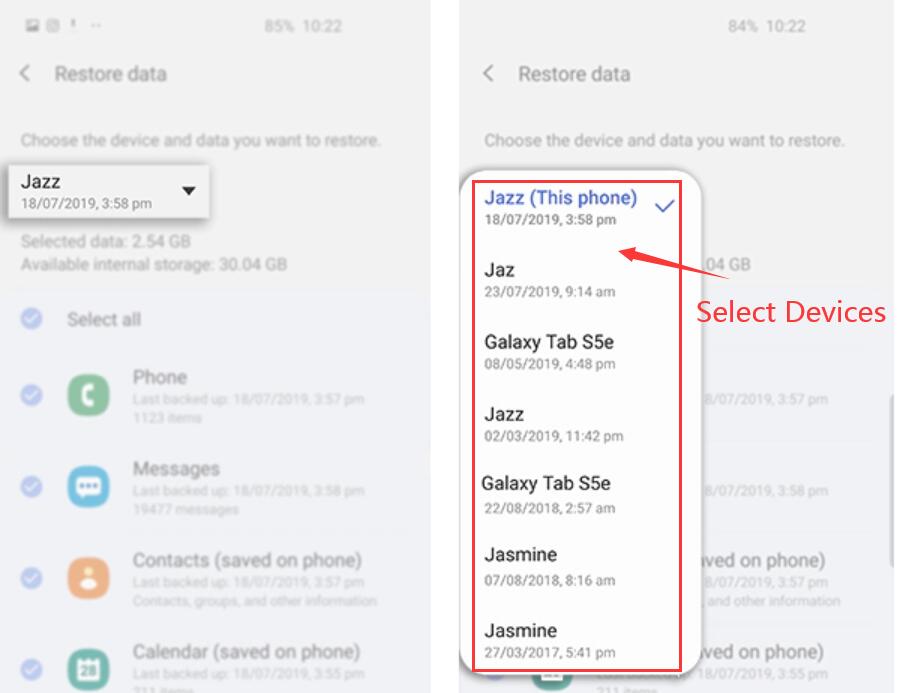
Schritt 5. Tippen Sie anschließend auf Jetzt wiederherstellen.
Nachdem Sie das Backup und den Inhalt ausgewählt haben, die auf Ihrem Samsung Galaxy-Telefon wiederhergestellt werden sollen, tippen Sie auf Wiederherstellenwerden die gesicherten Daten auf Ihrem Samsung Galaxy-Handy wiederhergestellt.
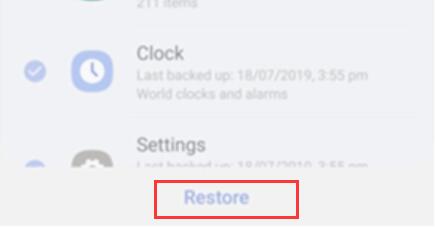
Tipps: Selbst wenn Sie Ihr Samsung-Telefon regelmäßig in der Samsung Cloud sichern, enthält die Sicherung nicht immer Ihre neuesten Dateninhalte. Wenn Sie feststellen, dass die gelöschten Daten nicht aus der Samsung Cloud auf dem Samsung Galaxy-Handy wiederhergestellt werden. Machen Sie sich keine Sorgen, Sie können eine Samsung Galaxy-Datenwiederherstellungs- oder Datenwiederherstellungssoftware von Drittanbietern verwenden. Lesen Sie weiter die folgende Anleitung zur Wiederherstellung von Samsung-Dateien.
Eine professionelle Samsung-Datenrettungssoftware
Samsung Datenrettung ist ein sicheres und leistungsstarkes Tool, mit dem verlorene Fotos, Kontakte, Nachrichten, Videos, Audios, Anrufprotokolle, WhatsApp-Nachrichten und Dokumente von Samsung Galaxy-Handys und -Tablets wiederhergestellt werden können, einschließlich Samsung Galaxy S20 / S10 / S9 / S8 / S7 / S6 / S5 / S4, Samsung Galaxy Note 10 / Note 9 / Note 8 / Note 7 / Note 6 / Note 5 / Note 4 / Note 3, Samsung Galaxy J, Samsung Galaxy Ace, Samsung Galaxy Note, Samsung Infuse, Galaxy Nexus, Samsung Captivate , Samsung Epic 4G Touch und mehr.
- Unterstützung für die Wiederherstellung verlorener und gelöschter Dateien vom Samsung-Telefon oder der SD-Karte.
- Vor der Wiederherstellung gelöschte Dateien von Samsung-Geräten in der Vorschau anzeigen und selektiv wiederherstellen.
- Daten vom toten / kaputten / schwarzen Bildschirm des Samsung-Telefons wiederherstellen, unterstützt Samsung Galaxy S6 / S5 / S4, Galaxy Note 5 / Note 4 / Note 3.
- Beheben Sie alle Probleme des Samsung-Telefonsystems, z. B. Samsung-Logo-Bildschirm, eingefroren, abgestürzt, schwarzer Bildschirm, Virenbefall, Bildschirmsperre und extrahieren Sie Daten von einem defekten Samsung Galaxy-Telefon.
- Unterstützung für das Sichern von Fotos, Videos, Kontakten, Nachrichten, Nachrichten, Anhängen, Anruflisten, Audios, WhatsApp und Dokumenten vom Samsung-Telefon auf den Computer.
- Unterstützung für die Wiederherstellung der Backups auf Android-Geräten.
Laden Sie jetzt die kostenlose Testversion des Android-Datenwiederherstellungstools herunter, um verlorene Daten vom Samsung-Telefon wiederherzustellen.




Teil 2: Wiederherstellen gelöschter Daten vom Samsung Phone
Schritt 1: Führen Sie das Android Toolkit auf einem PC oder Mac aus
Klicken Sie zunächst auf den obigen Download-Button, um das Android Toolkit - Data Recovery herunterzuladen, und installieren Sie das Programm und führen Sie es auf Ihrem Computer aus.
Um verlorene Samsung-Daten wiederherzustellen, wählen Sie bitte „Android Data RecoveryOption auf der Hauptschnittstelle, um die Datenwiederherstellungsfunktion aufzurufen, und verbinden Sie dann Ihr Samsung-Telefon über ein Android-USB-Kabel mit dem Computer.

Hinweis: Wenn Ihr Samsung S6 / S5 / S4, Note 5 / Note 4 / Note 3 tot / kaputt / schwarzer Bildschirm war, können Sie die Funktion „Broken Android Data Extraction“ auswählen, um das Android-System und zu reparieren Daten von defektem Samsung-Handy wiederherstellen.

Schritt 2: Aktivieren Sie das USB-Debugging auf Ihrem Samsung-Gerät
Wenn das Programm Ihr Telefon erkennt, müssen Sie das USB-Debugging aktivieren. Es gibt drei Möglichkeiten. Bitte wählen Sie das für das Android-Betriebssystem Ihres Telefons. Wenn dies fehlschlägt, besuchen Sie bitte den Artikel: So aktivieren Sie USB-Debugging auf Android.
- 1) Für Android 2.3 oder früher: Geben Sie "Einstellungen" ein. <Klicken Sie auf "Anwendungen". <Klicken Sie auf "Entwicklung". <Aktivieren Sie "USB-Debugging".
- 2) Für Android 3.0 bis 4.1: Geben Sie "Einstellungen" ein. <Klicken Sie auf "Entwickleroptionen". <Aktivieren Sie "USB-Debugging".
- 3) Für Android 4.2 oder neuer: Geben Sie "Einstellungen" ein. <Klicken Sie mehrmals auf "Über das Telefon". <Tippen Sie mehrmals auf "Build-Nummer", bis Sie den Hinweis "Sie befinden sich im Entwicklermodus" erhalten. <Zurück zu "Einstellungen". <Klicken Sie auf "Entwickleroptionen". <Aktivieren Sie "USB-Debugging".

Schritt 3: Wählen Sie Inhalt und Scannen von Samsung Phone
Nachdem Ihr Samsung-Telefon vom Programm erfolgreich erkannt wurde, wählen Sie den Dateityp aus, den Sie zurückholen möchten, und klicken Sie dann auf die Schaltfläche „Weiter“. Das Programm analysiert die Datei auf Ihrem Gerät.

Tipps: Stellen Sie sicher, dass der Akku Ihres Telefons mehr als 20% beträgt
Schritt 4: Root Samsung Phone, um ein Deep Scanning durchzuführen
Wenn Ihr Android-Samsung-Telefon nicht gerootet ist, müssen Sie Ihr Samsung-Android-Telefon rooten, damit das Programm alle verlorenen und gelöschten Dateien gründlich scannen kann.
Verwandte Tipps: Warum müssen Sie zuerst das Android-Gerät rooten? Die gelöschten Dateien werden in einem versteckten Ordner Ihres Telefonspeichers gespeichert, auf den der normale Datei-Explorer nicht zugreifen kann. Erst nach dem Rooten Ihres Android-Telefons kann eine Android-Datenwiederherstellungs-App auf die gelöschten Daten zugreifen. Obwohl es Apps gibt, die behaupten, gelöschte Daten von Android ohne Rooting wiederherstellen zu können, ist es daher unmöglich, Ihre verlorenen oder gelöschten Daten ohne Rooting zurückzugewinnen.
Um das Samsung Galaxy-Handy zu rooten, klicken Sie bitte auf die Schaltfläche "Rooting Tools". Das Programm bringt Sie auf eine neue Website. Bitte laden Sie sie herunter KingoRoot Tool auf PC oder Mac. Installieren Sie dann das Android-Rooting-Tool auf Ihrem Computer und rooten Sie Ihr Samsung-Gerät mit diesem leistungsstarken Android-Rooting-Programm.
Lesen Sie mehr: Wie man ein Android-Gerät mit KingoRoot sicher verwurzelt und entpackt.
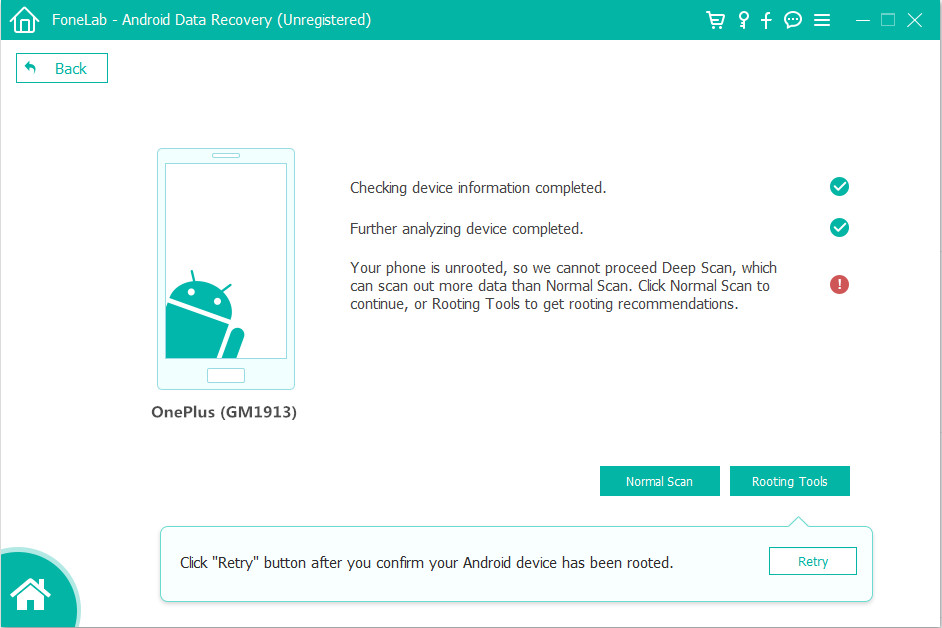
Kehren Sie nach dem Rooten des Samsung Galaxy-Telefons zu dieser Android-Datenwiederherstellungssoftware zurück und klicken Sie auf die Schaltfläche „Wiederholen“
Schritt 5: Starten Sie das Scannen von Daten vom Samsung Phone
Die Software beginnt mit der gründlichen Analyse Ihres Telefons und zeigt im Fenster eine Liste der Ergebnisse für den ausgewählten Dateityp an. Der Fortschrittsbalken oben informiert Sie über den Status des aktuellen Scans.

Schritt 6: Gelöschte Daten vom Samsung Galaxy Phone wiederherstellen
Nach Abschluss des Scanvorgangs wird eine Liste der wiederherstellbaren Dateien angezeigt, die von Ihrem Samsung gefunden wurden. Alle Dateien sind nach Kategorien sortiert. Zeigen Sie vor der Wiederherstellung eine Vorschau der Textnachrichten, Kontakte, Fotos, WhatsApp-Nachrichten und anderer Arten von Inhalten vom Samsung-Gerät an. Sie können die gewünschten Daten auswählen und auf „Entspannung“, Um sie auf Ihrem Computer zu speichern.

Laden Sie die Android-Datenwiederherstellung kostenlos herunter und versuchen Sie, verlorene Samsung-Daten wiederherzustellen:




Gut gemacht! Sie haben erfolgreich Dateien vom Samsung-Telefon wiederhergestellt. Jetzt können Sie die wiederhergestellten Dateien im Ordner überprüfen und sie per Drag & Drop oder Verwenden auf Ihr Android-Gerät zurück übertragen iOS & Android Manager ToolMit diesem Telefonmanager-Tool können Sie nicht nur Dateien zwischen iPhone, Android-Geräten und Computer übertragen, sondern auch Daten direkt zwischen iOS und Android verschieben.
Teil 3: Wiederherstellen gelöschter Daten von der Samsung SD-Karte
Sie speichern die Daten auf der SD-Karte in Ihrem Samsung-Handy? Wenn Sie Dateien von der Micro-SD-Karte auf Samsung durch Unachtsamkeit gelöscht, verloren oder formatiert haben. Keine Sorge, in diesem Teil können Sie problemlos Fotos, Videos, Audio und andere Dokumente von der Samsung Micro SD-Karte wiederherstellen.
Das Datenwiederherstellung kann Ihnen helfen, verlorene Daten von der SD-Karte wiederherzustellen, unabhängig davon, ob die SD-Karte formatiert, physisch beschädigt oder beschädigt, Viren- oder Trojaner-Angriffe oder das Gerätesystem abgestürzt ist. Sie können auf einfache und effektive Weise herausfinden, wie Sie gelöschte oder verlorene Fotos, Videos und andere Dateien von der SD-Speicherkarte des Samsung-Telefons wiederherstellen können.
Laden Sie die Datenwiederherstellung für Windows oder Mac kostenlos herunter:




Schritt 1. Legen Sie die Samsung SD-Karte in den Computer ein
Bitte entfernen Sie die SD-Karte aus dem Samsung-Telefon und legen Sie sie in den Computer ein.
Schritt 2. Starten Sie die Datenwiederherstellung auf dem Computer
Starten Sie die Datenwiederherstellung auf Ihrem PC oder Mac. Wenn Sie Daten von einer Samsung SD-Karte wiederherstellen möchten, sollten Sie den Datenwiederherstellungsmodus „Externe Gerätewiederherstellung“ auswählen, um zu beginnen.
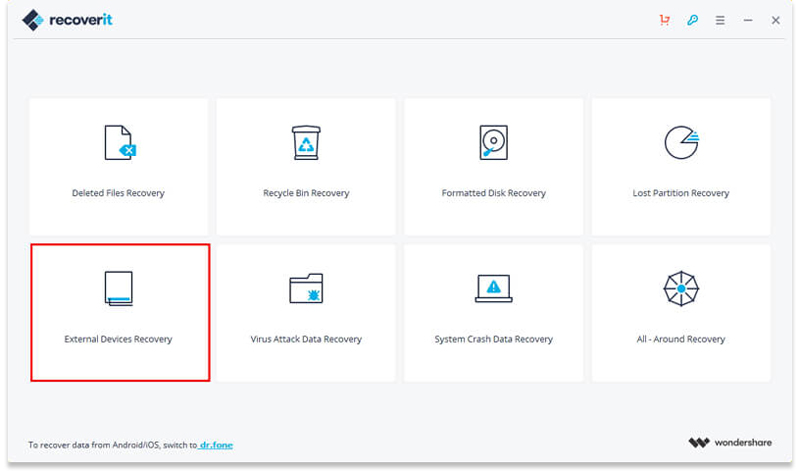
Schritt 3. Wählen Sie Samsung SD Card
Stellen Sie sicher, dass Ihre Samsung SD-Karte in den Computer eingelegt und erkannt wurde. Wählen Sie das Samsung SD-Kartengerät aus und klicken Sie auf die Schaltfläche „Start“, um verlorene Daten zu scannen.
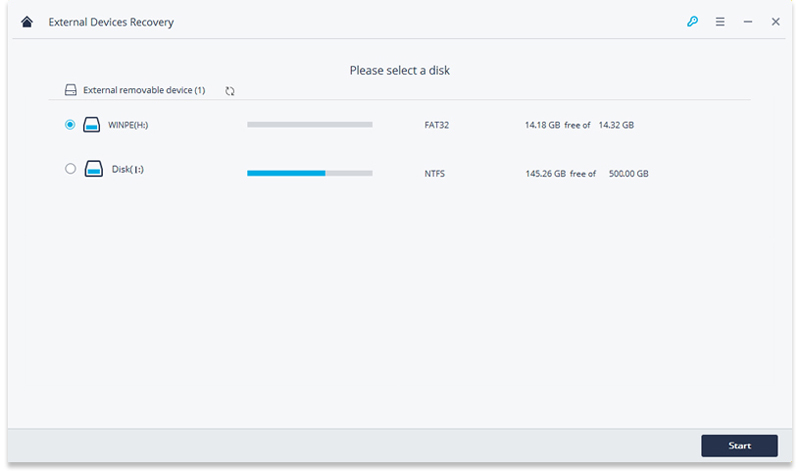
Schritt 4. Deep Scan Verlorene Daten Daten von der Android SD-Karte
Die Datenwiederherstellungssoftware für Samsung SD-Karten startet einen schnellen Scan. Wenn der schnelle Scan Ihre verlorenen Daten nicht finden kann, können Sie im Modus "Allround-Wiederherstellung" zum Tiefenscan wechseln. Es dauert länger, stellt aber auch die gesamte Ordnerstruktur wieder her. Dies ist ideal, um verlorene und formatierte Daten von der SD-Karte wiederherzustellen.
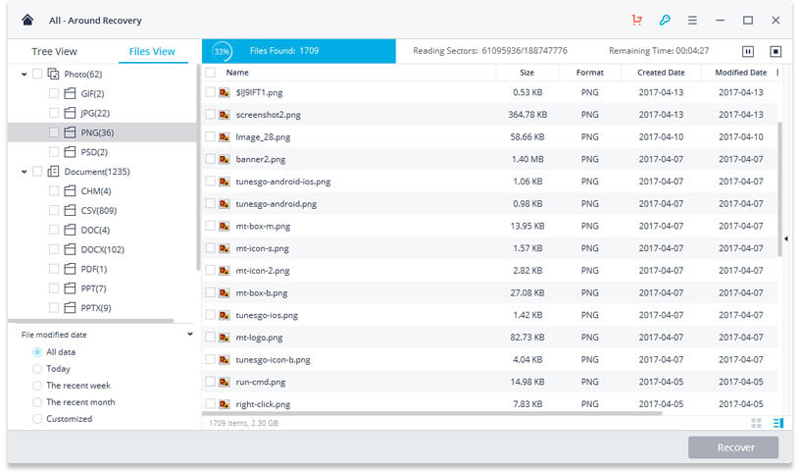
Schritt 5. Vorschau und Wiederherstellung von Daten von der SD-Karte
Nach Abschluss des Scanvorgangs werden Ihnen alle gelöschten Daten angezeigt. Sie können eine Vorschau aller von der Samsung SD-Karte wiederhergestellten Dateien anzeigen. Wählen Sie dann Ihre Datendateien aus und klicken Sie auf die Schaltfläche "Wiederherstellen", um die gelöschten Daten auf Ihrem Computer zu speichern.
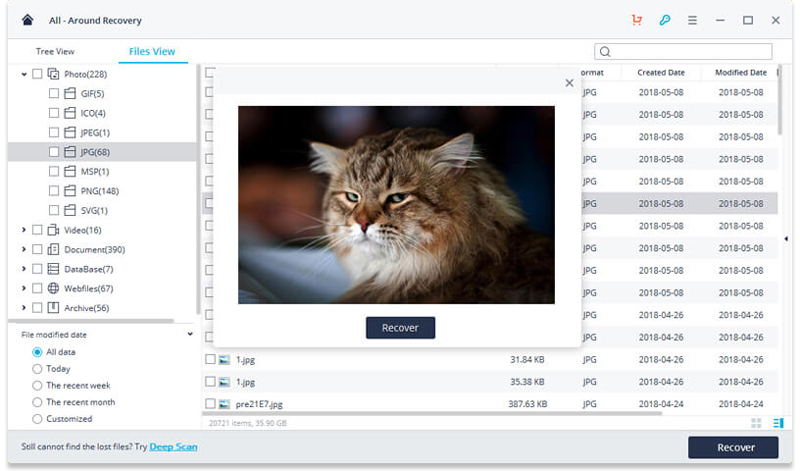
Tipps: Wir empfehlen Ihnen, alle wiederhergestellten Dateien auf Ihrer Computerfestplatte oder einem externen Gerät zu speichern, falls Daten erneut verloren gehen oder überschrieben werden. Laden Sie die Datenwiederherstellungssoftware kostenlos herunter und versuchen Sie, Daten von der Samsung SD-Karte unter Windows oder Mac wiederherzustellen.




Jetzt können Sie die wiederhergestellten Fotos, Videos, Audios und Dokumente auf dem Computer überprüfen, sie direkt auf Ihr Samsung Galaxy Phone zurückkopieren oder Dateien vom Computer auf Android übertragen Android-Übertragung Werkzeug.
Ihre Nachricht
Prompt: Sie brauchen, um Einloggen bevor du kommentieren kannst.
Noch keinen Account. Klicken Sie bitte hier Registrieren.

Laden...


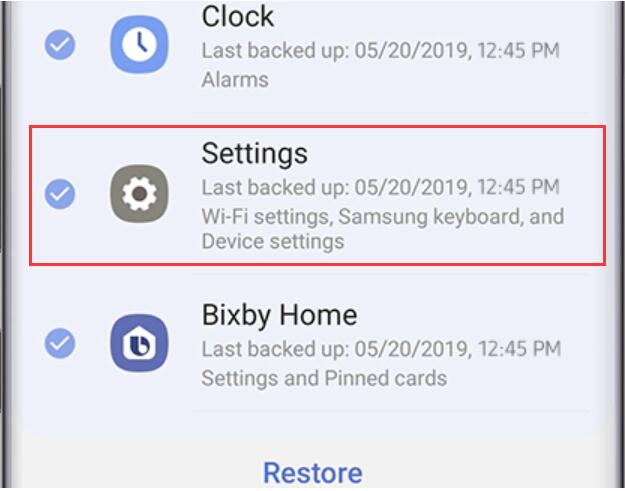
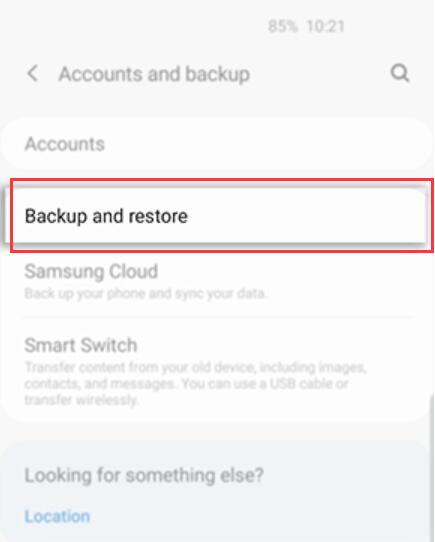
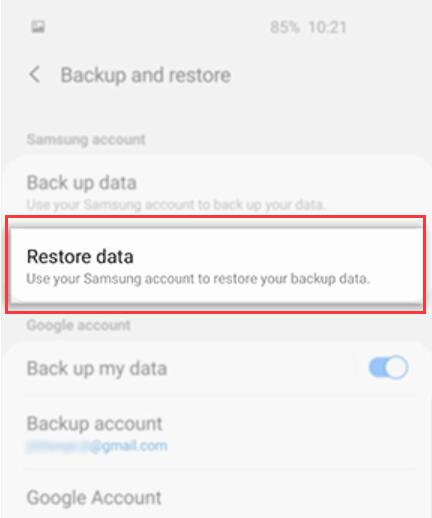
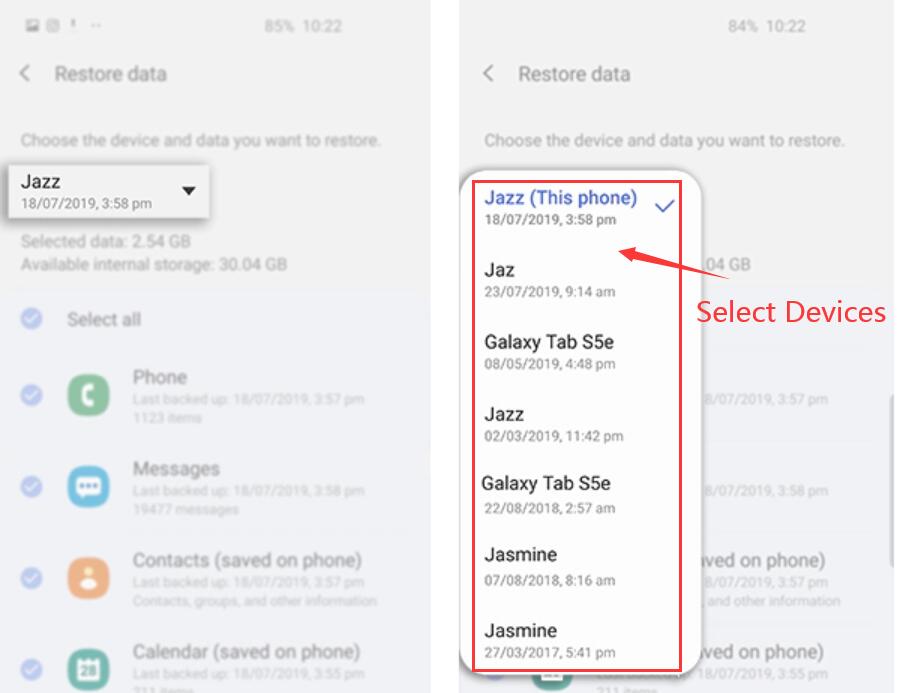
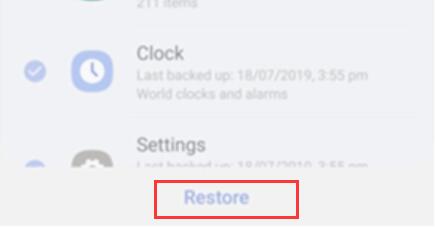






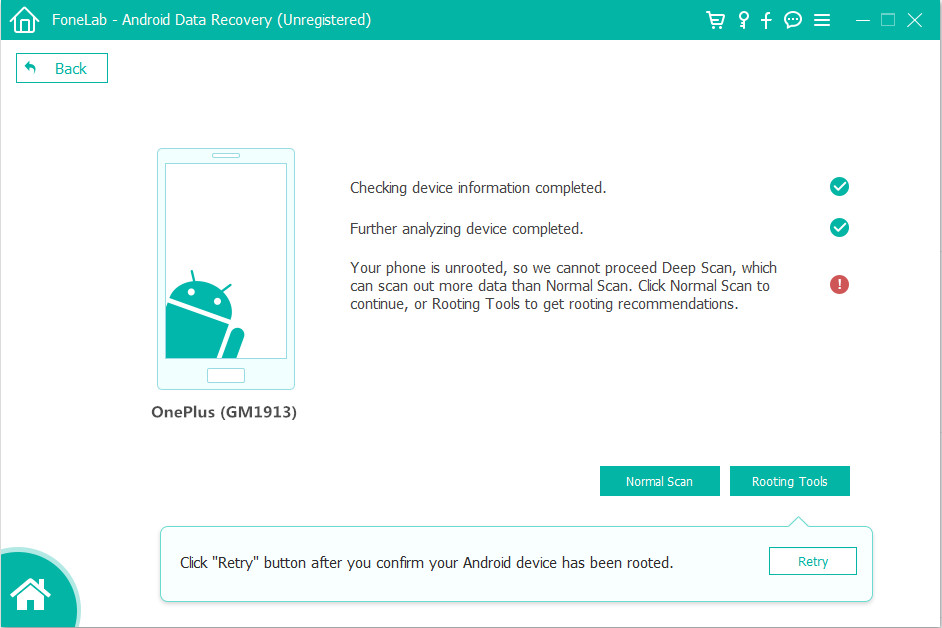


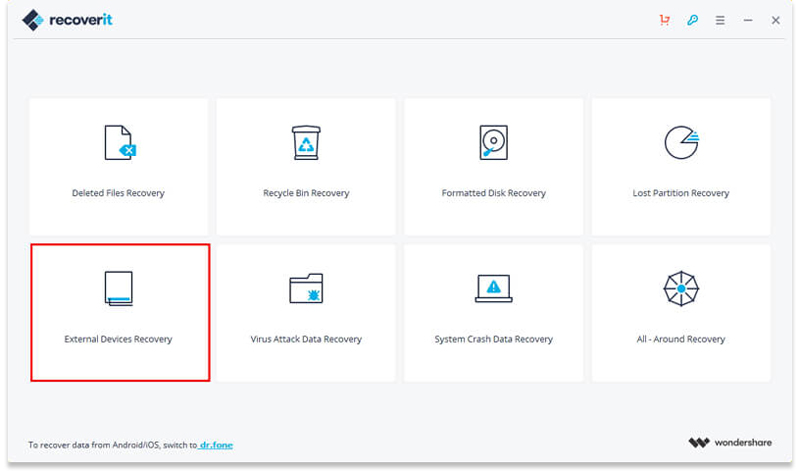
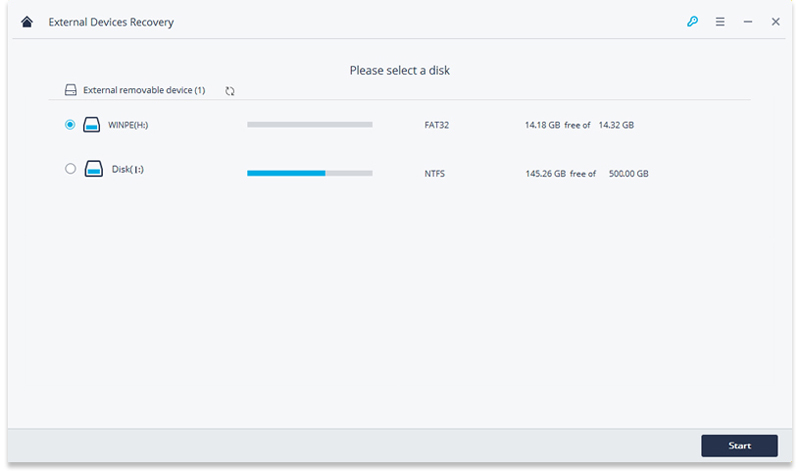
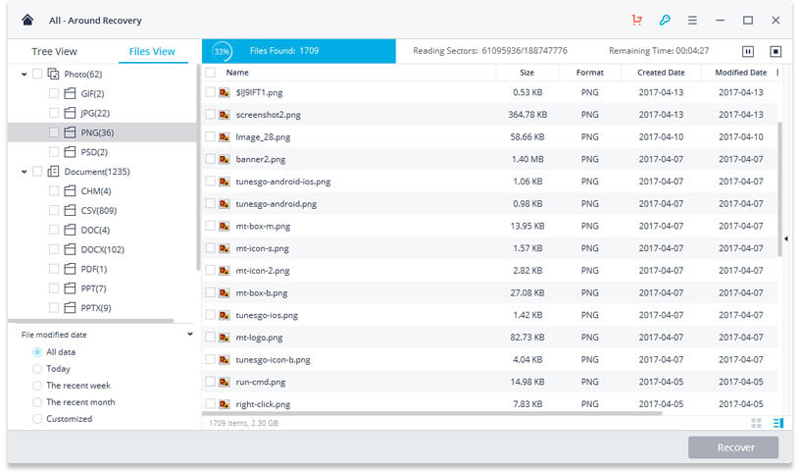
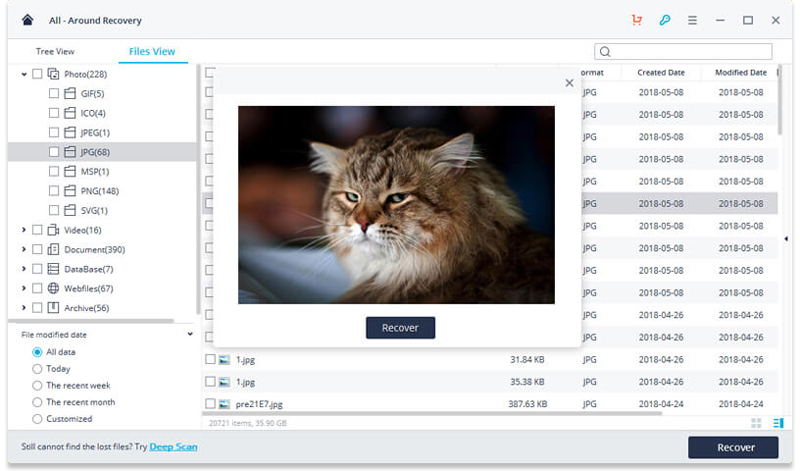








Noch kein Kommentar Sag etwas...