Von Selena KomezAktualisiert am November 21, 2016
Googles neue Flaggschiff-Smartphones Pixel und Pixel XL stehen endlich zum Verkauf und neue Besitzer müssen wissen, wie man sie benutzt. In dieser Anleitung erklären wir Ihnen, wie Sie Ihr Pixel einrichten und geben Ihnen ein paar Tipps und Tricks, um den Vorgang zu vereinfachen. Zum Beispiel die Verwendung des neuen Telefonübertragungstools von Google und mehr.
Das Pixel ist das bisher beste Smartphone von Google und könnte das beste Android-Handy auf dem Markt sein. Zeitraum. Es ist so gut. Mit dem neuesten Android 7.1 Nougat, der besten Kamera aller Smartphones, atemberaubender Akkulaufzeit und erstklassigem Design. Es ist schnell, flüssig und kraftvoll.

Jeder nutzt sein Telefon anders, ganz zu schweigen davon, dass er unterschiedliche Wünsche, Bedürfnisse oder Vorlieben hat. Mit unseren Tipps können Sie jedoch nahezu alles von Ihrem alten Gerät übertragen, einschließlich Textnachrichten und Einstellungen. Gehen Sie dann einige weitere Einstellungen, Steuerelemente und Tipps durch, um alle Vorteile dieses Telefons zu nutzen.
Direkt nach dem Auspacken laufen die Pixel hervorragend. Sie sind schnell, einfach zu bedienen und funktionieren einfach. Beim ersten Start werden Sie aufgefordert, einige sehr wichtige Dinge zu tun. Richten Sie beispielsweise einen Fingerabdruck für den Scanner ein und messen Sie den Sperrbildschirm, melden Sie sich bei Ihrem Konto an oder übertragen Sie von einem alten Gerät.
Googles Pixel überträgt alles von einem alten Android-Smartphone oder dem iPhone. Beide funktionieren mit dem neuen Übertragungstool und dem im Lieferumfang enthaltenen USB-zu-USB-Typ-C-Dongle. Vergessen Sie das nicht, es macht den Wechsel zu Ihrem neuen Telefon so einfach wie möglich.
Übertragen Sie Daten vom alten Telefon
Das erste, was alle Besitzer tun möchten, ist, Daten, Apps, Einstellungen, Kontakte, Kalender, Symbolplatzierung, Fotos oder Videos und sogar Textnachrichten auf das Pixel zu übertragen. In der Vergangenheit war dies ein schwieriger und schmerzhafter Prozess. Das ist nicht mehr der Fall und Sie können das Telefon in etwa 100 Minuten zu 10 % wechseln.
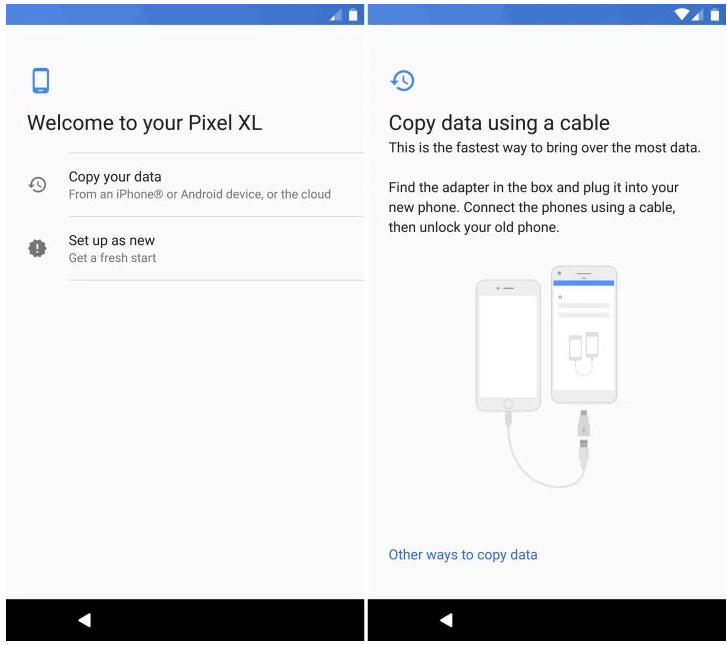
Befolgen Sie einfach die Schritte auf dem Bildschirm oder unseren bereitgestellten Bildern. Benutzer müssen den im Lieferumfang enthaltenen USB-Dongle an das neue Pixel-Telefon anschließen. Verbinden Sie dann den Pixel-Dongle über das USB-Kabel in der Box mit Ihrem alten Telefon. Der Adapter kommt in das neue Gerät.
Dadurch wird der Transferdienst sofort gestartet und erledigt buchstäblich die gesamte Arbeit für Sie. Fast alles wird übertragen. Von allem, was oben erwähnt wurde, bis hin zu Alarmvoreinstellungen, Textnachrichten, App-Einstellungen oder Daten und mehr. Es handelt sich um das komplette Übertragungspaket ähnlich dem Samsung SmartSwitch.
Unten sehen Sie den nächsten Schritt, der Ihnen sagt, was und wie viel übertragen wird, und der Ihnen die Möglichkeit gibt, ihn anzupassen. Löschen Sie nacheinander alles, was Sie nicht auf dem neuen Gerät wiederherstellen möchten, klicken Sie dann auf „Fertig stellen“ und starten Sie den Vorgang.
Der Wechsel meines gesamten Galaxy S7 Edge und über 9 GB Daten dauerte weniger als 7 Minuten. Extrem schnell und einfach. Es folgen jedoch weitere 5–15 Minuten für App-Downloads und -Updates, je nachdem, wie viele Apps Sie installiert haben.
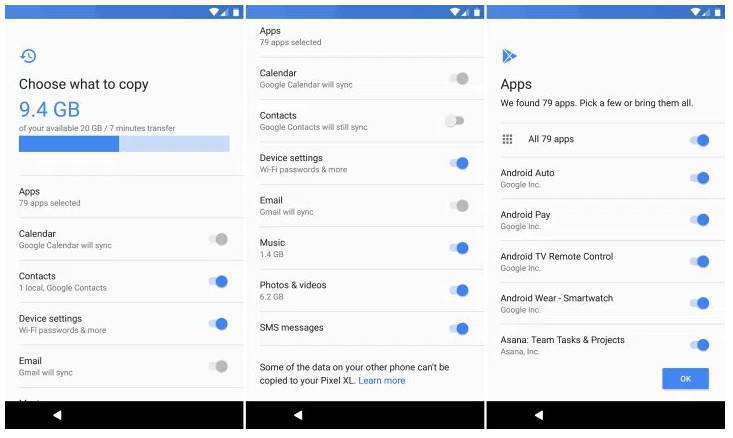
Extra Tipps:So übertragen Sie Samsung-Daten auf das Google Pixel Phone
Dann wird der Vorgang fortgesetzt und die Besitzer können abwarten oder mit der Einrichtung des Pixels fortfahren, während alles übertragen wird. Sobald es fertig ist, ziehen Sie einfach das Kabel ab und können Ihr Telefon verwenden. Das Übertragungstool von Google hat sogar alle meine App-Symbole auf dem Homescreen wiederhergestellt. Komfort vom Feinsten.
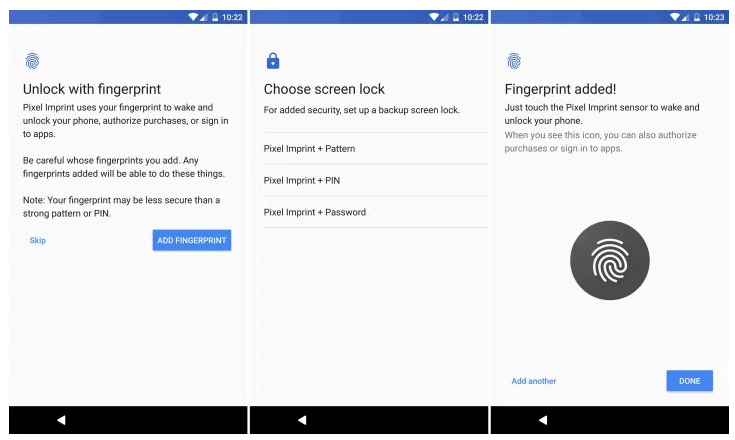
Das war's mit der Einrichtung Ihres Telefons. Nicht alle Geräte werden unterstützt und einige Homescreens werden möglicherweise nicht übertragen. Wenn ja, organisieren Sie einfach das Telefon neu und schon sind Sie fertig.
Sperrbildschirmsicherheit einrichten
Der nächste Schritt ist ein Schritt, mit dem jeder vertraut sein sollte und der nur dem gesunden Menschenverstand entspricht. Verwenden Sie ein Passwort, eine PIN oder einen Fingerabdruck für die Bildschirmsperre, um Ihr Gerät zu schützen. Bei der Ersteinrichtung des Geräts werden Sie aufgefordert, diesen Schritt abzuschließen. Wir empfehlen Ihnen, dies zu tun.
Pixel Imprint auf der Rückseite des Telefons ist einer der besten Fingerabdruckscanner überhaupt. Es befindet sich an einer leicht zugänglichen Stelle und die Einrichtung ist ein Kinderspiel. Es dauert nur etwa 20 Sekunden. Geben Sie zunächst eine PIN ein und tippen Sie dann sechsmal mit dem Finger auf den Sensor, um einen Abdruck zu registrieren. Für die optimale Einstellung empfehlen wir, beide Zeigefinger zu verwenden.
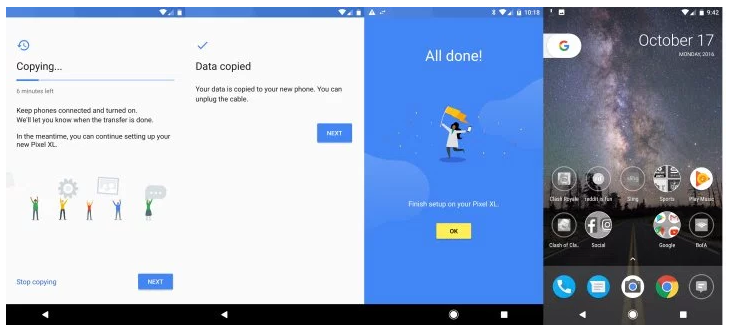
Der gesamte Prozess ist schnell, einfach und sicher. Jetzt ist Ihr Gerät einsatzbereit und vor neugierigen Blicken oder im Falle eines Diebstahls geschützt.
Richten Sie den Android-Geräte-Manager ein
Apropos Verlust oder Diebstahl: Der Android-Geräte-Manager ist in diesem Fall Ihr bester Freund. Es ist ein Schritt, den fast niemand unternimmt, der aber extrem einfach ist und Sie retten wird, wenn etwas Schlimmes passiert. Gehen Sie zum Google Play Store und laden Sie den Android-Geräte-Manager herunter.
Mit dem ADM können Besitzer das Gerät anrufen, sperren oder sogar löschen, wenn es verloren geht, fehlt oder gestohlen wird. Es verfügt sogar über eine Alarmfunktion, die das Pixel mit voller Lautstärke laufen lässt, wenn es zu Hause verloren geht. Unten sehen Sie einen Screenshot des Android-Geräte-Managers auf meinem Nexus 5, der jedoch auf allen Android-Smartphones und -Tablets gleich funktioniert.
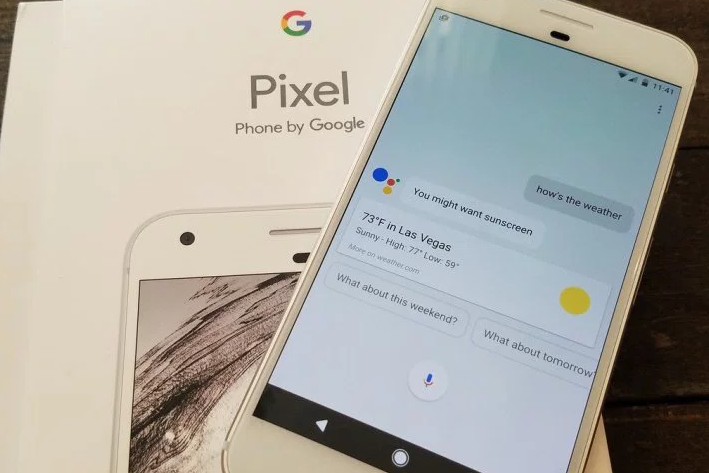
Dies ist wichtig im Falle eines Verlusts oder Diebstahls. Normalerweise kann es ein Smartphone bis auf wenige Meter genau orten und Ihnen nahezu seinen genauen Standort mitteilen. Perfekt, um ein verlorenes Gerät zu finden. Zum Glück gibt es auch eine Funktion zum „Löschen“ im Falle eines Diebstahls, sodass jemand nicht auf wichtige Informationen zugreifen kann.
Alternativ können Besitzer direkt auf dem Sperrbildschirm Notfallinformationen oder eine Telefonnummer hinzufügen, die sie bei Verlust anrufen können. Egal, ob es sich um medizinische Informationen, den Anruf eines Familienmitglieds oder eine „Bei Bedarf anrufen“-Nummer handelt.
Gehen Sie zu Einstellungen > Benutzer > Notfallinformationen > und fügen Sie dann Details oder eine Kontaktperson hinzu.
Aktivieren und verwenden Sie Google Assistant
Der Assistent, früher bekannt als Google Search oder Google Now, ist eines der wichtigsten Verkaufsargumente für Pixel. Nutzen Sie alles, was Google über das Web, die Suche, Ihren Standort, maschinelles Lernen und künstliche Intelligenz weiß. Daraus wird dann ein persönlicher Assistent für jeden Pixel-Besitzer.
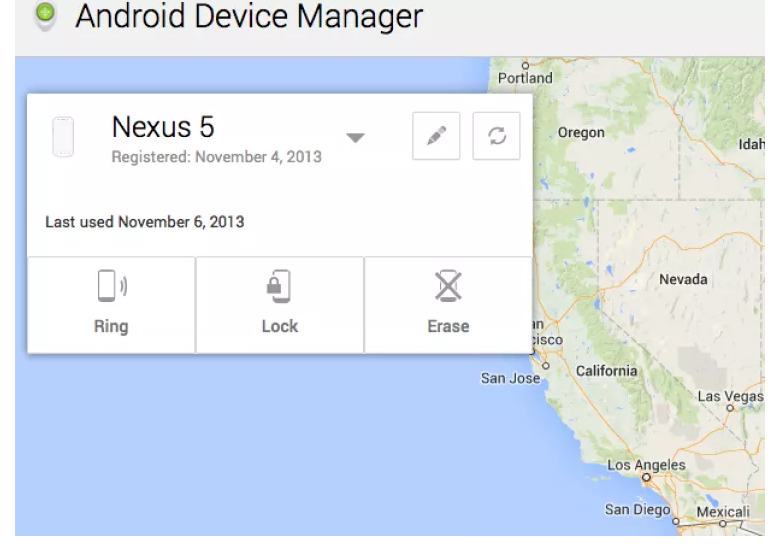
Dies wird auch während der Ersteinrichtung angezeigt oder kann durch langes Drücken der runden Home-Taste unten in der Mitte des Bildschirms aufgerufen werden. Trainieren Sie es, Ihre Stimme zu erkennen (auch bei ausgeschaltetem Bildschirm), indem Sie dreimal „Ok, Google“ sagen. Es führt Sie durch die Einrichtung und zeigt Ihnen dann alles, was es zu bieten hat.
Tipp* Starten Sie den Google Assistant und sagen Sie „Ich fühle mich glücklich“, um eine hübsche Überraschung zu erleben. Es geht auch besser mit mehr als einer Person.
Kaufen Sie zusätzliche Kabel, Ladegeräte oder Zubehör
Die neuen Pixel-Telefone von Google verwenden nicht den alten und veralteten Micro-USB-Anschluss, über den viele alte Telefone verfügen. Es verwendet den neuen und verbesserten USB Typ-C. Das geht schneller, die Kabel können zur einfacheren Nutzung in beide Richtungen angeschlossen werden und Sie können über USB-C sogar andere Geräte vom Pixel aus aufladen.
Obwohl im Lieferumfang zwei Kabel enthalten sind, empfehlen wir Besitzern, ein Ersatzkabel für andere Räume im Haus oder ein Büro mitzunehmen. Und vielleicht sogar ein paar Hüllen und ein USB-Typ-C-Autoladegerät.
Erhalten Sie unbegrenzten Speicherplatz und Backups von Fotos/Videos
Google Fotos hat sich zu einer der besten Lösungen zum Speichern und Anzeigen von Fotos und Videos auf Mobilgeräten entwickelt. Es erstellt automatisch (oder bei Verbindung mit WLAN) von jedem aufgenommenen Bild eine Kopie in voller Auflösung oder HD und ist wirklich intelligent. Bitten Sie es, Ihnen Fotos vom letzten Halloween zu zeigen, und es findet sie intelligent und zeigt sie Ihnen.
Ein Vorteil des ersten Google Pixel-Telefons sind wirklich unbegrenzte Backups in voller Auflösung, anstatt die Größe auf HD zu ändern. Öffnen Sie einfach Google Fotos, gehen Sie die Schnelleinrichtung durch und genießen Sie es. Außerdem gibt es für alle Besitzer ein kostenloses Abonnement für Google Play Music und YouTube Red. Öffnen Sie einfach Google Music und akzeptieren Sie es.
Starten Sie die Kamera schnell
Als Nächstes möchten Sie alles durchgehen und einrichten. Klingeltöne, Anruflautstärke, Alarmtöne und mehr. Allerdings möchten Sie sich auch mit Ihrem neuen Telefon vertraut machen. Gehen Sie zu den Einstellungen, suchen Sie die Option „Verschiebt“ und klicken Sie darauf. Hier wird den Besitzern angezeigt, dass durch zweimaliges Tippen auf den Netzschalter sofort die erstklassige 12.3-Megapixel-Kamera gestartet wird. Dies funktioniert, wenn Sie sich in einer App befinden, der Bildschirm ausgeschaltet ist und überall.
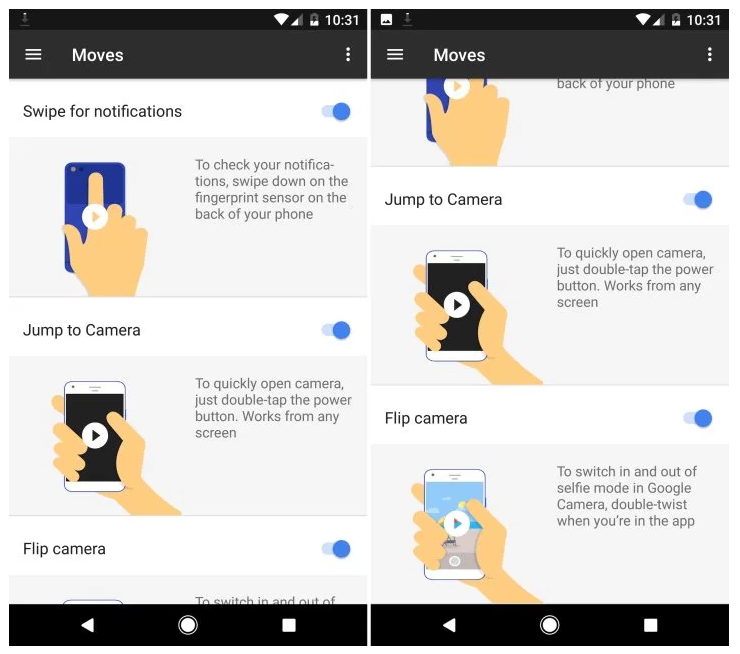
Google hat auch einige andere nette Gesten hinzugefügt, z. B. das Drehen des Handgelenks, um für Selfies zur Frontkamera zu wechseln, oder die Verwendung des Fingerabdruckscanners, um mit einer Hand auf die Benachrichtigungsleiste zuzugreifen. Probieren Sie es aus, aktivieren Sie, was Sie wollen, und genießen Sie es.
Richten Sie „Bitte nicht stören“ ein
Eine unserer Lieblingsfunktionen ist „Bitte nicht stören“. Besitzer können das Telefon so anpassen, dass es nachts automatisch stumm schaltet (oder vibriert). Die meisten wissen nicht, dass es existiert, lieben es aber, wenn sie es erst einmal herausgefunden haben.
Gehen Sie zu Einstellungen > Töne > Nicht stören und legen Sie einige Regeln oder Zeiten fest. Dann erledigt das Telefon alles für Sie, hält das Telefon stumm, während Sie schlafen, ertönt aber trotzdem morgens einen Alarm. Es besteht die Möglichkeit, visuelle Dinge wie Benachrichtigungen daran zu hindern, den Bildschirm zu aktivieren, oder Ausnahmen zuzulassen, damit ausgewählte Kontakte weiterhin durchkommen können. Wie ein Lebensgefährte oder Kinder.
Oh, eine andere Idee wäre, eine Funktion namens „Nachtlicht“ einzurichten. Gehen Sie zu Einstellungen > Anzeige > und wählen Sie Nachtlicht. Dadurch werden nachts die blauen LEDs auf dem Bildschirm ausgeschaltet und dem Display ein roter Farbton verliehen. Dies beugt einer Überanstrengung der Augen vor, erleichtert dem Benutzer das Einschlafen und sorgt dafür, dass der Bildschirm nachts nicht so hell ist. Perfekt zum Liegen im Bett. Passen Sie es an, um es zu bestimmten Tageszeiten oder bei Sonnenaufgang und Sonnenuntergang ein- und auszuschalten. Ich liebe diese Funktion. Studien haben gezeigt, dass Menschen dadurch nachts schneller einschlafen können.
Richten Sie Android Pay ein
Wenn wir schon dabei sind, empfehlen wir Besitzern, auch Android Pay einzurichten. Es funktioniert genau wie Apple Pay und ermöglicht es Ihnen, unterwegs mit Ihrem Telefon Zahlungen zu tätigen, anstatt eine Brieftasche dabei zu haben. Überall dort, wo Tap-N-Pay unterstützt wird, funktioniert Android Pay.
Suchen Sie das Symbol, starten Sie die App, fügen Sie eine Kreditkarte hinzu und genießen Sie mobile Zahlungen.
Verwenden Sie App-Symbolverknüpfungen
Eine der besten Funktionen von Android 7.1 Nougat, das auf dem Pixel eingeführt wurde, sind Launcher-Verknüpfungen. Es funktioniert ähnlich wie das iPhone und 3DTouch und ermöglicht die einfachere Ausführung bestimmter Aktionen und Aufgaben.
Anstatt einfach auf das Kamerasymbol auf Ihrem Startbildschirm oder in der App-Leiste zu drücken, halten Sie es gedrückt. Sie erhalten sofort Vorschläge zum Starten der Kamera und können sofort mit der Videoaufnahme beginnen oder ein Selfie machen. Anstatt die Kamera zu öffnen und zu diesen Optionen zu wechseln. App-Verknüpfungen sind für Android völlig neu und funktionieren derzeit nur mit ausgewählten Google-Apps. In naher Zukunft werden jedoch weitere Entwickler dies vollständig unterstützen.
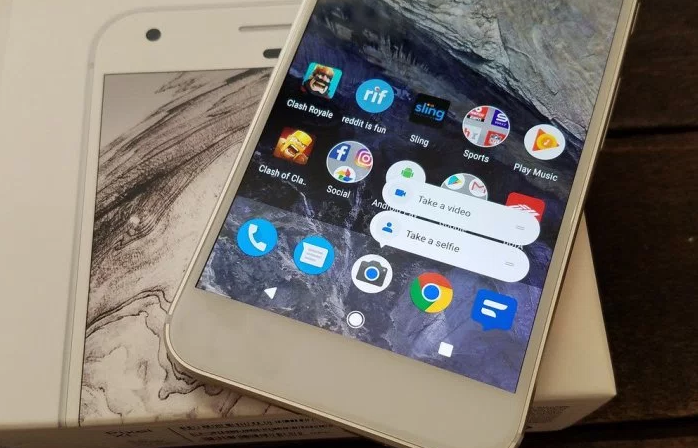
Probieren Sie es mit der Messaging-App, Dialer, Karten, Google Music, Kalender, Google Keep, Uhr oder Weckern und vielem mehr aus. So können Pixel-Besitzer schneller mehr erledigen. Sie können alle diese Verknüpfungen sogar einem Ordner auf Ihrem Startbildschirm hinzufügen.
andere Gedanken
Natürlich ist jeder ein bisschen anders und die meisten Besitzer werden das Pixel so einrichten, dass es ihren eigenen Bedürfnissen entspricht. Mit den oben genannten Schritten sind Sie auf dem richtigen Weg, sichern das Gerät, helfen Ihnen beim Auffinden eines verlorenen Pixels und lernen auf einmal ein paar Dinge über das Telefon.
Wir empfehlen Käufern außerdem, sich eine Pixel-Displayschutzfolie zu besorgen, eine Reihe ihrer Lieblings-Apps herunterzuladen und das Einstellungsmenü für alles andere zu erkunden. Wenn Sie Fragen haben, steht Ihnen in den Einstellungen rund um die Uhr ein spezieller Kundensupport und eine Hotline zur Verfügung. Wischen Sie nach rechts und rufen Sie sofort einen Kundendienstmitarbeiter an, senden Sie ihm eine E-Mail oder chatten Sie mit ihm.
Ein paar andere Ideen sind, mobile Datenlimits festzulegen, die Qualität der Kamera zu testen, die Benachrichtigungsleiste anzupassen, indem Sie die Symbole nach Belieben verschieben, oder Ihr Hintergrundbild durch eine der vielen tollen neuen Optionen zu ändern, die auf dem Telefon vorinstalliert sind . Jetzt sind Sie fertig, also viel Spaß mit Google Pixel.
Lesen Sie mehr:
So sichern und wiederherstellen Sie Daten auf Google Pixel Phone
Übertragen von Musik und Videos auf Google Pixel Phone
So übertragen Sie Musik zwischen der iTunes-Mediathek und dem Google Pixel Phone
So übertragen Sie Musik vom Computer auf das Google Pixel Phone
Ihre Nachricht
Prompt: Sie brauchen, um Einloggen bevor du kommentieren kannst.
Noch keinen Account. Klicken Sie bitte hier Registrieren.

Laden...

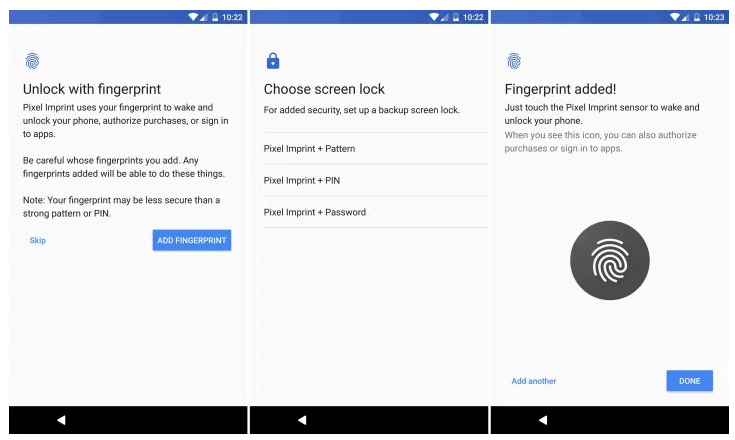
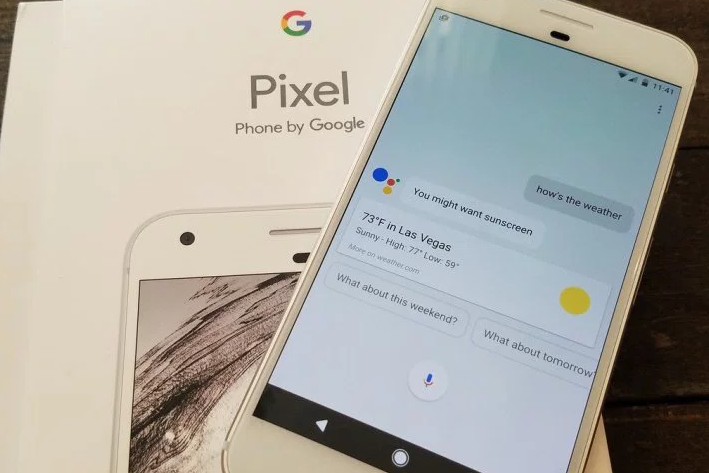
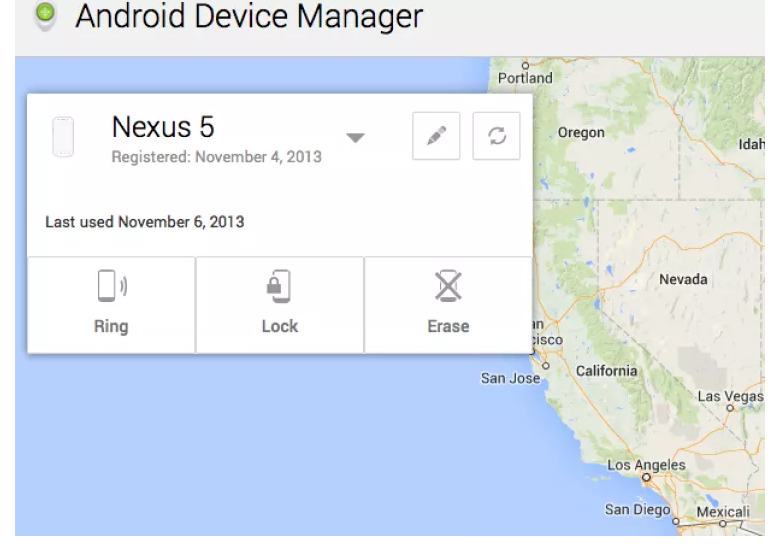
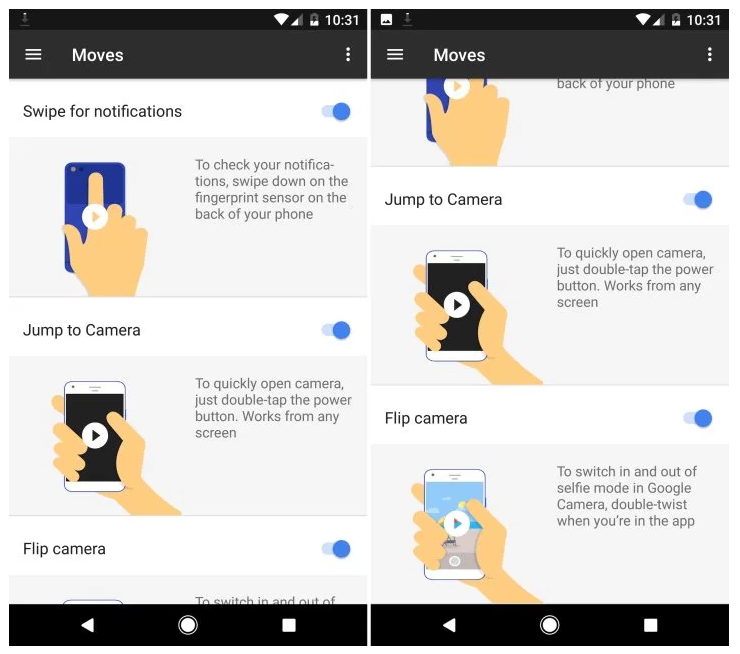








Noch kein Kommentar Sag etwas...