Von Selena KomezAktualisiert am Februar 21, 2019
[Zusammenfassung]: Wie können Sie alle Dateien von Ihrem alten Samsung Galaxy S / Note / J auf ein neues Galaxy S10 / S10 + / Galaxy Fold schnell und nahtlos übertragen? In diesem Artikel haben wir ein ausführliches Tutorial zum Einrichten von Galaxy S10 und S10 + bereitgestellt.
Samsung bietet bessere Produkte an Galaxy S10 und Galaxy falten an Benutzer über die Jahre. Das im Februar 2019 vorgestellte Samsung Galaxy S10 verfügt über einen 6.1-Zoll-Touchscreen mit einer Auflösung von 1440-Pixeln nach 2960-Pixeln. Fröhlicher Starttag, neue Besitzer des Samsung Galaxy S10 und oder S10 +! Jetzt, da Sie Ihr brandneues Gerät haben, müssen Sie Daten, insbesondere Fotos, Kontakte und Videos, von Ihrem alten Samsung Galaxy-Handy auf das neue Samsung-Gerät übertragen.
Dieser Artikel soll einigen Samsung-Benutzern helfen, die ihre Handys auf das neue Galaxy S10 oder S10 + aufrüsten und die alten Samsung-Daten dann auf das neue Samsung-Gerät übertragen möchten. Und es wird als Leitfaden dienen, damit Sie 4 auf verschiedene und effiziente Weise erreichen können Synchronisieren Sie alle Arten von Daten von einem alten Samsung zu Galaxy S10 / S10 +Dazu gehören Kontakte, Textnachrichten, Bilder und Fotos, Videos, Anrufprotokolle, Audio, WhatsApp-Nachrichten, Kalender, Dokumente und vieles mehr.
Kann nicht verpassen:
* So umgehen Sie das Android-Kennwort für den Sperrbildschirm ohne Google-Konto
* So stellen Sie gelöschte Daten auf dem Galaxy S9 / S9 + wieder her
INHALT
Teil 1. Übertragen Sie Daten mit einem Klick von Samsung an Samsung
Um alle Datentypen von einem Mobiltelefon auf das andere zu kopieren, Android-Toolkit - Telefonschalter Software ist definitiv ein großer Helfer Verschieben Sie Dateien mit einem Klick zwischen Samsung-Handys. Erstens unterstützt dieses Programm das Kopieren von fast allem, einschließlich Kontakten, SMS, Fotos, Videos, Büchern, Anruflisten, Musik, Apps, WhatsApp-Chats, Audio usw. Zweitens ist es einfach zu bedienen und Sie benötigen nur 3 einfache Schritte, um alles gleichzeitig zu übertragen. Noch wichtiger ist, dass es mit allen gängigen Mobiltelefonen, einschließlich des neuesten Samsung S10 / S10 +, kompatibel ist und plattformübergreifend unterstützt wird.
Einige Highlights der Phone Switch Software:
Es unterstützt das Kopieren von Musik, Fotos, Kontakten, Kurzmitteilungen, Filmen, Büchern, Anruflisten, Kalendern, Apps usw. zwischen zwei Geräten.
Es ermöglicht das Synchronisieren von iTunes / iCloud-Backups mit einem Android-Telefon.
Es verschiebt Daten zwischen Geräten mit unterschiedlichen Betriebssystemen, z. B. iOS, auf Android.
Es kann verwendet werden, um Daten von Android auf Windows- / Mac-Computer zu übertragen, von Computer auf Android.
Alle Ihre Daten sind während des Prozesses 100% sicher.


Stützen Sie alle Samsung-Gerät wie Samsung Galaxy Falten, Samsung Galaxy S10 / S10 + / S10e / S10 5G, Galaxy S9 + / S9 / S8 + / S8 / S7 / S6 / S5 / S4, Samsung Galaxy Note 9 / 8 / 7 / 5 / 4, Samsung j8 / j7 / j6 / j5 / j3, Samsung Galaxy A9 / A8 / A7 / A5 usw.
Schritt 1. Starten Sie die Phone Switch Software
Laden Sie die iSkysoft Toolbox herunter und installieren Sie sie auf Ihrem Computer. Starten Sie es und Sie sehen seine primäre Schnittstelle wie folgt. Zu Beginn wählen Sie bitte “Schalter"Option.
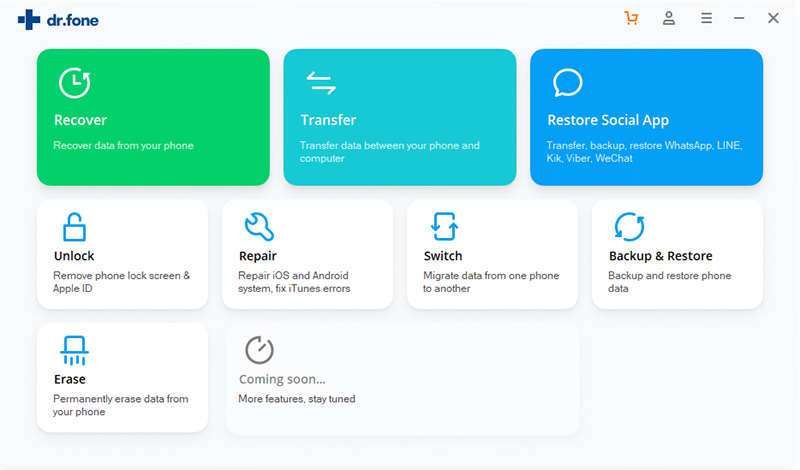
Schritt 2. Schließen Sie Samsung-Handys an
Lassen Sie als Nächstes Ihre Samsung-Geräte mit Ihrem PC verbunden. Ihr Gerät kann dann automatisch vom Programm erkannt werden. Stellen Sie sicher, dass Ihr altes Samsung-Telefon als Quellgerät erkannt wird. Um zu ändern, wie das Quell- oder Zielgerät platziert wird, tippen Sie einfach aufFlip" auf dem Bildschirm.
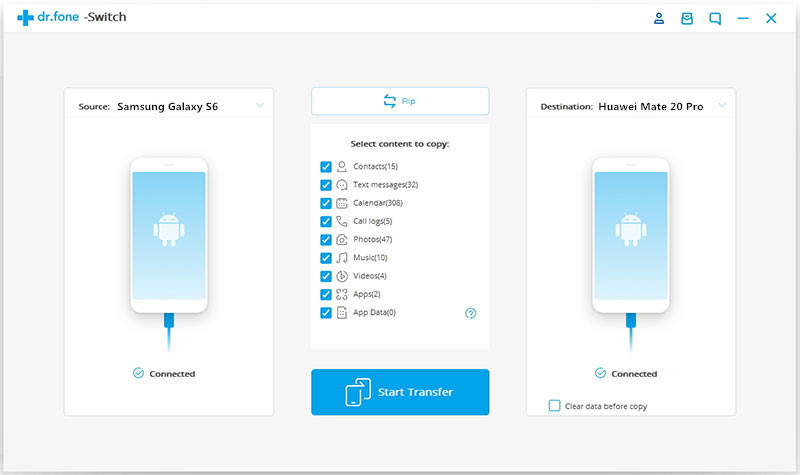
Schritt 3. Daten von Samsung auf Samsung Galaxy S10 kopieren
Phone Switch erkennt die beiden Telefone und zeigt alle übertragbaren Inhalte in der Mitte an, z. B. Kontakte, Textnachrichten, Kalender, Anruflisten, Fotos usw. Wählen Sie die Daten aus, die Sie übertragen möchten, und tippen Sie aufÜbertragung starten".
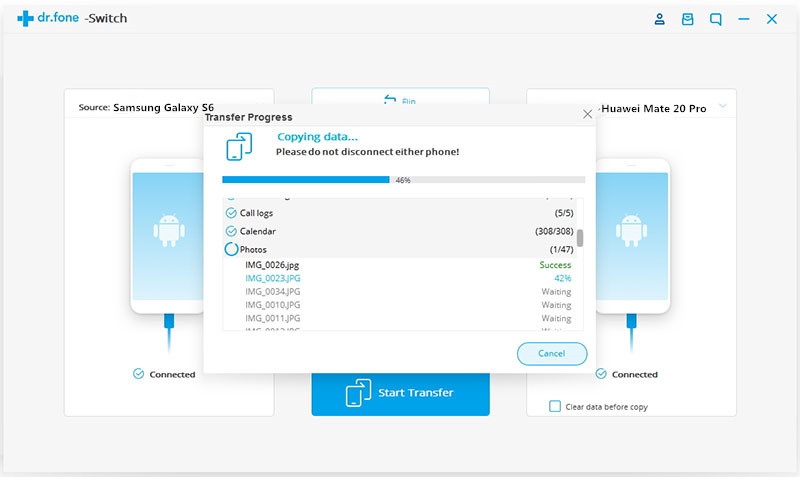


Teil 2. Übertragen von Samsung-Daten mit Samsung Smart Switch
Mit Smart Switch können Sie Daten ganz einfach von einem Android / iOS-Gerät auf ein Samsung Galaxy-Mobiltelefon übertragen. Sie können damit Daten von Samsung auf das Samsung Galaxy S10 / S10 + kopieren. Laden Sie zuerst die Smart Switch-App auf Ihren beiden Geräten herunter und versuchen Sie es:
Schritt 1. Installieren Sie zuerst die Smart Switch-App auf beiden Geräten und führen Sie sie aus.
Schritt 2. Wählen Sie auf Ihrem Samsung Galaxy S10 Wireless > Eingang und Sie werden aufgefordert, Ihr altes Telefonmodell auszuwählen. Tippen Sie auf Ihrem alten Samsung-Telefon auf Wireless > Absenden > Vernetz Dichund das neue Galaxy S10 wird automatisch gesucht.
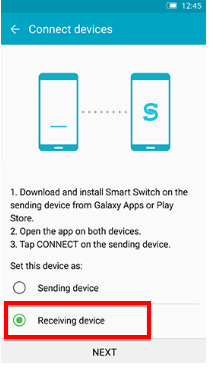
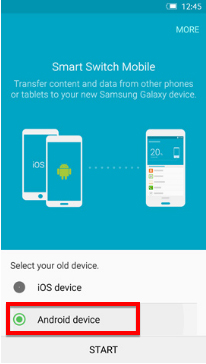
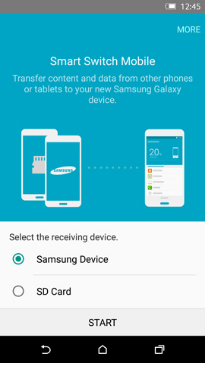
Sie können sich auch über den auf dem Telefonbildschirm angezeigten PIN-Code mit S10 verbinden.
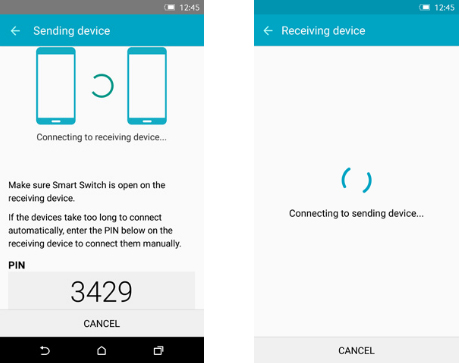
Schritt 3. Sobald die Geräte miteinander kommuniziert haben, können Sie die Datentypen auswählen, die Sie übertragen möchten, und dann einfach auf „Absenden".
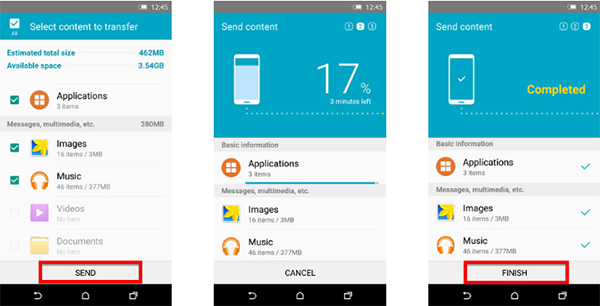
Teil 3. Übertragen von Daten von Samsung an Samsung mithilfe von NFC
NFC ist eine Funktion, mit der Benutzer Waren bezahlen, Daten gemeinsam nutzen und bestimmte Aufgaben problemlos automatisieren können. Wenn Ihre Samsung-Geräte über ein integriertes NFC verfügen, können Sie auch NFC verwenden, um Daten von einem alten Samsung-Telefon an das Galaxy S10 oder S10 + zu übertragen.
Schritt 1. Aktivieren Sie NFC auf beiden Samsung-Geräten: Gehen Sie zu Einstellungen > Weitere Einstellungen> NFC und schalten Sie den Schalter ein.
Schritt 2. Führen Sie dann die beiden Geräte nach hinten und Sie sollten das Gefühl haben, dass das Gerät vibriert oder der Ton hört, dass die Geräte jetzt angeschlossen sind. Sie müssen außerdem eine Wi-Fi-Direktverbindung einrichten, um das Kopieren von Daten zu ermöglichen.
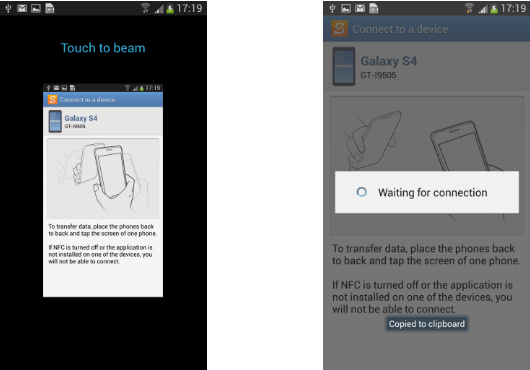
Schritt 3. Jetzt können Sie den zu übertragenden Datentyp auswählen, z. B. Kontakte, Kalender, S-Notizen, Bilder, Musik (DRM-frei), Videos und Dokumente.
Schritt 4. Klicken Sie einfach auf „Art des"Auf dem Gerät und klicken Sie dann auf"OK”, Um das Gerät zu bestätigen, an das Sie Inhalte senden möchten.
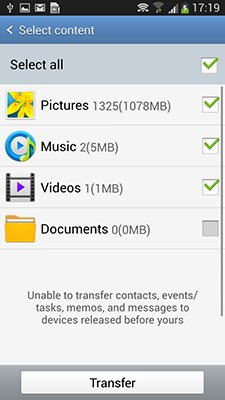
Ähnliche Artikel
Übertragen Sie Daten von Android auf Samsung Galaxy S10 auf zwei Arten
Übertragen von Kontakten und SMS von Android an Galaxy S10
So übertragen Sie alles von Samsung auf das Samsung Galaxy Note 8
Übertragen / Umschalten / Migrieren von Samsung-Daten auf das HTC 10
Übertragen Sie Daten von Samsung zu S10
Ihre Nachricht
Prompt: Sie brauchen, um Einloggen bevor du kommentieren kannst.
Noch keinen Account. Klicken Sie bitte hier Registrieren.

Laden...



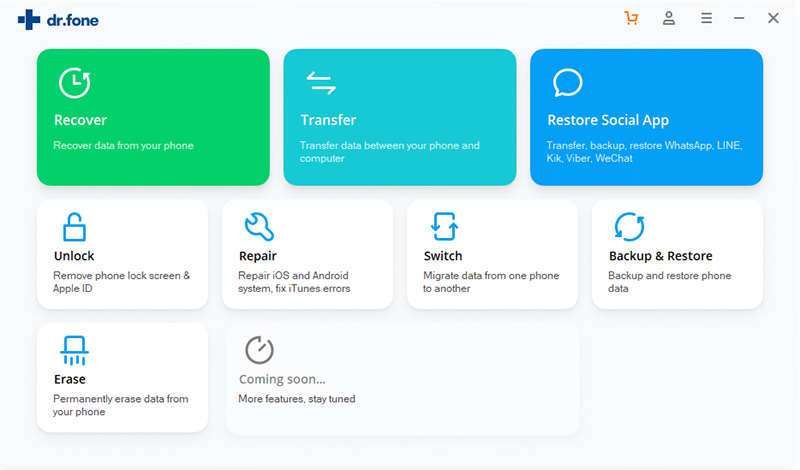
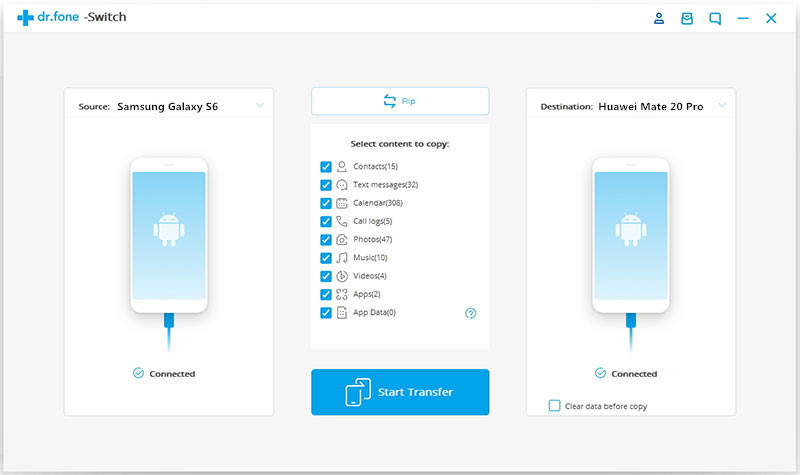
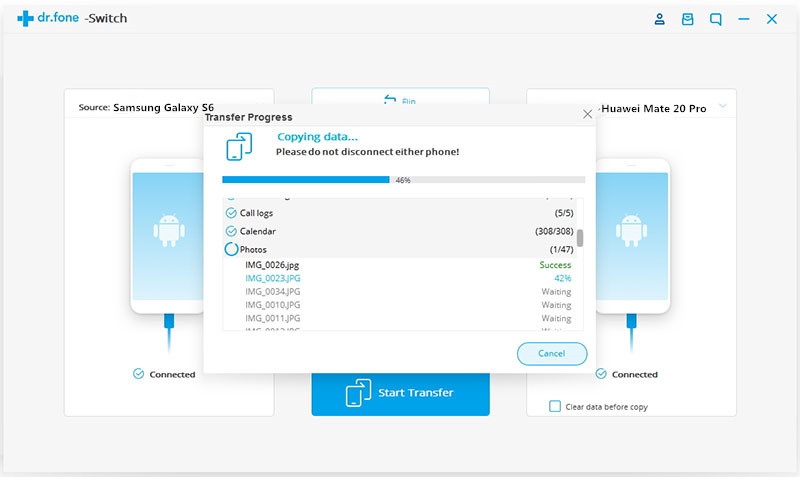
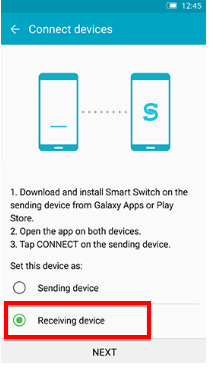
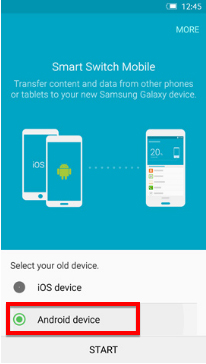
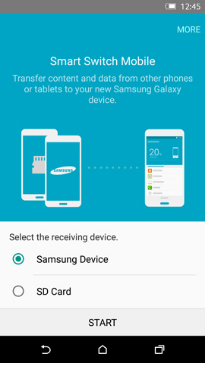
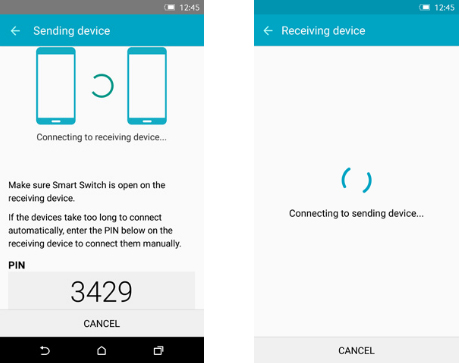
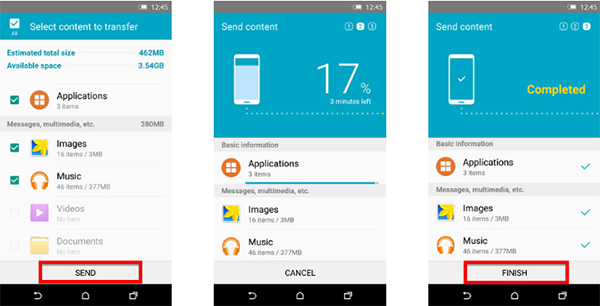
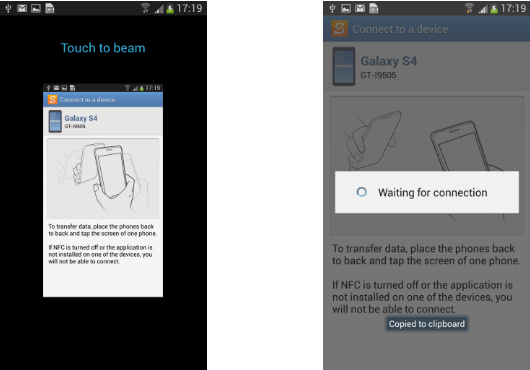
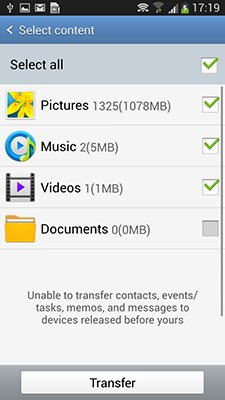

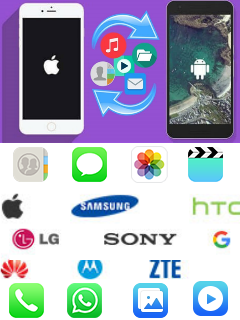






Noch kein Kommentar Sag etwas...