Von Selena KomezAktualisiert am Dezember 05, 2016
„Hallo. Ich habe gerade mein Samsung Galaxy Note 4-Telefon auf das Galaxy S7-Telefon umgestellt. Einige Videos und Songs wurden jedoch auf meinem Computer gespeichert. Jetzt suche ich nach dem einfachsten Weg, um die Mediendateien sofort auf mein neues Gerät zu übertragen Haben Sie eine gute Idee, um diesen Job zu erledigen? Ich werde es sehr schätzen! "Nancy
Wenn Sie einer der Samsung-Fans sind, müssen Sie daran interessiert sein, das nützliche Datenverwaltungstool zu suchen, um Ihr Samsung-Gerät bequem zu verwalten. Für alte Samsung-Fans sind sie mit Samsung Kies vielleicht sehr vertraut. Aber für einige neue Benutzer haben sie wenig getan Wissen über diese App.Samsung Kies, eine von Samsung Inc. entwickelte Freeware, fungiert als Datenmanager für Samsung-Handys. Sie ermöglicht die Verwaltung der auf Ihrem Mobiltelefon gespeicherten Inhalte über den Computer. Wenn Sie jedoch ein besseres Tool für die Verwaltung Ihres Geräts wünschen, können Sie dies tun effektiv sollten Sie sich auf die folgenden Passagen konzentrieren.
Samsung Manager - Samsung Galaxy verwalten / Hinweis zum Computer
Samsung Manager Heutzutage können Sie Ihr Samsung-Gerät zu einem lebenslangen Erlebnis machen. Klingt cool und besonders.Rechts? Jetzt werde ich Ihnen alle Samsung-Benutzer mit den Funktionen von Samsung Manager vorstellen. Samsungs-Manager ist ein Produkt, das für die Verwaltung von Samsung-Android-Geräten zuständig ist. Mit diesem Programm können Sie dies zulassen Übertragen und Verwalten von Daten für das Samsung Galaxy / Note-Telefon auf dem Computer, einschließlich Musik, Videos, Fotos, Kontakten, SMS. Im Allgemeinen ermöglichen Samsung Manager die Datenübertragung zwischen Samsung und Computer, die Datenübertragung zwischen Samsung und iTunes sowie die Datenübertragung zwischen dem Android-Gerät und dem iOS-Gerät.Samsung Manager ist mit fast allen Modellen von kompatibel Samsung-Handys, einschließlich Galaxy S7 (Edge) / S6 (Edge) / S5 / S4, Hinweis 5 / Hinweis 4 / Hinweis 3, A9 / A7 / A5 usw.


Teil 1: Verwalten von Samsung Galaxy S6 / S5 / S4 / S3 / Note-Videos auf dem Computer
Starten Sie den Samsung Manager und verbinden Sie Ihr Samsung-Telefon mit dem Computer. Ihr Samsung-Telefon wird erkannt und im Hauptfenster angezeigt.

Schritt 1.Wählen Sie die Registerkarte Videos. Wenn Ihre Medien geladen sind, klicken Sie auf Hinzufügen> Datei hinzufügen oder Ordner hinzufügen.

Schritt 2. Dadurch wird Ihr Dateibrowser-Fenster geöffnet, aus dem Sie Videos auswählen können, die von Ihrem Computer importiert werden sollen. Alle importierten Videos können mit dem integrierten Player angesehen werden. Sie können Videos einfach per Drag & Drop vom Computer auf das Samsung-Handy ziehen.


Teil 2: Verwalten von Samsung Galaxy S6 / S5 / S4 / S3 / Note Music auf dem Computer
Starten Sie Samsung Manager und verbinden Sie Ihr Samsung-Telefon mit dem Computer. Ihr Samsung-Gerät wird erkannt und im Hauptfenster angezeigt.

Schritt 1. Wählen Sie die zu übertragende Musikdatei
Wählen Sie die Registerkarte Musik. Wenn Ihre Medien geladen sind, klicken Sie auf Hinzufügen> Datei hinzufügen oder Ordner hinzufügen.
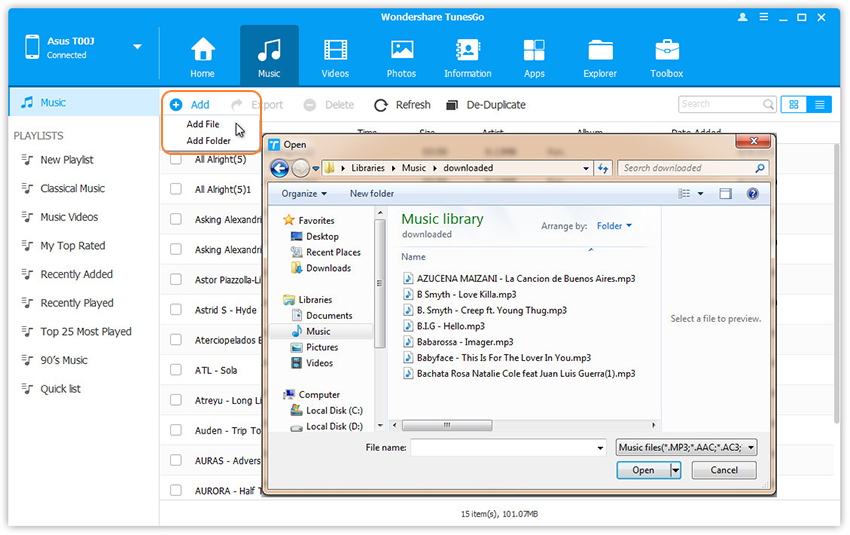
Schritt 2.Sync Songs vom Computer zum Samsung Phone
Daraufhin wird das Dateibrowser-Fenster geöffnet, in dem Sie Titel auswählen können, die von Ihrem Computer exportiert werden sollen. Sie können auch eine neue Wiedergabeliste erstellen, indem Sie mit der rechten Maustaste auf Musik klicken, um die importierten Titel zu speichern. Sie können Musikdateien einfach per Drag & Drop von Ihrem Computer auf Ihr Samsung ziehen .


Teil 3: Verwalten Sie Samsung Galaxy S6 / S5 / S4 / S3 / Note-Kontakte auf dem Computer
Mit Samsung Manager können Sie ganz einfach Kontakte hinzufügen und bearbeiten, Kontakte gruppieren, doppelte Kontakte zusammenführen und nutzlose Kontakte stapelweise löschen. Mit Samsung Manager können Sie auch Kontakte auf Ihrem Telefon, Ihrer SIM-Karte, iCloud, Exchange, Yahoo! und andere Konten. Im folgenden Teil möchten wir Ihnen das ausführliche Tutorial zeigen.
Starten Sie den Samsung Manager und verbinden Sie Ihr Samsung-Telefon mit dem PC.

Kontaktgruppen verwalten
Schritt 1. Klicken Sie auf die Registerkarte Informationen. Wählen Sie im Kontaktverwaltungsfenster das Konto aus, zu dem Sie Kontakte hinzufügen und bearbeiten möchten, einschließlich Ihrer Telefonkontakte, SIM-Kontakte und Google-Kontakte.
Schritt 2. Klicken Sie mit der rechten Maustaste auf die Kontaktgruppen im linken Bereich.
Sie können auswählen, ob Sie eine neue Gruppe erstellen, eine Gruppe umbenennen oder eine Gruppe löschen möchten.
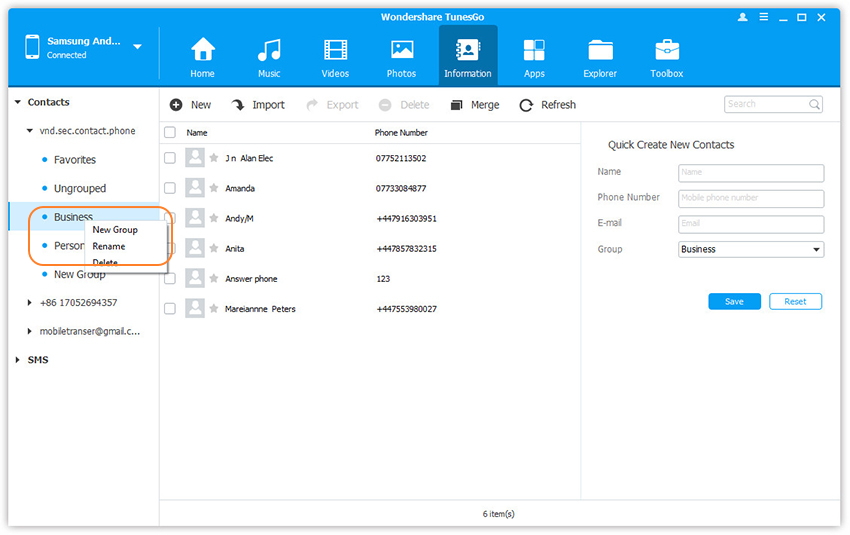
Schritt 3. Klicken Sie mit der rechten Maustaste auf die ausgewählten Kontakte. Sie können Kontakte zu der angegebenen Gruppe hinzufügen.
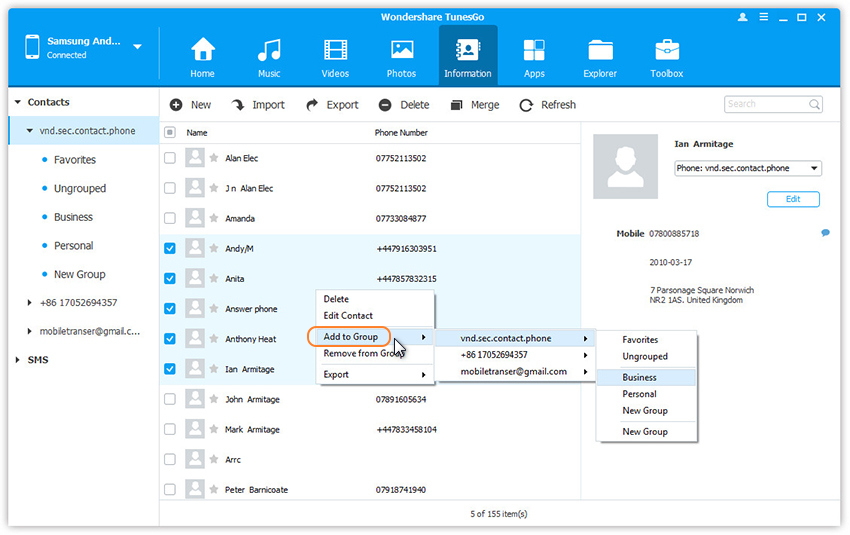
Duplikate zusammenführen
Schritt 1. Klicken Sie auf die Registerkarte Informationen. Klicken Sie im Kontaktverwaltungsfenster auf Zusammenführen.
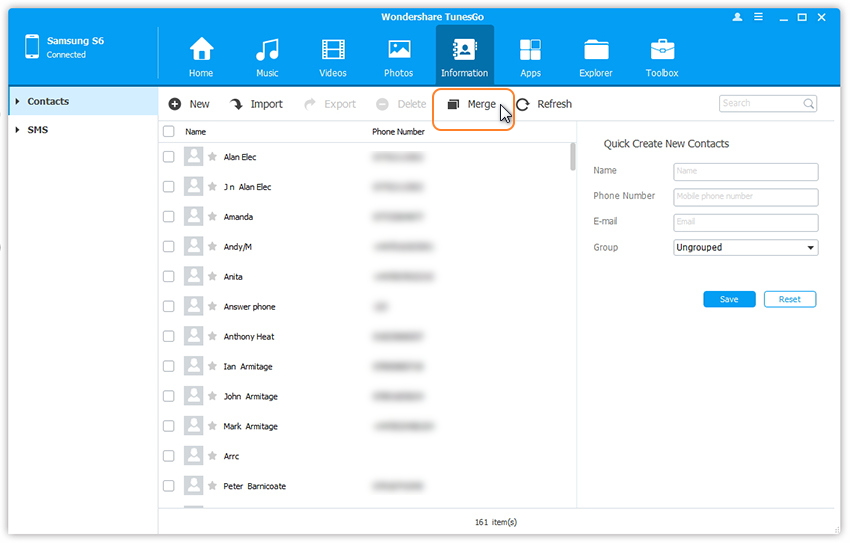
Schritt 2. Wählen Sie ein Konto, von dem aus Sie nach doppelten Kontakten suchen möchten, einschließlich Ihrer Telefonkontakte, SIM-Kontakte und Google-Kontakte.
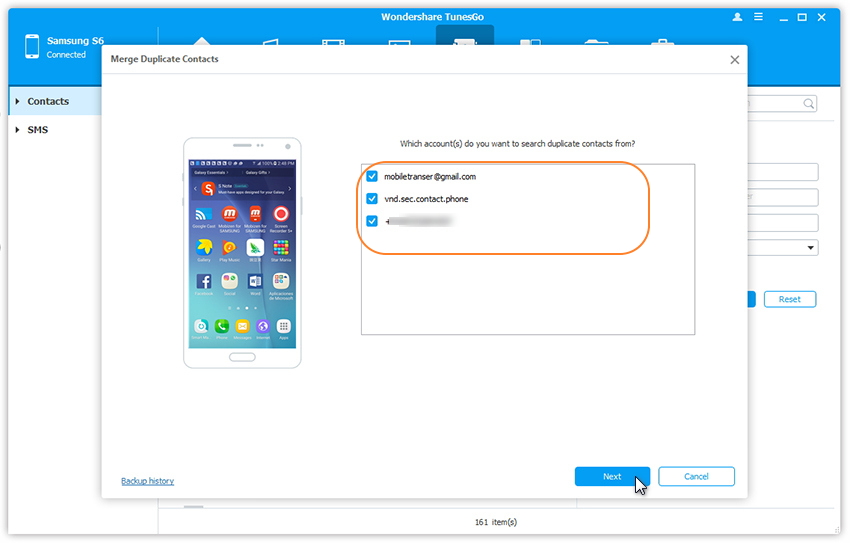
Schritt 3. Alle doppelten Kontakte mit demselben Namen, derselben Telefonnummer oder E-Mail werden zur Überprüfung angezeigt.
Schritt 4. Wählen Sie einen Übereinstimmungstyp aus, um doppelte Kontakte zu finden.
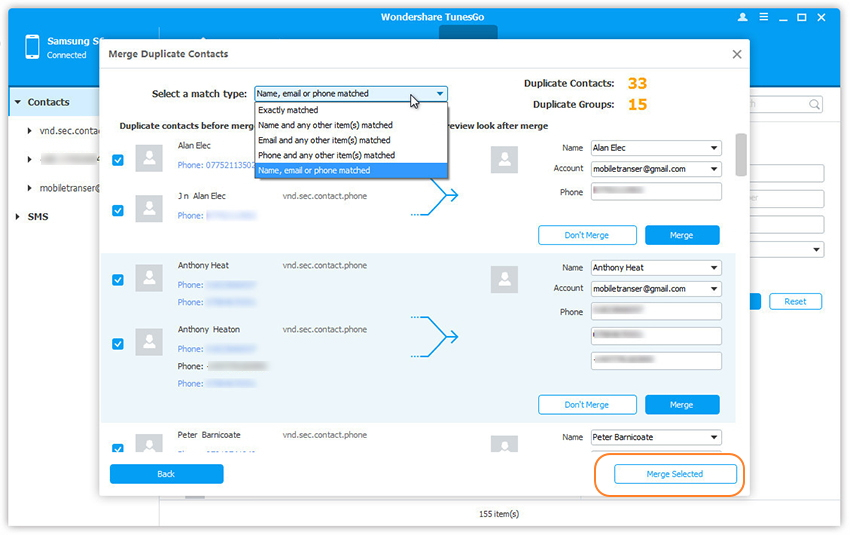
Schritt 5. Klicken Sie auf Ausgewählte zusammenführen, um alle Kontakte zusammenzuführen oder ausgewählte Kontakte nacheinander zusammenzuführen.
So fügen Sie Kontakte hinzu und bearbeiten sie
Schritt 1. Klicken Sie auf die Registerkarte Informationen. Wählen Sie im Kontaktverwaltungsfenster ein Konto und eine Gruppe aus, zu der Sie Kontakte hinzufügen und bearbeiten möchten, einschließlich Ihrer Telefonkontakte, SIM-Kontakte und Google-Kontakte.
Schritt 2. Klicken Sie auf Neu, um das Fenster Zum Kontakt hinzufügen zu öffnen. Wie Sie sehen, können Sie Namen, E-Mail-Adresse, Telefonnummer, Website, Adresse, Vorname usw. bearbeiten. Sie können auch ausgewählte Kontakte suchen und bearbeiten.
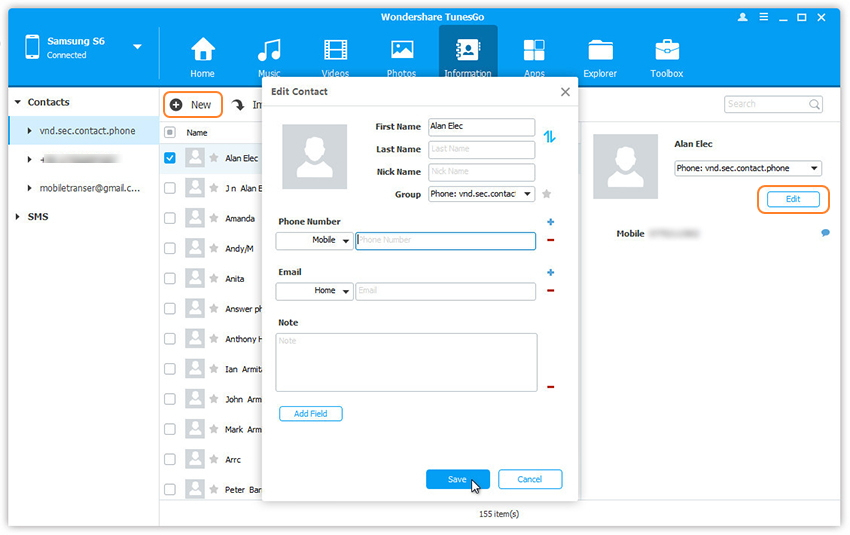
Löschen Sie Kontakte in Stapeln
Schritt 1. Klicken Sie auf die Registerkarte Informationen. Wählen Sie im Kontaktverwaltungsfenster eine Gruppe aus, aus der Sie unerwünschte Kontakte löschen möchten, einschließlich Ihrer Telefonkontakte, SIM-Kontakte und Google-Kontakte.
Schritt 2. Markieren Sie die Kontakte, die Sie löschen möchten, und klicken Sie auf Löschen.
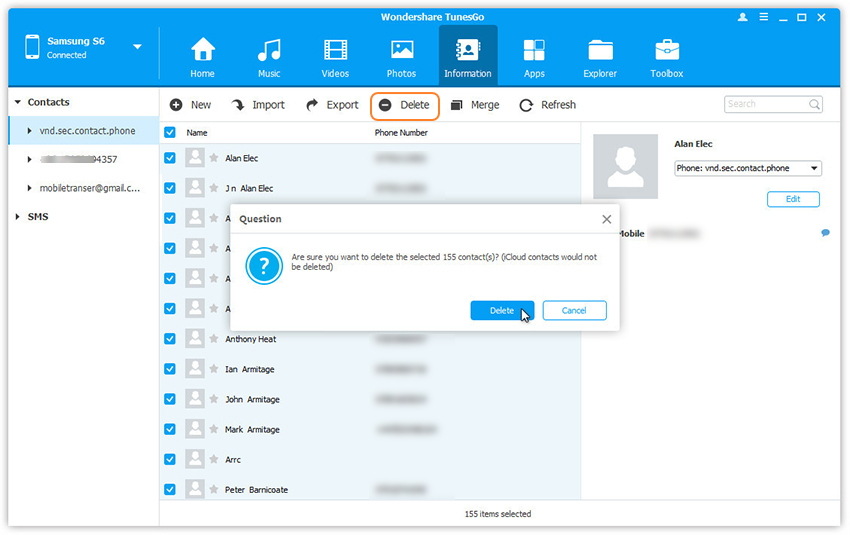
Schritt 3. Klicken Sie im Popup-Dialogfeld auf Ja.


Teil 4: Samsung Galaxy S6 / S5 / S4 / S3 / Note SMS auf dem Computer verwalten
Samsung Manager funktioniert wie ein Desktop-SMS-Assistent und hilft bei der Verwaltung aller SMS Ihres Samsung-Telefons auf dem Computer. Mit ihm können Sie SMS speichern und auf den Computer übertragen, SMS auf dem Computer senden und empfangen und ungelesene SMS als gelesen markieren.
Starten Sie den Samsung Manager und verbinden Sie Ihr Samsung-Telefon mit dem PC.

Nachrichten in Stapeln löschen
Schritt 1. Klicken Sie auf die Registerkarte Informationen und wählen Sie dann im linken Bereich SMS aus. Alle Meldungen werden rechts angezeigt.
Schritt 2. Markieren Sie Nachrichten, die Sie löschen möchten, und klicken Sie auf Löschen.
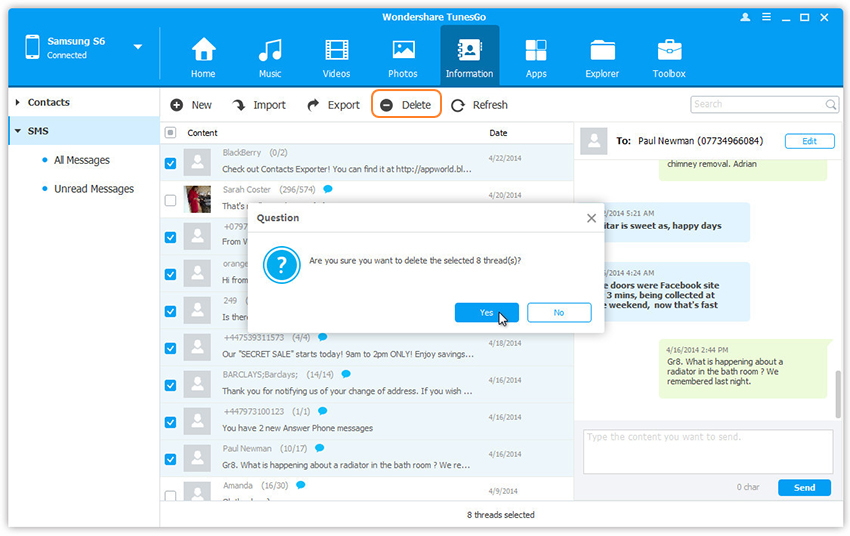
Schritt 3. Klicken Sie im Popup-Dialogfeld auf Ja.
Hinweis: Möglicherweise werden Sie vom Programm aufgefordert, MobileGoConnect als Standardanwendung für Messaging festzulegen (siehe unten). Tippen Sie zunächst auf Ihrem Gerät auf Ja und bestätigen Sie es anschließend auf Ihrem PC.
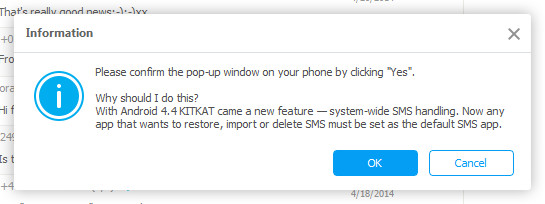
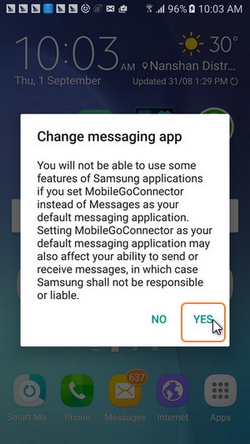
Nachrichten über PC senden
Schritt 1. Klicken Sie auf die Registerkarte Informationen und wählen Sie dann im linken Bereich SMS aus. Alle Meldungen werden rechts angezeigt.
Schritt 2. Suchen und lesen Sie ausgewählte Nachrichten. Sie können einfach den Inhalt eingeben und auf Senden klicken, um Nachrichten über Samsung Manager auf dem Computer zu senden.

Sie können auch in der rechten Spalte auf Neue SMS klicken, um eine neue Nachricht zu erstellen und an mehrere Empfänger zu senden.
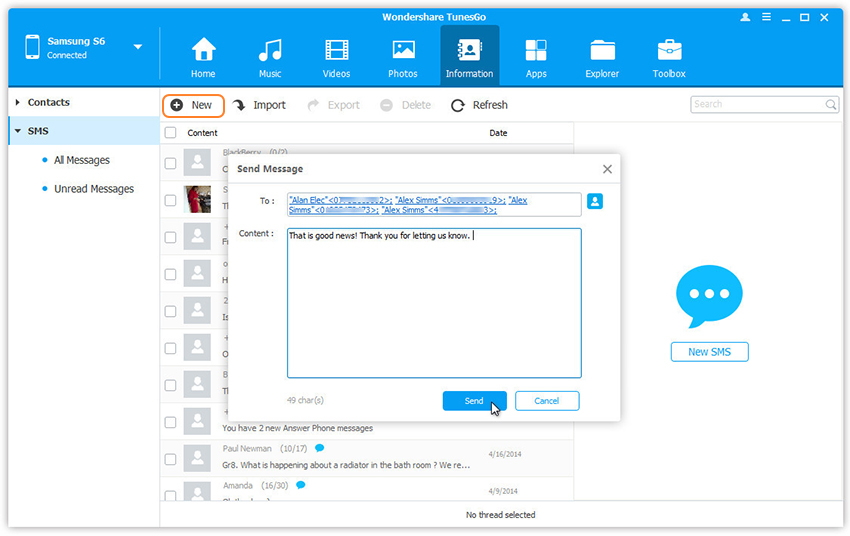


Verwandte Artikel:
So verwalten Sie Samsung Galaxy S7 auf einem Computer
So verwalten Sie Google Pixel auf dem Computer
Übertragen von Videos auf Samsung Galaxy S7
Übertragen von Fotos zwischen Computer und Samsung Galaxy S7
Übertragen von Musik vom Computer auf das Samsung Galaxy S6 / S7
Ihre Nachricht
Prompt: Sie brauchen, um Einloggen bevor du kommentieren kannst.
Noch keinen Account. Klicken Sie bitte hier Registrieren.

Laden...





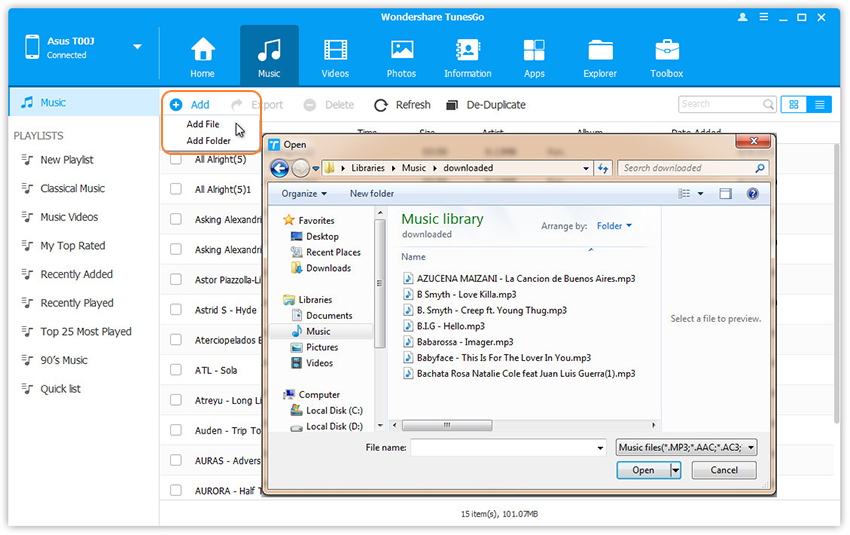
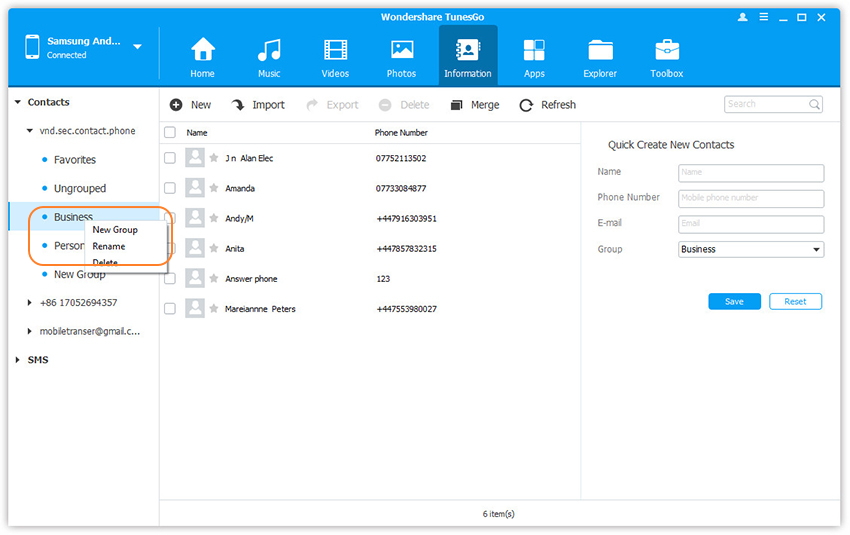
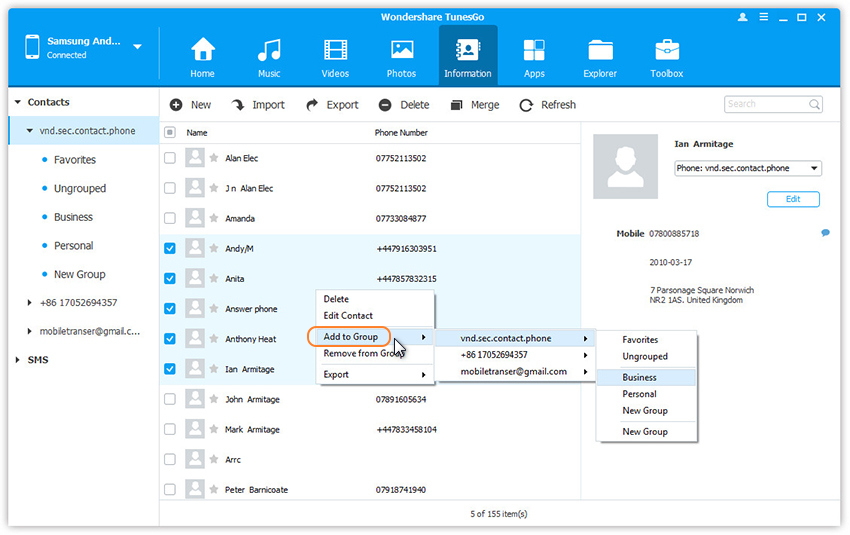
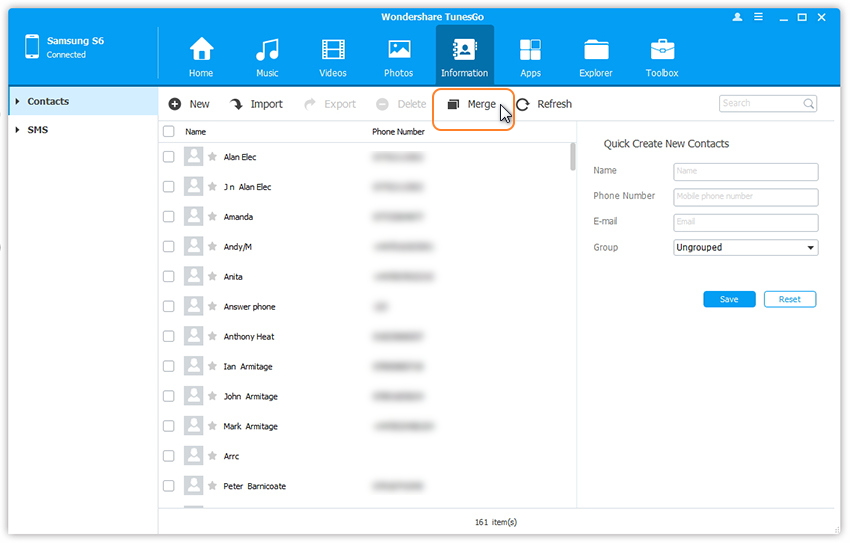
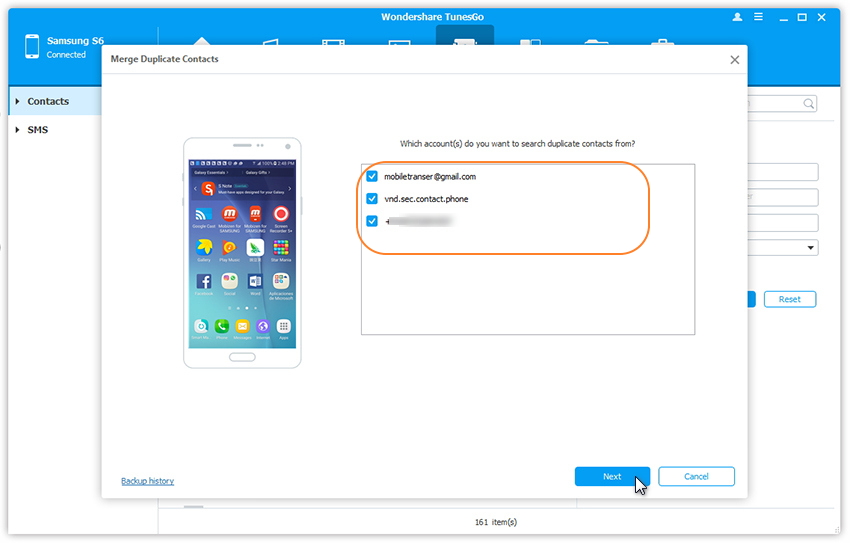
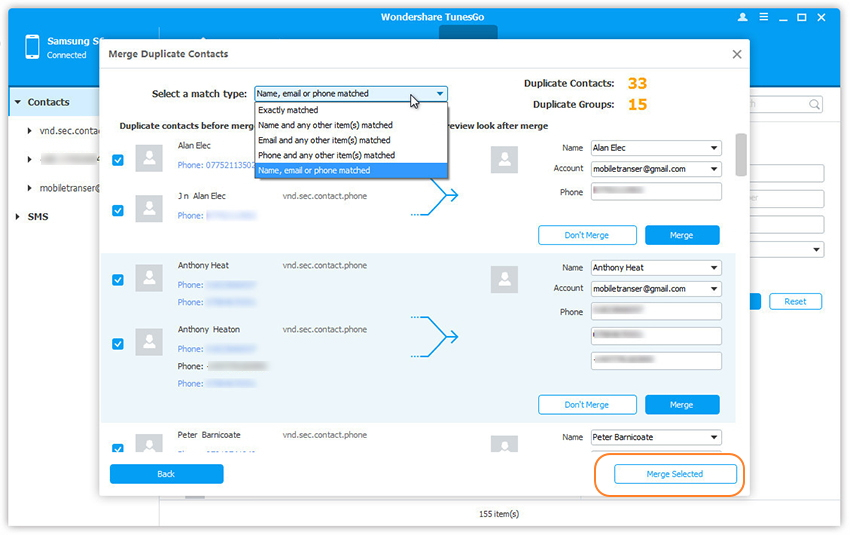
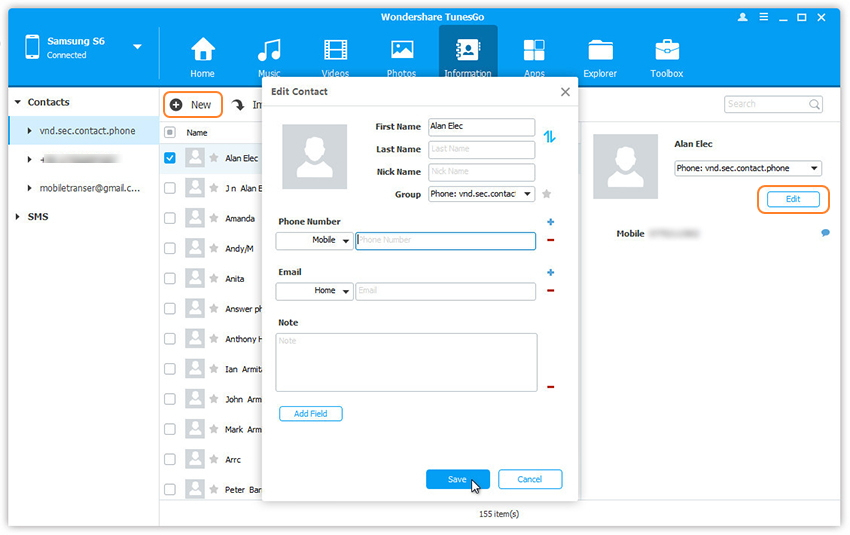
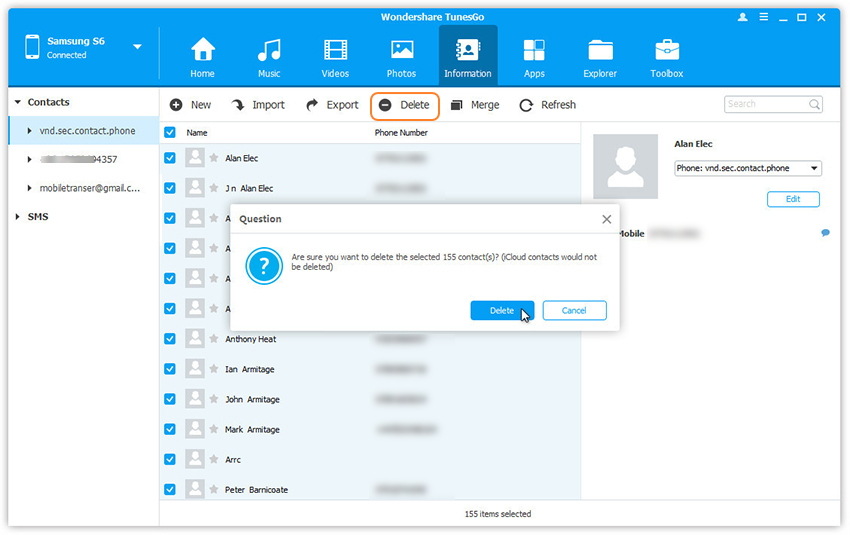
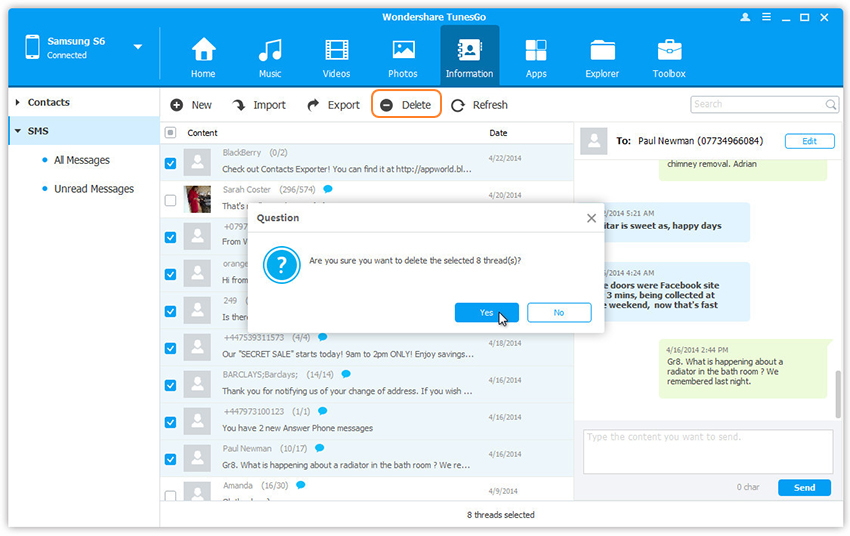
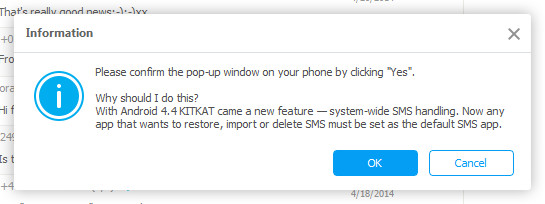
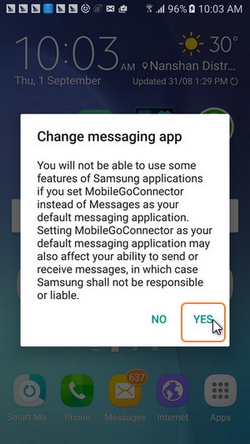

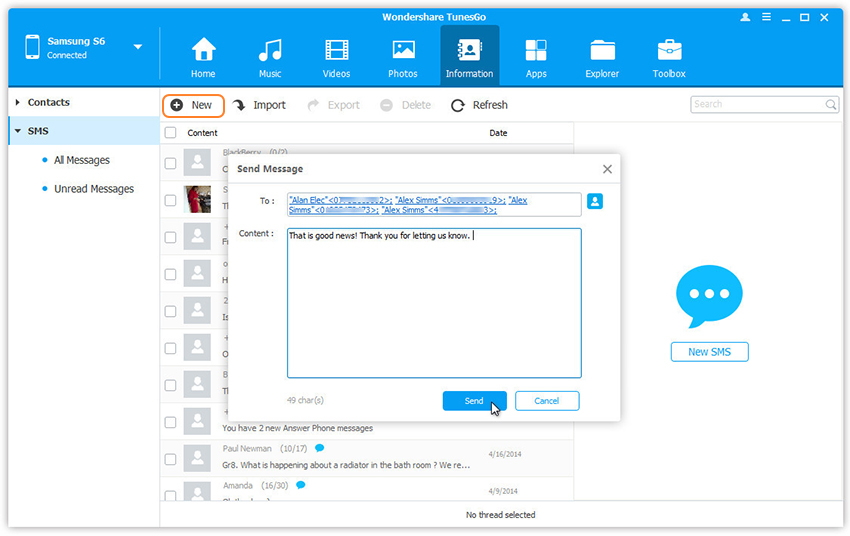








Noch kein Kommentar Sag etwas...