Von Selena KomezAktualisiert am Dezember 15, 2017
Zusammenfassung: Personen, die das Leben gerne verwalten, werden zweifellos viele Kalendereinträge auf mobilen Geräten haben, insbesondere auf dem iPhone. Die Übertragung von Kalendern auf dem Mac ist eine Möglichkeit, sie sicher zu halten, falls dem iPhone etwas passiert und Sie möglicherweise unerwartet verloren gehen In diesem Artikel werden zwei Möglichkeiten beschrieben, wie Sie Kalender auf einfache Weise vom iPhone auf den Mac übertragen können.
Heutzutage führt die fortschreitende Technologie eine Reihe hervorragender elektrischer Produkte wie Mobiltelefone, Desktop-Computer und Laptops ein, und diese Produkte bieten uns großen Komfort und Spaß. Da viele dieser Annehmlichkeiten in unserem Privat- und Geschäftsleben eine feste Größe sind Kein Luxus mehr, sondern eine Voraussetzung, um mit einer Vielzahl verschiedener Funktionen des täglichen Lebens Schritt zu halten. iPhone ist das bekannteste Gerät unter den Mobiltelefonen. Viele iPhone-Benutzer sind daran gewöhnt, Kalender auf dem Gerät zu erstellen Wenn Sie ihre Kalender-Apps und Informationen auf dem iPhone haben, müssen sie möglicherweise Kalender für Backups oder für andere Zwecke auf den Computer übertragen.
Teil 1: Übertragen Sie den Kalender vom iPhone auf den Mac über den iPhone Data Exporter
Die beste Lösung, die wir hier empfehlen, ist iPhone DatenexporterDies ist ein ziemlich gutes Datenexporttool für Übertragen des Kalenders vom iPhone auf den Mac oder PC leicht. Nicht nur Kalender, sondern auch andere, mehr als 22-iPhone-Daten werden von iPhone Data Exporter unterstützt, einschließlich Nachrichten, Fotos, Musik, Notizen, Apps und mehr. Außerdem ermöglicht iPhone Data Exporter das Übertragen von Dateien von iCloud / iTunes auf Computer vollständig. Es unterstützt alle gängigen iPhone-Modelle, iPad-Modelle und iPod-Modelle.


Schritt 1.Run-Programm und Auswahlmodus
Führen Sie den iPhone Data Exporter auf dem Computer aus. Klicken Sie auf "Wiederherstellen von iOS-Gerät“Und wählen Sie“Kalender & Erinnerung“Im nächsten Fenster und klicken Sie auf“Weiter" weitermachen.
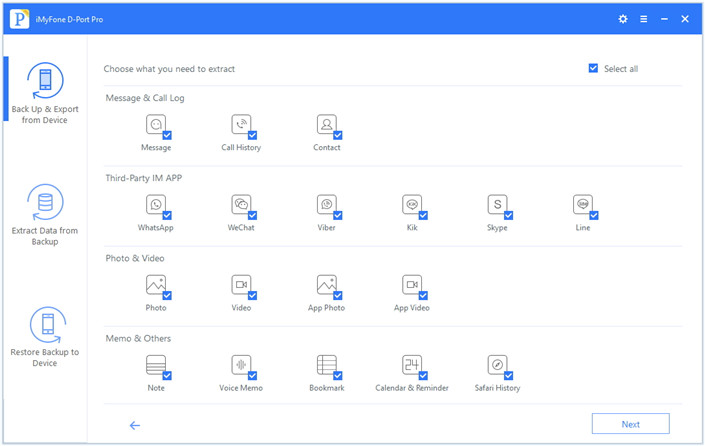
Schritt 2.Verbinden Sie das iPhone mit dem Computer und scannen Sie es
Verbinden Sie das iPhone über USB-Kabel mit dem Computer und klicken Sie aufScannen”, Wenn das Programm das Gerät erkennt.
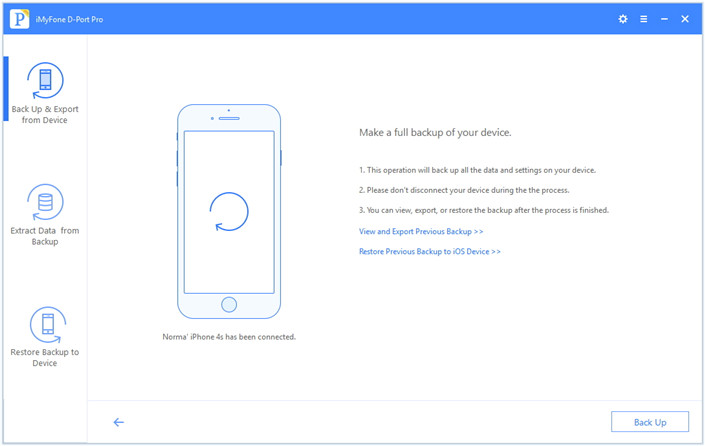
Schritt 3.Transfer iPhone Calendar auf den Mac
Wenn der Scanvorgang abgeschlossen ist, wählen Sie den Kalender aus, den Sie auf den Mac übertragen möchten, und klicken Sie aufEntspannung”.Wählen Sie einen Ort auf dem Computer, um den Kalender zu speichern, und Sie sind fertig.
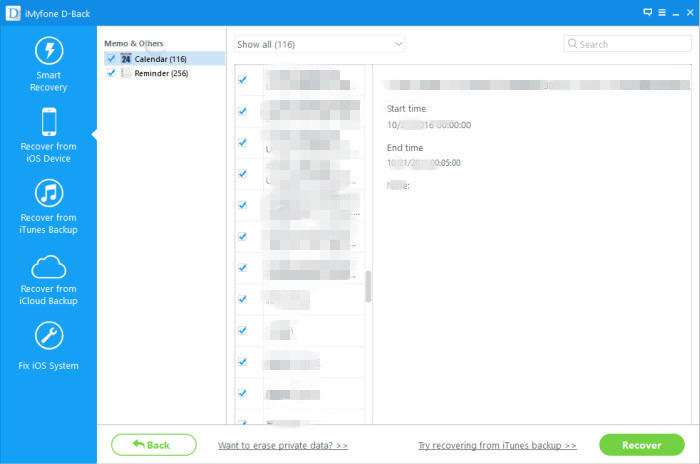


Teil 2: Übertragen Sie den Kalender per USB-Synchronisierung vom iPhone auf dem Mac
Diese Synchronisierungsmethode erfordert keine vorherige Einrichtung. Verbinden Sie das iPhone mit dem USB-Kabel mit dem Mac. Starten Sie iTunes und klicken Sie in der Gerätesymbolleiste auf "iPhone". Wählen Sie die Registerkarte "Info" und aktivieren Sie "Kalender synchronisieren". Klicken Sie auf "Übernehmen" und warten Sie, bis der Fortschrittsbalken anzeigt, dass die Synchronisierung abgeschlossen ist. Drücken Sie die Auswurftaste und trennen Sie Ihr iPhone.
Teil 3: Übertragen Sie den Kalender vom iPhone auf dem Mac über die iCloud-Synchronisierung
Wenn Sie ein Apple iCloud-Konto haben, können Sie Kalender drahtlos von jedem Ort aus mit Ihrem Mac synchronisieren, ohne iTunes zu verwenden.
Schritt 1.Alle Ihre Ereignisinformationen werden auf dem iCloud-Webserver gespeichert und über WLAN oder Mobilfunkdaten auf Ihr iPhone und Ihren Mac übertragen. Richten Sie Ihren iCloud-Kalender auf Ihrem iPhone ein, indem Sie das Menü "Einstellungen" öffnen und "iCloud" auswählen. .
Schritt 2. Melden Sie sich bei Ihrem iCloud-Konto an und aktivieren Sie Kalender. Aktivieren Sie Ihren iCloud-Kalender auf Ihrem Mac, indem Sie auf das Apple-Menüsymbol in Ihrer Systemsymbolleiste klicken und "Systemeinstellungen" auswählen.
Schritt 3.Wählen Sie "iCloud" und melden Sie sich bei Ihrem Konto an. Aktivieren Sie das Kontrollkästchen neben Kalender. Ereignisse, die den Kalender-Apps auf Ihrem iPhone oder Mac hinzugefügt wurden, werden automatisch auf Ihren Geräten aktualisiert.
Verwandte Artikel:
Gelöschte Kalender von iPhone 7 / 6S / 6 wiederherstellen
So exportieren Sie Dateien vom iPhone 7 / 6S / 6 auf den Computer
So extrahieren Sie Daten von iTunes auf den Computer
So extrahieren Sie Daten von iCloud auf den Computer
Ihre Nachricht
Prompt: Sie brauchen, um Einloggen bevor du kommentieren kannst.
Noch keinen Account. Klicken Sie bitte hier Registrieren.

Laden...



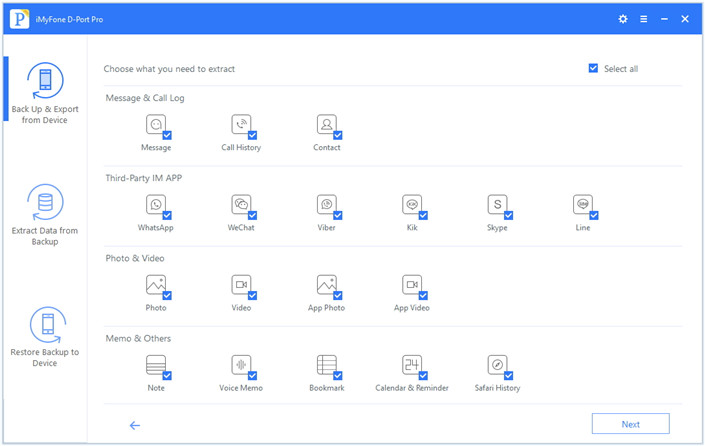
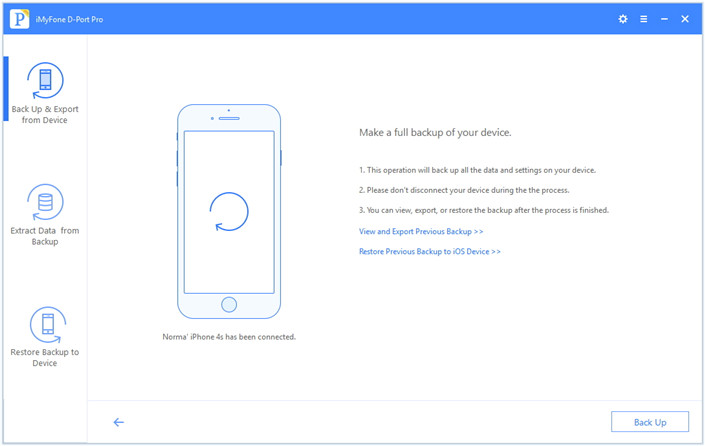
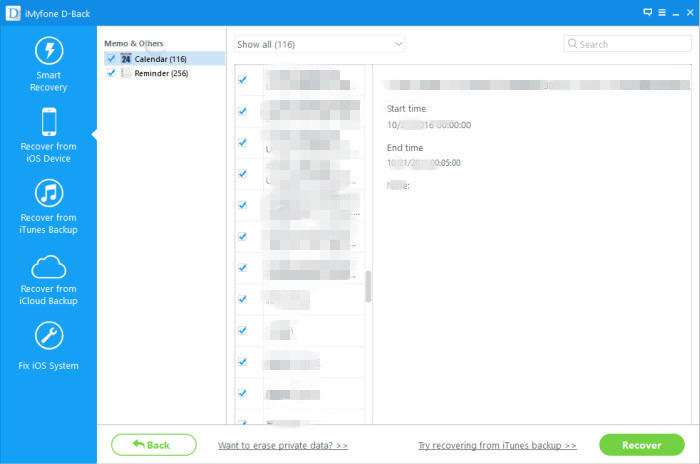








Noch kein Kommentar Sag etwas...