Von Selena KomezAktualisiert am April 06, 2017
"Ich habe 1000 + Fotos in der WhatsApp-App, die auf meinem iPhone 6 gespeichert sind. Jetzt muss ich die WhatsApp-Fotos auf meinen Mac übertragen und dann das iPhone-Gerät verkaufen. Wie kann ich diese Fotos ohne komplizierte Schritte auf dem Computer sichern?"-Rachel
Da die Chat-Apps heutzutage immer beliebter werden, kommunizieren die meisten Menschen um uns herum mit den Chat-Apps anstatt mit SMS und telefonieren. Es gibt viele Leute, die über WhatsApp-App mit anderen Leuten chatten Kein Doppeltes, dass WhatsApp eine nützliche App unter allen Chat-Apps ist. Alle von uns haben über diese App Freunden Text, Fotos und Videos gesendet. Diese App ist praktisch und sofort. Die meisten WhatsApp-Benutzer wissen jedoch nicht, wie sie WhatsApp-Daten auf Mac oder Mac exportieren PC zum Sichern / Übertragen, insbesondere Fotos. In diesem Artikel zeigen wir Ihnen, wie Sie Fotos direkt von WhatsApp auf den Mac übertragen können.
Sichern Sie Fotos von WhatsApp auf Mac
Ein ziemlich gutes Werkzeug namens iPhone Datenexporter Sie können einen Gefallen für Sie tun und dabei helfen, WhatsApp-Daten vollständig auf dem Mac zu sichern, einschließlich Text, Fotos, Videos und Anhängen. Mit diesem wunderbaren Tool können Sie dies zulassen Übertragen Sie Fotos von WhatsApp frei auf den MacDarüber hinaus ermöglicht iPhone Data Exporter die Übertragung von Daten vom iPhone / iTunes / iCloud an den Computer, einschließlich Kontakte, SMS, Fotos, Videos, Notizen, Kalender, Erinnerungen, Apps-Daten (WhatsApp, WeChat, Skype, Viber, Kik, Line, Skype) ) und so weiter. Mit dem iPhone Data Exporter können Sie eine Vorschau der iCloud / iTunes-Daten anzeigen, bevor Sie sie auf den Computer exportieren.


Teil 1: Übertragen Sie WhatApp-Fotos direkt vom iPhone auf den Mac
Schritt 1. Wählen Sie die zu exportierenden Dateitypen aus
Laden Sie zunächst den iPhone Data Exporter herunter und starten Sie ihn auf dem Computer.Von iOS-Gerät exportierenKlicken Sie auf “Tab”.Startseite" fortfahren.

Wählen Sie "WhatsApp"Datei zum Exportieren und klicken Sie auf"Weiter„.Der iPhone Data Exporter fordert Sie auf, Ihr iPhone mit dem Computer zu verbinden.
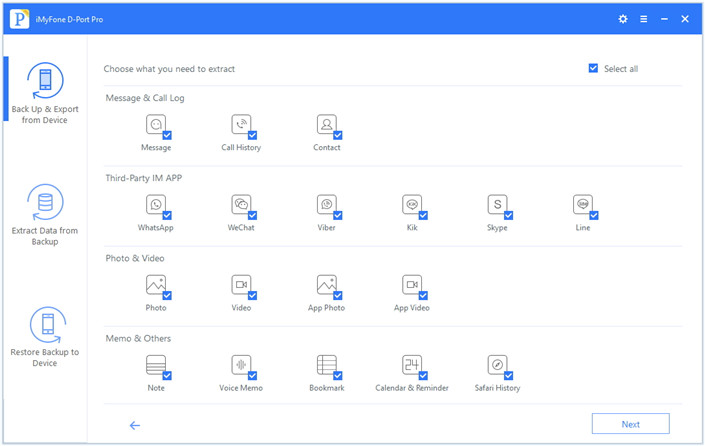
Schritt 2.Scan iPhone Daten vollständig
Sobald Ihr Gerät verbunden ist, klicken Sie auf "Scannen”Und das Programm scannt Ihr Gerät.
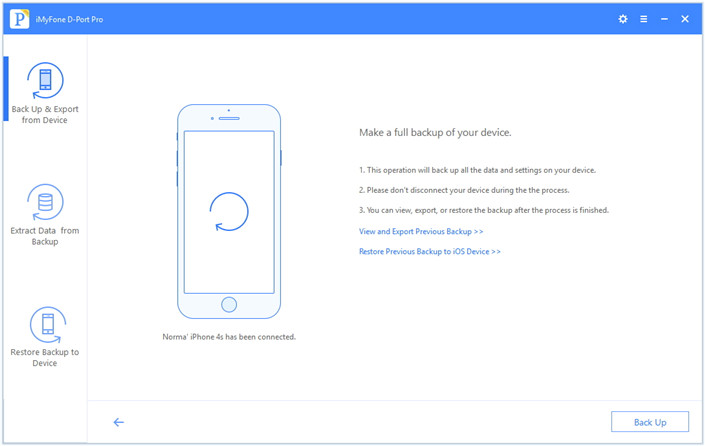
Im Allgemeinen dauert der Scan eine Weile und die Zeit hängt von der Speicherung Ihres Geräts ab.
Schritt 3.Preview und Exportieren von WhatsApp Photo auf den Computer
Sie sehen alle WhatsApp-Daten, die derzeit von Ihrem iPhone stammen. Wählen Sie die wichtigsten aus und drücken Sie “Exportieren”In der rechten unteren Ecke, um die ausgewählten Daten auf den Computer zu extrahieren.
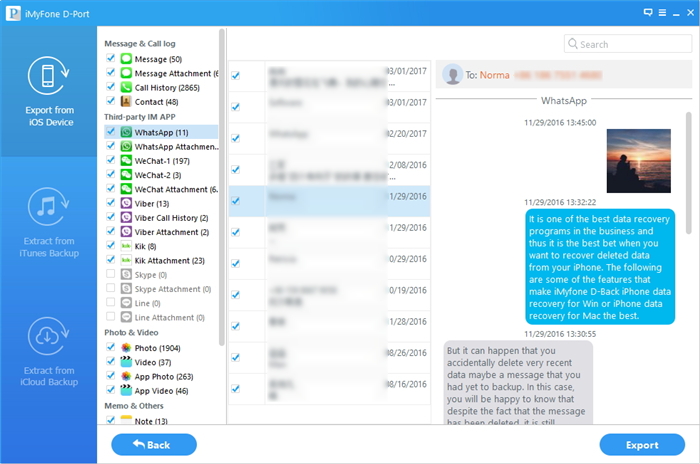
Sie können im nächsten Popup-Fenster einen Ordner auswählen, um die exportierten Daten zu speichern. Warten Sie nach dem Auswählen einige Minuten, bis der Speichervorgang abgeschlossen ist.


Teil 2: Übertragen Sie WhatApp-Fotos von iTunes Backup auf den Mac
Schritt 1. Wählen Sie die zu extrahierenden Dateitypen aus
Führen Sie den iPhone Data Exporter auf dem Computer aus.Aus iTunes Backup extrahieren“, Um alle Dateitypen zu überprüfen, die Sie aus dem iTunes-Backup extrahieren müssen. Und dann klicken Sie auf "Weiter“, Um alle iTunes-Sicherungen auf dem Computer zu finden.
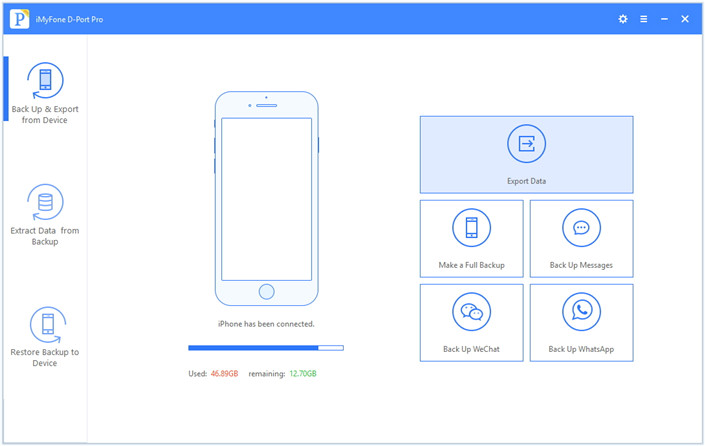
Schritt 2.Scan iTunes Backup zur Suche nach Daten
Überprüfen Sie die Details von iTunes-Sicherungen und wählen Sie die Sicherung aus, aus der Sie Daten extrahieren möchten. Um WhatsApp-Fotos zu übertragen, klicken Sie auf "WhatsApp". Setzen Sie den Vorgang fort, indem Sie auf"Weiter".
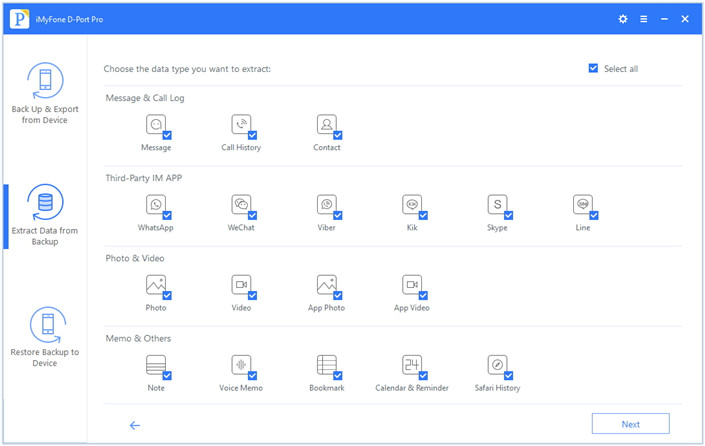
Das Programm scannt das gewählte Backup und benötigt etwas Zeit, um den Vorgang abzuschließen.
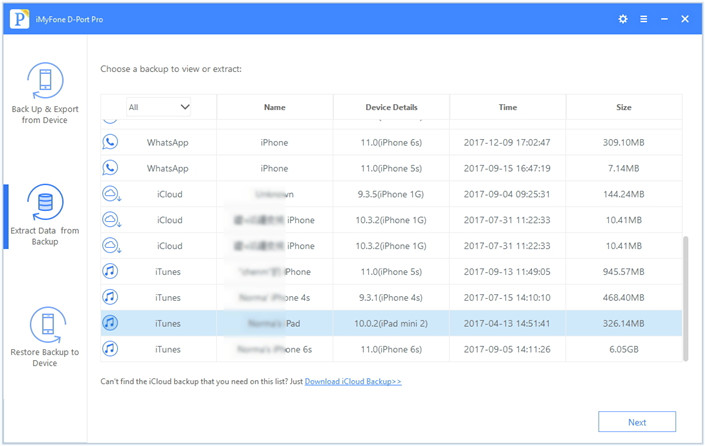
Schritt 3.Preview und Extrahieren von WhatsApp-Fotos aus iTunes Backup
Warten Sie einfach, bis der Scanvorgang abgeschlossen ist. Dann werden alle Daten im Backup im Vorschaufenster angezeigt.
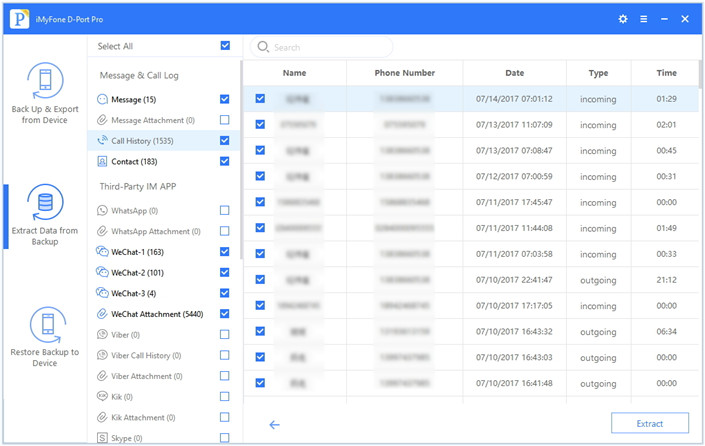
Überprüfen Sie, was Sie extrahieren müssen, und klicken Sie auf "Exportieren”, Um den Speicherort beim nächsten Popup auszuwählen.


Verwandte Artikel:
So exportieren Sie WhatsApp-Nachrichten vom iPhone auf den Computer
So exportieren Sie Dateien vom iPhone 7 / 6S / 6 auf den Computer
So extrahieren Sie Daten von iTunes auf den Computer
So extrahieren Sie Daten von iCloud auf den Computer
So sichern, wiederherstellen und übertragen Sie WhatsApp-Nachrichten
So übertragen Sie SMS, MMS und iMessage vom iPhone / iPad / iPod auf den Computer
Sichern und Wiederherstellen von iPhone WhatsApp-Nachrichten
Ihre Nachricht
Prompt: Sie brauchen, um Einloggen bevor du kommentieren kannst.
Noch keinen Account. Klicken Sie bitte hier Registrieren.

Laden...




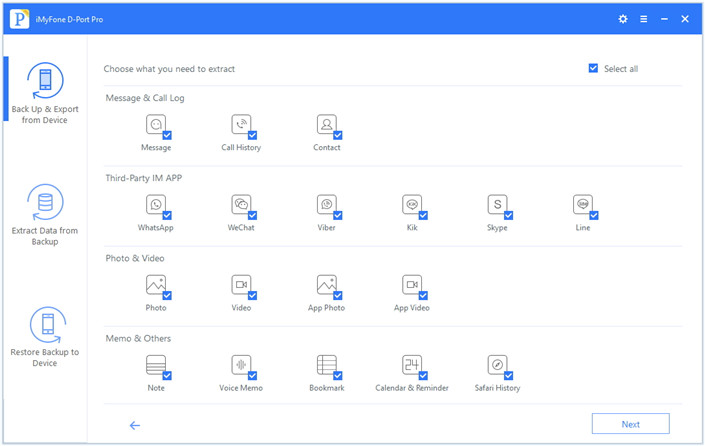
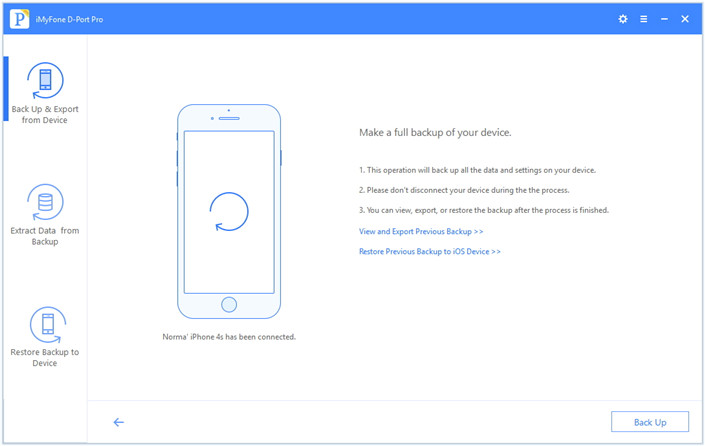
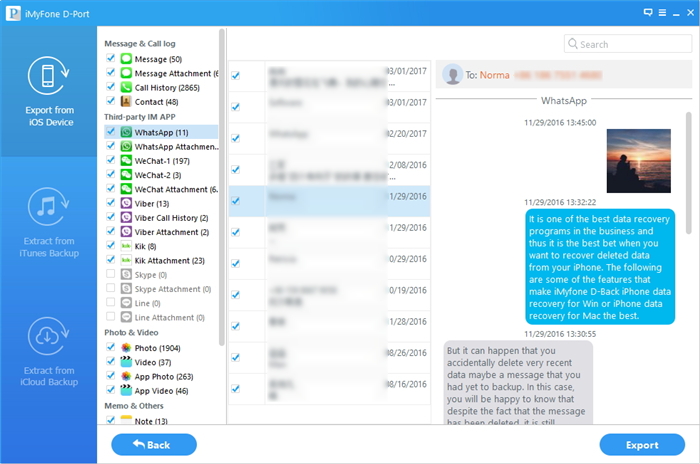
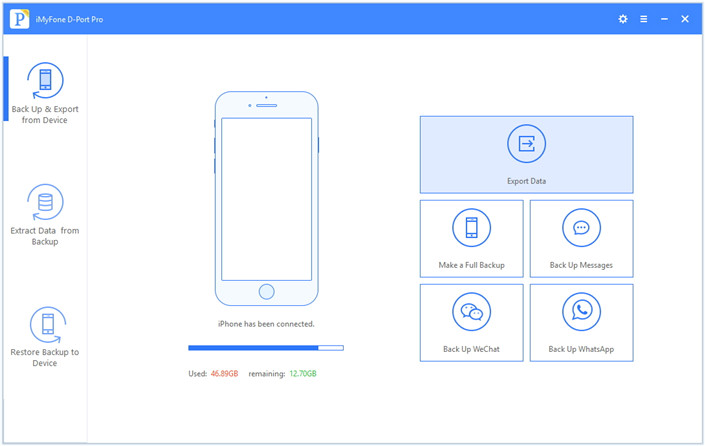
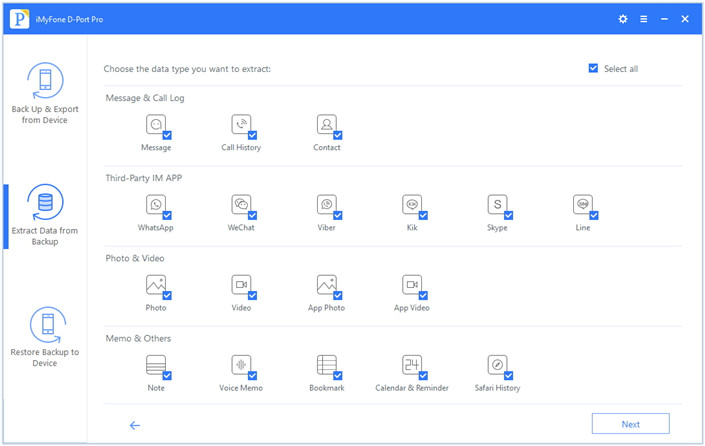
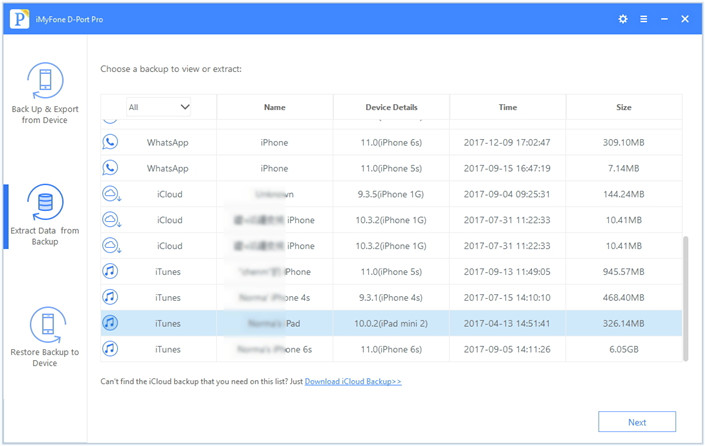
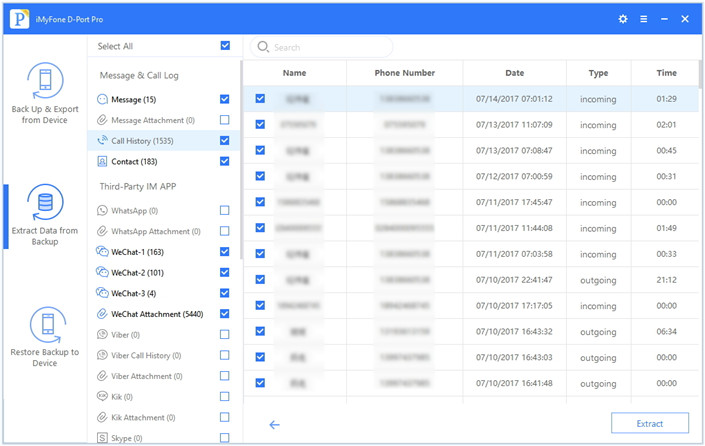








Noch kein Kommentar Sag etwas...