Por selena komezActualizado en enero 24, 2018
"Voy a hacer una copia de seguridad del iPhone 7 en Mac, pero no estoy seguro de cuál es la forma más sencilla de hacer una copia de seguridad de mis datos personales en la computadora. ¿Alguien me da algún consejo?"-Tommy
¿Por qué debería hacer una copia de seguridad de los datos del iPhone en Mac?
El iPhone es una de las posesiones más importantes y valiosas que tenemos. Asegurarse de que todos estos datos valiosos estén respaldados en algún lugar es una protección crucial contra la pérdida de datos por robo, daño, eliminación accidental, actualización de iOS, fuga de iOS u otras circunstancias inesperadas. Para garantizar la seguridad de sus datos personales de iPhone , debe hacer una copia de seguridad del iPhone con regularidad. Una vez que algo salga mal con su dispositivo, puede restaurar fácilmente el iPhone desde la copia de seguridad. En la siguiente parte, ofreceremos soluciones sobre cómo hacer una copia de seguridad del iPhone 7 / 6S / 6 en Mac de forma segura. parte que le interesa.
Parte 1: Copia de seguridad del iPhone 7 / 6S / 6 en Mac a través de iTunes
Paso 1.Cerrar iCloud antes de la copia de seguridad
Vaya a Configuración> iCloud> Almacenamiento y copia de seguridad y apague el interruptor Copia de seguridad de iCloud.
Paso 2. Conecta el iPhone 7 / 6S / 6 a Mac y ejecuta iTunes
Sugerencias: si desea sincronizar su iPhone con iTunes usando wi-fi, vaya a Configuración> General> iTunes Wi-Fi Sync y seleccione su computadora de la lista. Verá una opción para "Sincronizar ahora”Pero, de forma predeterminada, el dispositivo iOS se sincronizará automáticamente cuando el dispositivo cumpla con tres condiciones: 1) la pantalla está bloqueada (es decir, no estás usando el dispositivo), 2) el dispositivo está conectado a Wi-Fi y 3) el El dispositivo está conectado a una fuente de alimentación.
Paso 3. Comienza a hacer una copia de seguridad del iPhone en Mac a través de iTunes
Elija su dispositivo en el panel izquierdo, luego haga clic en Hacer copia de seguridad ahora a la derecha. Luego iTunes comenzará a hacer una copia de seguridad de su iPhone automáticamente.
Nota: no está permitido seleccionar tipos de datos para sincronizar a través de iTunes en lugar de toda la información del iPhone.
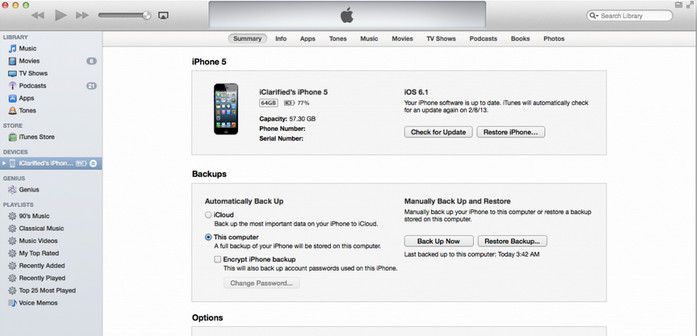
Parte 2: Copia de seguridad del iPhone 7 / 6S / 6 en Mac a través de iCloud
Si es un pequeño problema para usted conectar su iPhone con Mac para hacer una copia de seguridad del iPhone a través de iTunes, es posible que desee usar iCloud para hacer una copia de seguridad del iPhone en Mac en lugar de iTunes. Es bastante fácil hacer una copia de seguridad del iPhone en Mac con iCloud. Lo único que debe asegurarse es que la red sea estable. Estos son los pasos para hacer una copia de seguridad del iPhone en Mac a través de iCloud.
Pasos para hacer una copia de seguridad del iPhone en Mac con iCloud:
Paso 1.Conecte el iPhone 7 / 6S / 6 con Wi-Fi y asegúrese de que la red sea estable.
Paso 2.Toque Configuración> iCloud. Desde aquí, debe ingresar su cuenta de iCloud o ID de Apple.
Paso 3.Toque Almacenamiento> Copia de seguridad y luego borre la copia de seguridad de iCloud en.Toque Copia de seguridad ahora. Luego iCloud comenzará a hacer una copia de seguridad de su iPhone automáticamente.
Nota: no está permitido seleccionar tipos de datos para sincronizar a través de iCloud, en lugar de toda la información del iPhone.
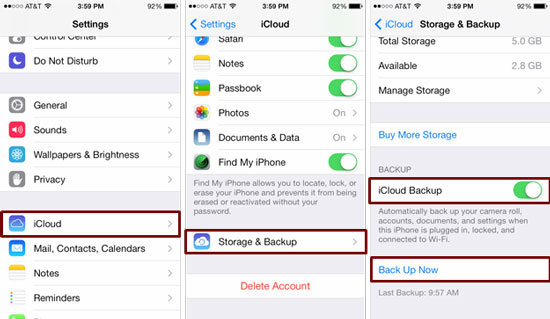
Parte 3: Copia de seguridad del iPhone 7 / 6S / 6 en Mac a través del kit de herramientas de iOS
Juego de herramientas de iOS – Copia de seguridad y restauración de iOS es un programa de administración útil para realizar copias de seguridad y restaurar varios archivos en el iPhone, incluidos contactos, SMS, mensajes de Whatsapp, fotos, videos, notas, registros de llamadas y otros documentos personales. Permite Copia de seguridad de los datos del iPhone 7 / 6S / 6 a Mac de forma segura, además de restaurar datos de archivos de copia de seguridad en el iPhone directamente. Ofrece soporte completo para iPhone 7, iPhone 6 y 6S, iPhone SE / 5S / 5C / 5 y iPad, iPod. Funciona con todas las versiones de iOS, incluyendo iOS 9.3 y iOS 10.


Paso 1. Ejecuta el programa iOS ToolKit y conecta el iPhone a la Mac
Después de iniciar el kit de herramientas de iOS en Mac, haga clic en "Más herramientas"De la columna de la izquierda, seleccione"Copia de seguridad y exportación de datos de iOS”De la lista de herramientas. Luego use el cable USB para conectar su iPhone a la Mac. Por defecto, el Kit de herramientas de iOS detectará su iPhone pronto.
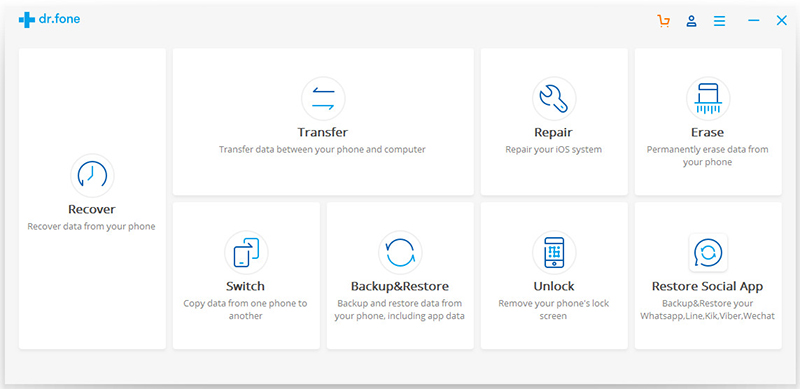
Consejo: si ha usado el Kit de herramientas de iOS para hacer una copia de seguridad de su dispositivo anteriormente, puede hacer clic en "Para ver el archivo de copia de seguridad anterior" para ver la lista de archivos de copia de seguridad anterior.
Paso 2.Seleccione los tipos de archivos para respaldar desde iPhone
Cuando su iPhone esté conectado correctamente, iOS Toolkit detectará automáticamente los tipos de archivos en su dispositivo y podrá seleccionar qué tipos de archivos desea respaldar. Luego haga clic en "Backup.

Todo el proceso de copia de seguridad tomará unos minutos, dependiendo del almacenamiento de datos en su dispositivo. Luego, iOS Toolkit mostrará todos los datos compatibles, como fotos y videos, mensajes e historial de llamadas, contactos, notas y otros datos.
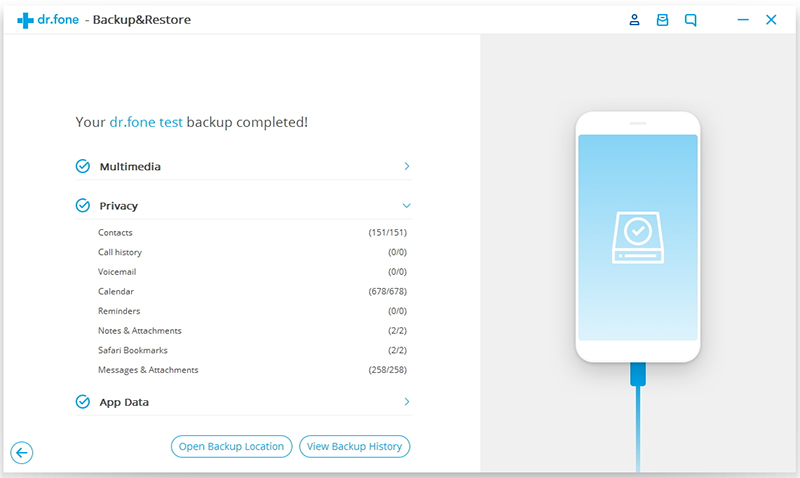


Parte 4: Copia de seguridad del iPhone 7 / 6S / 6 en Mac mediante transferencia telefónica
Transferencia de teléfono es una herramienta profesional de copia de seguridad y restauración de iPhone. Permite a haga copias de seguridad de los datos del iPhone 7 / 6S / 6 de manera segura sin iTunes e iCloud en Mac de manera eficientePor otro lado, este programa permite restaurar los datos de respaldo en el dispositivo por completo. Admite tipos de datos que incluyen contactos, SMS, calendario, registros de llamadas, aplicaciones, fotos, música, videos.


Paso 1. Descargue y ejecute Phone Transfer en Mac
Paso 2. Selecciona el modo de copia de seguridad.
Haz click en "Copia de seguridad de su teléfono“En la página de inicio del programa.

PD: Si desea personalizar la ubicación de su carpeta de respaldo. Simplemente haga clic en el menú en la parte superior derecha de la ventana y luego seleccione “Configuración” para hacer esto. Una vez que termine con la carpeta de ubicación, haga clic en “Aceptar”.
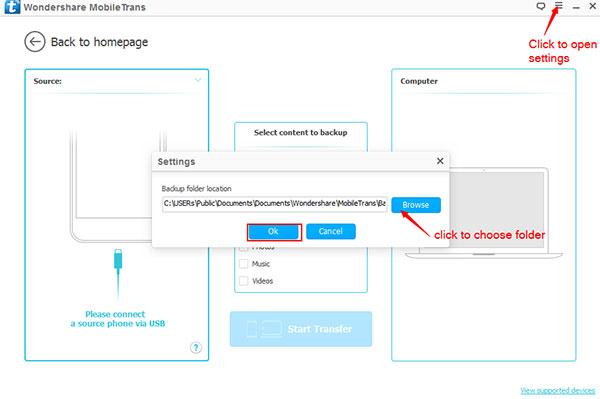
Paso 3. Conecta el iPhone 7 / 6S / 6 a la Mac
Conecte su iPhone a Mac mediante un cable USB. Asegúrese de que Phone Transfer detecte su dispositivo.
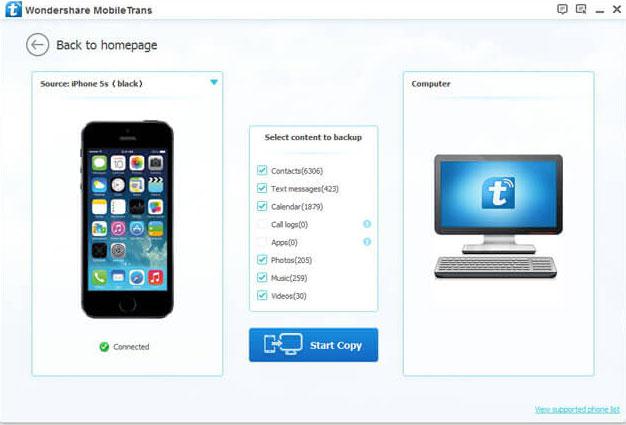
Paso 4. Selecciona los archivos que necesitas para hacer una copia de seguridad.
Marque los archivos que desea respaldar. Como "Contactos", "Mensajes de texto", "Fotos", "Videos", "Música".
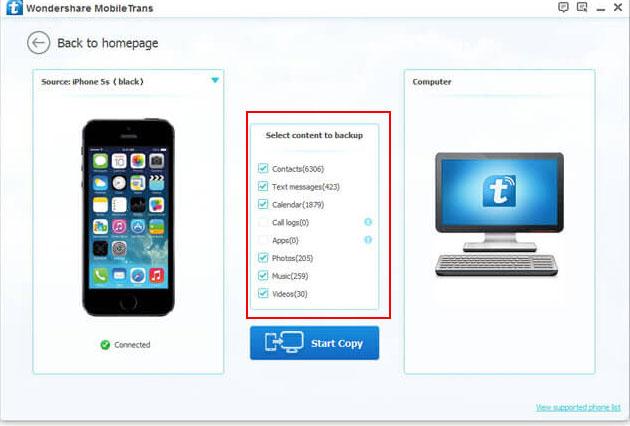
Paso 5. Datos de copia de seguridad del iPhone 7 / 6S / 6 a Mac
Haga clic en "Iniciar copia”Para comenzar el proceso. Mantenga los teléfonos conectados durante todo el proceso.
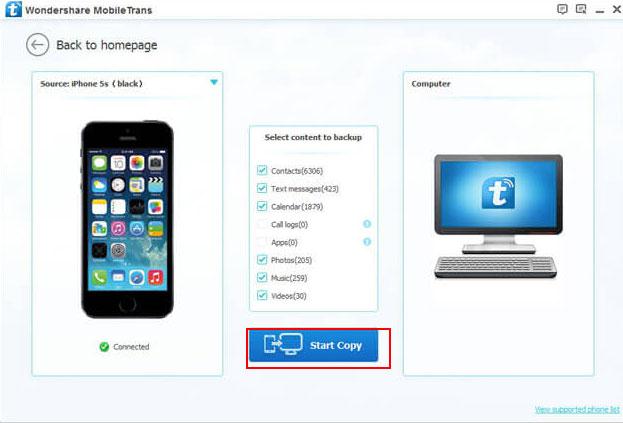
Si necesita restaurar archivos desde iPhone con Phone Transfer, debe elegir el modo de "Restaurar desde copias de seguridad”En el paso 1 con transferencia telefónica.


Artículo relacionado:
Formas de 2 para respaldar y restaurar datos de iPhone en la computadora
Cómo hacer una copia de seguridad de los datos del iPhone / iPad
Cómo hacer una copia de seguridad y restaurar los datos del iPhone 7 / 6S / 6 / SE
Cómo realizar copias de seguridad y restaurar archivos de iPhone / iPad después de la actualización de iOS 10
Comentarios
Rápido: necesitas iniciar sesión Antes de que puedas comentar.
No tienes cuenta aún. Por favor haga clic aquí para registrarte.





(
1 votos, media:
1.00 de 5)

Cargando ...

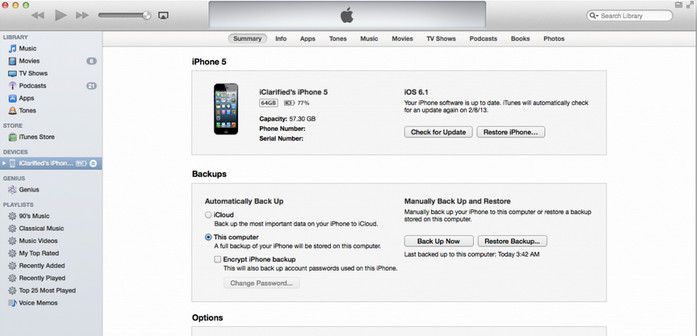
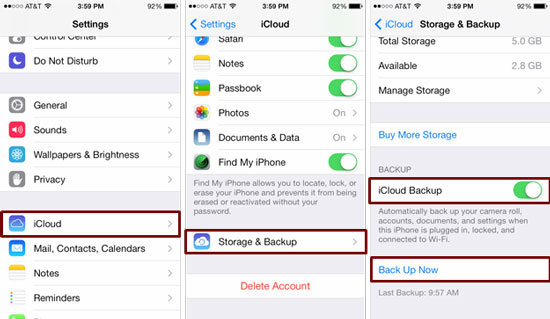


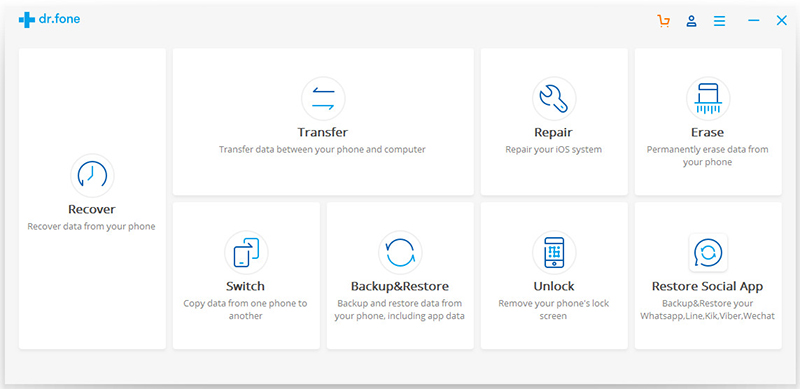

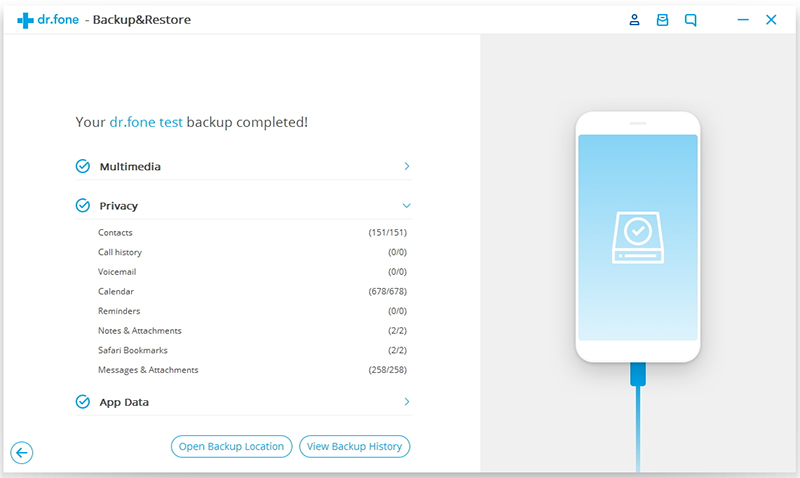

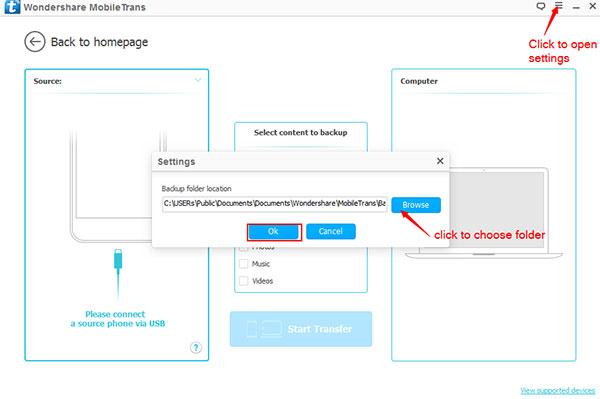
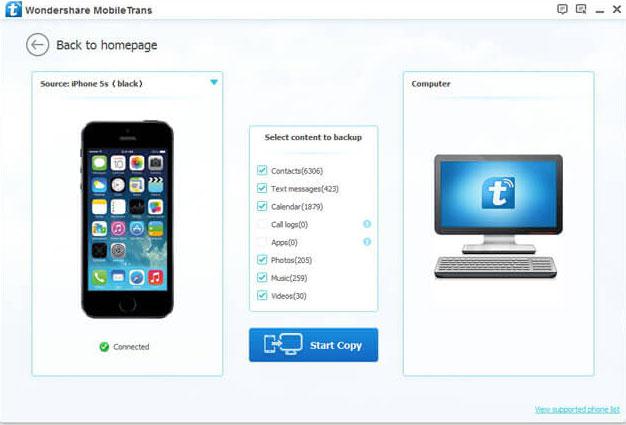
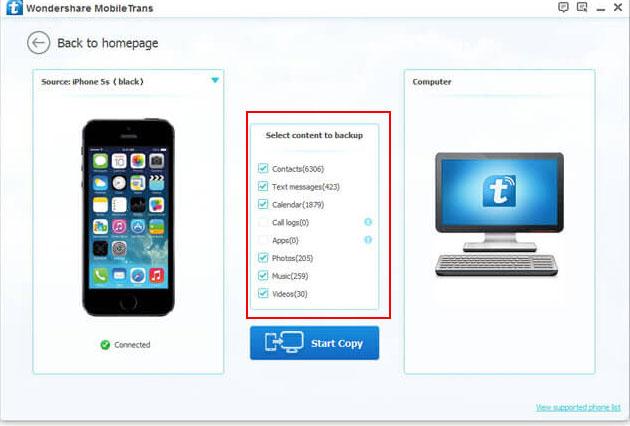
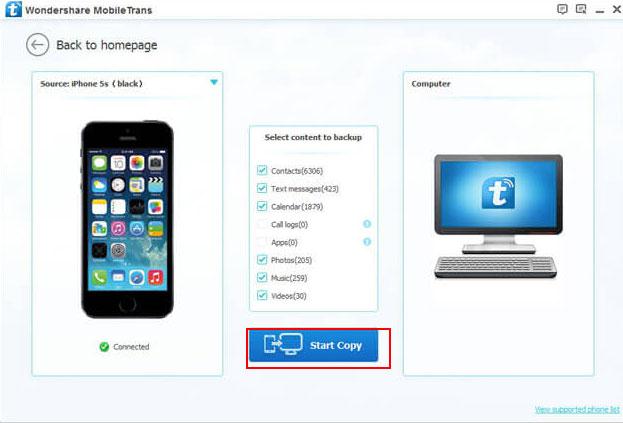


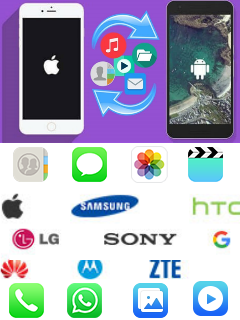






No hay comentarios todavía. Di algo...