Por selena komezActualizado en mayo 28, 2018
[Resumen]: Tutorial para acceder, restablecimiento completo, restablecimiento parcial, salir del modo de recuperación en Android y guía para ayudar a que su teléfono Android bloqueado, congelado o bloqueado vuelva a la normalidad y extraiga datos del teléfono Android bloqueado mediante la herramienta de reparación y extracción de datos rotos de Android.
El modo de recuperación en Android proporciona una serie de acciones adicionales que puede realizar en un teléfono y tabletas con Android. Puede instalar manualmente las actualizaciones del sistema, borrar datos / restablecimiento de fábrica o borrar la partición del caché. Y si tiene una recuperación personalizada instalada en su teléfono, obtendrá más opciones para instalar ROM personalizadas, realizar copias de seguridad de Nandroid e incluso modificar su teléfono con varios ajustes del sistema.

La gente también lee:
* Cómo arreglar un teléfono o tableta con Android Bricked
* Cómo administrar Android en la computadora
Si tienes un teléfono con Android, es muy importante que aprendas cómo acceder a este modo y cómo utilizarlo. Puede acceder al modo de recuperación con varios métodos. Hay métodos fáciles en lugar de algunos complicados. El proceso para acceder a este modo depende del fabricante de su dispositivo y del modelo de su dispositivo. Las opciones disponibles en el modo de recuperación también pueden variar, sin embargo, el concepto básico es el mismo para todos los teléfonos con Android. En este tutorial, le mostraremos cómo puede acceder al modo de recuperación en la mayoría de los teléfonos con Android y cómo puede usar los Opción para salir de su teléfono en modo recuperación.
Parte 1: Cómo acceder al modo de recuperación de Android
Como dijimos, el concepto básico es el mismo, todo lo que necesita hacer es apagar el teléfono y encenderlo presionando teclas específicas (según el teléfono). En algunos teléfonos lo harás entrar en modo de recuperación directamente y en otros, es posible que deba navegar por las diferentes opciones para acceder al modo de recuperación.
Samsung Galaxy Series
Paso 1. Apague el teléfono (mantenga presionado el botón de encendido y seleccione "Apagar" en el menú)
Paso 2. Ahora, mantenga presionados los botones de Encendido + Inicio + Subir volumen ..
Paso 3. Mantenga presionado hasta que aparezca el logotipo del dispositivo y el teléfono se reinicie nuevamente, debe ingresar al modo de recuperación.
Si ve un menú en su lugar, navegue (como se mencionó anteriormente) a la opción "Modo de recuperación" y presione el botón de encendido para ingresar.
Serie Nexus
Paso 1. Apaga el teléfono.
Paso 2. Mantenga presionados los botones de Encendido + Subir volumen + Bajar volumen.
Paso 3. Mantenga presionada hasta que vea un menú con la opción Modo de recuperación.
Paso 4. Vaya a la opción Modo de recuperación y presione el botón de Encendido.
LG G Series
Paso 1. Apaga el teléfono.
Paso 2. Presione y mantenga presionada la tecla hacia abajo de Encendido + Volumen hasta que vea el logotipo de LG, y aparecerá el menú para ingresar al modo de recuperación de su teléfono.
Paso 3. Simplemente navegue a la opción Modo de recuperación y presione el botón de Encendido.
Serie HTC one
Paso 1.Primero deshabilite Fastboot yendo a Configuración> Batería y deshabilitando Fastboot.
Paso 2. Apaga el teléfono.
Paso 3. Presione y mantenga presionada la tecla hacia abajo de Encendido + Volumen hasta que vea un menú donde puede navegar al "Modo de recuperación" e ingresar con el botón de Encendido.
Motorola Droid Series
Paso 1. Apaga el teléfono.
Paso 2. Mantenga presionados los botones de inicio de Power +.
Paso 3. El teléfono se encenderá y aparecerá el menú para ingresar al modo de recuperación.
Paso 4. Navegue hasta la opción "Modo de recuperación" y presione el botón de encendido.
Si su teléfono o fabricante no se mencionó anteriormente, pruebe todos los métodos mencionados anteriormente y uno de ellos debería funcionar. Si nada funciona, entonces es mejor ponerse en contacto con su fabricante o visitar la página de asistencia oficial de su teléfono para ver si puede obtener la combinación de teclas.
Parte 2: Cómo usar el modo de recuperación de Android
Modo de recuperación opciones disponibles
Las opciones disponibles en el modo de recuperación son diferentes de un fabricante a otro, sin embargo, hay algunas opciones que son comunes en todos los teléfonos.
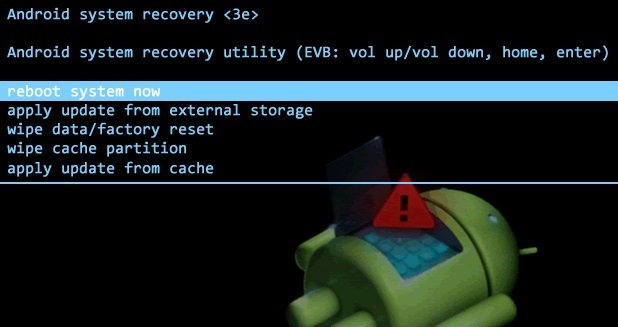
reiniciar el sistema ahora
Este es un reinicio simple, que reiniciará su teléfono normalmente.
aplicar actualización de ADB
Con Android Debug Bridge (ADB) puede conectar su teléfono a la PC y proporcionar comandos directamente desde su PC. Esta característica es utilizada principalmente por los desarrolladores para corregir errores en las aplicaciones.
wipe data / factory reset
El restablecimiento de fábrica es el último recurso para la mayoría de los problemas de Android, simplemente puede restablecer el teléfono de fábrica y comenzar de nuevo. Sin embargo, esto también eliminará todos sus datos, así que asegúrese de hacer una copia de seguridad de los datos de su teléfono. Esta opción también está disponible desde la configuración del teléfono, pero si está bloqueado o no puede acceder al sistema operativo, también puede restablecer desde el "Modo de recuperación".
borrar partición de memoria caché
Limpiar la partición del caché no es lo mismo que el caché de la aplicación y no se puede eliminar de la misma manera. Estos son archivos temporales que se utilizan principalmente en la instalación de aplicaciones, no se eliminan datos personales junto con ellos. Sin embargo, algunas veces pueden hacer que el teléfono no funcione correctamente, por lo que puede borrarlo del "Modo de recuperación".
Parte 3: Cómo salir del modo de recuperación de Android
Extracción y reparación de datos rotos de Android herramienta, que es una herramienta de recuperación para solucionar perfectamente los problemas atascados de Android,descargar el paquete de recuperación para Android y arreglar el sistema Android a la normalidad, como arreglar Android atascado en modo de recuperación/ modo de descarga, repara Android atascado en la pantalla de inicio,arreglar Android atascado en la pantalla bloqueada, arregle Android congelado en el logotipo de Android, arregle el problema de la pantalla negra de Android, etc., este programa ayuda a recuperar datos perdidos de Android Bajo cualquier situación inesperada.


Antes de iniciar la tarea de restauración, debe descargar e instalar el Android de Recuperación de Datos en tu ordenador. Una vez que se ha completado el escaneo, puedes encontrar un botón llamado con "Extracción de datos de Android rotos”En el que debe hacer clic.
Paso 1.Conecte Android que se atascó en modo de recuperación a PC
En primer lugar, conecte su Android que se atascó en modo de recuperación a la computadora.

Paso 2. Elija los tipos de archivos para restaurar
Ahora debe seleccionar los archivos y los elementos que realmente desea restaurar. Sin embargo, la opción de recuperación incluye contactos, mensajes de texto, fotos, galería, música, videos y documentos, entre otros, desde Android.

Paso 3. Selecciona el tipo de Stuck de tu Android
Debe seleccionar la situación bloqueada que coincida con su dispositivo.

Aquí debe seleccionar "Atascado en el modo de descarga".
Paso 4. Selecciona el tipo de falla del teléfono
El programa ingresará a la interfaz como se muestra en la captura de pantalla. Seleccione un tipo de problemas que coincidan con su estado de Android.
Paso 5. Ingresa Android en el modo de descarga
Siga la guía para ingresar a Android en el modo de descarga: Apague el teléfono> Presione el botón para bajar el volumen + botón Inicio + botón de encendido> Presione el volumen hacia arriba para ingresar al modo de descarga.

Después de eso, su teléfono entrará en "Modo de descarga" con éxito.

Paso 6. Reiniciar dispositivo Android
El programa de recuperación de datos de Android descargará el paquete de recuperación para restaurar su dispositivo Android atascado, lo que le ayuda a habilitarlo para que vuelva al estado normal. Segundos más tarde, el teléfono se reiniciará como el normal. Luego, debe verificar si el dispositivo funciona o no.

Paso 7. Vista previa y restauración de datos desde Android
Ahora debe seleccionar los datos para obtener una vista previa y restaurar los datos seleccionados en su computadora.



Si tiene alguna pregunta o necesita ayuda para encontrar la combinación de teclas para su dispositivo específico, háganoslo saber en los comentarios, podríamos ayudarlo. Conozca más detalles, póngase en contacto con nosotros o siga los consejos de Android en nuestras páginas de inicio para obtener información sobre Android que se actualizará periódicamente.
Leer más:
Cómo arreglar el teléfono Samsung de ladrillo
Cómo arreglar Samsung Galaxy Stuck en modo de descarga
Cómo solucionar problema de pantalla Samsung Galaxy Negro
Cómo arreglar Samsung Frozen en el logotipo de Samsung
Comentarios
Rápido: necesitas iniciar sesión Antes de que puedas comentar.
No tienes cuenta aún. Por favor haga clic aquí para registrarte.

Cargando ...


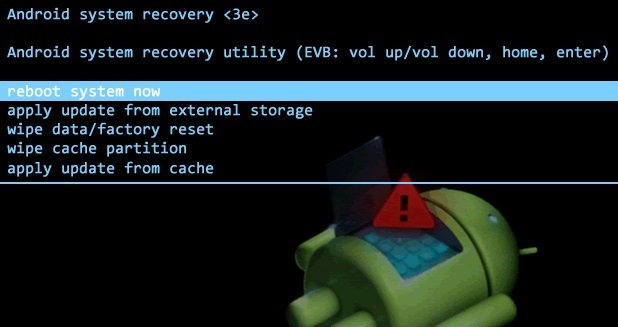

















No hay comentarios todavía. Di algo...