Por selena komezActualizado en septiembre 03, 2018
Veraniego: el teclado del iPhone no funciona? Si encuentra el mismo problema y desea una solución auto resuelta, solo enfóquese en este artículo. Le dará varias maneras de solucionar estos problemas con pasos fáciles.
"Estaba enviando un SMS a un mensaje de texto y luego el teclado del iPhone no funcionaba, simplemente no respondía. ¿Alguien ha experimentado esto? ¿Cómo puedo reparar el teclado del iPhone que no funciona sin enviarlo a la tienda de reparación de Apple?"
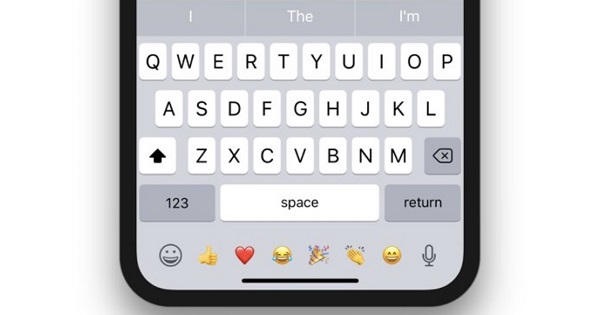
¿Has encontrado que el teclado de tu iPhone es anormal mientras lo usas? Algunas personas reflejan que el teclado de su dispositivo no funcionaba después de la actualización del sistema iOS, el reemplazo de la pantalla o al cargar. El problema del iPhone que no funciona con el teclado es uno de los principales problemas de los diferentes modelos de dispositivos iOS. Debe resolverse rápidamente en caso de que no se produzcan otros daños en el iPhone. En general, el problema del teclado del iPhone no funciona incluye varias situaciones: 1. El teclado está congelado o no responde. 2. Las predicciones del teclado no funcionan. 3. El teclado no aparece. Si tiene problemas con el teclado que no funciona en el iPhone, simplemente eche un vistazo a la siguiente sección, le brindamos algunos consejos rápidos para ayudarlo a salir del problema.
Parte A: restablecer el diccionario del teclado para solucionar el problema del teclado del iPhone
¿El teclado del iPhone está retrasado o congelado? Intente restablecer el diccionario del teclado. Vaya a Configuración> General> Restablecer en su iPhone y elija "Restablecer diccionario del teclado".
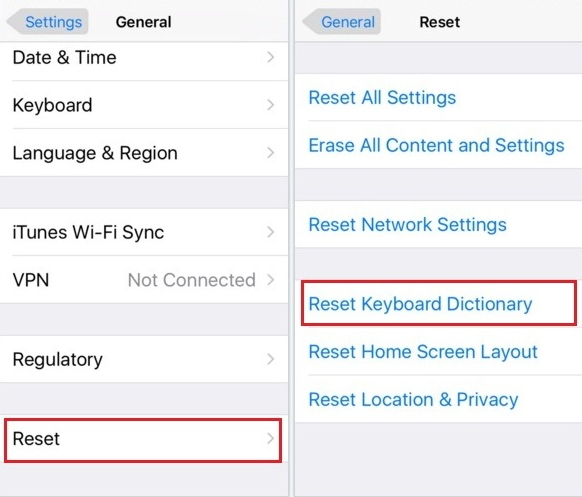
Parte B: reiniciar el iPhone para solucionar el problema del teclado del iPhone
Si el teclado de su iPhone está congelado, intente reiniciar su dispositivo para solucionar el problema "El teclado del iPhone no funciona". En iPhone X, iPhone 8 y iPhone 8 Plus, presione y suelte rápidamente el botón para subir el volumen, presione y suelte rápidamente el botón para bajar el volumen y luego presione y mantenga presionado el botón de reposo / activación (botón lateral) hasta que vea el logotipo de Apple.
Parte C: Solucionar el problema del teclado del iPhone a través de la recuperación del sistema iOS
El problema del teclado puede ser causado por errores del sistema para los usuarios que acaban de actualizar al nuevo sistema iOS, por ejemplo, iOS 12. Puede solucionar el problema del teclado que no funciona sin restaurar su iPhone con la ayuda de la recuperación del sistema iOS, que resolverá su problema sin perder ningún dato en el dispositivo.
Recuperación del sistema de iOS es un software poderoso que no solo puede especializarse en la recuperación de datos sino que también lo ayuda a solucionar los problemas del sistema iOS. Es totalmente seguro y puede ofrecer la mejor ayuda para arreglar la palabra clave del iPhone no funciona problema. Es bueno solucionar todo tipo de problemas con el sistema iOS, como el iPhone bloqueado en modo de recuperación, modo DFU, el iPhone se congela en el logotipo de Apple, la pantalla en negro, la pantalla en blanco, etc. Ofrece modos 3 para que los usuarios solucionen problemas de iOS en el dispositivo sin perder datos. Es compatible con todos los modelos de iOS con cualquier sistema iOS, como iPhone X, iPhone 8 / 8 Plus (iOS 12 / 11.3 incluido).


Solucionar el problema del teclado del iPhone sin pérdida de datos
Paso 1. Ejecutar la recuperación del sistema iOS en la computadora
En primer lugar, ejecute iOS System Recovery en la computadora, se mostrará la página de inicio como se muestra a continuación.
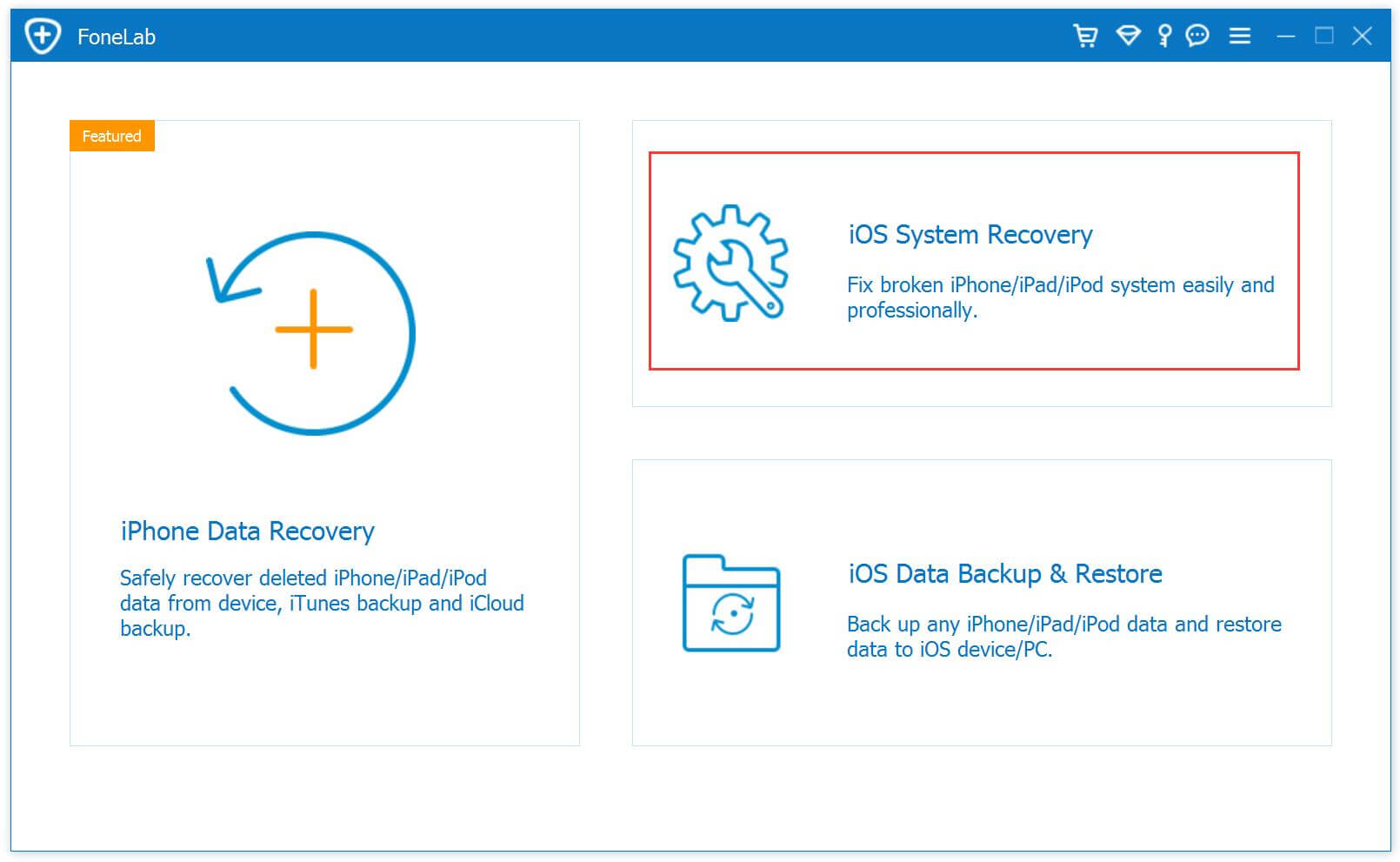
Paso 2. Selecciona Modo y Conecta iPhone
Haz click en "Recuperación del sistema de iOS”En la página de inicio después de hacer clic en“Más herramientas" opción. Conecte su iPhone a la computadora con un cable USB. El dispositivo será detectado por el programa pronto y lo mostrará en su pantalla. Haga clic en el botón "Inicio".

Paso 3. Seleccione el modelo y la versión iOS de iPhone
Ahora debe seleccionar el modelo de iPhone que coincida con su dispositivo. El programa le ofrecerá la última versión de iOS para descargar. Luego haga clic en "Reparacion"Para seguir.

Nota: Se actualizará el sistema iOS seleccionado en su dispositivo después de la restauración.
Paso 4. Descarga el último firmware de iOS para iPhone
El programa descargará el firmware de iOS seleccionado para reparar su dispositivo. No interrumpa la conexión de su iPhone y la computadora hasta que finalice el proceso de descarga de firmware.

Paso 5. Arreglando el problema del teclado del iPhone no funciona
Cuando la recuperación del sistema iOS haya terminado de descargar el firmware más reciente para su iPhone, comenzará a reparar el sistema del iPhone a su estado normal y el problema del teclado del iPhone no funcionará sin pérdida de datos al mismo tiempo.



Más artículos sobre la recuperación del sistema iOS:
Cómo restaurar el sistema de iPhone a normal
Solucionar el problema de Siri que no funciona en el iPhone (se admite iOS 12)
Cómo arreglar iPhone conseguir congelado / Bricked pantalla
Cómo arreglar iPhone atascado en Apple Logo
Cómo sacar el iPhone del modo de recuperación
Cómo arreglar iTunes no se puede conectar al error de iPhone
Cómo usar el archivo IPSW para restaurar el iPhone sin pérdida de datos
Solucionar problema con el teclado del iPhone no funciona
Comentarios
Rápido: necesitas iniciar sesión Antes de que puedas comentar.
No tienes cuenta aún. Por favor haga clic aquí para registrarte.

Cargando ...

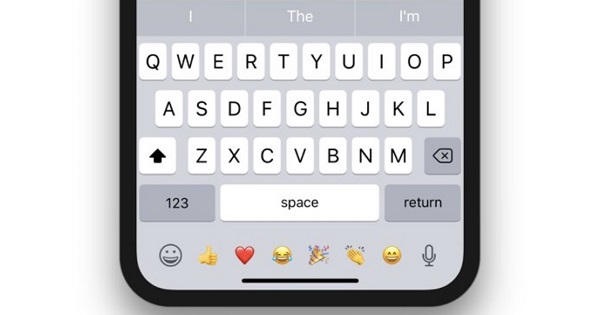
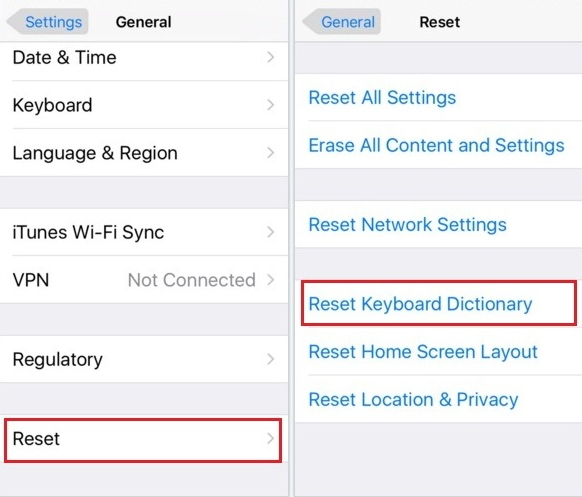


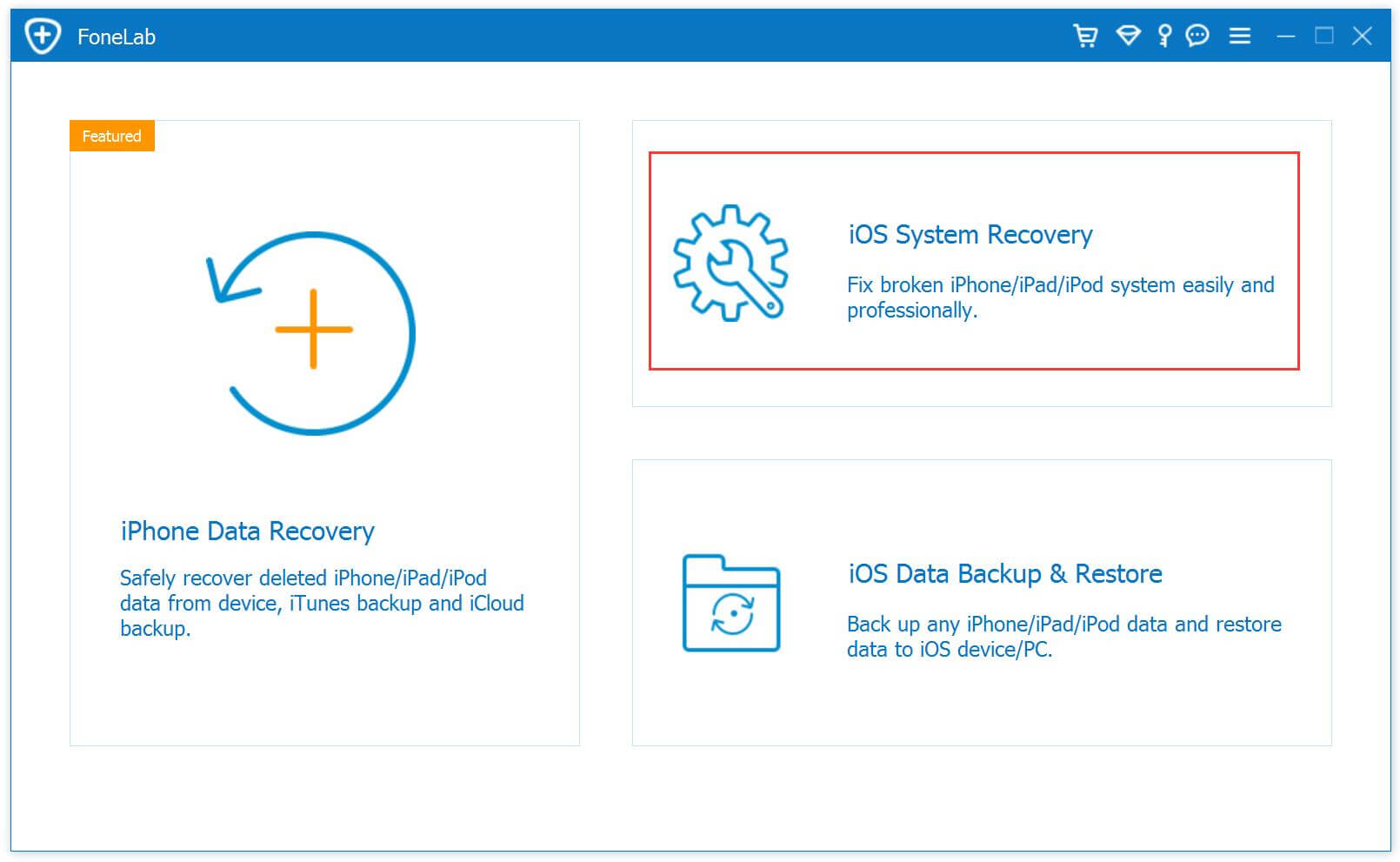












No hay comentarios todavía. Di algo...