Por selena komezActualizado en agosto 10, 2018
Veraniego: No importa si su iPhone / iPad entra en el estado normal debido a cualquier causa, le haremos una gran ayuda para solucionar varios problemas de iOS en iPhone / iPad a través de esta excelente reparación y recuperación de datos de iOS.
"Hola por favor ayuda Mi iPhone está bloqueado en el modo de recuperación y trato de algunas maneras pero aún no puedo salir de este modo. ¿Alguna idea para sugerencia?"
"Mi iPad se atascó en la pantalla negra por razones desconocidas. ¿Cómo arreglar el sistema iOS a la normalidad en iPad sin pérdida de datos? No he hecho una copia de seguridad de todos los datos recientemente."
El sistema iOS es el mejor sistema operativo móvil del mundo. Para la mayoría de las personas, prefieren usar el iPhone de Apple que el teléfono con Android ya que el sistema iOS es avanzado y humanizado. Sin embargo, a veces el iPhone, el iPad puede encontrar problemas, por ejemplo, entrar en un estado anormal. Los dispositivos iOS bloqueados en el Modo de recuperación, atascados en la pantalla en blanco y negro, pegados en el logotipo de Apple, son los errores más comunes de iOS que ocurren en el dispositivo. Estos problemas ocurrirán en el dispositivo iOS después de realizar la instalación del dispositivo a una nueva versión de iOS, hacer el jailbreak de iOS u otro daño físico. Debe utilizar el Modo de recuperación para corregir estos errores de iOS en el dispositivo. Sin embargo, para la mayoría de los problemas del sistema, necesita reparar el sistema iOS para restaurar el dispositivo por completo.
Reparar el sistema iOS sin pérdida de datos
Reparación de iOS y recuperación de datos es la herramienta de recuperación del sistema procesional iOS que ayuda arreglar varios problemas de iOS en iPhone / iPad en 10 minutos. Puede corregir todo tipo de errores de iOS, como atascado en el modo de recuperación, atascado en la pantalla en blanco / negro, atascado en el logotipo de Apple, pantalla congelada, daños por agua, etc. Más importante aún, todo el proceso de reparación no dará lugar a ninguna pérdida de datos en el dispositivo. Es seguro, eficaz y eficiente. iOS Fix & Data Recovery es capaz de arreglar el sistema iOS a la normalidad con tres modos: Modo estándar; Salir del modo de recuperación; Modo avanzado. Además, este programa todo en uno le permite recuperar datos de iOS para cuatro modos, que son Smart Recovery; Recuperarse del dispositivo iOS; Recuperarse de la copia de seguridad de iTunes; Recuperarse de la copia de seguridad de iCloud.
La solución "Reparar el sistema iOS" puede ser de gran ayuda para alguien cuyo dispositivo está bloqueado en varios problemas de iOS. Verá que el programa ofrece tres modos para solucionar varios problemas de iOS. Puede elegir el "Modo estándar" para solucionar problemas comunes de iOS, como que el dispositivo se atasque en la pantalla blanca / pantalla negra / logotipo de Apple / modo DFU, reinicio de bucles, dispositivos iOS bloqueados, pantalla congelada, que no se enciende y más. Se puede usar para reparar el dispositivo iOS atascado en el modo de recuperación con un solo clic. Además, puede usar el modo avanzado si el modo estándar no puede solucionar los problemas de iOS o si olvida la contraseña de su dispositivo.


Tenga en cuenta:
A. El dispositivo iOS se actualizará a la última versión de iOS después de la reparación a través de iOS Fix & Data Recovery;
B.Cualquier dispositivo con Jailbreak se restaurará al modo predeterminado después de la reparación mediante iOS Fix & Data Recovery;
C.Se desbloqueará su teléfono sin contraseña después de la reparación a través de iOS Fix & Data Recovery.
Camino 1. Solucione los problemas de iOS sin pérdida de datos usando el modo estándar
Inicie iOS Fix & Data Recovery en la computadora y haga clic en "Reparar el sistema iOS”En la página de inicio. Antes de elegir el modo, conecte su dispositivo al programa mediante un cable USB. Y luego verá los tres modos en "Recuperación del sistema de iOS”Selección.
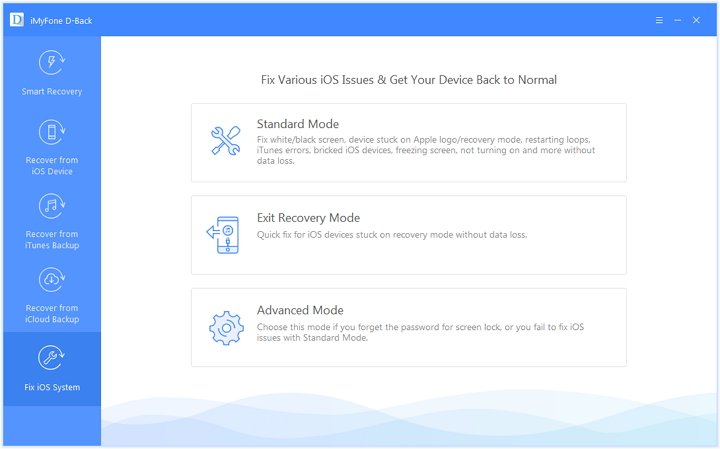
Seleccione la opción "Modo estandar”Y el programa le pedirá que ingrese al modo DFU / modo de recuperación para iniciar el proceso de reparación.
Paso 1. Lleva el dispositivo iOS al modo DFU / modo recuperación
Cómo poner el dispositivo en modo DFU:
Haz click en "Inicio”Y el programa comenzará la cuenta atrás. Mantenga presionado el botón de reposo / activación y el botón de inicio simultáneamente durante 8-10 segundos. Luego, continúe presionando el botón Inicio durante unos 5 segundos.
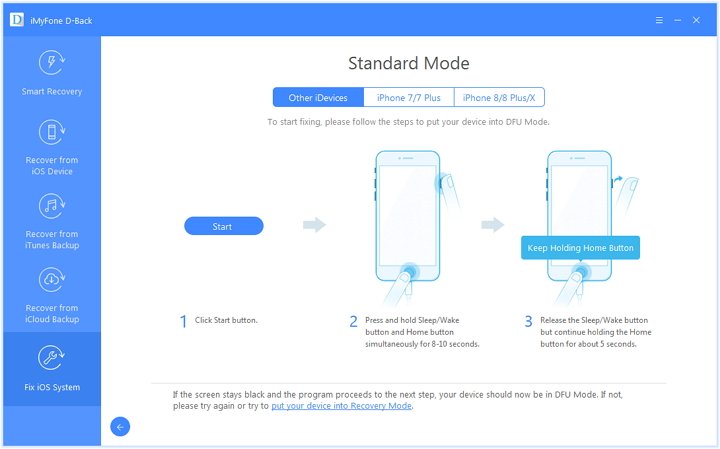
Si su dispositivo no puede ingresar al modo DFU, puede ponerlo en el modo de recuperación para iniciar la reparación.
Cómo poner el dispositivo en modo de recuperación:
Mantenga presionados los botones de reposo / activación y de inicio al mismo tiempo. No suelte los botones cuando vea el logotipo de Apple. Mantenga presionados ambos botones hasta que vea el ícono "Conectar a itunes"En su dispositivo.
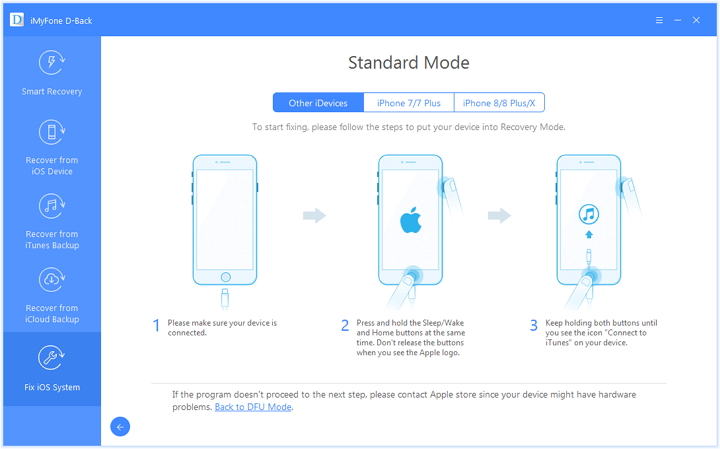
Paso 2. Descargue el firmware para arreglar el dispositivo iOS
Una vez que haya ingresado al dispositivo en el modo DFU o en el modo de recuperación con éxito, deberá descargar el nuevo firmware para su dispositivo. El programa detectará su dispositivo automáticamente y le proporcionará la última versión de iOS adecuada para descargarlo. Solo necesita hacer clic en "Descargar”Para comenzar la descarga.
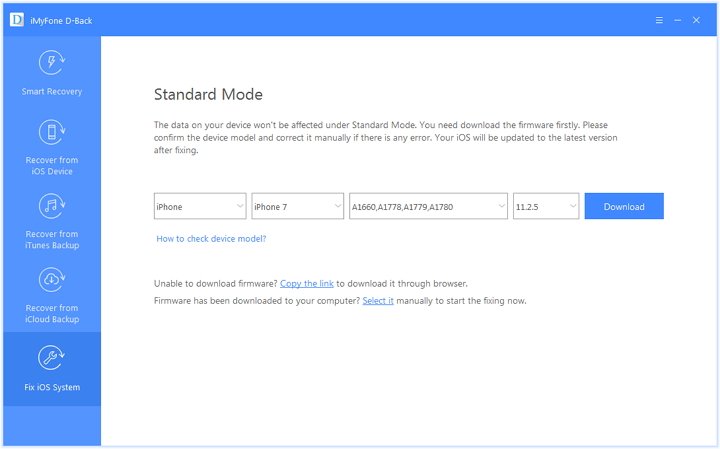
Nota: si el programa no puede detectar el modelo de su dispositivo, puede elegir manualmente el modelo de su dispositivo para descargar el firmware.
Paso 3. Sistema de reparación con firmware descargado y verificado
Después de descargar el firmware, simplemente haga clic en "Empezar a arreglar”Para verificar el firmware y el programa comenzará a reparar su iOS automáticamente después de eso. Una vez finalizado el proceso de reparación, compruebe si su dispositivo puede iniciarse. Si el dispositivo no puede iniciarse, inténtelo de nuevo.
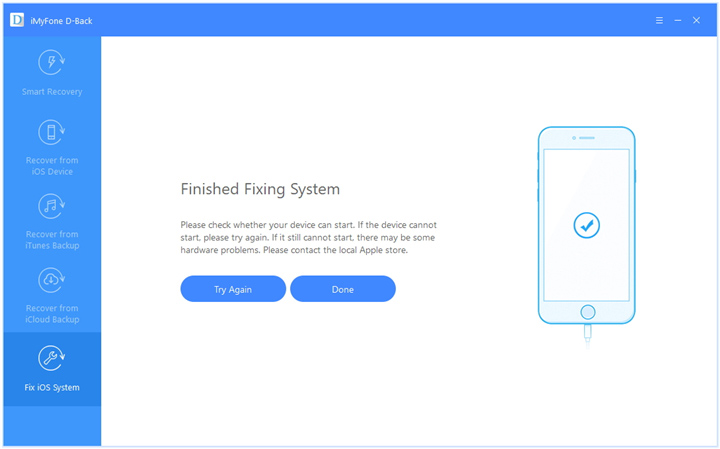
Si la reparación falló, puede volver a intentar el "Modo estandar"O utilice el"Modo avanzado”Para solucionar el problema de iOS.


Camino 2. Un clic para salir del modo de recuperación en iDevice
En la ventana principal, conecte su dispositivo a la computadora y luego elija "Salir del modo de recuperación" opción.
Paso 1. Un clic para iniciar el proceso
Simplemente haciendo clic en "Exit”, El programa comenzará a sacar su iDevice del modo de recuperación inmediatamente.
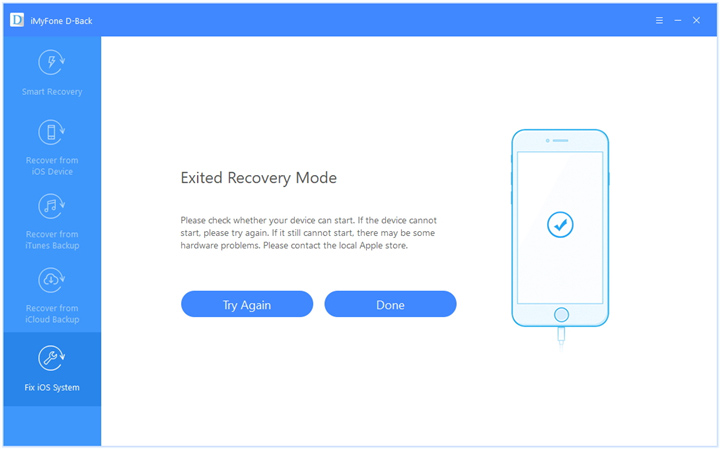
Paso 2. Espera hasta que el proceso termine
Tomará segundos para salir del dispositivo del modo de recuperación. Después de eso, su dispositivo se iniciará con éxito.
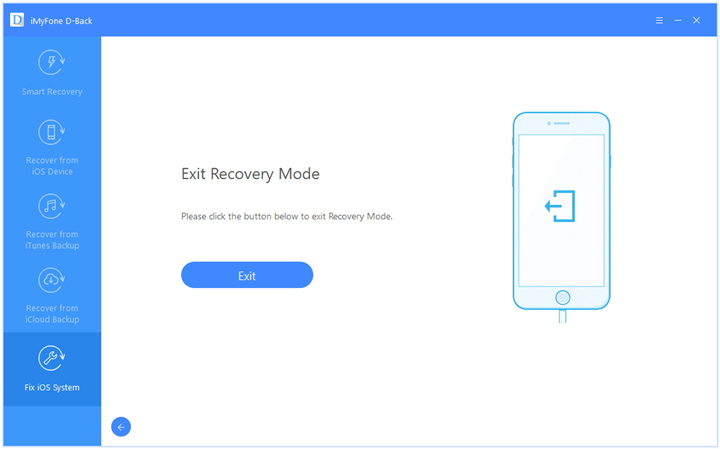
Nota: si su dispositivo no puede iniciarse después de la reparación, inténtelo de nuevo o utilice el "El modo estándar”Para salir del modo de recuperación.


Camino 3. Utilice el modo avanzado para reinstalar completamente el sistema iOS
Si el modo estándar no puede solucionar el problema de iOS en su dispositivo, puede intentar "Modo avanzado". Simplemente haga click "Modo avanzado"Desde la ventana principal y el proceso es el mismo con"Modo estandar“. Preste atención a que el "Modo avanzado”Reinstalará iOS por completo y borrará todos los datos de su dispositivo, hágalo con precaución.
Paso 1. Lleva el dispositivo iOS al modo DFU / modo recuperación
Siga las instrucciones para llevar el dispositivo iOS al modo DFU o al modo de recuperación.
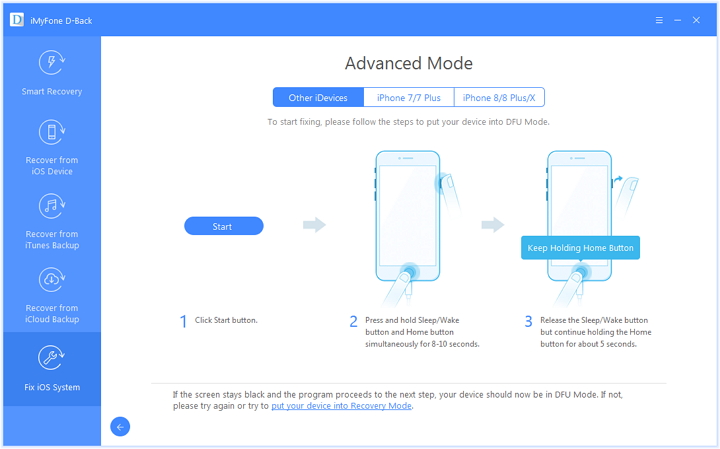
Paso 2. Descargue el firmware para el dispositivo de fijación
Una vez que haya ingresado el dispositivo en el modo avanzado con éxito, deberá descargar el nuevo firmware para su dispositivo. El programa detectará su dispositivo automáticamente y le proporcionará la última versión de iOS adecuada para descargarlo. Solo necesita hacer clic en "Descargar”Para comenzar la descarga.
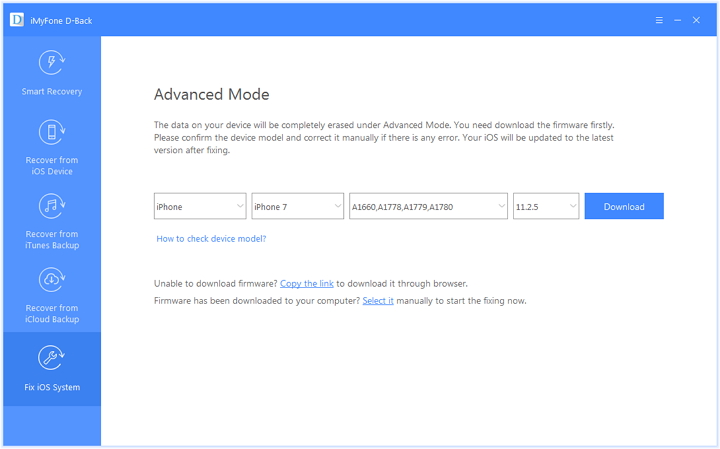
Paso 3. Reparar el sistema iOS con firmware descargado y verificado
Una vez finalizado el proceso de reparación, compruebe si su dispositivo puede iniciarse. Si el dispositivo no puede iniciarse, puede deberse a algunos problemas de hardware, puede intentarlo de nuevo o enviarlo a la tienda local de reparaciones de Apple.
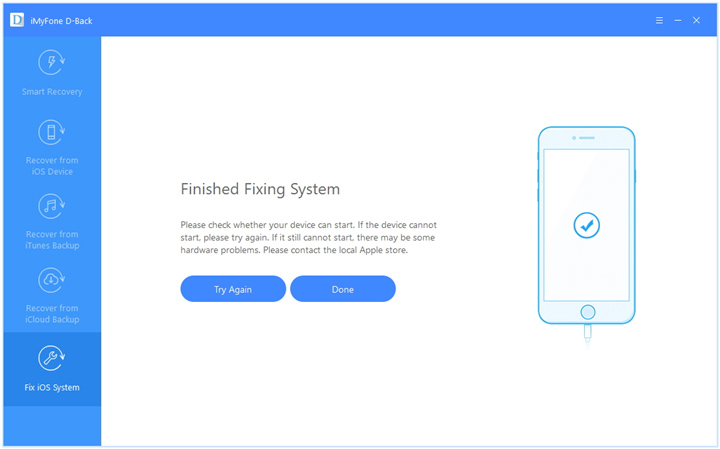
Consejos:
Para usuarios de Mac, duplique e instale iOS Fix & Data Recovery en su carpeta de Aplicaciones en lugar de hacer doble clic en el software después de guardarlo en su Mac.


Más tutoriales de recuperación del sistema iOS:
Cómo reparar problemas del sistema iOS sin pérdida de datos
Cómo arreglar el problema de iTunes Connect sin pérdida de datos
Cómo reparar el iPhone atascado en el reinicio de bucle sin perder datos
Cómo arreglar el iPhone atascado en modo de recuperación
Descargue e instale iOS 12 en iPhone sin pérdida de datos
Restaurar datos desde iPhone cuando está atascado en modo de recuperación
Corregir varios problemas de iOS en iPhone

iOS Data Recovery
Recupera tu iPhone iPad datos perdidos
Ahora, incluso sin copias de seguridad
Compatible con iOS 11 y iPhone X / 8 (Plus)
Recuperar datos perdidos ahora
Comentarios
Rápido: necesitas iniciar sesión Antes de que puedas comentar.
No tienes cuenta aún. Por favor haga clic aquí para registrarte.

Cargando ...



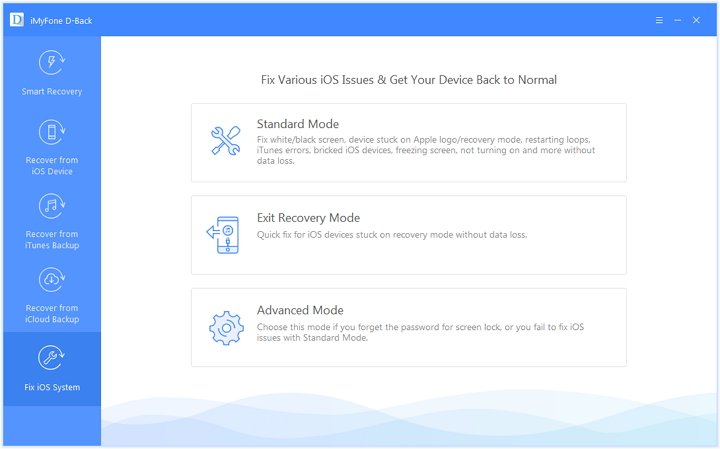
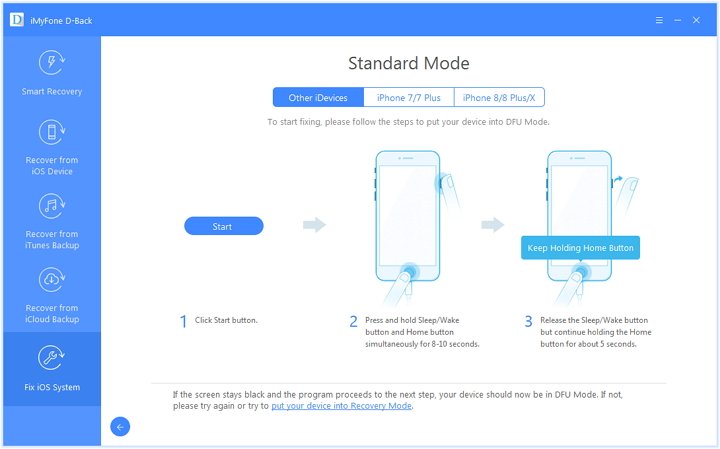
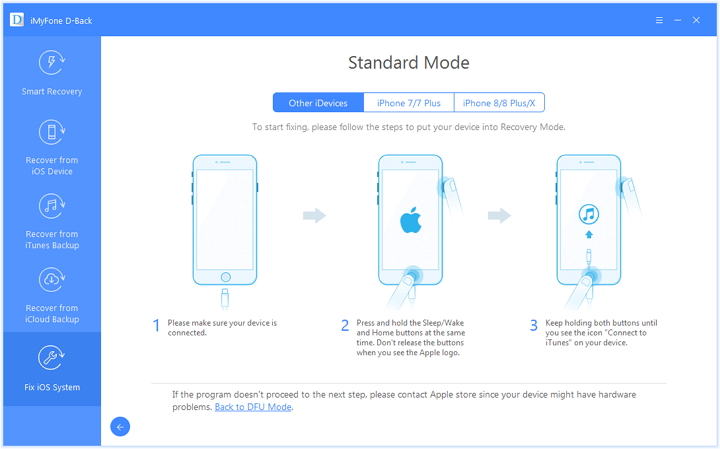
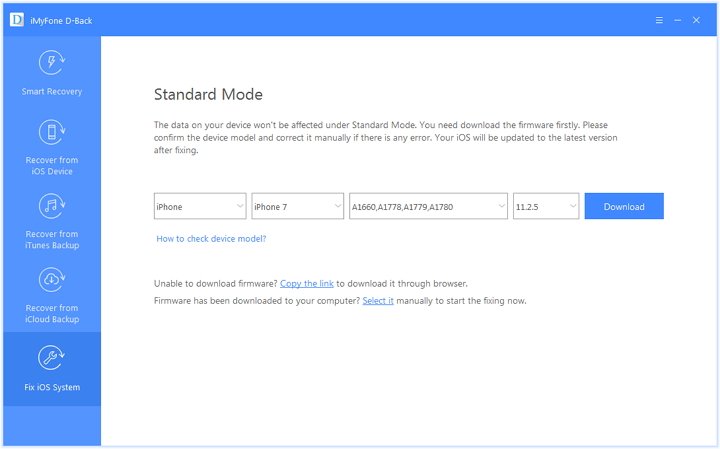
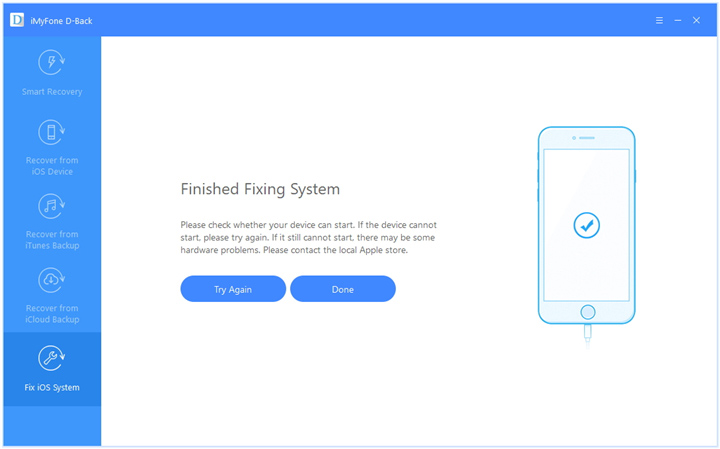
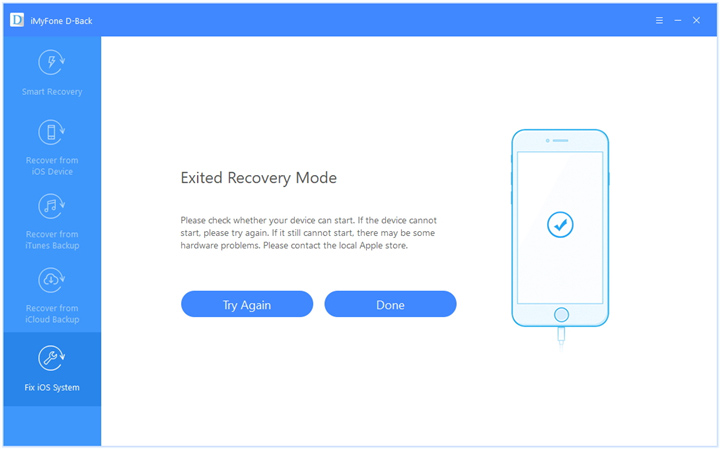
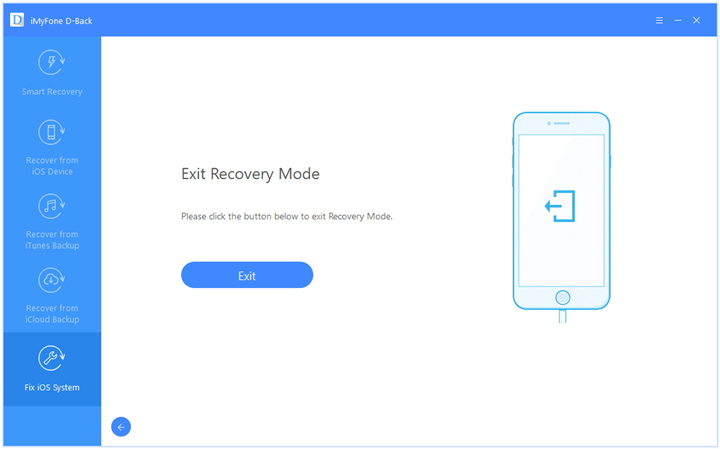
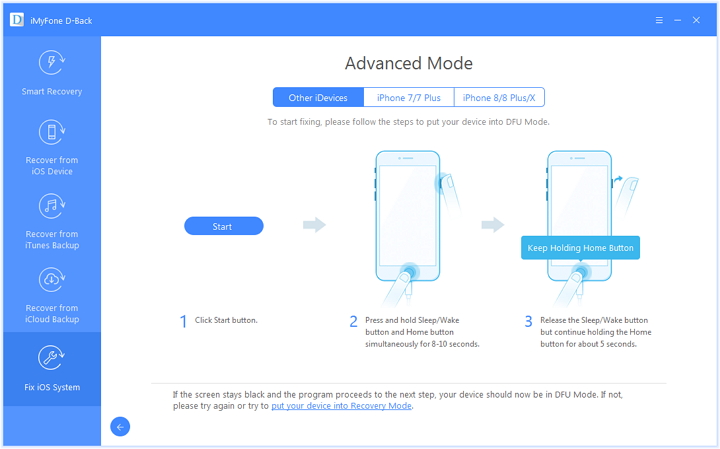
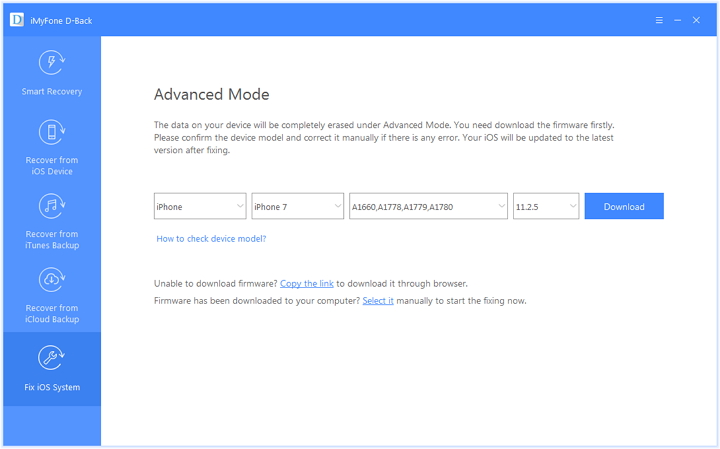
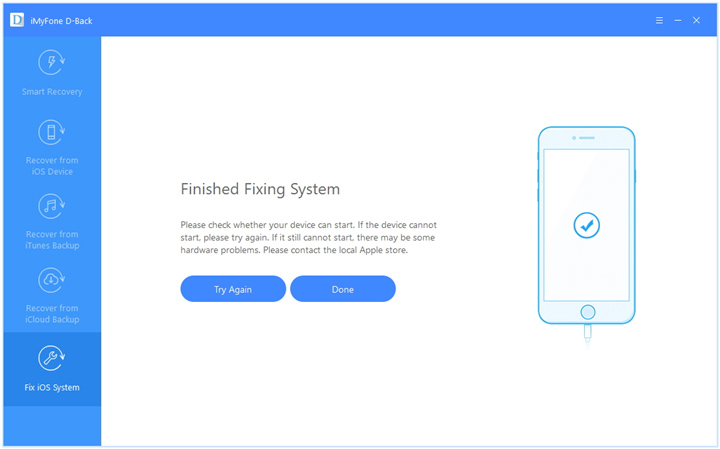








No hay comentarios todavía. Di algo...