Por selena komezActualizado en julio 31, 2018
"Mi iPhone 7 se atascó en el Modo de recuperación después de realizar la actualización de iOS 12 en él. Ahora no puedo operarlo como de costumbre. ¿Alguna forma de extraer contactos, fotos y otros datos personales del dispositivo? Por favor envíame tu consejo. Gracias avanzado."
El último iOS 12 se lanzará este año en septiembre, todos en todo el mundo lo esperan ansiosamente. La actualización a un nuevo iOS suele ser muy fácil, pero no todo saldrá de acuerdo con el plan para todos. No siempre es fácil instalar una nueva versión de iOS en el dispositivo para una actualización exitosa, debe prepararse y aprender de los errores anteriores. De vez en cuando, las cosas salen mal y es posible que encuentre algunos errores desconocidos durante o después de la actualización. Principalmente, el resultado es que su iPhone puede estar bloqueado en el modo de recuperación después de la actualización de iOS. O incluso los datos desaparecieron y el iPhone se reinició al final, los datos importantes no se restauraron como se esperaba.
¿Por qué el iPhone está bloqueado en el modo de recuperación después de la actualización de iOS 12 o iOS 11.4? Hay muchas causas que harán que el iPhone quede bloqueado en el Modo de recuperación, como si su dispositivo no fuera compatible con el nuevo sistema iOS; no hay espacio suficiente para instalar la nueva versión de iOS en el dispositivo; etc ,. Este tutorial tiene como objetivo mostrarle cómo reparar el iPhone atascado en el Modo de recuperación después de la actualización de iOS, mientras tanto, le proporciona la mejor manera de recuperar los datos perdidos del iPhone cuando se atascó en el Modo de recuperación.
Parte 1: repara el iPhone atascado en modo de recuperación después de la actualización de iOS 12 / iOS 11
iPhone iPad recuperación de datos – Recuperación del sistema de iOS es la mejor ayuda de software para reparar el iPhone bloqueado en el modo de recuperación después de la actualización de iOS 12 / iOS 11 sin pérdida de datos. Este software inteligente permite a los usuarios reparar el sistema iOS de forma segura para cualquier error de iOS. Por ejemplo, el iPhone bloqueado en el modo de recuperación, se congela en el logotipo de Apple, se bloquea en la pantalla negra de la muerte, se inicia en bucle, etc. Lo más importante es que el software no causará ninguna pérdida de datos mientras repara el sistema operativo de su dispositivo iOS. Funciona para todos los modelos de iPhone, iPad y iPod touch en cualquier versión de iOS.


Cómo arreglar el iPhone atascado en modo de recuperación con la recuperación del sistema iOS
Paso 1. Inicie el software y seleccione la opción "Reparar"
Inicie iOS System Recovery y seleccione "Reparacion”En la interfaz del software.

Conecte su iPhone a la computadora con un cable USB. El software detectará tu iPhone pronto. Haga clic en "Inicio”Para comenzar el proceso.
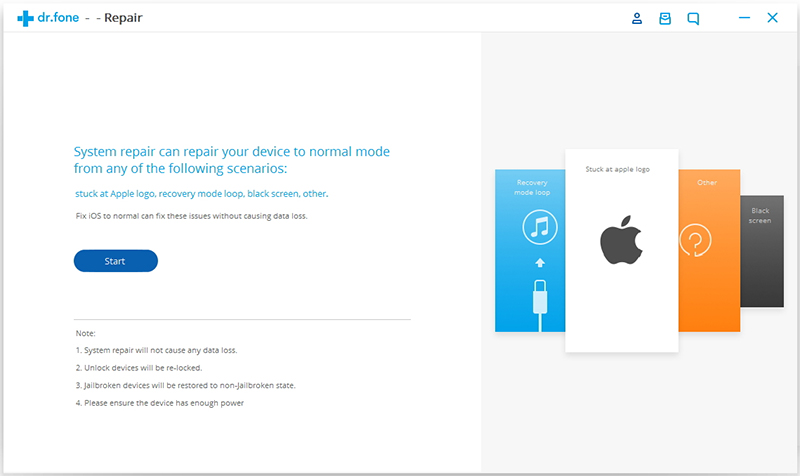
Paso 2. Descargar y seleccionar firmware
Descargue el firmware compatible para su iPhone para arreglar el dispositivo. El software detectará el modelo de su iPhone y le ofrecerá la versión de iOS adecuada que sea mejor para su iPhone para que usted la descargue.
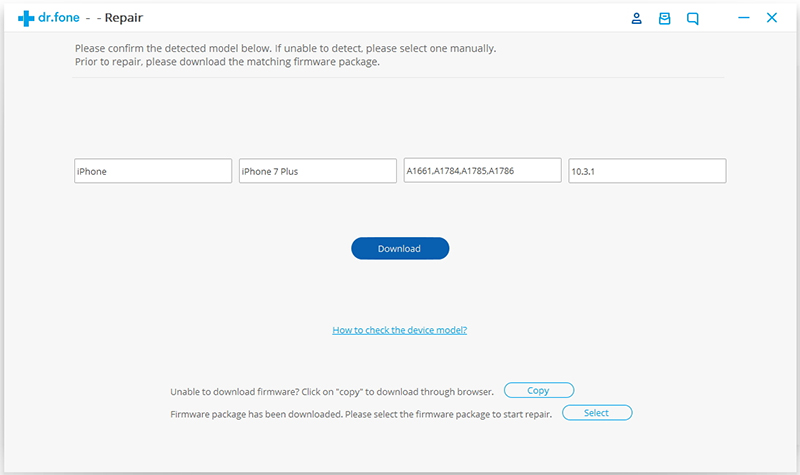
Haga clic en "Descargar”Y espere hasta que el software termine de descargarse e instalarse en el iPhone.
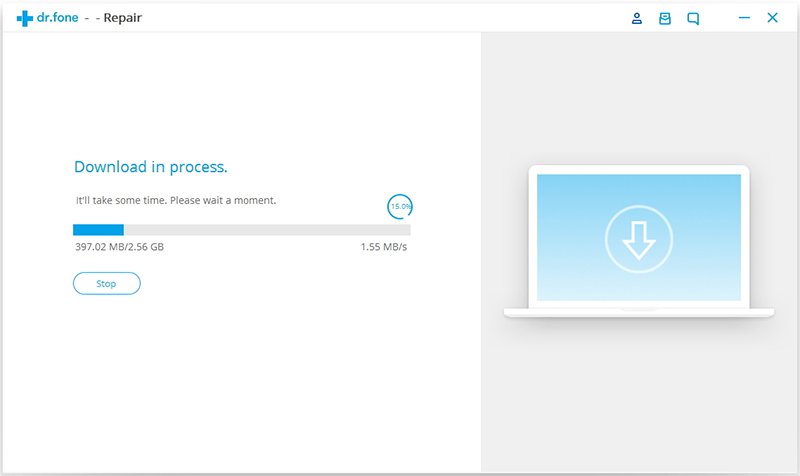
Paso 3. Corrige el iPhone en modo de recuperación a normal
Una vez que se complete la descarga, haga clic en "Reparalo ahora“, El software comenzará a reparar tu iOS, sácalo del modo de recuperación. Te llevará unos minutos. Después de eso, reiniciará tu iPhone al modo normal.
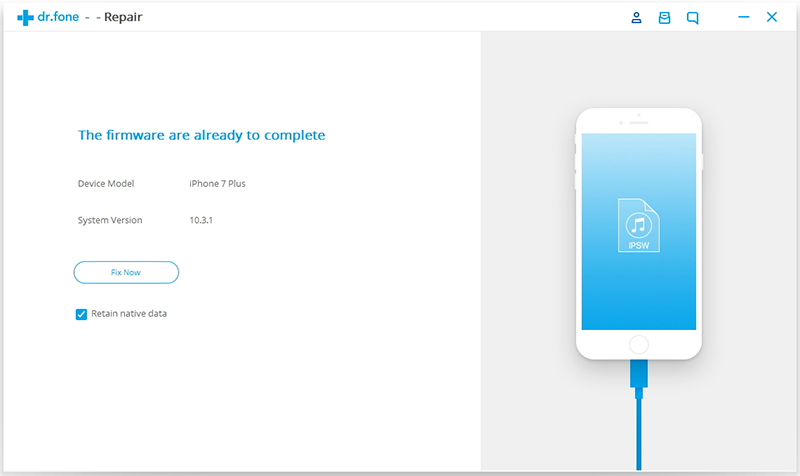


Parte 2: Recuperar datos perdidos de iPhone en modo de recuperación
iPhone bloqueado en el modo de recuperación puede ser una situación común en la vida. Cuando esto suceda, su teléfono no podrá funcionar normalmente, incluso puede provocar la pérdida de datos en su dispositivo. La mayoría de la gente no tiene ideas para arreglarlo. Cuando se encuentre en este caso, le sugerimos que intente recuperar los datos del iPhone a través de la recuperación de datos del iPhone iPad. Después de leer esta parte, puede detener la búsqueda de una solución para recuperar datos perdidos del iPhone atascado en el Modo de recuperación.
iPhone iPad recuperación de datos es una recuperación de datos confiable para iPhone y iPad, es capaz de recuperar datos perdidos de iPhone en el modo de recuperación. Este excelente software puede hacerte un favor para recuperar varios tipos de datos de iOS, incluidos fotos, videos, contactos, mensajes, notas, registros de llamadas y más. Se puede usar para recuperar datos de iOS después de perder datos en cualquier circunstancia, como iPhone bloqueado en el modo de recuperación; eliminación accidental actualización de iOS; iOS jailbreak; etc ,. Previsualiza y recupera selectivamente lo que quieras de iPhone. Totalmente compatible con el último iOS 11 y todos los modelos de iOS.


Cómo recuperar datos perdidos de iPhone en modo de recuperación
Paso 1. Inicie el software y conecte el iPhone con la computadora
Ejecute el software en la computadora y seleccione "Recuperar“. Conecte su iPhone a la computadora mediante un cable USB. Detectará automáticamente su iPhone y tendrá el "Recuperarse del dispositivo iOS”Pestaña activa en la ventana.
Ahora, seleccione los archivos que contienen los datos perdidos que necesita restaurar desde el iPhone.
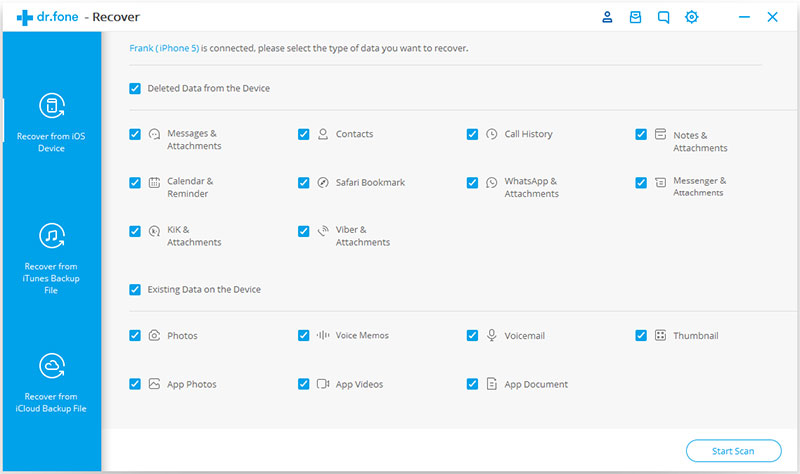
Paso 2. Escanear datos de iPhone
Clickea en el "Iniciar escaneado”Para comenzar a escanear su iPhone en busca de datos perdidos. El software tardará algunos minutos en completarse. Durante el proceso de escaneo, podrá ver los datos recuperables en una lista. Si encontró un dato específico que desea, simplemente haga clic en "pausa”Para detener el proceso.
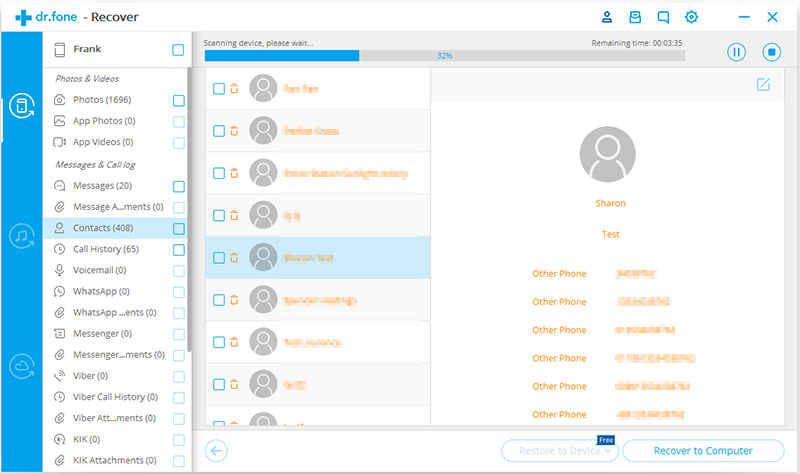
Paso 3. Vista previa y recuperar datos perdidos desde iPhone
Cuando finalice el escaneo, podría ver una lista de elementos recuperables. Verifique y obtenga una vista previa de los datos en su archivo, seleccione los datos que desea recuperar, finalmente haga clic en "Recuperar”Para guardar los datos restaurados en la computadora.
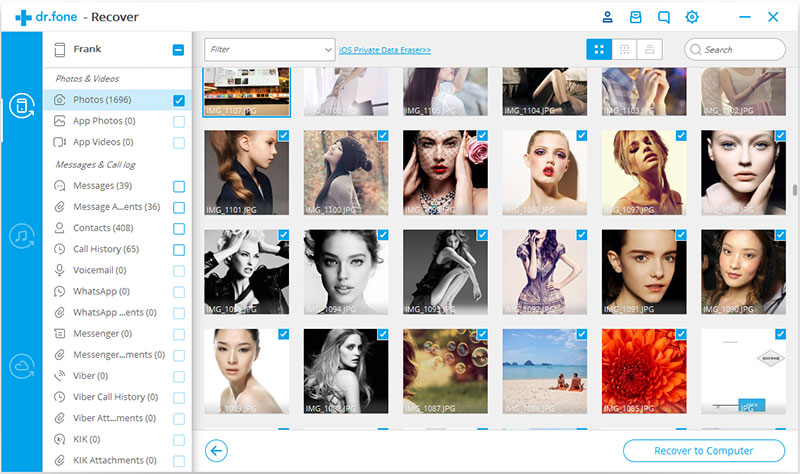
Nota: Para recuperarlos directamente en su iPhone, haga clic en "Recuperar al dispositivo"Y si desea recuperarlos en su computadora, puede hacer clic en"Recuperar a la computadora".


Tutoriales relacionados con la recuperación de datos de iOS:
Cómo restaurar el sistema del iPhone a lo normal después de la actualización de iOS 12
Cómo arreglar el iPhone atascado en modo de recuperación después de la actualización de iOS 12
Cómo descargar la actualización de iOS 11.4 para iPhone y iPad
Descargue e instale iOS 12 en iPhone sin pérdida de datos
Cómo hacer una copia de seguridad y restaurar los datos del iPhone antes de la actualización de iOS 12
Recupere los datos perdidos de iPhone / iPad después de la actualización de iOS 12
Mejor administrador de iPhone: Cómo transferir y administrar archivos para iPhone
Recuperar datos de iPhone en modo de recuperación
Comentarios
Rápido: necesitas iniciar sesión Antes de que puedas comentar.
No tienes cuenta aún. Por favor haga clic aquí para registrarte.

Cargando ...




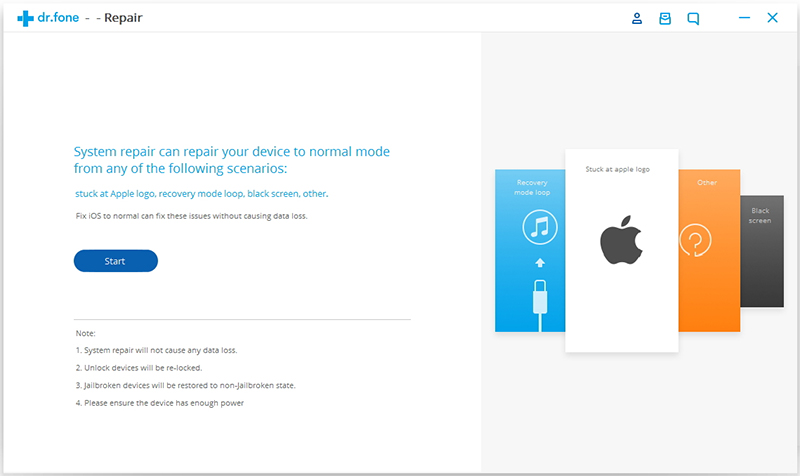
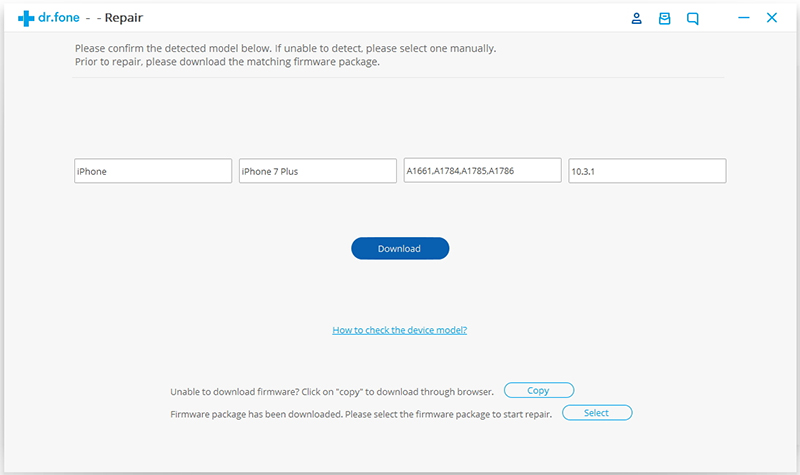
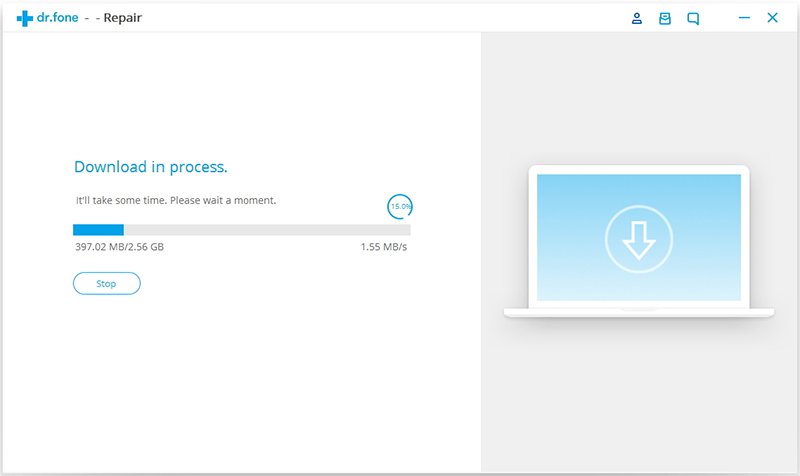
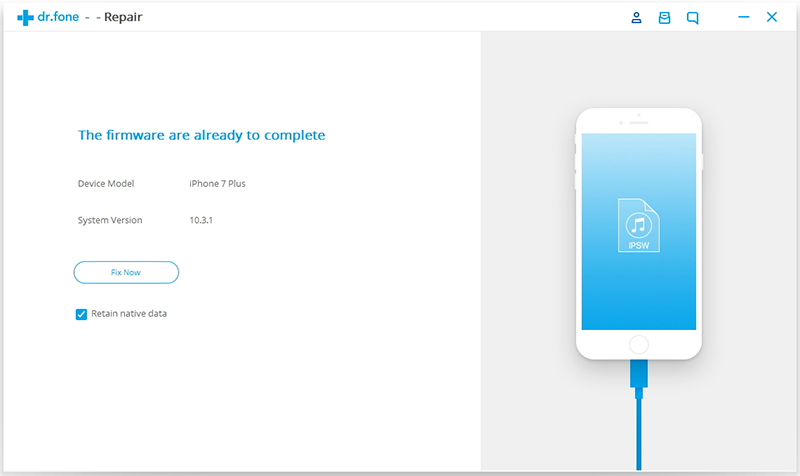
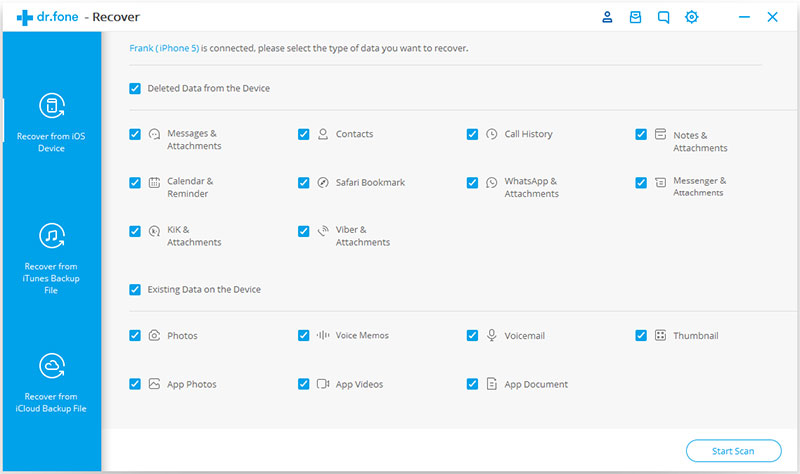
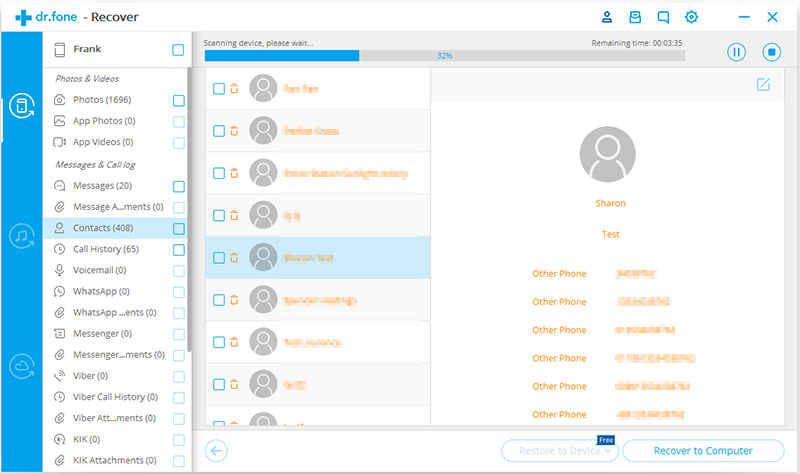
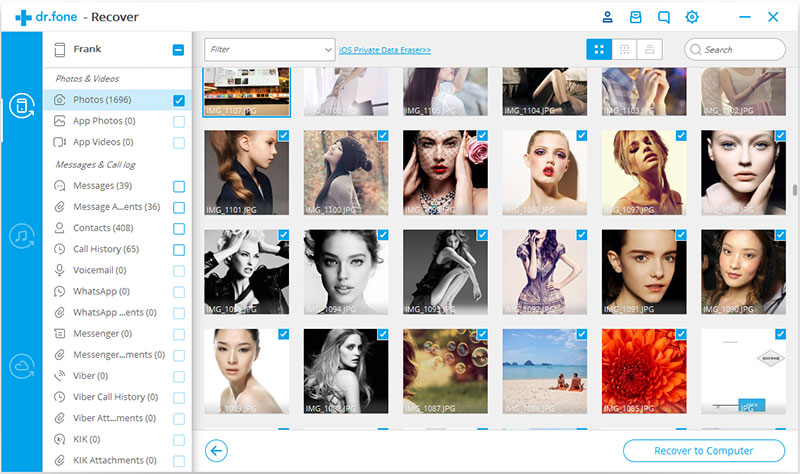








No hay comentarios todavía. Di algo...